Wenn Sie Ihren Computer häufig in einer gemeinsam genutzten Umgebung verwenden, sei es zu Hause, am Arbeitsplatz oder in der Öffentlichkeit, ist es eine gute Idee, Ihren Bildschirm zu sperren. Vielleicht arbeiten Sie mit vertraulichen Informationen oder schreiben Ihren Roman.
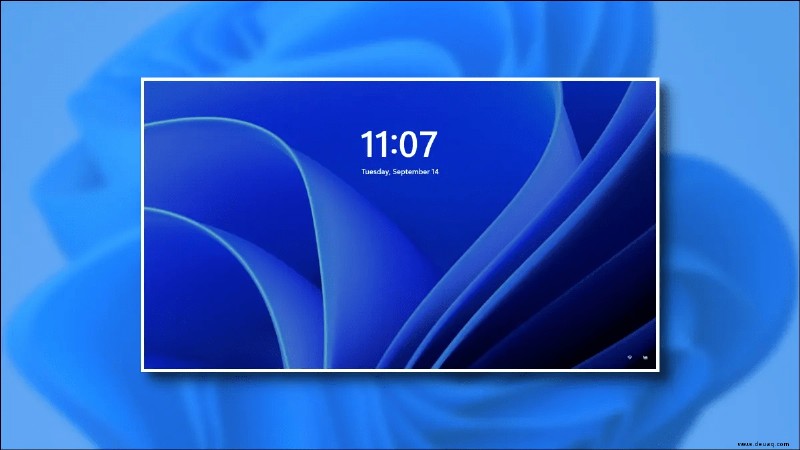
In jedem Fall wird der Schutz Ihres Bildschirms verhindern, dass andere darauf zugreifen, und Sie davon befreien, sich darüber Sorgen zu machen. Wenn Sie ein Windows 11-Benutzer sind, ist der Sperrbildschirm eine integrierte Funktion, die Sie auf verschiedene Arten nutzen können.
Die Entwickler von Windows 11 haben dafür gesorgt, dass Benutzer sich auf das Startmenü, Tastenkombinationen, die Eingabeaufforderung und andere Optionen verlassen können, um ihre Bildschirme schnell zu sperren. Hier sind alle Sperrbildschirmlösungen in Windows 11.
So sperren Sie den Bildschirm in Windows 11 mithilfe von Tastaturkürzeln
Eine der effizientesten Möglichkeiten, den Bildschirm in Windows 11 zu sperren, besteht darin, sich auf praktische Tastenkombinationen zu verlassen. Es gibt mehr als eine Möglichkeit, Ihre Tastatur zu verwenden, um Ihren Bildschirm vor neugierigen Blicken zu schützen, aber beginnen wir mit der einfachsten Option.
Um Ihren Bildschirm in Windows 11 zu sperren, drücken Sie gleichzeitig die Win-Taste + L.
Sie sehen sofort den Sperrbildschirm vor sich. Um den Bildschirm zu entsperren und sich anzumelden, müssen Sie lediglich die 4-stellige PIN eingeben.
Wenn Sie ein Windows 11-PC-Benutzer sind, besteht außerdem die Möglichkeit, dass Ihre externe Tastatur über eine dedizierte Schaltfläche zum Sperren des Bildschirms verfügt. Viele PC-Zubehörmarken wie HP, Logitech und andere integrieren diese Funktion, um das Sperren Ihres Bildschirms völlig mühelos zu gestalten. Der einzige Nachteil ist, dass Sie gelegentlich mitten in der Arbeit die Taste drücken können.
Schließlich können Sie die Windows 11-Verknüpfung Strg + Alt + Entf verwenden, um Ihren Bildschirm zu sperren. Das gleichzeitige Drücken dieser Tasten öffnet ein Menü mit mehreren Optionen.
Typischerweise verwenden Benutzer diese Vorgehensweise, wenn sie eine nicht reagierende Anwendung mit dem „Task-Manager“ schließen oder Benutzerkonten wechseln müssen. Aber so können Sie die Tastenkombination Strg + Alt + Entf verwenden, um den Bildschirm zu sperren:
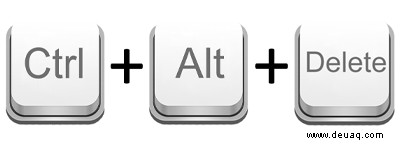
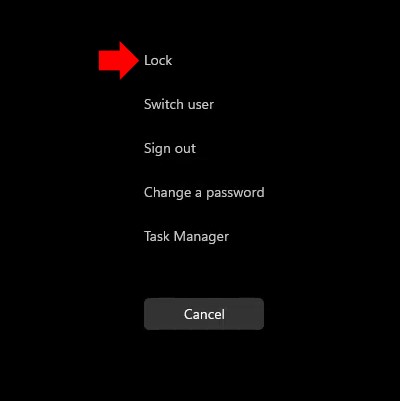
Die Option zum Sperren des Bildschirms befindet sich ganz oben in der Liste, und sobald Sie darauf klicken, wechselt Ihr Bildschirm sofort in den Anmeldemodus.
So sperren Sie den Bildschirm in Windows 11 mit dem Task-Manager
Wie wir festgestellt haben, wird die Tastenkombination Strg + Alt + Entf in Windows 11 aus mehreren Gründen verwendet, am häufigsten jedoch zum Öffnen des Windows-Task-Managers, der Ihnen hilft, fehlerhafte Anwendungen wie einen nicht reagierenden Browser zu schließen. Sie können den Sperrbildschirm aber auch über den „Task-Manager“ aktivieren.
So funktioniert das:
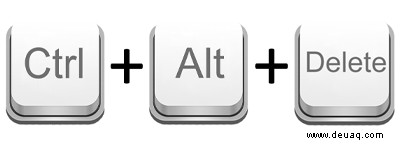
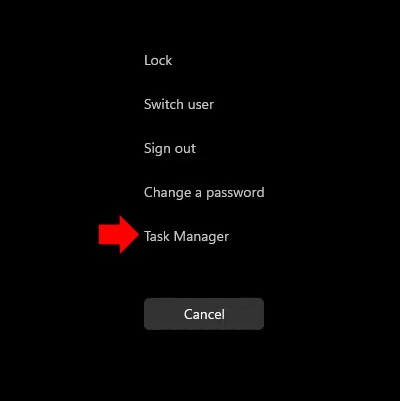
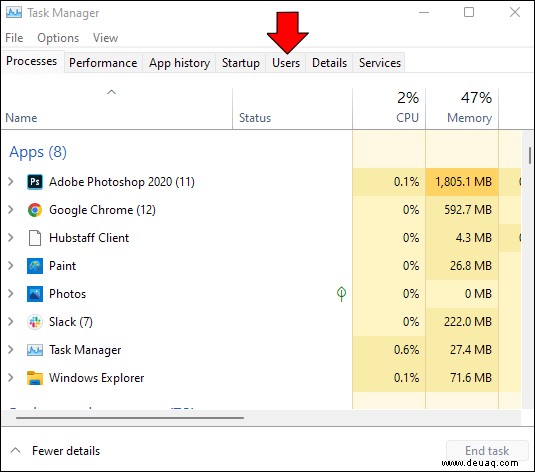
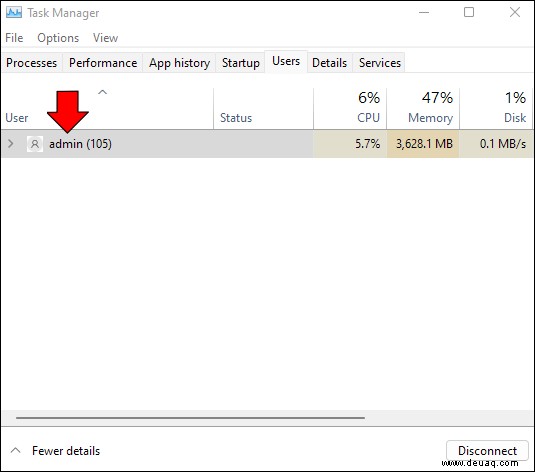
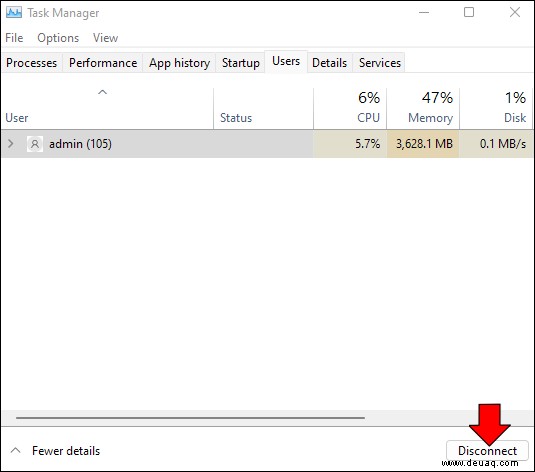
Dies ist eine hilfreiche Taktik, wenn Sie mit Windows 11-Problemen umgehen oder wenn Ihr Computer einfriert und Sie sich nicht sicher sind, was Sie tun sollen. Sie können den Bildschirm über den „Task-Manager“ vorübergehend sperren, bis Sie einen Weg gefunden haben, das Problem zu lösen.
So sperren Sie den Bildschirm in Windows 11 über das Startmenü
Das Startmenü von Windows 11 ist übersichtlich und einfach zu bedienen. Sie haben alle verfügbaren Energieoptionen und schnellen Zugriff auf Systemeinstellungen und Dokumente. Sie können damit aber auch mit wenigen Klicks zum Sperrbildschirm wechseln.
So finden Sie die Sperrbildschirmfunktion im Startmenü:

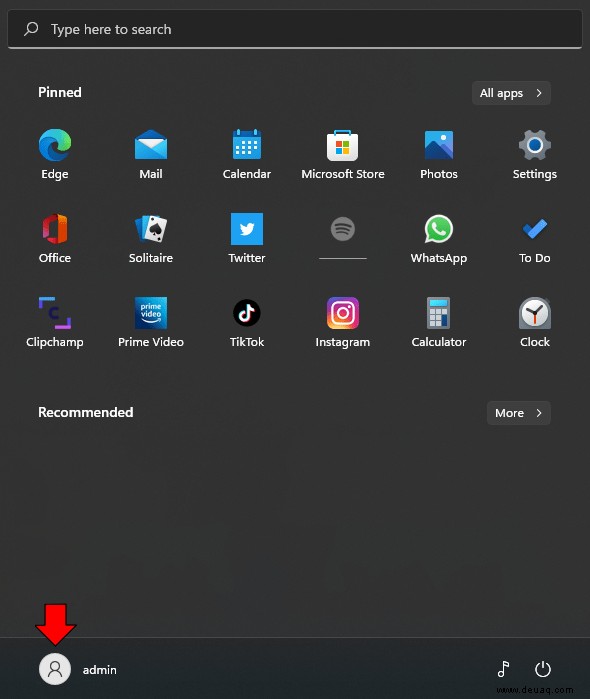
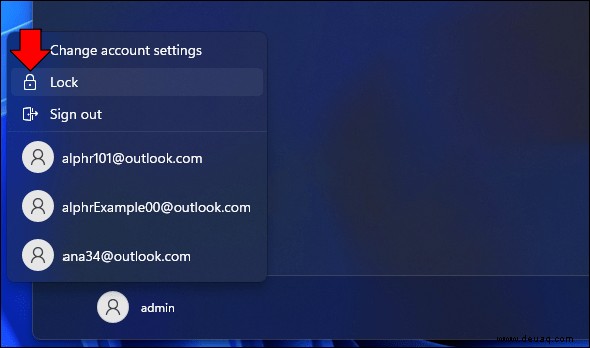
Ihr Bildschirm wird sofort gesperrt und zeigt nur die Anmeldeseite und das dafür vorgesehene Feld für den PIN-Code Ihres Windows 11-Kontos an.
So sperren Sie den Bildschirm in Windows 11 mithilfe der Bildschirmschonereinstellungen
In den frühen Tagen von Windows-Computern wurde die Bildschirmschonerfunktion verwendet, um potenzielle Schäden an Monitoren der alten Schule zu verhindern. Heute besteht ihre Hauptfunktion darin, die Privatsphäre der Benutzer zu wahren, wenn sie sich nicht an ihrem Computer befinden.
Ein Bildschirmschoner wird nach der voreingestellten Zeit der Inaktivität angezeigt, obwohl Sie ihn vollständig deaktivieren können. Sie können diese Funktion jedoch verwenden, um Ihren Bildschirm zu sperren, wenn jemand versucht, den Bildschirmschoner zu stoppen und auf Ihren Bildschirm zu schauen. Alles, was Sie tun müssen, ist, die Einstellungen an Ihre Vorlieben anzupassen.
Befolgen Sie diese Schritte, um zu erfahren, wie:
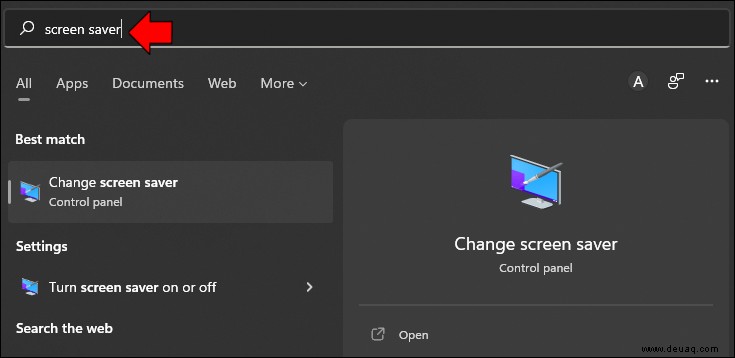
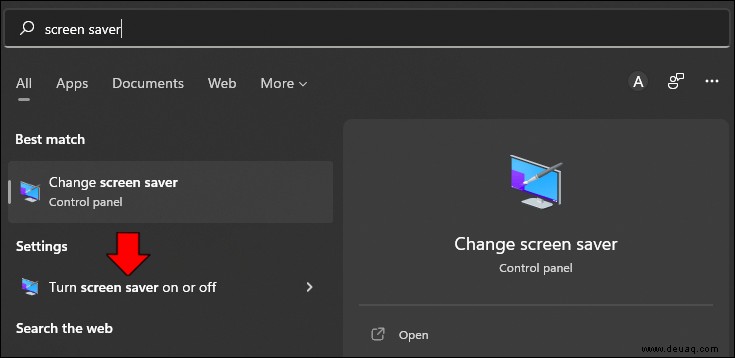
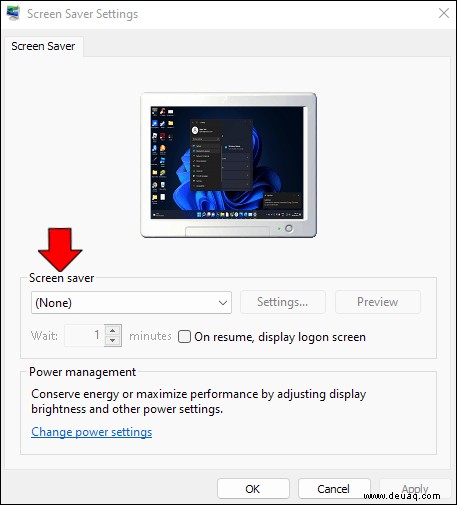
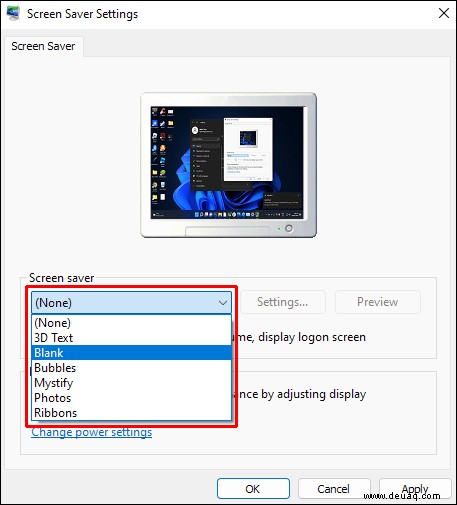
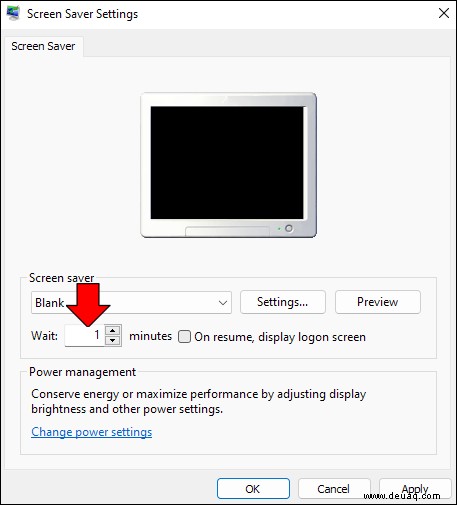
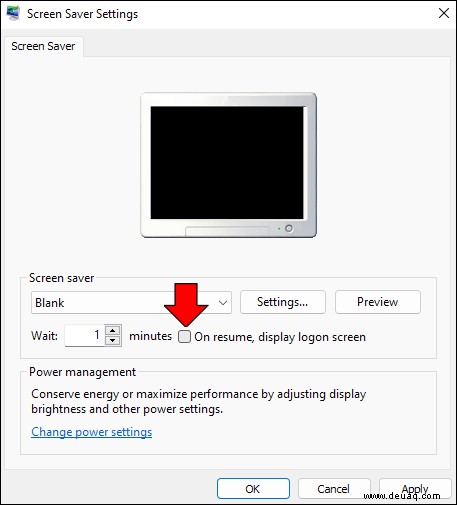
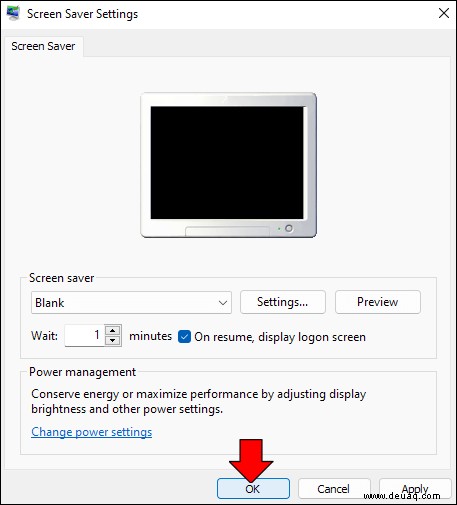
Hinweis :Sie können auch auf die Bildschirmschonereinstellungen zugreifen, indem Sie mit der rechten Maustaste auf eine beliebige Stelle auf Ihrem Desktop klicken und im Menü „Personalisierung“ auswählen.
Wenn Sie das nächste Mal von Ihrem Windows 11-Computer aufstehen, um sich einen Kaffee zu holen oder ein bisschen nach draußen zu gehen, startet der Bildschirmschoner nach der festgelegten Wartezeit. Wenn jemand vorbeigeht und das Mauspad bewegt oder eine beliebige Taste auf der Tastatur drückt, wird der Sperrbildschirm angezeigt.
So sperren Sie den Bildschirm in Windows 11 mithilfe der Eingabeaufforderung
Wenn Sie es gewohnt sind, mit einer Befehlszeilenschnittstelle zu arbeiten, werden Sie wahrscheinlich die Möglichkeit zu schätzen wissen, den Bildschirm in Windows 11 über die Eingabeaufforderung zu sperren. Es dauert nur wenige Minuten und hier ist alles, was Sie tun müssen:
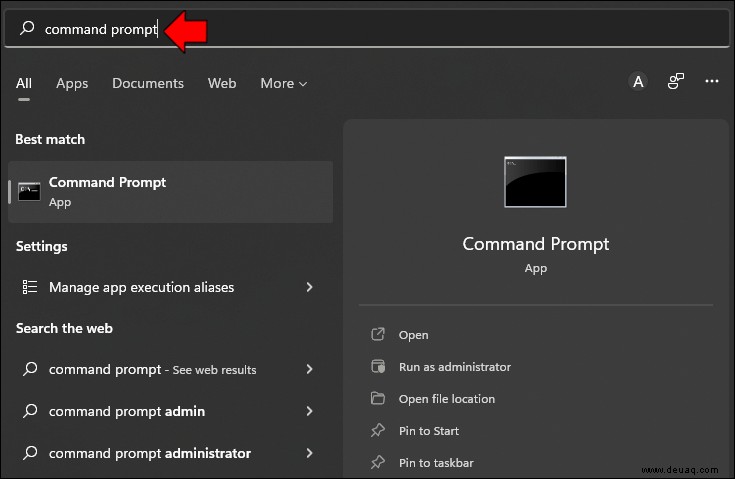
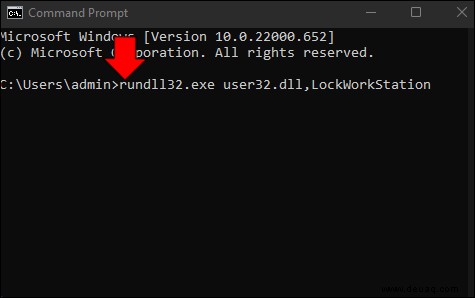

Ihr Windows 11-Computer wird sofort gesperrt.
Beachten Sie auch, dass Sie diesen Befehl in der PowerShell-Windows-App zur Aufgabenautomatisierung oder in Windows Terminal, einem Windows-Terminalemulator, verwenden können.
Erstellen einer Befehlszeilenverknüpfung
Selbst wenn Sie ein Fan von Befehlszeilenanwendungen sind, müssen Sie die Zeile nicht jedes Mal eingeben oder sogar kopieren und einfügen, wenn Sie den Bildschirm sperren möchten.
Sie können eine Desktop-Verknüpfung erstellen und diese verwenden, wenn Sie Ihren Bildschirm schützen möchten. Es ist ein einfacher Vorgang. So funktioniert es:
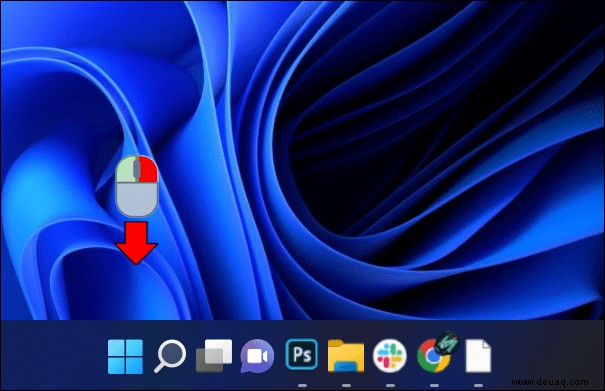
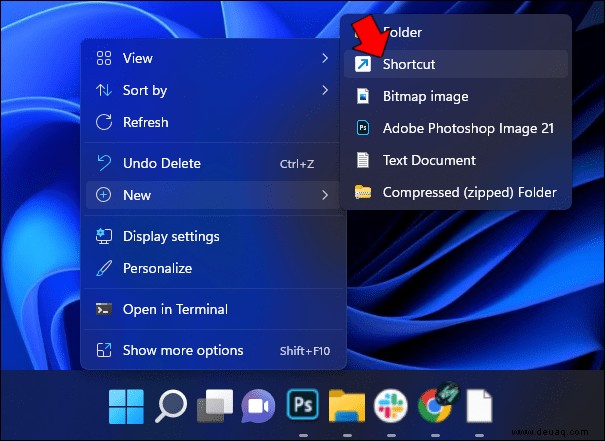
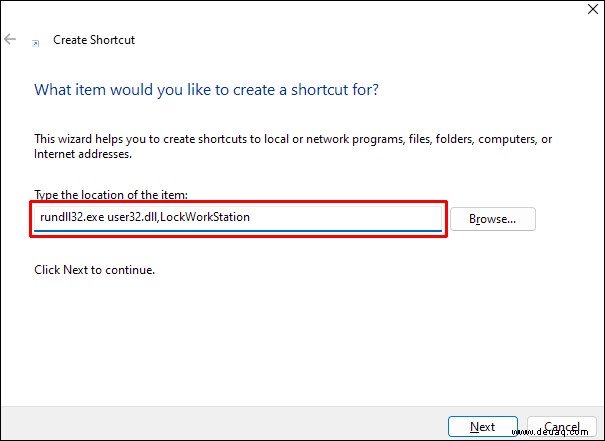
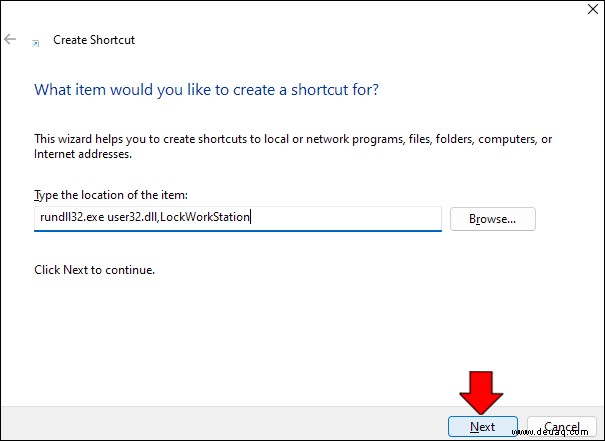
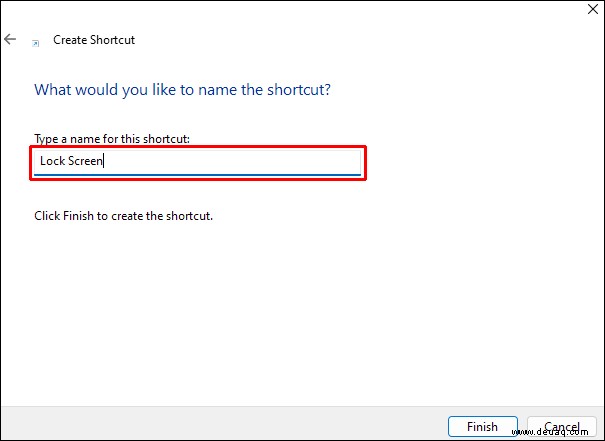
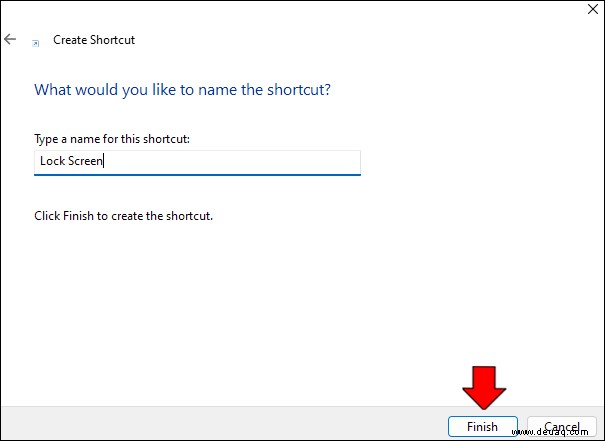
Die Verknüpfung wird auf Ihrem Desktop angezeigt und Sie können sie verschieben, ihr Symbol ändern oder sie umbenennen, wenn Sie möchten.
So sperren Sie den Bildschirm in Windows 11 mithilfe der dynamischen Sperrfunktion
Wenn Sie einen umfassenden Ansatz zum Sperren Ihres Windows 11-Bildschirms verfolgen möchten, müssen Sie die integrierte „Dynamic Lock“-Funktion kennen.
Der Bildschirm wird automatisch gesperrt, sobald Sie sich vom Computer entfernen. Die Funktionalität der Funktion hängt jedoch davon ab, ob Sie Ihr Mobilgerät über Bluetooth mit dem Computer verbinden.
Wenn Sie Ihr Smartphone noch nicht mit Ihrem Windows 11-Computer gekoppelt haben, ist dies der erste Schritt, den Sie unternehmen sollten:
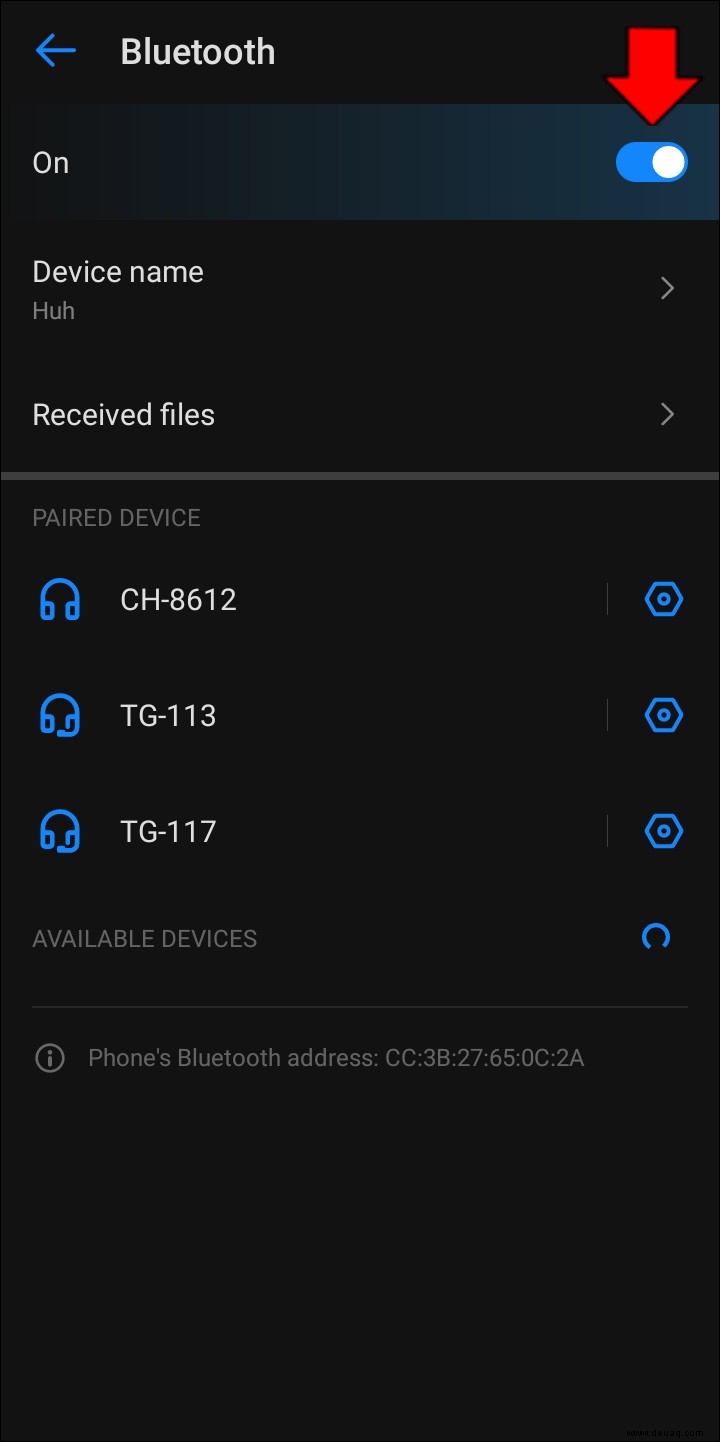
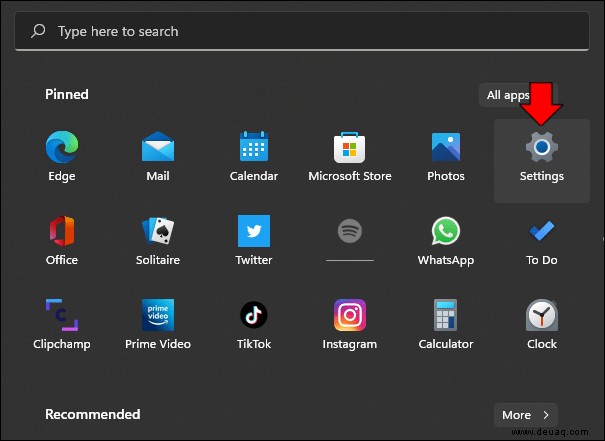
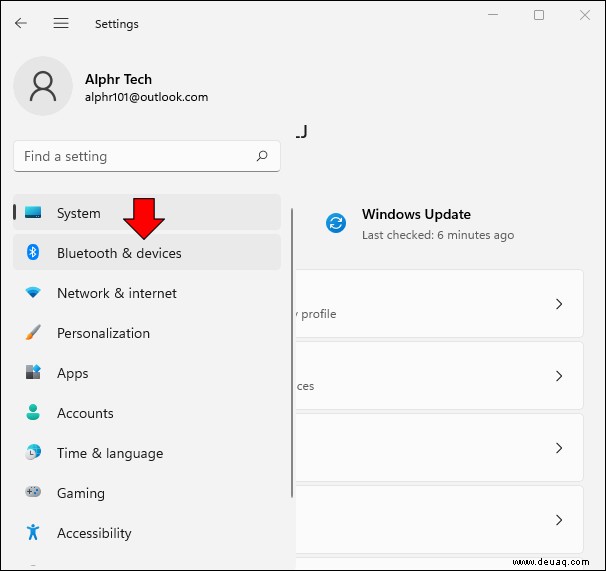
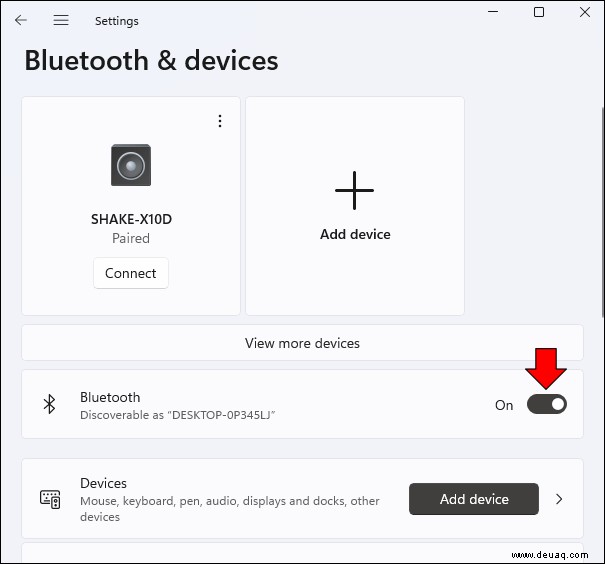
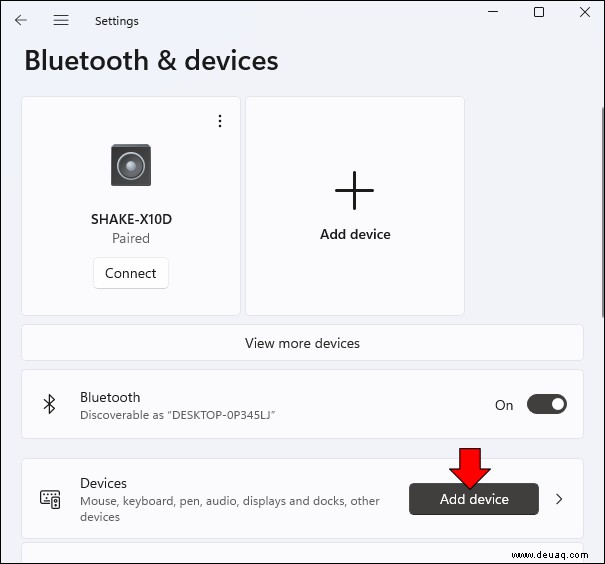
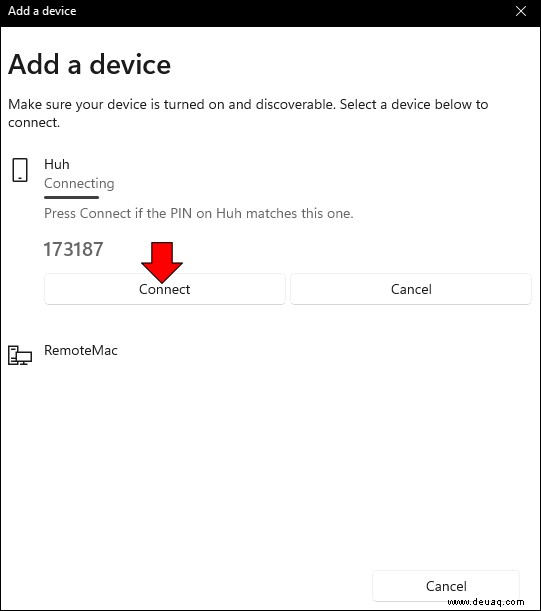
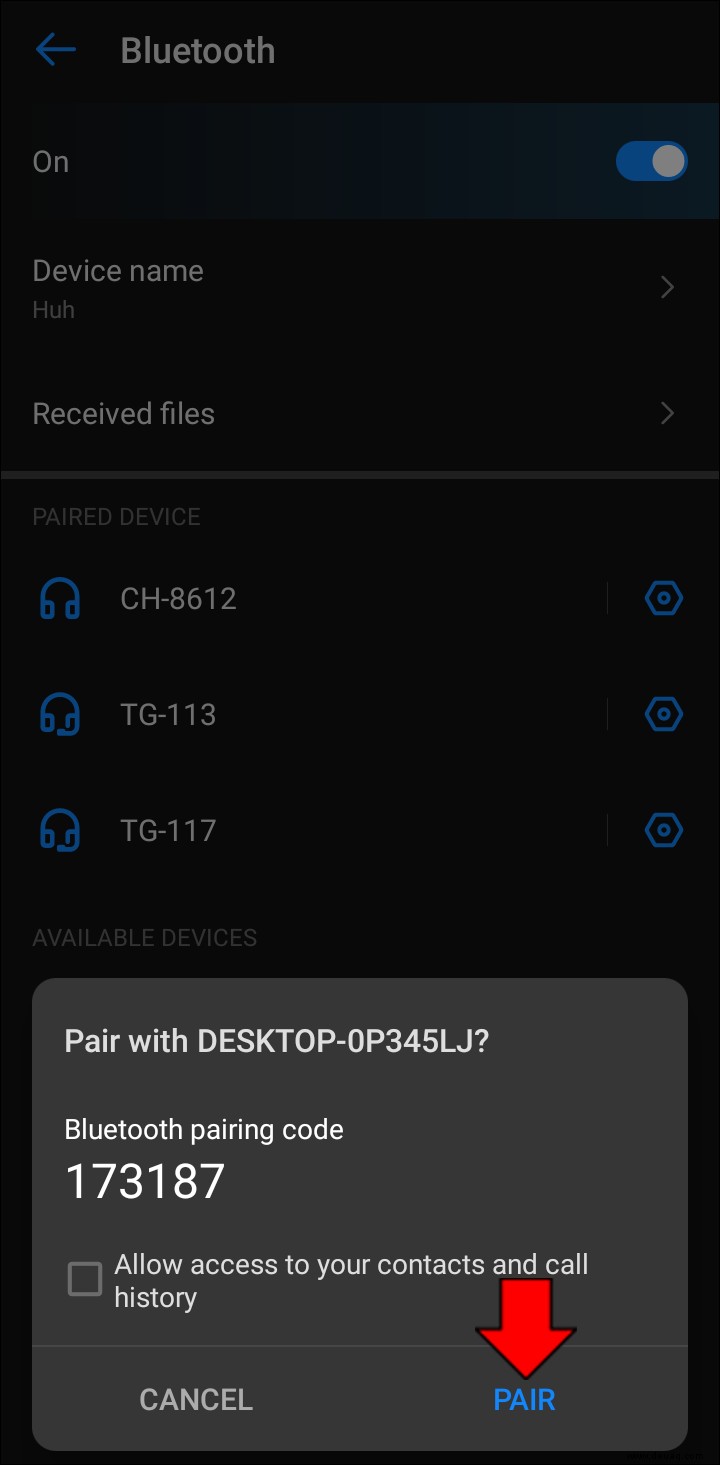
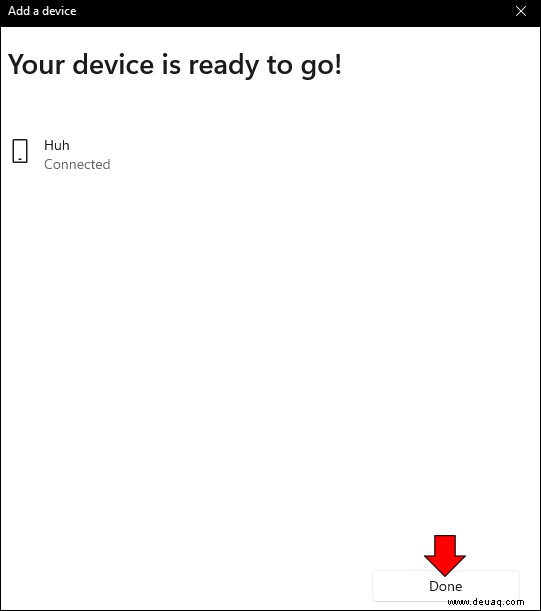
Einrichten der dynamischen Sperrfunktion
Wenn Ihr Smartphone und Ihr Windows 11-Computer über Bluetooth verbunden sind, können Sie die Funktion „Dynamic Lock“ einrichten. Es dauert nur noch ein paar Minuten und Sie sollten Folgendes tun:
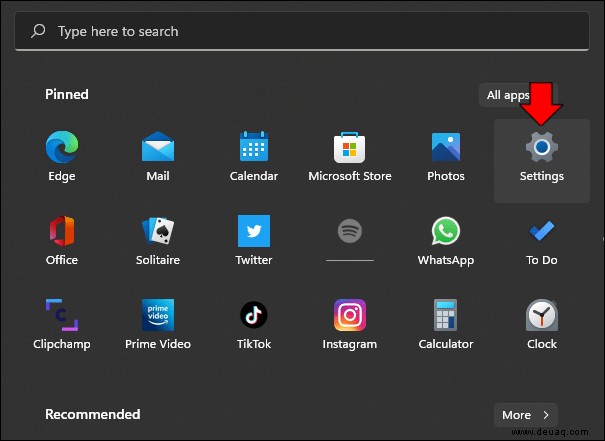
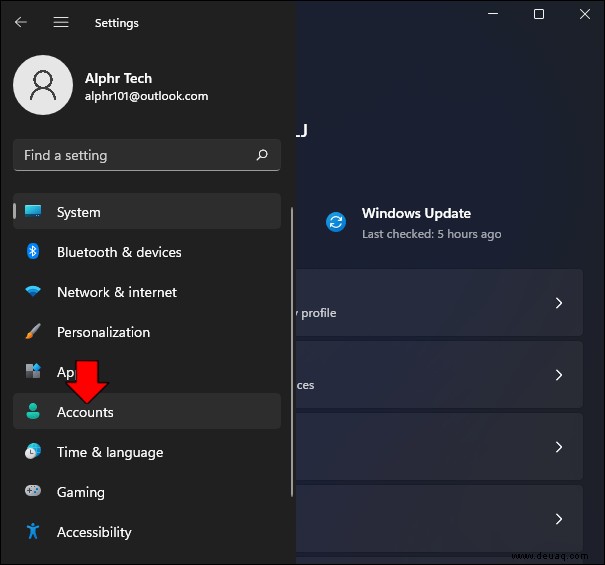
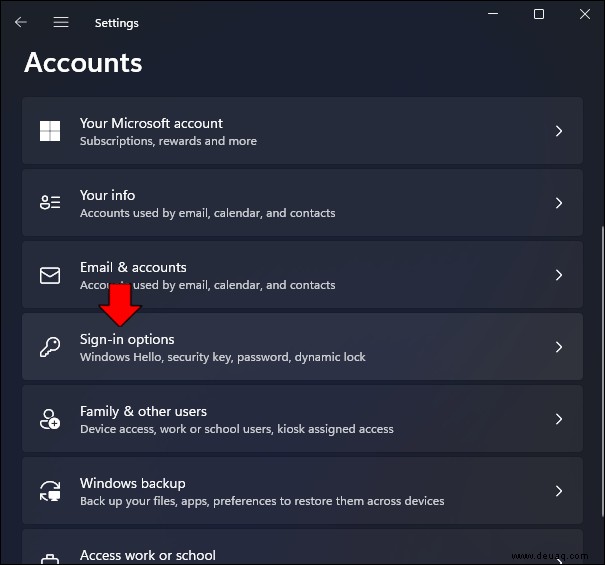
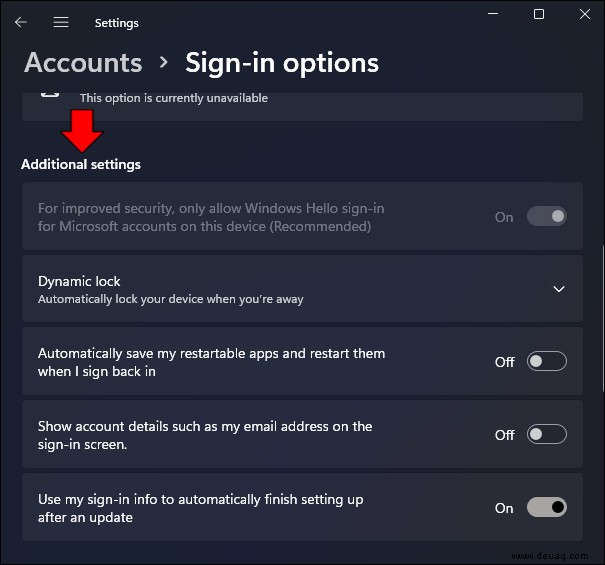
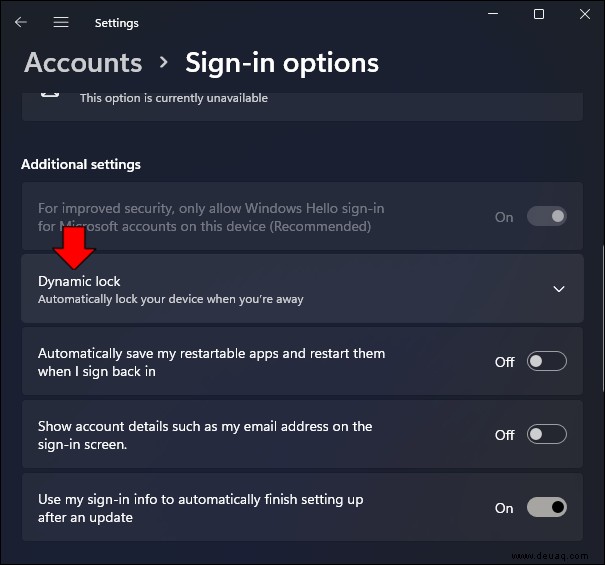
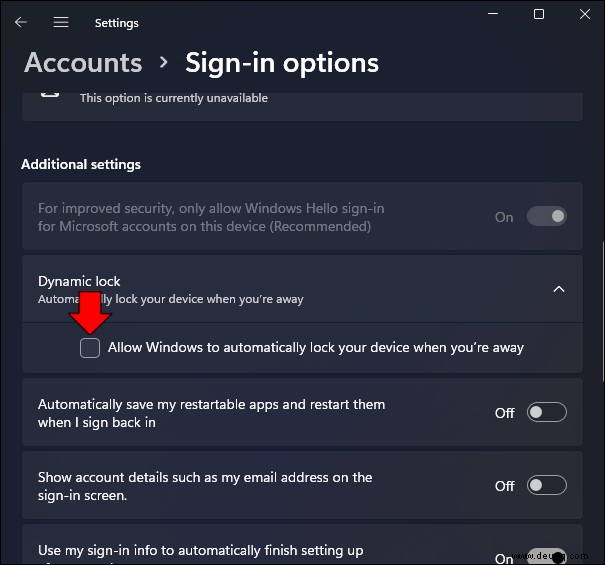
Windows 11 sucht nach gekoppelten Geräten und zeigt an, dass Ihr Smartphone erfolgreich verbunden wurde.
Wenn Sie sicherstellen möchten, dass diese Funktion funktioniert, entfernen Sie sich von Ihrem Windows 11-Computer und kommen Sie zurück, um zu überprüfen, ob der Sperrbildschirm aktiviert wurde.
Es ist auch wichtig darauf hinzuweisen, dass Sie das Telefon mitnehmen müssen, wenn Sie sich vom Computer entfernen. Das löst den Sperrbildschirm aus. Aber die meisten Leute nehmen ihr Telefon bereits mit, wenn sie von ihrem Schreibtisch aufstehen, daher könnte diese Funktion nützlich sein.
Sperren des Bildschirms auf Ihrem Windows 11-Computer wie ein Profi
Erfahrene Windows-Benutzer sind mit den vielen nützlichen Funktionen vertraut, aber den Sperrbildschirm gibt es erst seit Windows 8. Windows 10 und 11 bieten mehrere Lösungen, wenn es darum geht, den Bildschirm zu sperren und Ihre persönlichen oder geschäftlichen Daten zu schützen.
Einige Leute werden sich an praktische Tastaturkürzel und den „Task-Manager“ halten. Andere verwenden die Befehlszeile, um die Bildschirmschonereinstellungen und die Funktion „Dynamic Lock“ optimal zu nutzen. In jedem Fall ist das Sperren Ihres Windows 11-Bildschirms meistens mühelos.
Was ist Ihre bevorzugte Methode, um den Bildschirm in Windows 11 zu sperren? Lassen Sie es uns im Kommentarbereich unten wissen.