Wenn Sie Ihren Computer bereits auf Windows 11 aktualisiert haben, genießen Sie wahrscheinlich die großartigen Fensterlayouts und die vielen verbesserten Funktionen.

Aber wie bei jeder bisherigen Windows-Version ist Ihr System immer noch anfällig für Malware-Angriffe, Hardwarefehler, Upgrade-bezogene Probleme und andere häufige Probleme. Eine der besten Möglichkeiten, den dauerhaften Verlust wertvoller Daten zu verhindern, besteht darin, wichtige Dateien regelmäßig zu sichern und an einem sicheren Ort aufzubewahren.
Wenn Sie sie zur Hand haben, können Sie Ihren Windows 11-Computer mühelos weiter verwenden, nachdem Sie sich mit dem befasst haben, was Ihr System überhaupt zu Fehlfunktionen geführt hat. Es gibt mehrere Möglichkeiten, Windows 11 zu sichern, und wir führen Sie durch alle Lösungen.
So sichern Sie Windows 11 mit OneDrive
Wenn Sie ein Konto bei Microsofts Cloud-Speicherdienst OneDrive eröffnen, erhalten Sie 5 GB kostenlosen Speicherplatz. Viele Benutzer von Windows 11 verwenden jedoch bereits eine Version von Microsoft Office, die mit 1 TB zusätzlichem Speicherplatz ausgestattet ist.
Das macht OneDrive zu einem hervorragenden Ort für die Sicherung von Windows 11. Da sie beide von derselben Firma entwickelt wurden, lässt sich OneDrive nahtlos in Windows 11 integrieren. Wie sichern Sie also Windows 11 auf OneDrive? Hier sind alle zu befolgenden Schritte:
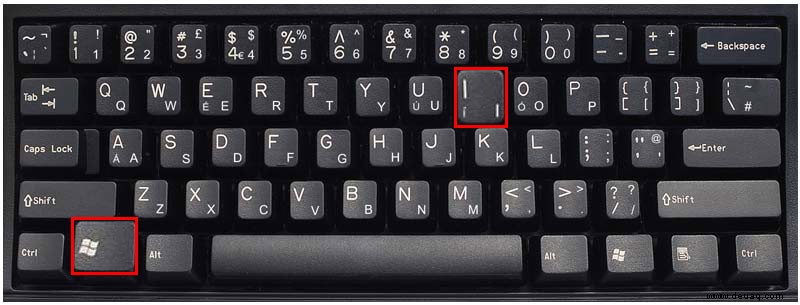
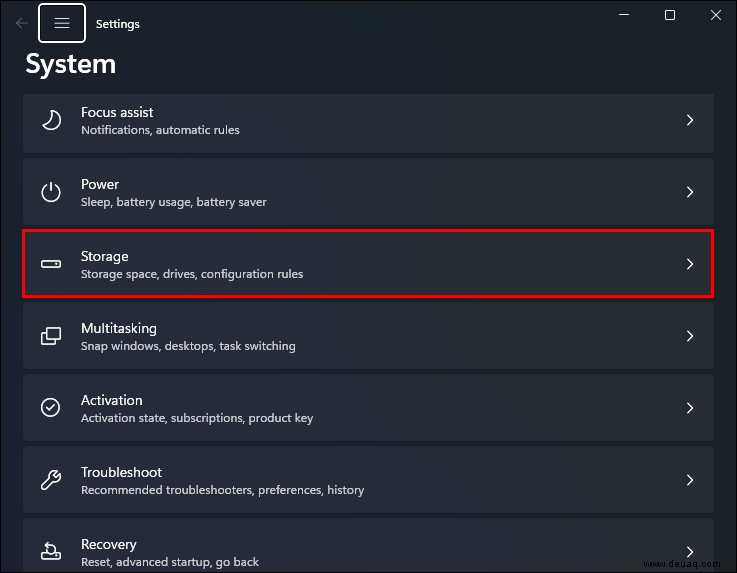
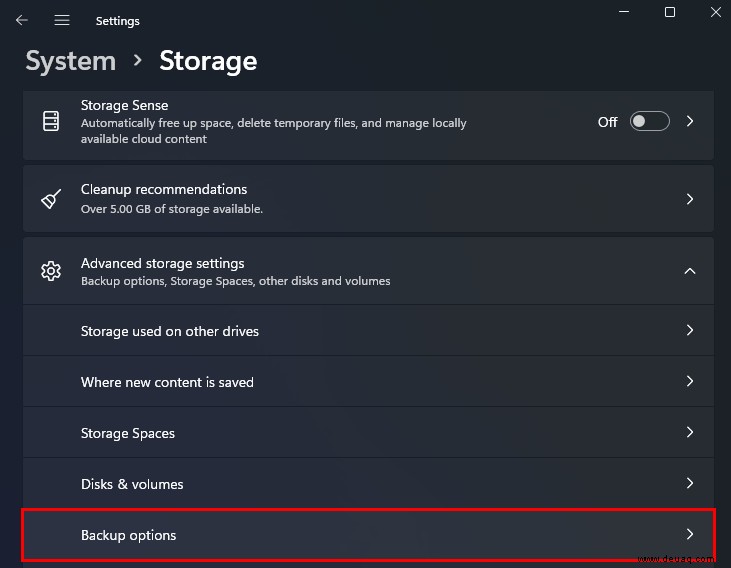
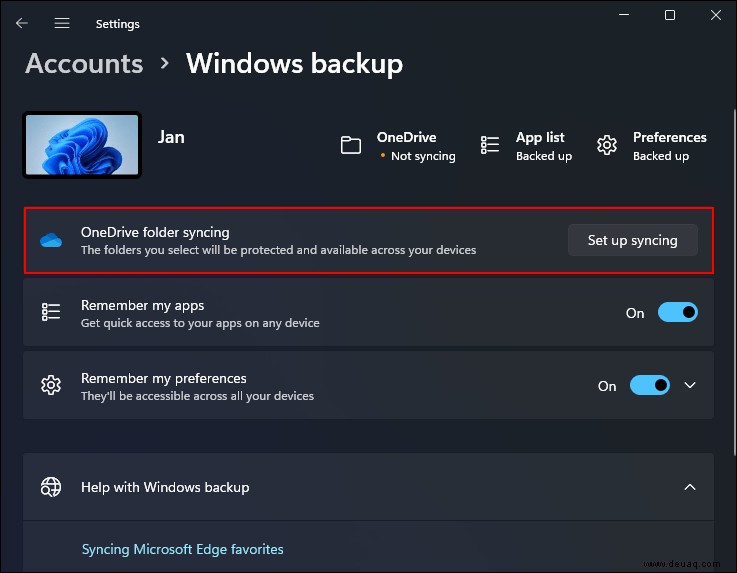
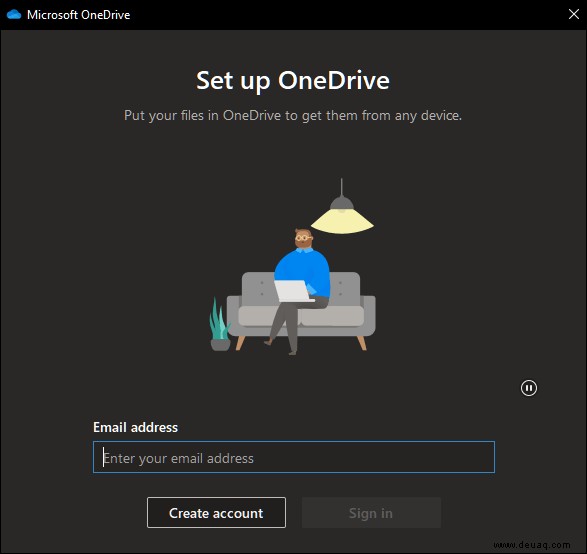
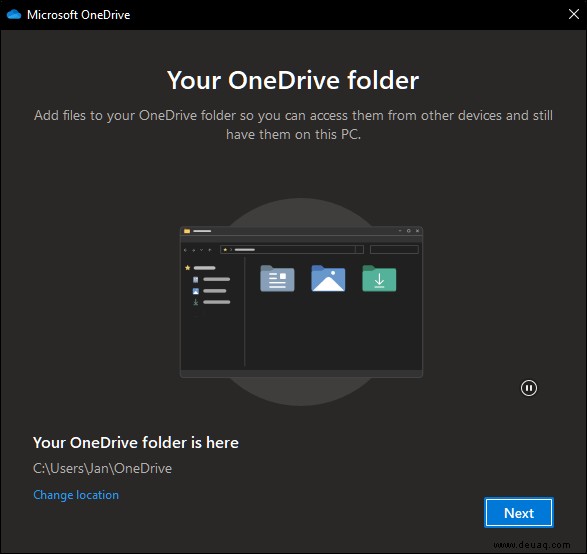
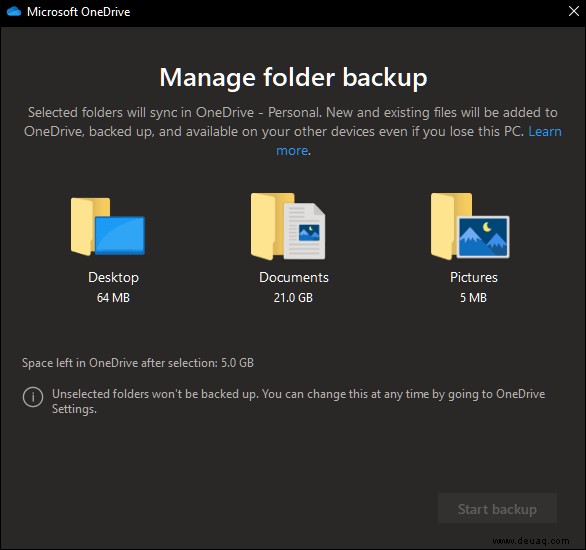
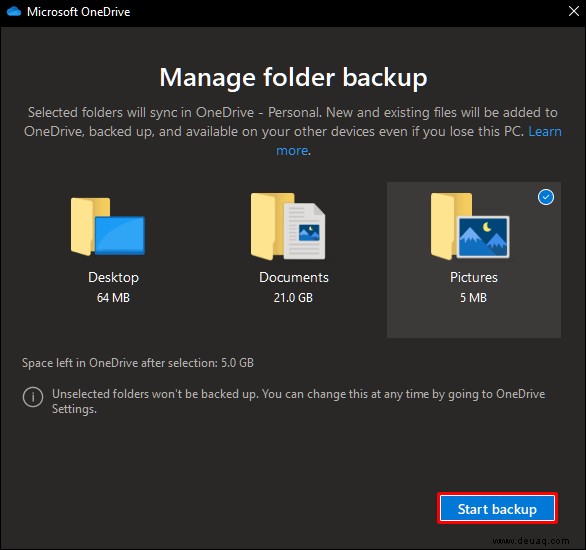
Wenn Sie diese Option wählen, erhalten Sie die effizienteste Windows 11-Systemsicherung. Der einzige potenzielle Nachteil ist der begrenzte Platz. Bevor Sie mit der Dateisicherung beginnen, zeigt OneDrive genau an, wie viel Speicherplatz noch übrig ist, damit Sie eine fundierte Entscheidung treffen können.
Für viele Menschen mag das kein Problem sein. Wenn Sie jedoch eine riesige Datenmenge sichern müssen, müssen Sie möglicherweise mehr Speicherplatz kaufen, was teuer ist und mit Einschränkungen hinsichtlich der Menge verbunden ist, die Sie kaufen können. Oder Sie können als weitere Lösung eine externe Festplatte erwerben, die Ihren Anforderungen entspricht.
So sichern Sie Windows 11 mithilfe des Dateiversionsverlaufs
Wenn OneDrive keine praktikable Windows 11-Sicherungsoption für Sie ist, gibt es eine andere zuverlässige Option, die Sie in Betracht ziehen können. Sowohl Windows 10 als auch 11 verfügen über ein integriertes Sicherungstool namens „Dateiversionsverlauf“, mit dem Sie alle Ihre Dateien auf einer externen Festplatte speichern können.
Der Prozess ist ziemlich einfach und erfordert, dass Sie die folgenden Schritte ausführen:
Solange Ihr externes Laufwerk angeschlossen ist, sichert Windows 11 regelmäßig die Dateien von Ihrem Computer. Sie können jedoch Ihre Sicherungseinstellungen konfigurieren, um den Vorgang effizienter zu gestalten. So geht's:
So sichern Sie Windows 11 mit der Sicherungs- und Wiederherstellungsfunktion
Alle Versionen von Windows, einschließlich Windows 11, bieten „Sichern und Wiederherstellen“ als Dateipflegelösung an. Beim Einrichten dieser Form der Sicherung wird die „Systemsteuerung“ anstelle der „Einstellungen“ von Windows 11 verwendet, aber das Ergebnis ist das gleiche – Ihre Dateien werden gesichert und sicher auf einer externen Festplatte gespeichert.
Hier ist alles, was Sie tun müssen:
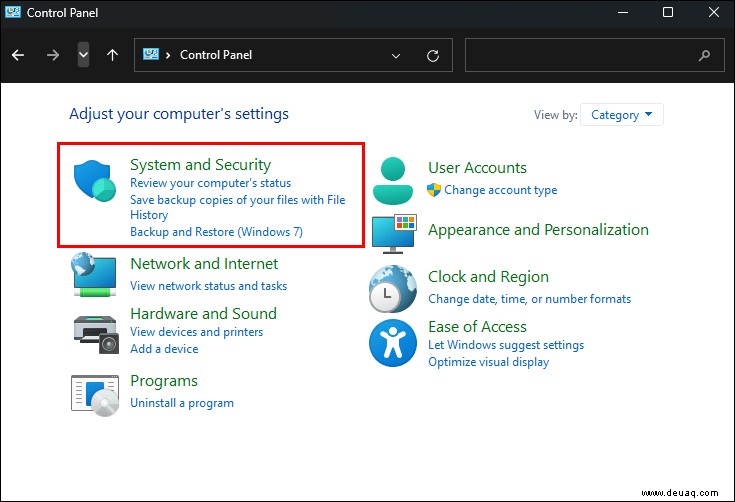
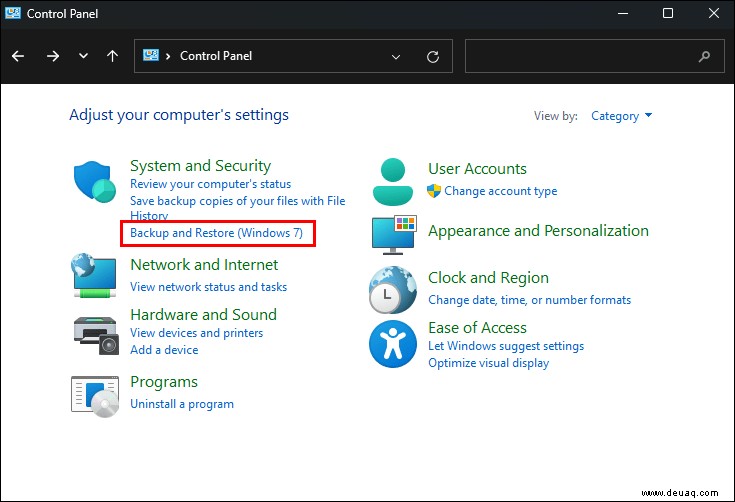
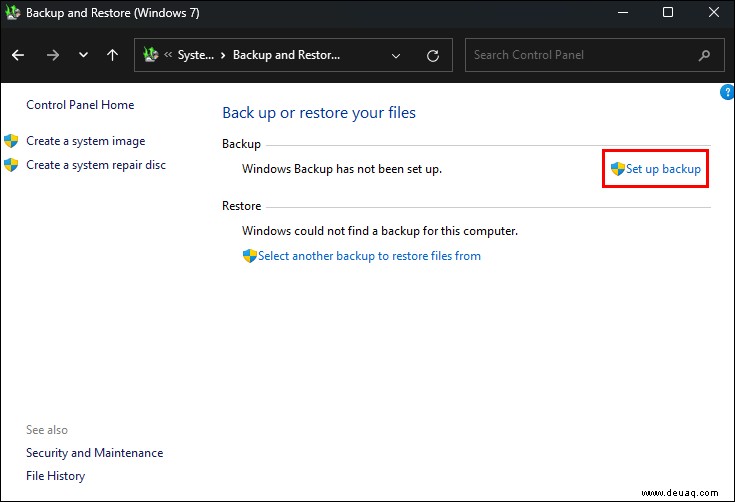
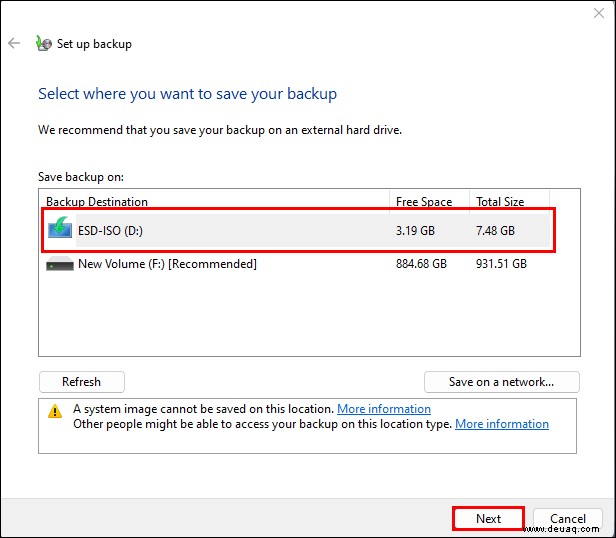
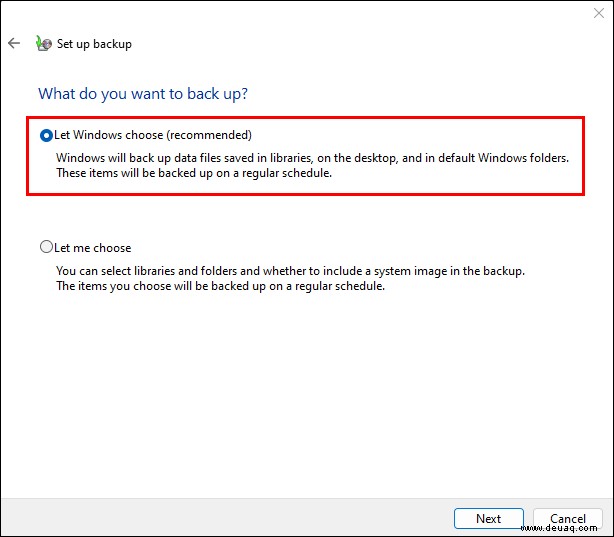
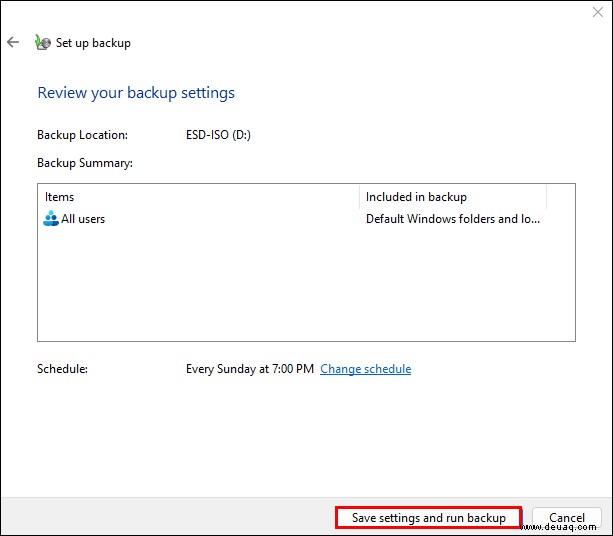
Keep in mind that the Windows 11 default backup time is Sunday 7 PM. Although, you can change that by clicking the “Change schedule” option before step 8.
Hinweis :Don’t be confused by the “Backup and Restore (Windows 7)” option. It doesn’t mean your Windows 11 reverts to Windows 7, but it represents an older Windows backup solution and that Microsoft is no longer developing it. However, for now, it still works and is available on Windows 11.
How to Backup Windows 11 Using System Image
While backing up an important document, music, pictures, and videos is vital, you also have to think about the .ISO files, also known as .ISO images.
These archive files are crucial for software installations, especially sizeable ones like Microsoft Office. The best way to keep these files safe is to create a system image backup. It takes only a few minutes if you take the following steps:
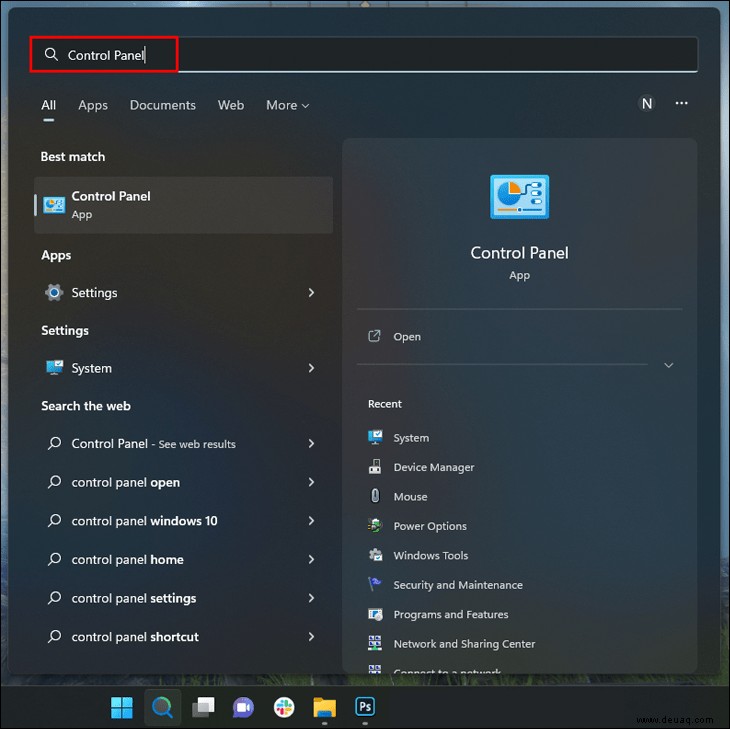
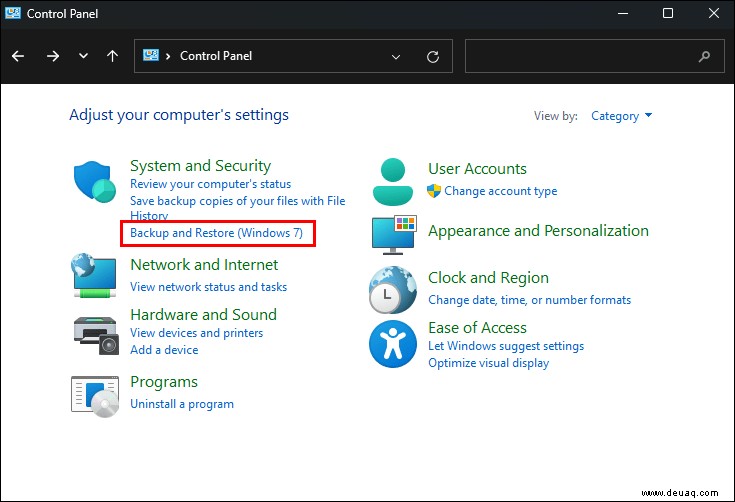
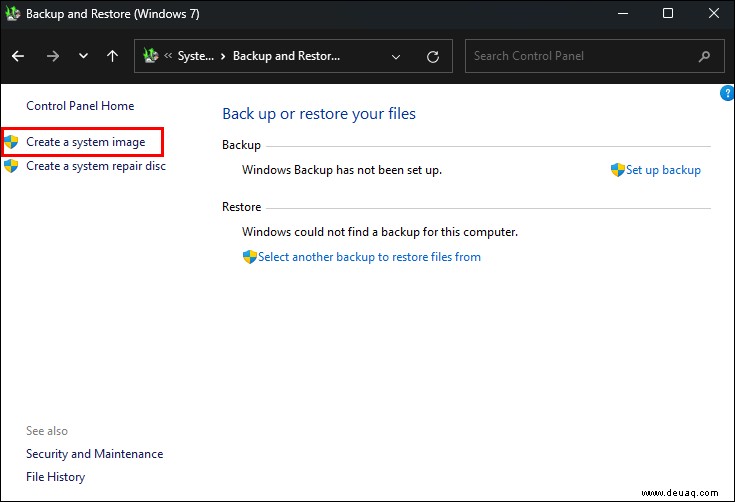
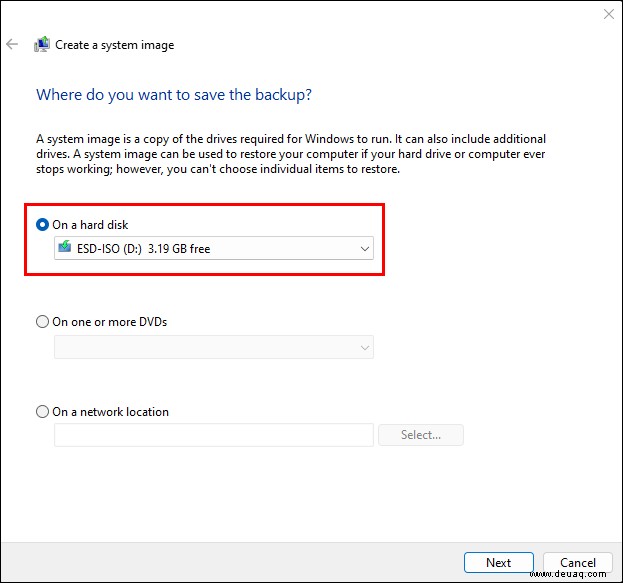
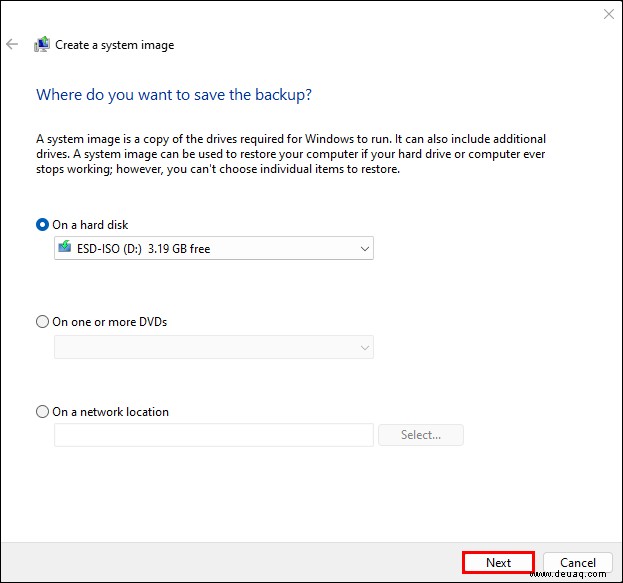
The backup will be ready in no time, but you have to make sure to keep the external drive or DVD in a safe location.
How to Backup Windows 11 Preferences
If you have more than one Windows 11 computer, you can have nearly identical settings on both devices with a nifty backup feature.
Namely, Windows 11 allows you to back up specific OneDrive folders and have them available on other devices. Also, Windows 11 can remember language preferences, passwords, and other settings, so you don’t have to adjust them manually. Finally, with this feature, you can quickly access your apps on any Windows 11 device.
However, you first need to go through the following steps on the device from which you’re backing up the preferences:
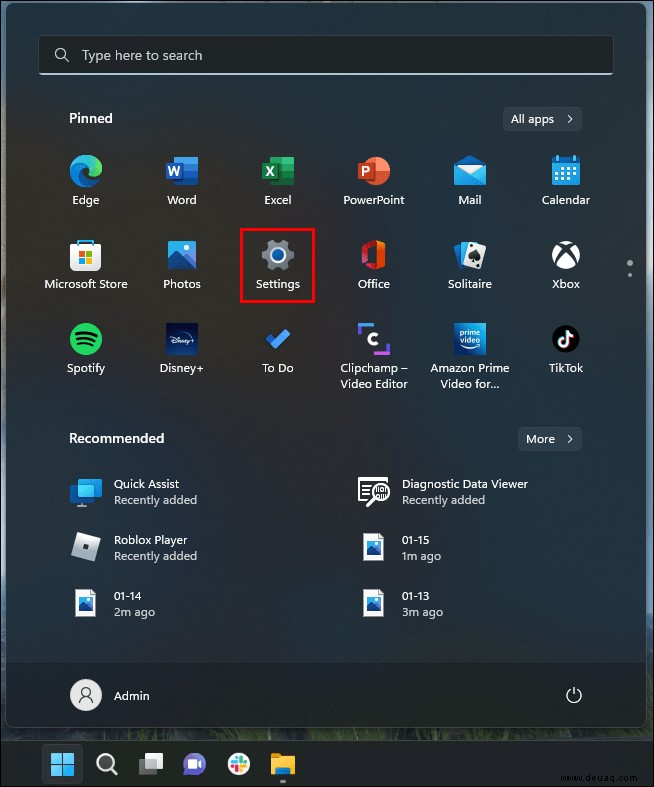
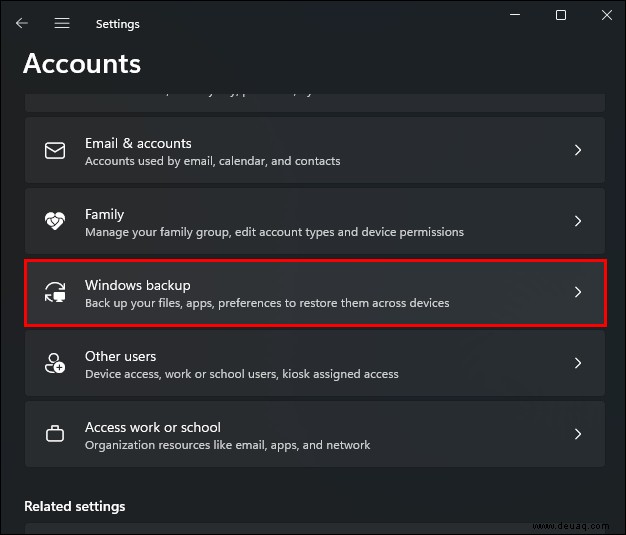
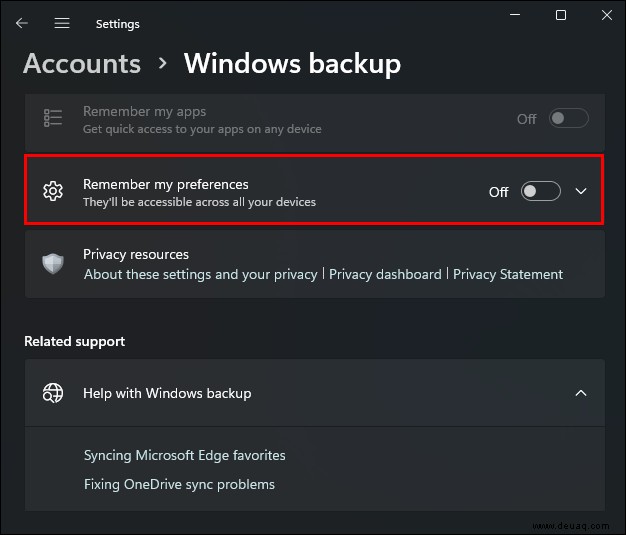
You need to make sure you’re logged into the same Microsoft account on the other Windows 11 computer to get access to saved preferences.
Also, Windows 11 doesn’t allow you to sync the theme, which is something Windows 10 users still have.
Windows 11 Backup Made Easy
Regardless of which backup solution you think is best for you, what matters is that you don’t forget to do it. When your computer is working correctly, it’s often too easy to forget about file backups.
It’s usually when something happens that panic mode ensues, and we regret not backing up the files. Fortunately, with regular backups, Windows 11 users can have the peace of mind they need should they run into a problem.
The OneDrive backup is the go-to option for many, but there are other excellent built-in solutions to consider. Furthermore, Windows 11 lets you back up preferences, passwords, and much more if you use more than one device.
What is your preferred way to back up Windows 11? Lassen Sie es uns im Kommentarbereich unten wissen.