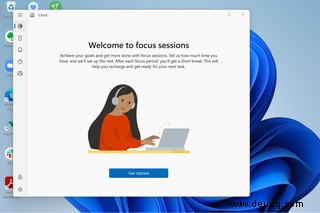
Es ist allzu leicht, uns durch Ablenkungen wie soziale Medien oder Videos von den Dingen ablenken zu lassen, die wir tun sollten – wie zum Beispiel Artikel über Windows 11 zu schreiben. Funktionen wie Focus assist werden jetzt in Betriebssysteme integriert, um uns dabei zu helfen, unsere Augen sozusagen auf der Straße zu halten.
Der Fokus-Assistent von Microsoft wurde erstmals in einem Update von Windows 10 im Jahr 2018 eingeführt, in dem er eine Funktion ersetzte, die als Ruhezeiten bekannt ist, und obwohl Windows 11 keine radikalen Updates bietet, hat er die Funktion vereinfacht benutzen. Der Fokus-Assistent verhindert, dass Benachrichtigungen auf Ihrem Bildschirm angezeigt werden, und kann automatisch aktiviert werden, wenn Sie Ihr Display in den Präsentationsmodus versetzen, ein Spiel spielen oder eine App im Vollbildmodus verwenden.
Ich zeige Ihnen gleich, wie Sie die automatischen Sitzungen bearbeiten. Zunächst erfahren Sie hier, wie Sie eine Focus Assist-Sitzung manuell starten.
Starten Sie eine Sitzung
In Windows 11 wurde Focus Assist zu einem Teil der Uhr-App gemacht. Um eine Sitzung manuell zu starten, geben Sie „Uhr“ in das Suchsymbol Ihrer Taskleiste ein. Sie werden zu einer Seite geführt, auf der Sie die Dauer der Sitzung festlegen können. Sie können sich auch ein Tagesziel setzen, wenn Sie möchten. Und es gibt Kacheln, mit denen Sie Ihr Spotify-Konto (falls Sie eines haben) mit Ihren Fokussitzungen verknüpfen oder Microsoft To Do verwenden können, um eine Aufgabe für diese Sitzung auszuwählen. Brauchen Sie beides nicht? Lesen Sie weiter.
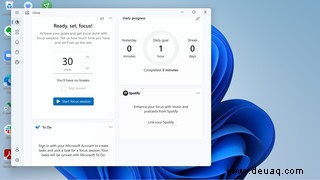
Wenn Sie auf das Einstellungssymbol unten links in der Uhr-App klicken, können Sie die Länge Ihrer Fokuszeit (einschließlich Pausen) anpassen und einen Ton auswählen, der abgespielt wird, wenn Ihre Fokusphase (oder Ihre Pause) endet. Und Sie können die Spotify- und / oder To-Do-Kacheln loswerden.
Auf der Seite mit den Uhreinstellungen können Sie auch ein Thema für die App auswählen und Ihre Benachrichtigungseinstellungen anpassen, einschließlich der Benachrichtigungen, die während einer Focus-Assist-Sitzung nicht herausgefiltert werden sollen.
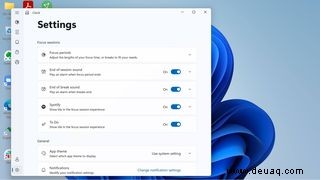
Um diese Funktion etwas weiter zu personalisieren und die automatischen Einstellungen zu bearbeiten, müssen Sie zu den „Fokusassistenten-Einstellungen“ gehen.
Fokusunterstützungseinstellungen
Sie können auf verschiedene Arten zu den Einstellungen des Fokusassistenten gelangen:indem Sie auf „Einstellungen“> „System“> „Fokusassistent“ klicken, indem Sie das Suchsymbol in der Taskleiste verwenden, um „Fokusassistent“ zu finden, oder indem Sie Klicken Sie auf die Systemuhr am rechten Rand der Taskleiste und dann auf „Focus-Assist-Einstellungen.“
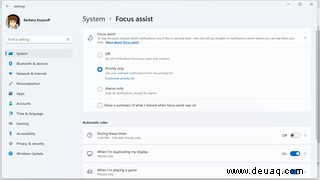
Sobald Sie dort sind, gibt es zwei Hauptabschnitte.
Im ersten Abschnitt können Sie die Fokusunterstützung ein- und ausschalten und bestimmte Parameter einstellen, wenn sie aktiv ist:
- „Nur Priorität“ begrenzt aktive Benachrichtigungen auf diejenigen, die in einer Prioritätsliste angegeben sind. Sie können diese Liste einrichten, indem Sie den Link „Prioritätsliste anpassen“ direkt unter der Unterüberschrift „Nur Priorität“ auswählen. Sie können sich immer über eingehende Anrufe benachrichtigen lassen, Sie immer über Erinnerungen benachrichtigen oder Benachrichtigungen von bestimmten Apps zulassen. Neu bei Windows 11 ist die Möglichkeit, Benachrichtigungen von Kontakten zu priorisieren, die entweder an Ihre Taskleiste angeheftet sind oder die Sie über die Schaltfläche „Kontakte hinzufügen“ angeben.
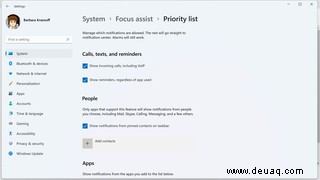
- Mit „Nur Alarme“ können Sie alle Ihre Benachrichtigungen ausblenden, mit Ausnahme von Alarmen, die Sie möglicherweise eingerichtet haben.
- Sind Sie besorgt, dass Sie etwas verpassen könnten? Wenn Sie „Eine Zusammenfassung dessen anzeigen, was ich verpasst habe, als der Fokus-Assistent aktiviert war“ aktivieren, werden Sie automatisch über alle Ihre gefilterten Benachrichtigungen benachrichtigt, sobald der Fokus-Assistent nicht mehr aktiv ist.
Im zweiten Abschnitt mit der Überschrift „Automatische Regeln“ können Sie mehrere voreingestellte Regeln anpassen. Sie können sie auf dieser Seite ein- und ausschalten, aber wenn Sie ihre Einstellungen ändern möchten, klicken Sie auf den Namen der Funktion.
- Mit „Während dieser Zeiten“ können Sie bestimmte Zeiten und Tage festlegen, an denen die Fokusunterstützung aktiviert wird. Um die Einstellungen zu bearbeiten, wählen Sie „Während dieser Zeiten“ und schalten Sie sie dann auf der nächsten Seite ein. Sie können die Start- und Endzeiten für jede Sitzung auswählen; ob es für jeden Tag gilt, nur für Wochentage oder nur für Wochenenden; und ob nur Priorität oder nur Alarme zugelassen werden.
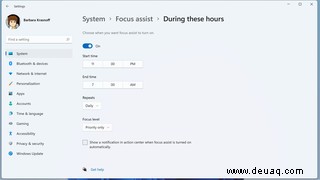
Die anderen Funktionen unter „Automatische Regeln“ funktionieren ähnlich. Klicken Sie auf der Focus-Assist-Seite auf den Schalter, um sie ein- oder auszuschalten, und klicken Sie auf ihren Namen, um sie anzupassen.
- „Wenn ich mein Display dupliziere“ setzt ein, wenn Sie zwei Displays in Betrieb haben; Schalten Sie es ein, damit Sie es bearbeiten können, um entweder nur Priorität oder nur Alarme zuzulassen.
- „Wenn ich ein Spiel spiele“ ist ziemlich offensichtlich; schalten Sie es wieder ein, um es auf "Nur Priorität" oder "Nur Alarme" zu ändern.
- „Wenn ich eine App nur im Vollbildmodus verwende“ kann auch so angepasst werden, dass sie nur Priorität oder nur Alarme hat.
- Und Sie können "Für die erste Stunde nach einem Windows-Feature-Update" nur als Priorität festlegen.
Eine letzte Sache noch:Wenn der Fokus-Assistent aktiv ist, sehen Sie ganz rechts in Ihrer Taskleiste ein kleines Mondsymbol. Klicken Sie darauf und Sie sollten alle verpassten Benachrichtigungen sehen können.