Viele PC-Benutzer gewöhnen sich daran, dass ihre Desktop-Icons an einem Ort sind. Wenn die Desktop-Icons jedoch neu angeordnet werden, kann es unpraktisch und verwirrend sein, sich an die neue Reihenfolge zu gewöhnen. Neuanordnungen können aufgrund der automatischen Anordnungsfunktion von Windows erfolgen oder weil andere Desktop-Benutzer beschlossen haben, sie neu anzuordnen.

Glücklicherweise gibt es Möglichkeiten, die Funktion zum automatischen Anordnen zu deaktivieren und zu verhindern, dass Ihre Symbole verschoben werden. In diesem Artikel werden die verschiedenen Möglichkeiten erläutert, wie Sie Ihre Desktopsymbole auf verschiedenen Windows-Systemen sperren können.
Desktopsymbole in Windows 11 sperren
Windows 11 ordnet Ihre Symbole neu an, wenn Sie eine App installiert oder gelöscht haben oder sogar wenn Sie die Einstellungen für die Bildschirmauflösung geändert haben. Sie müssen die Funktion zum automatischen Anordnen deaktivieren, um dies zu verhindern. Gehen Sie dazu wie folgt vor:
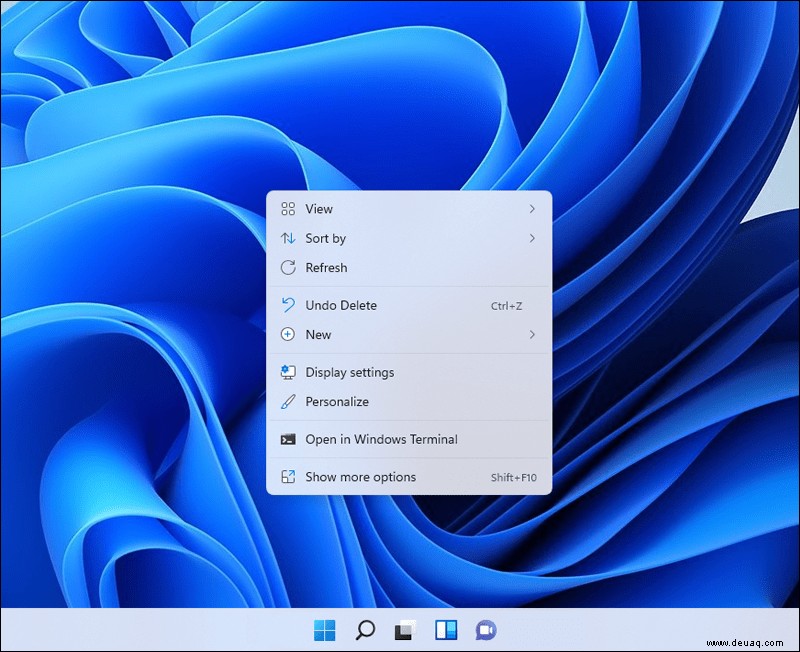
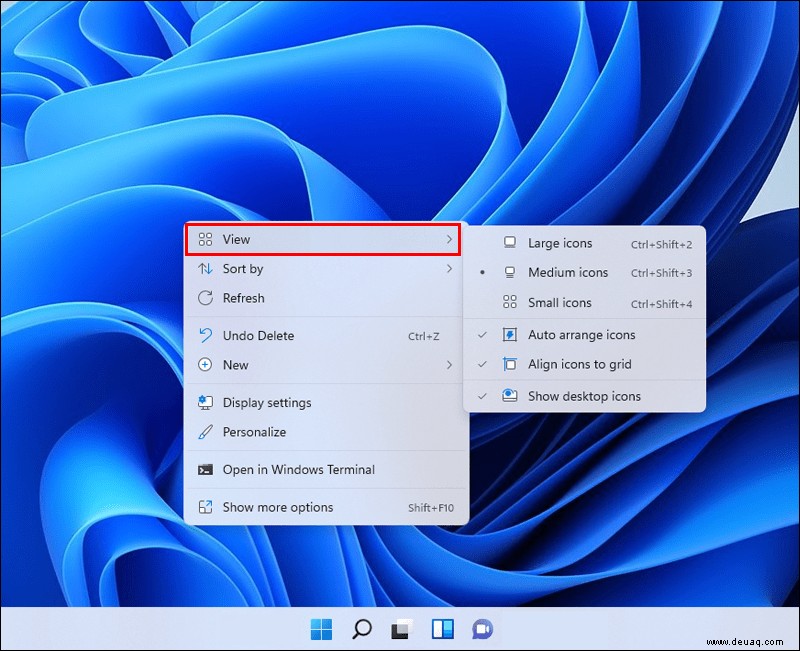
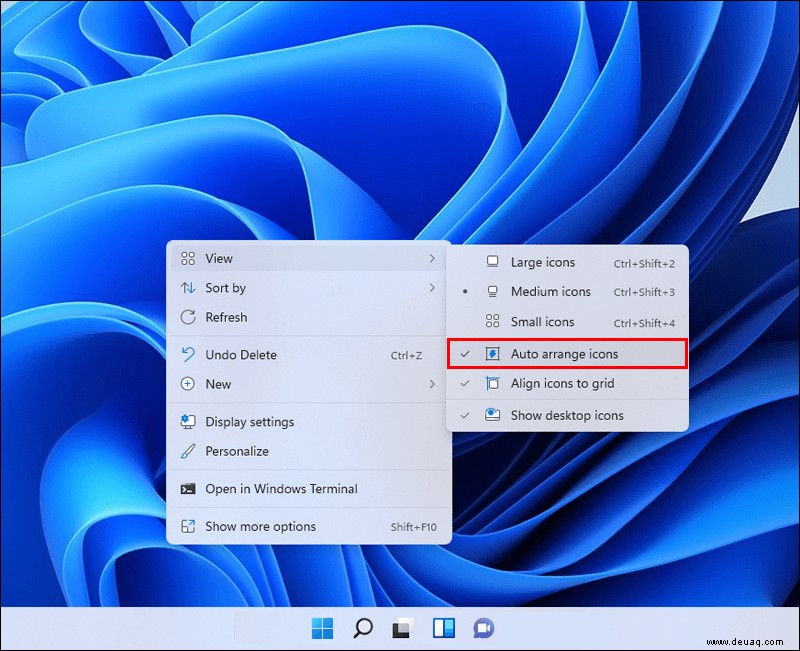
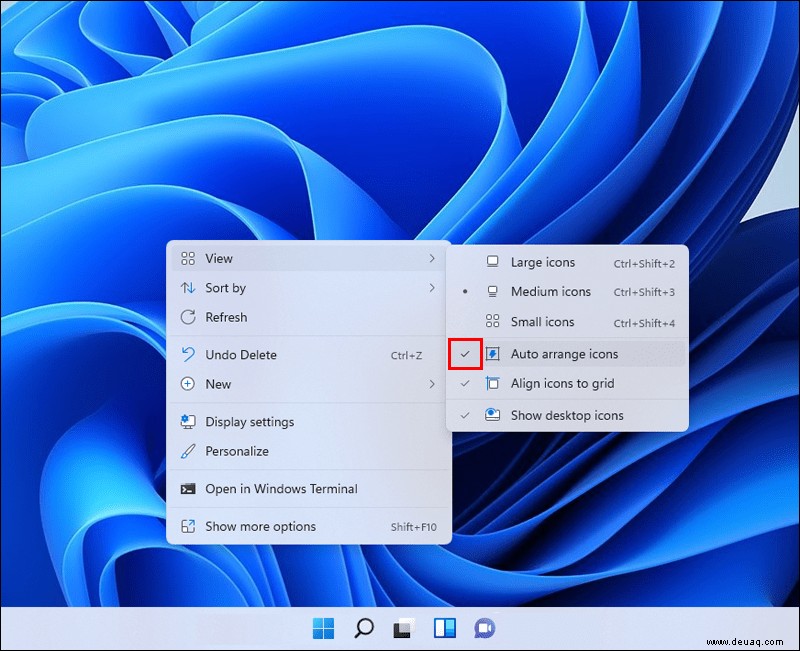
Wenn Sie möchten, dass jede Zeile und Spalte von Symbolen ausgerichtet wird, können Sie dies hier anpassen, indem Sie auf „Symbole am Raster ausrichten“ klicken.
Eine andere Möglichkeit besteht darin, eine Drittanbieter-App herunterzuladen. DeskLock ist eine kostenlose, einfache Anwendung, die Ihre Windows-Desktopsymbole an Ort und Stelle sperrt. Über das Symbol der App in der Taskleiste können Sie sie nach Bedarf ein- und ausschalten. Um das Programm herunterzuladen, gehen Sie zu deren Webseite und klicken Sie auf die Option „Jetzt herunterladen“. Speichern Sie dann die ZIP-Datei auf Ihrem PC.
Nachdem Sie die Datei heruntergeladen haben, ist es an der Zeit, sie zu installieren. Dazu sind die Schritte:
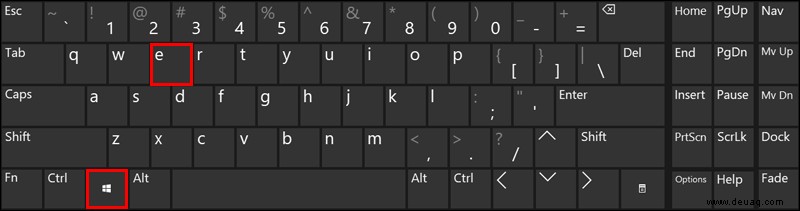
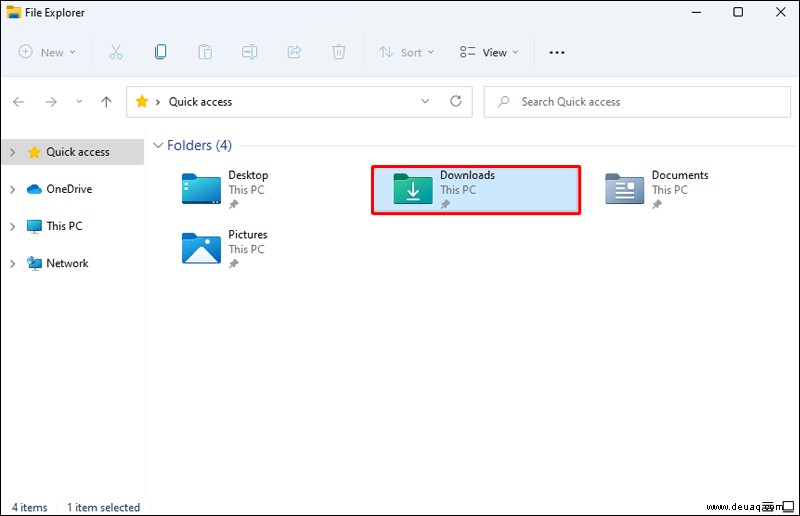
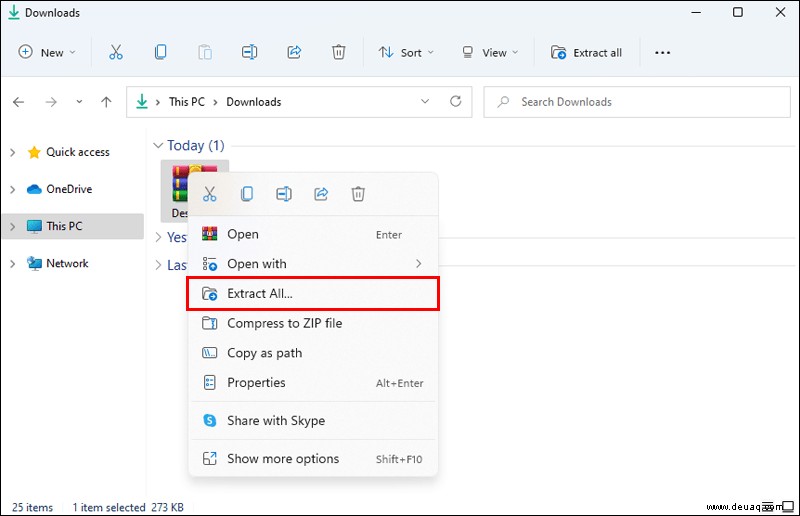
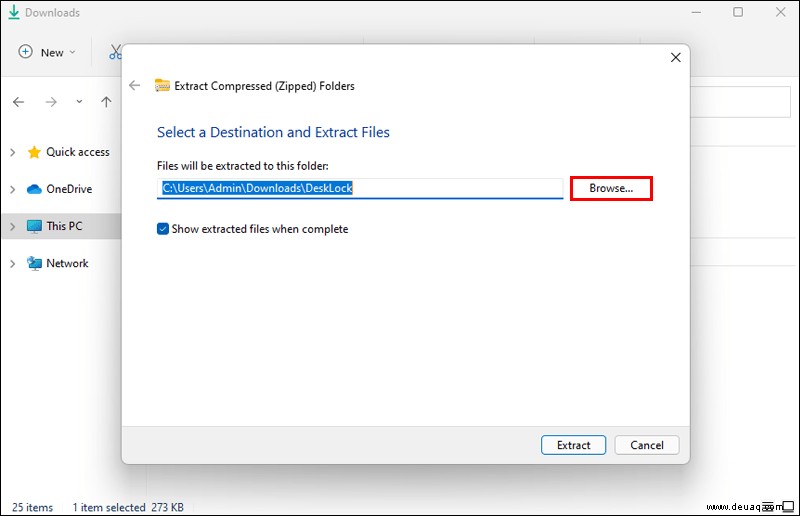
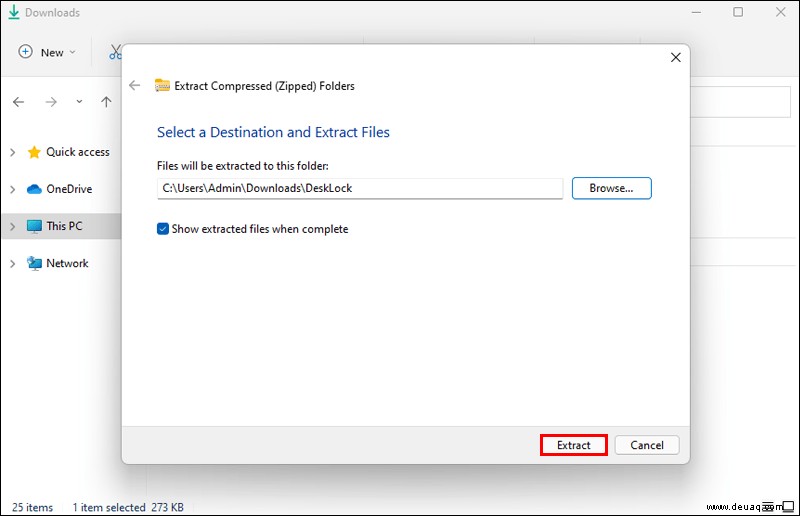
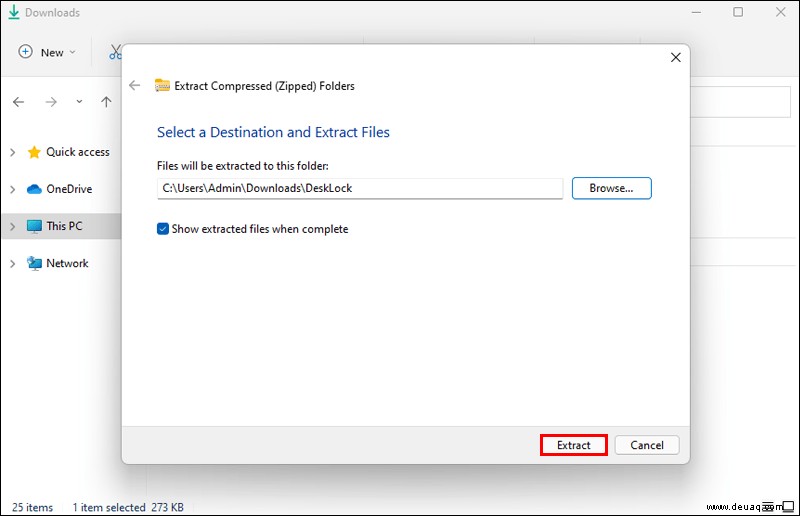
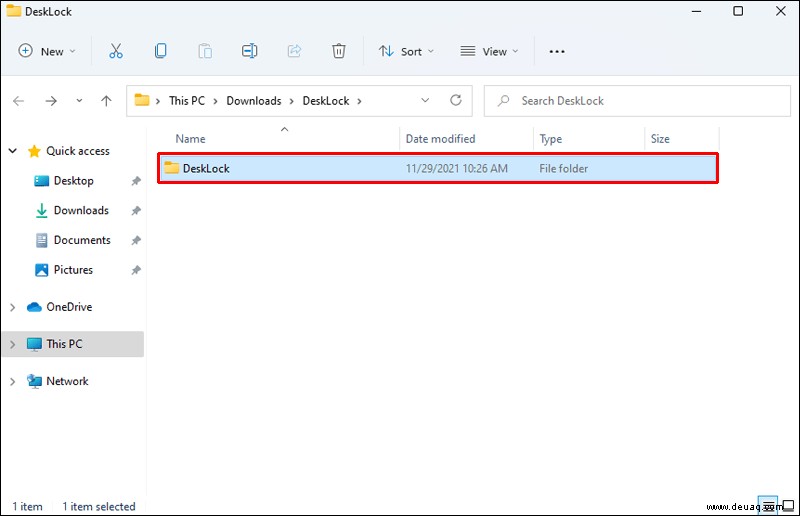
Um nun Ihre Symbole zu sperren, gehen Sie wie folgt vor:
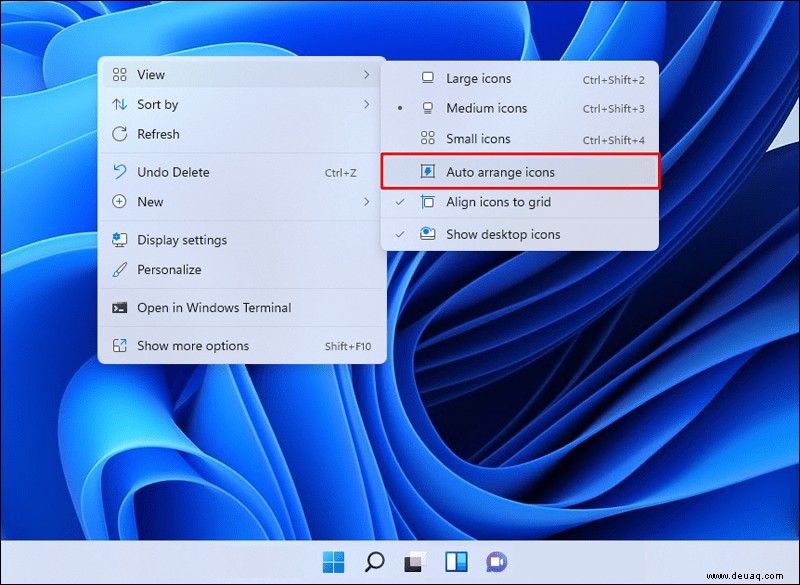
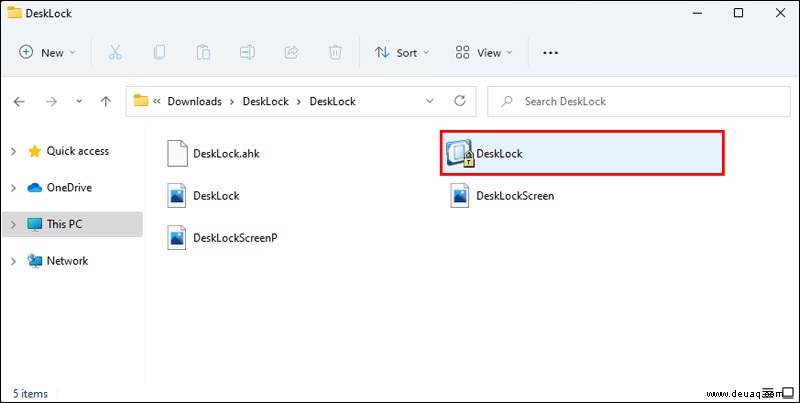
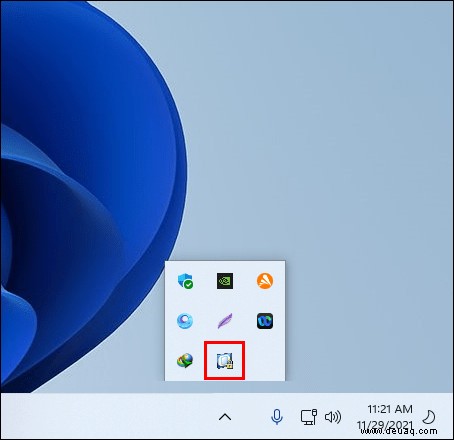
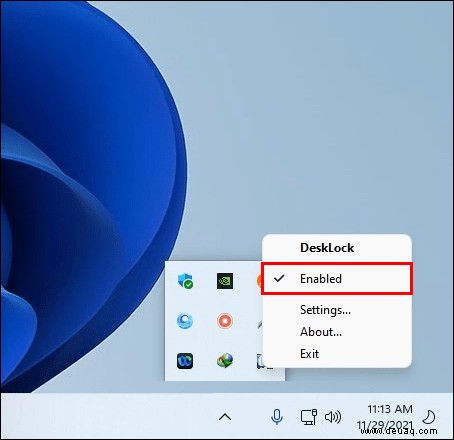
Desktopsymbole in Windows 10 sperren
Es ist möglich, das Design Ihres Windows 10-Geräts zu ändern. When you change the theme, you change the colors of the windows, the background picture wallpaper, the system noises, and the screensaver all at once. Some themes, however, provide icon packs as well.
A theme contains all of these pre-configured options, and they also tend to rearrange the icons on your desktop. Themes will rearrange the icons on your desktop to improve the visual aesthetics if you do not block Windows from rearranging them.
To disable the auto-arrange feature, the steps are:
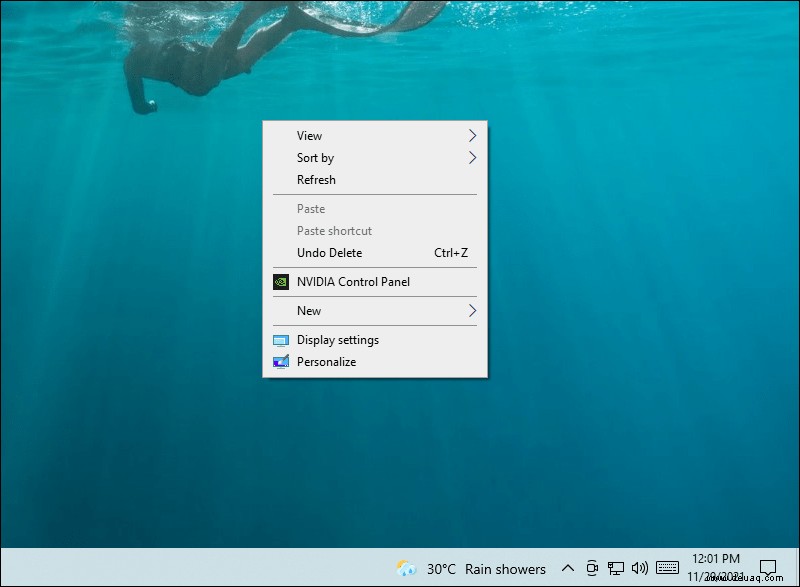
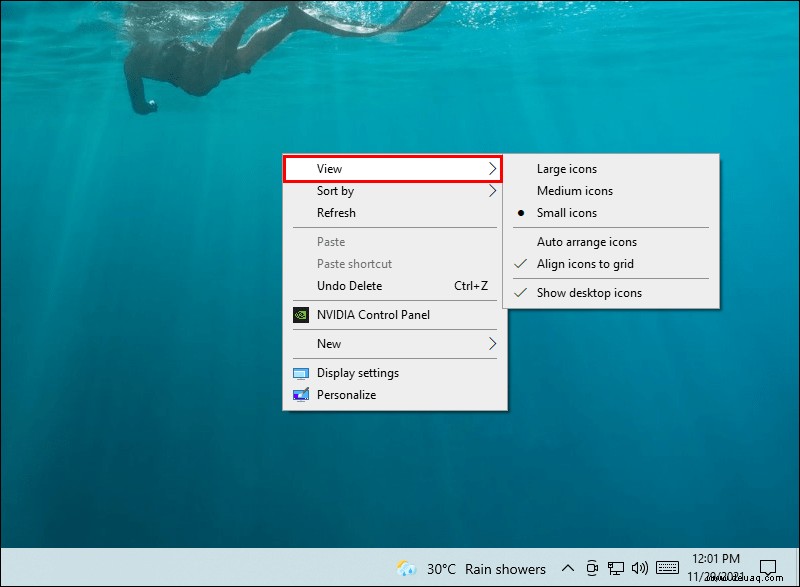
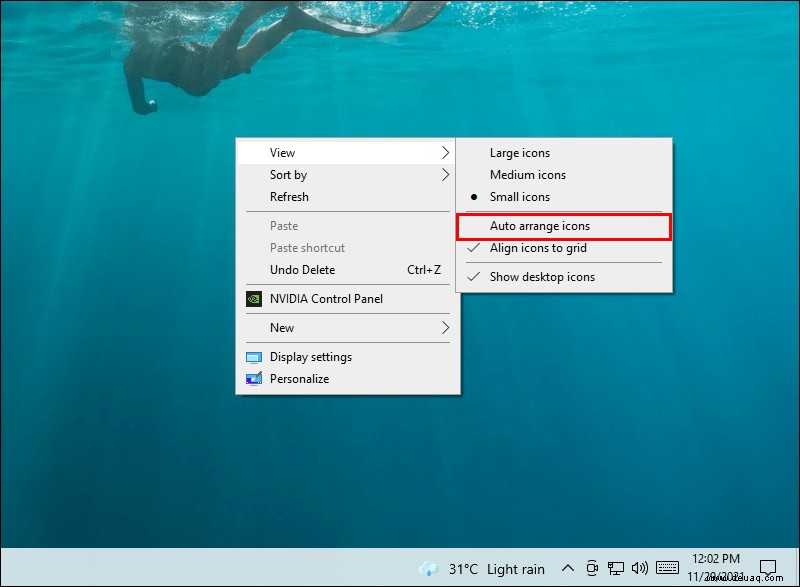
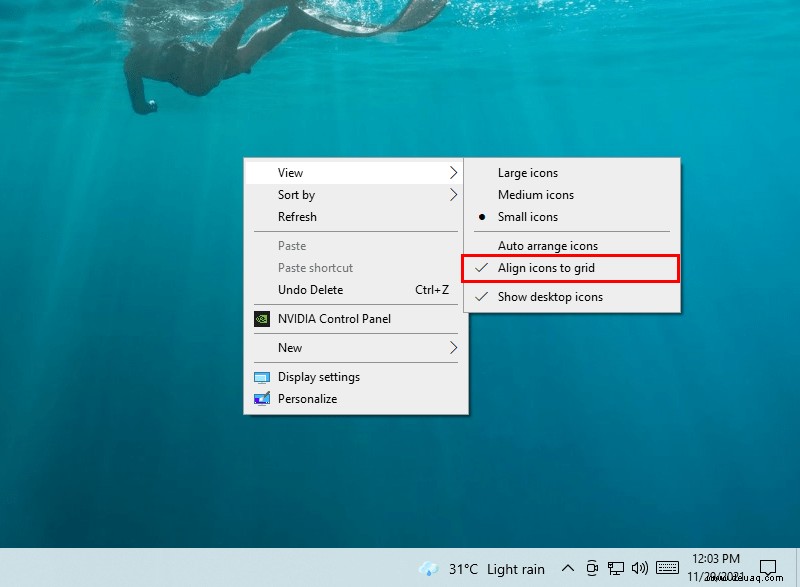
Disabling the auto-arrange feature should prevent Windows from rearranging your desktop icons.
Another way to lock your Desktop icons on Windows 10 is through the “Settings” app. The steps to do so are:
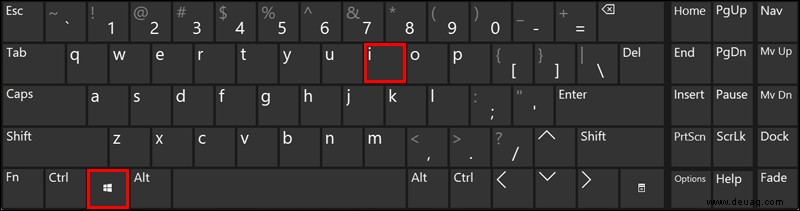
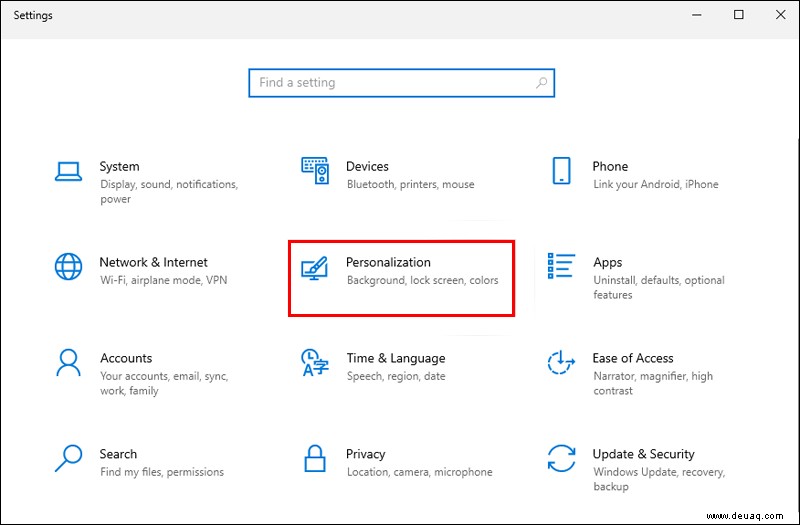
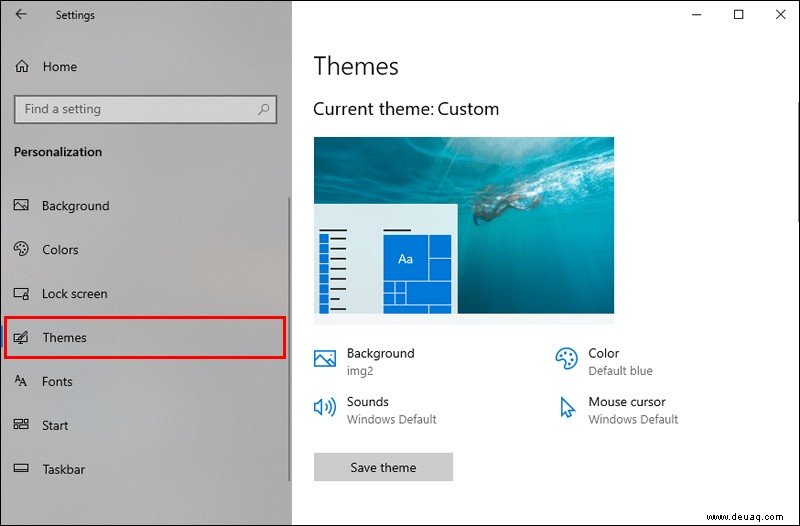
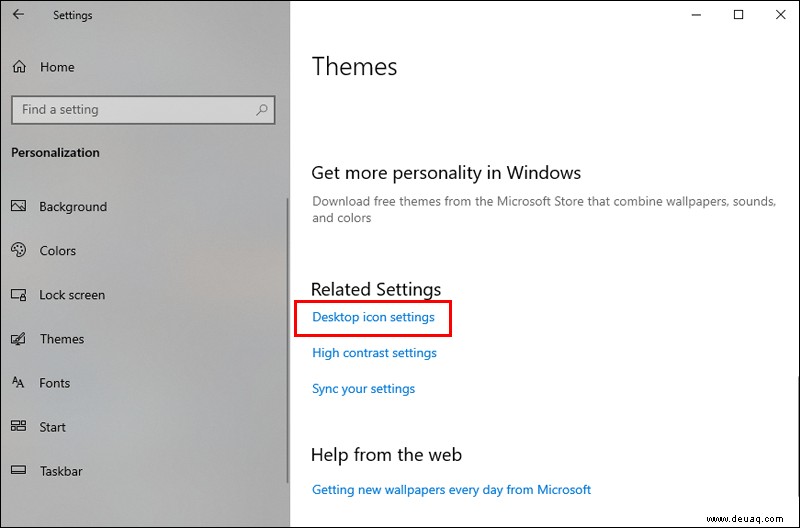
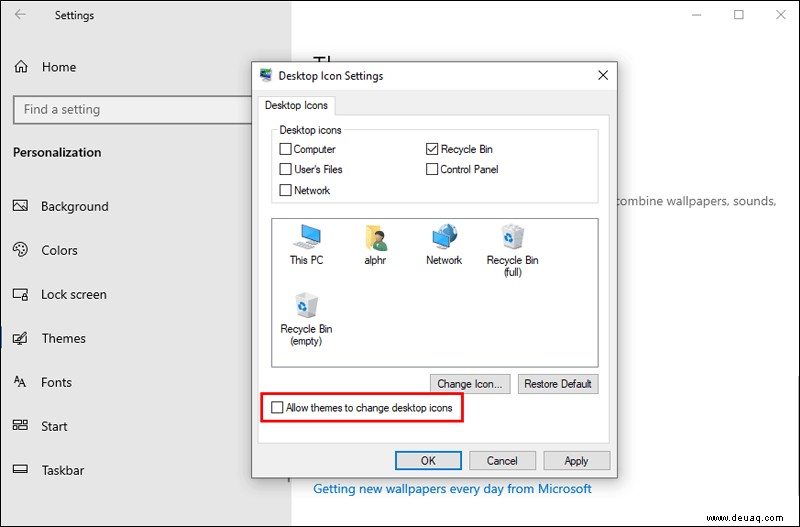
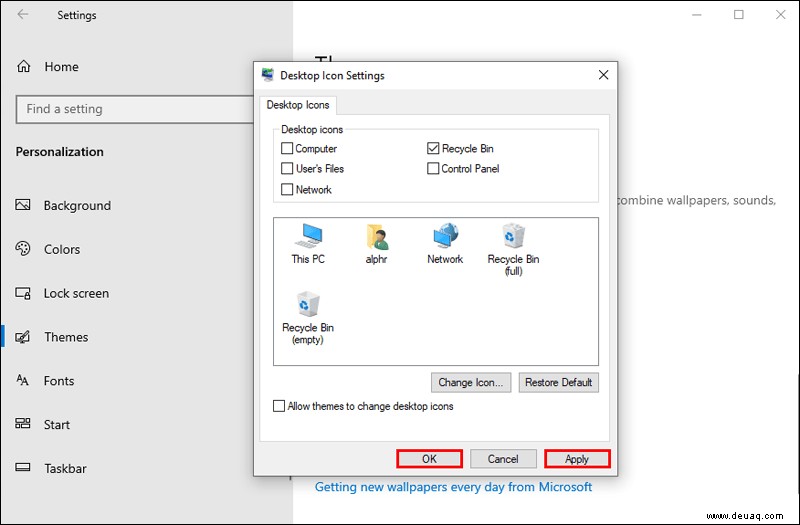
You also have the option to use a third-party app like DeskLock. After downloading and installing it, the steps for using it are similar to using it with Windows 11.
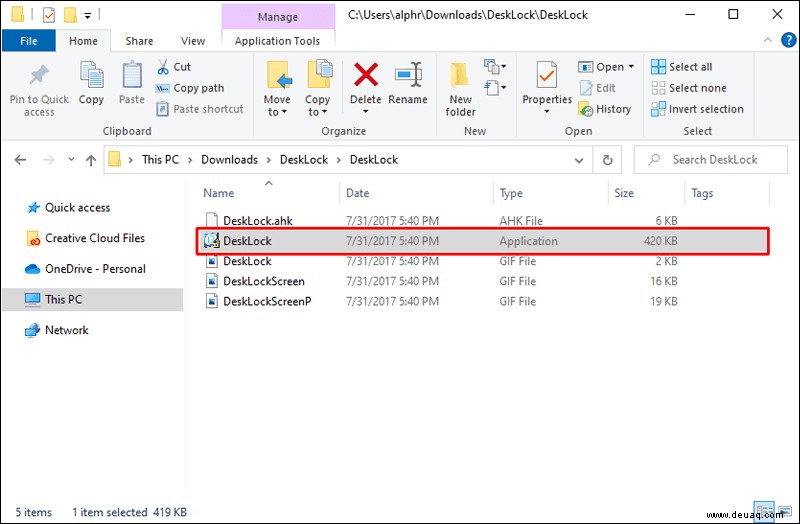
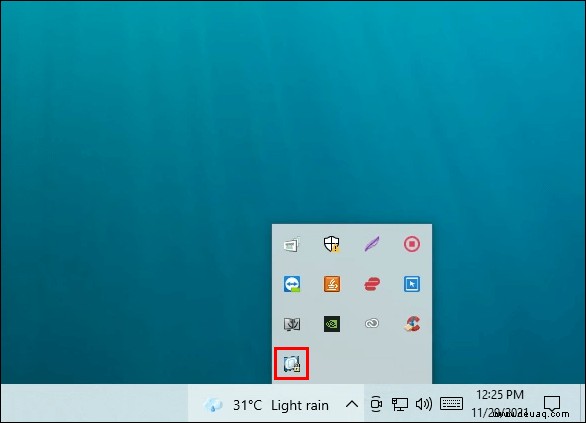
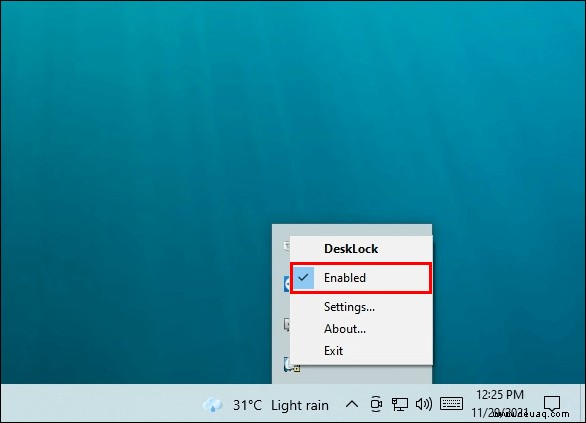
Lock Desktop Icons in Windows 8.1
The steps to lock your desktop icons on Windows 8.1 are very similar to Windows 10 and 11. The first way to do so is:
You can also use DeskLock. After downloading and installing it, the steps are the following:
Lock Desktop Icons in Windows 7
Windows 7 also allows for locking your desktop icons. The options you have are similar to Windows 10. You can disable the auto-arrange feature by following these steps:
The “Settings” app is another option to lock your desktop icons in Windows 7. The steps are as follows:
And finally, you can use third-party apps like Desklock here as well. After setting up the app, the steps are:
Keep Everything in Place
Even though the Windows auto-arrange feature can be helpful, it sometimes causes more inconveniences than the benefits are worth. Turning it off will solve the issue of constantly moving icons and help you keep your desktop organized to your needs and preferences.
Unfortunately, even if you uncheck the auto-arrange Icon’s feature, your desktop icons may be rearranged in some instances. For example, when you alter your screen resolution, your icons may move. If Windows randomly changes the resolution without your intervention, it might be due to an outdated driver. In this situation, you should try updating your driver to see if that resolves the problem.
Do you keep your icons locked? What is your preferred method of locking icons? Let us know in the comment section below!