Windows 11 läuft schneller als frühere Microsoft-Betriebssysteme. Das bedeutet jedoch nicht, dass Ihr Computer Aufgaben immer so schnell ausführt, wie er sollte. Im Leben gibt es wenige Dinge, die frustrierender sind, als zu versuchen, die Arbeit auf einem langsamen Computer zu erledigen.

Glücklicherweise gibt es ein paar Tipps und Tricks, mit denen Sie Windows 11 beschleunigen können. Hier ist, was zu tun ist, wenn Ihr PC beschließt, die Grenzen Ihrer Geduld zu testen.
Energieeinstellungen ändern
Viele Leute verwenden eine Energiesparoption, die den PC verlangsamen könnte. Diese Funktion kann geändert werden, um den Stromverbrauch des Systems zu reduzieren und so die auftretenden Geschwindigkeitsprobleme zu lösen. Das Ändern dieser Funktion in einen leistungsorientierteren Energiesparplan könnte ausreichen.
So wird's gemacht:
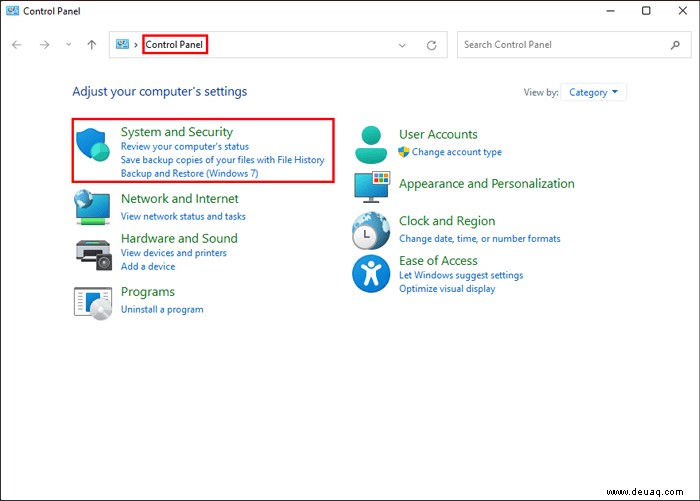
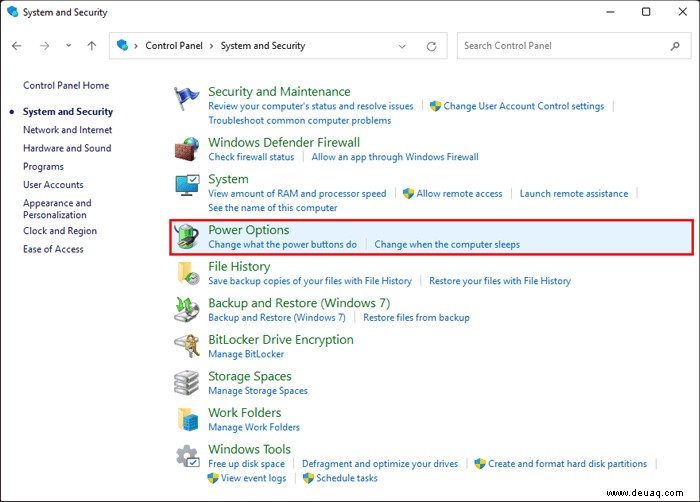
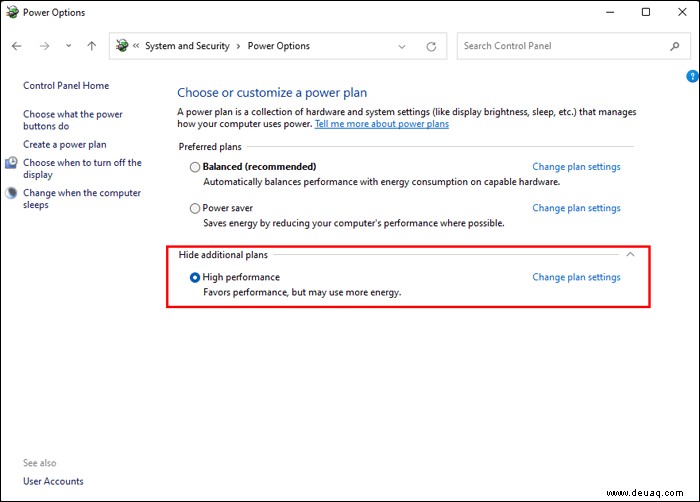
Startprogramme deaktivieren
Eine Möglichkeit, die Leistung von Windows 11 zu verbessern, besteht darin, die vorinstallierten Startprogramme zu entfernen. Dadurch wird verhindert, dass diese voll funktionsfähigen Programme den Computer verlangsamen. Sie sollten Programme finden, die Sie selten verwenden, und sie vom PC deinstallieren.
Diese Schritte zeigen Ihnen, wie das geht:
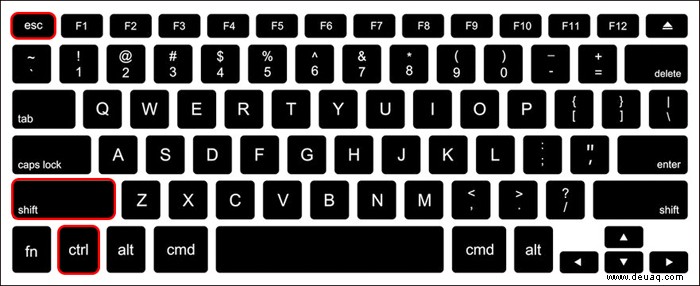
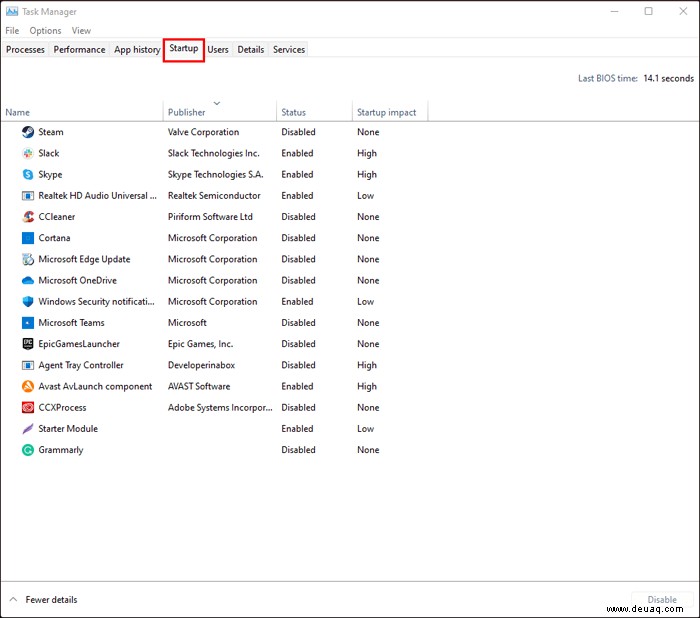
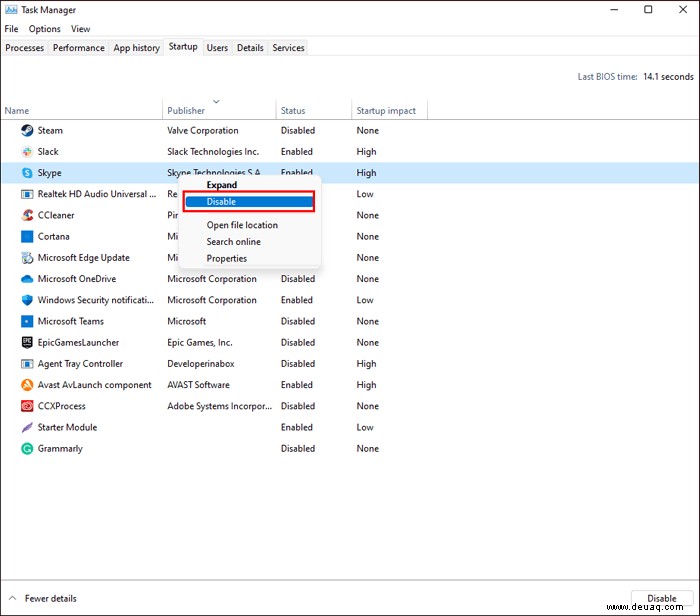
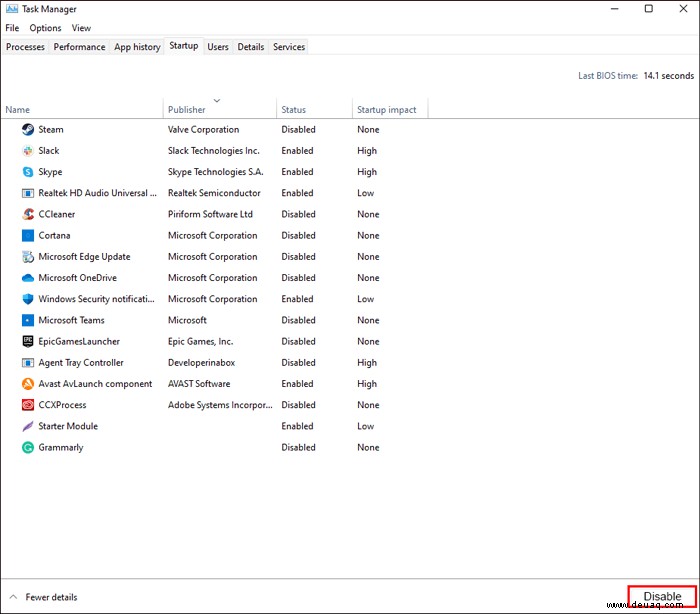
Diese Programme werden nicht mehr gestartet, wenn Sie Ihren Computer starten.
Windows-Tipps und -Tricks deaktivieren
Viele Leute, die Windows 11 regelmäßig verwenden, werden mit Vorschlägen bombardiert, wie sie das Beste aus dem System herausholen können. Während diese Tipps zur Verbesserung des Systems beitragen können, können sie sich auch auf die Betriebsgeschwindigkeit Ihres Geräts auswirken. Wenn Sie Tipps &Tricks deaktivieren, läuft Ihr Computer schneller.
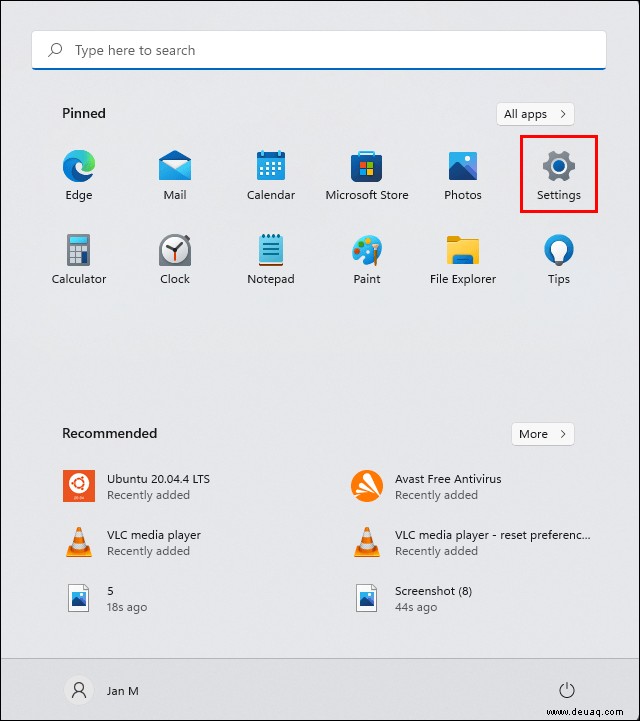
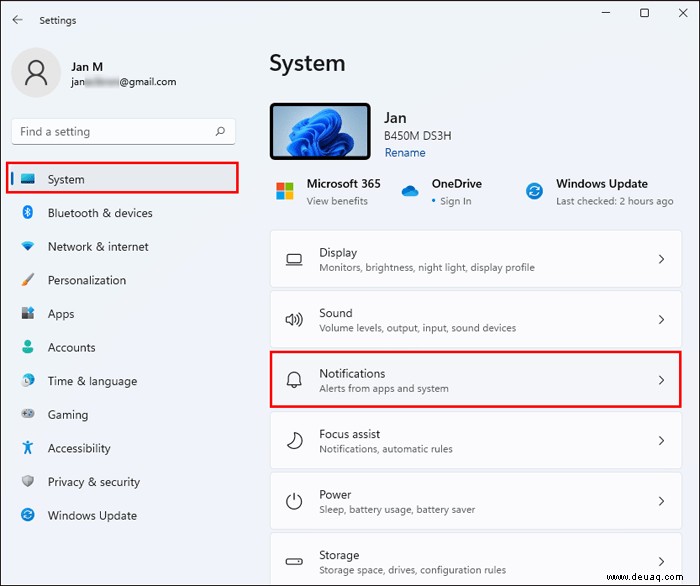
Verhindern Sie, dass OneDrive synchronisiert wird
One Drive ist ein Cloud-basiertes Speichertool von Microsoft, das auf den meisten Computern unter Windows verwendet wird. Es stellt sicher, dass die Dateien in Ihrem System auf dem neuesten Stand sind und immer synchronisiert werden. Es ist auch ein gutes Backup-Tool im Falle eines Hardwareschadens. OneDrive synchronisiert ständig im Hintergrund, eine Aktion, die Ihr Gerät verlangsamen könnte.
Gehen Sie folgendermaßen vor, um dies zu verhindern:
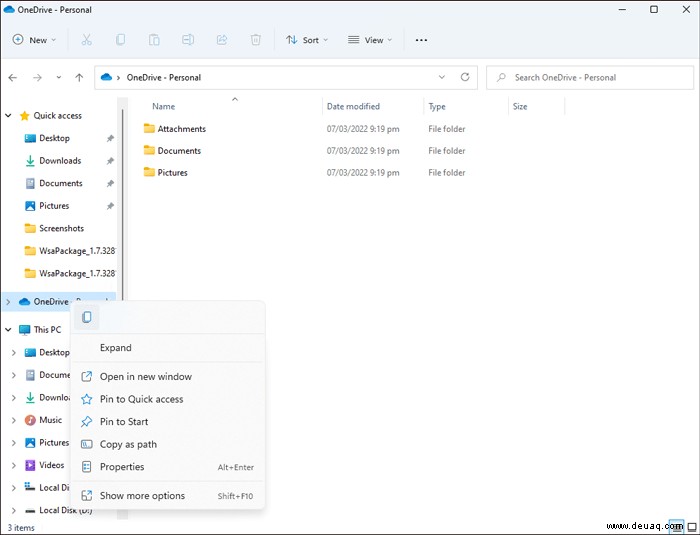
Es ist wichtig zu beachten, dass das Verhindern der Synchronisierung von OneDrive mit Ihrem PC bedeutet, dass Ihre Dateien nicht mehr automatisch im Cloud-Speicher gespeichert werden.
Suchindizierung ausschalten
Eine der vielen Funktionen von Windows 11 ist die Indizierungsfunktion. Es hilft Ihnen, Dateien schnell und effizient zu finden. Es kann sich jedoch auch auf die Geschwindigkeit Ihres PCs auswirken. Befolgen Sie diese Schritte, um die Indizierung zu deaktivieren:
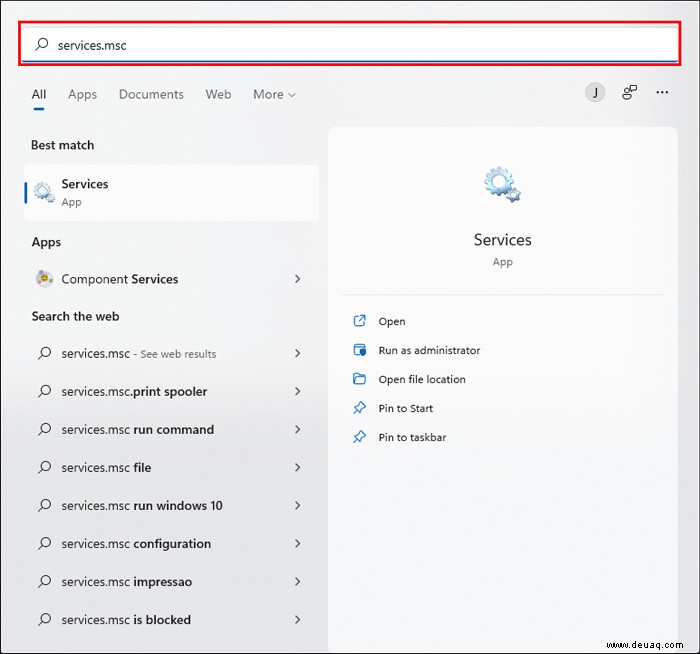
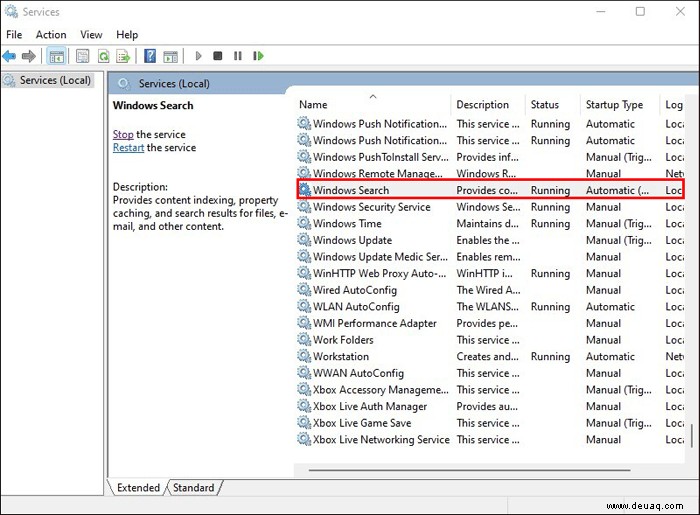
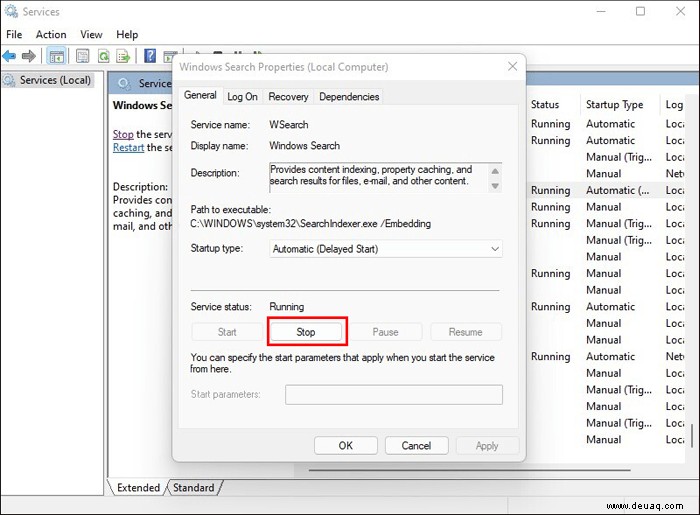
Sie müssen Ihr Gerät neu starten, damit die Änderungen wirksam werden.
Führen Sie die Datenträgerbereinigung durch
Eine vollgestopfte Festplatte kann die Leistung von Windows 11 beeinträchtigen. Eine der einfachsten Möglichkeiten, dieses Problem zu lösen, besteht darin, unerwünschte Dateien zu entfernen. Dieser Vorgang kann durch Ausführen einer Systembereinigung durchgeführt werden.
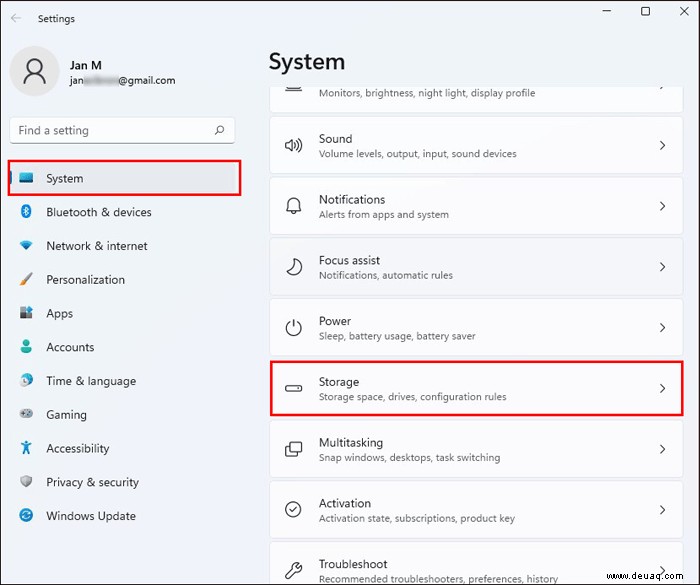
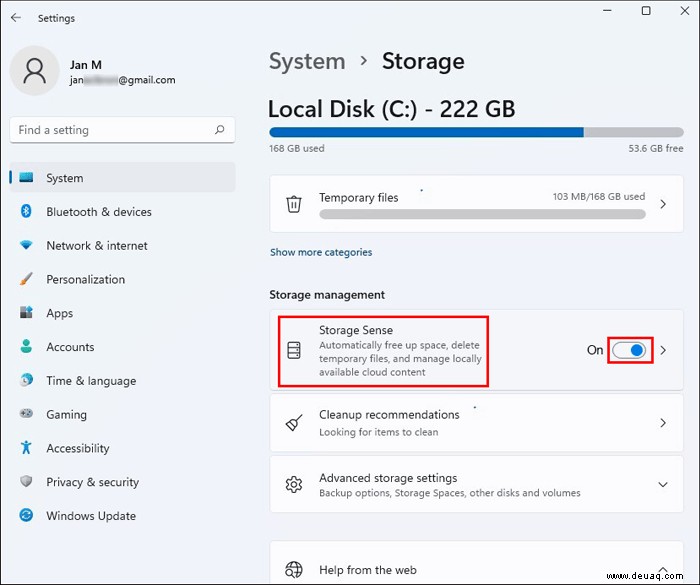
Dateien, die länger als einen Monat nicht verwendet wurden, und die Dokumente in Ihrem Papierkorb werden automatisch gelöscht.
In Windows können Sie auch auswählen, wie Speicherplatz auf Ihrem Computer freigegeben wird. Diese Einstellung erspart Ihnen die Mühe, diese unerwünschten Dateien manuell zu löschen. Um diese Auswahl zu treffen, scrollen Sie zum Abschnitt „Ändern, wie Speicherplatz freigegeben werden soll“, der sich direkt unter „Storage Sense“ befindet. Sie können wählen, ob die Bereinigung täglich, wöchentlich oder monatlich durchgeführt werden soll.
Durch das Löschen Ihrer alten Windows-Version wird auch Speicherplatz auf Ihrem Gerät freigegeben, wodurch das System beschleunigt wird. Sie müssen lediglich auf das Kästchen mit der Aufschrift „Vorherige Windows-Version löschen“ am unteren Rand des Speicherbildschirms klicken.
Löschen Sie die Registrierung
Die Registrierung ist eine Gerätekomponente, die häufig verwendet wird, um alle Aktivitäten Ihres Systems zu verfolgen. Es dient auch als wichtige Informationsbank zum Speichern all Ihrer wichtigen Dateien und Speicherorte.
Das regelmäßige Bereinigen der Registrierung ist von entscheidender Bedeutung, da sie die Einstellungen der zuvor von Ihrem PC gelöschten Programme enthält. Diese Programme sind möglicherweise nicht mehr vorhanden, ihre Einstellungen sind jedoch weiterhin auf Ihrem Gerät gespeichert. Der einfachste Weg, die Registry zu bereinigen, ist das Herunterladen eines Registry Cleaners. Bevor Sie dies tun, stellen Sie jedoch sicher, dass Sie alle Dateien und Einstellungen gesichert haben, die Sie möglicherweise noch verwenden.
Um die Registrierung zu sichern, geben Sie „Regedit.ext“ in das Suchfeld ein und drücken Sie „Enter“. Dies öffnet den Editor der Registrierung. Klicken Sie mit der rechten Maustaste auf einen Ordner, den Sie speichern möchten, und tippen Sie auf „Exportieren.“
Sobald Ihre Daten gesichert wurden, können Sie einen Registry Cleaner wie das Restoro PC Repair Tool herunterladen und installieren. Befolgen Sie die im Programm beschriebenen Anweisungen, um die Registrierung zu bereinigen. Ihr Computer sollte effizienter laufen, sobald die Bereinigung abgeschlossen ist.
Spezialeffekte deaktivieren
Eine Methode zur Beschleunigung von Windows 11 besteht darin, die verschiedenen Spezialeffekte, die dem Betriebssystem hinzugefügt wurden, ganz oder teilweise zu deaktivieren. Diese Effekte können ein angenehmes Benutzererlebnis bieten, aber sie können die Gesamtleistung Ihres PCs beeinträchtigen.
So können Sie Spezialeffekte in Windows 11 deaktivieren:
sysdm.cpl ein “, und drücken Sie dann „Enter“. 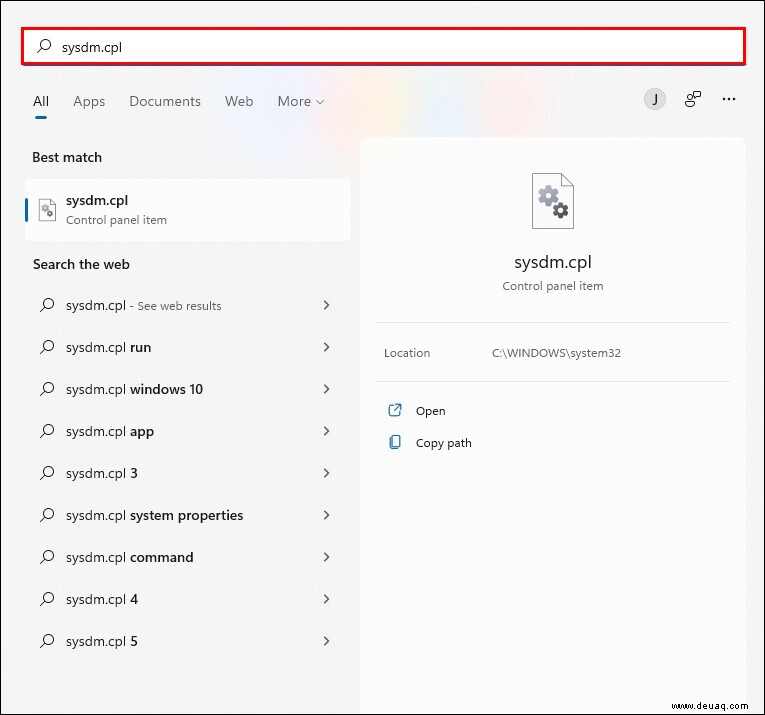
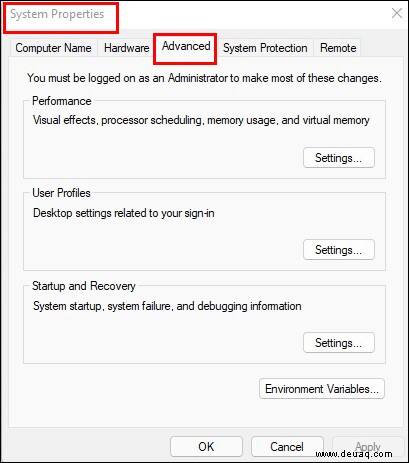
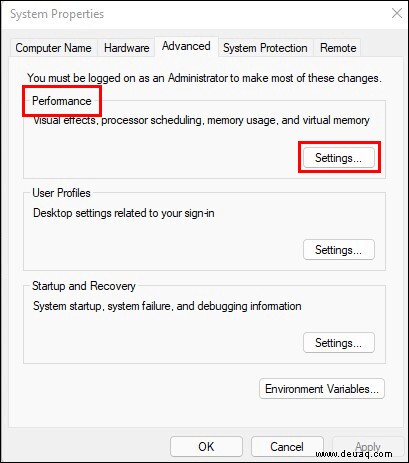
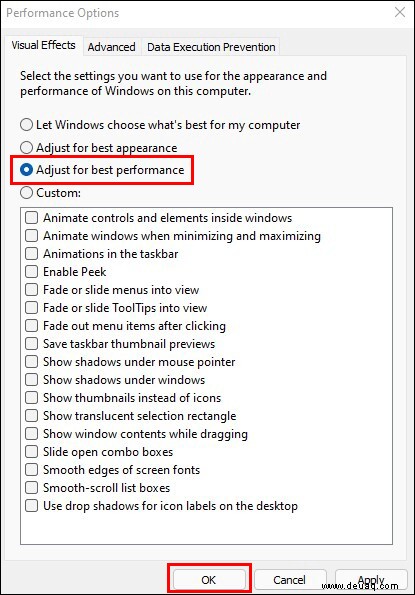
Windows schaltet automatisch die Spezialeffekte aus, die Ihren PC verlangsamen könnten.
Konsultieren Sie den Leistungsmonitor
Das Performance Monitor-Tool kann Ihnen helfen, die Leistung Ihres Windows 11-PCs zu überwachen und zu verbessern. Sie erhalten detaillierte Informationen zu den verschiedenen Problemen, die Ihr System betreffen.
Um auf den Bericht zuzugreifen, gehen Sie zum Suchfeld und geben Sie „Perfmon/report“ ein und drücken Sie dann „Enter“. Suchen Sie nach Problemen mit einem Warnsymbol und befolgen Sie die Anweisungen der Leistungsüberwachung, um das Problem zu beheben.
Lassen Sie uns das Problem beheben
Es kann viele Gründe geben, warum Ihre Windows 11-Anwendung möglicherweise nicht so gut funktioniert, wie sie sollte. Wenn Sie einige einfache und effektive Lösungen kennen, können Sie diese Probleme beseitigen und die Gesamtleistung Ihres PCs verbessern. Mit ein paar Anpassungen hier und da können Sie Ihren Computer wieder verwenden, ohne gegen den Drang anzukämpfen, ihn aus dem Fenster zu werfen.
Haben Sie einen Windows 11-PC beschleunigt? Welche Methode haben Sie verwendet? Lassen Sie es uns im Kommentarbereich unten wissen.