Einer der umstritteneren Aspekte von Windows 11 war die Aufnahme von TPM 2.0 in die Systemanforderungen.
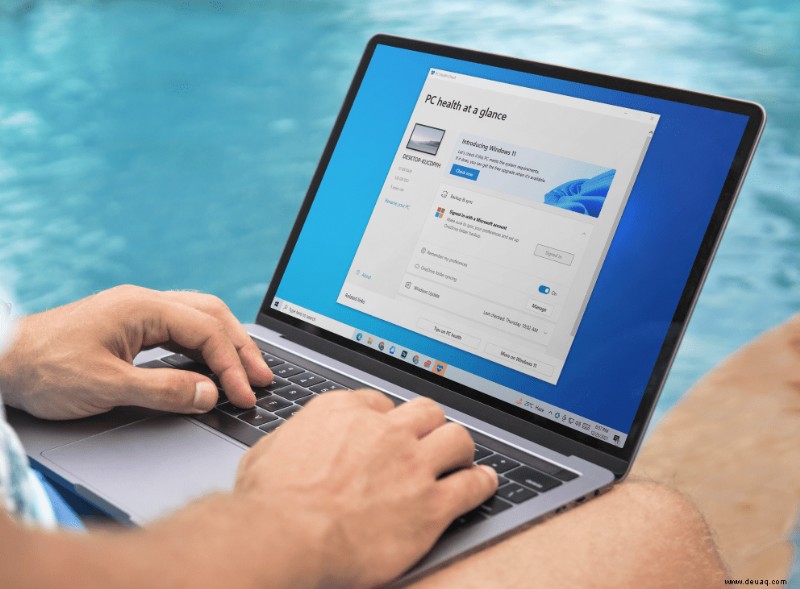
Insgesamt haben sich die Mindestsystemanforderungen von Windows 11 gegenüber Windows 10 nicht wesentlich geändert. Microsoft hat jedoch beschlossen, die Unterstützung mehrerer CPUs einzustellen und nur PCs mit TPM 2.0 (Trusted Platform Module Version 2) die Ausführung von Windows 11 zu erlauben.
Glücklicherweise sollte die TPM 2.0-Kompatibilität auf praktisch jeder nach 2015 veröffentlichten Hardware verfügbar sein, und die Aktivierung ist nicht schwierig. In diesem Artikel führen wir Sie durch die notwendigen Schritte, um TMP 2.0 auf Ihrem PC zu aktivieren.
So aktivieren Sie TMP 2.0 in Windows 10
Sie müssen über einen PC mit TPM 2.0 verfügen, um Windows 11 zu installieren. Wenn Sie jedoch Ihr PC- oder Motherboard-Handbuch nicht finden können, müssen Sie möglicherweise woanders hingehen. Ein einfaches Tool namens PC Health Check, das von Microsoft bereitgestellt wird, kann dabei helfen festzustellen, ob Ihr PC über TMP 2.0 verfügt.
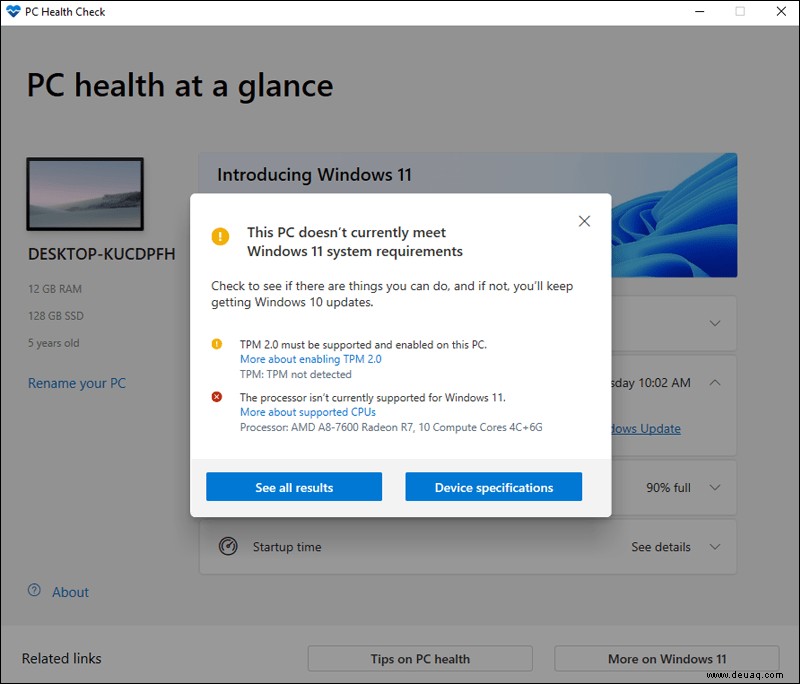
Klicken Sie nach dem Herunterladen der App auf die Schaltfläche „Jetzt prüfen!“. Schaltfläche im Abschnitt „Einführung in Windows 11“ des PC-Zustandschecks.
Die Fähigkeit Ihres Computers, Windows 11 auszuführen, wird bestimmt, wenn die Software ihre Tests auf Ihrem Gerät abgeschlossen hat. Wenn alles gut geht, werden Sie benachrichtigt, dass Ihr PC bestanden hat. Wählen Sie die Schaltfläche „Alle Ergebnisse anzeigen“, um weitere Informationen zur Leistung Ihres Computers anzuzeigen. Diese Liste enthält einen wesentlichen Verweis auf TPM 2.0, der Ihnen mitteilt, ob es auf Ihrem Gerät aktiviert ist.
Wenn es um TPM 2.0 geht, kann es ein wenig verwirrend sein, da es möglicherweise nicht aktiviert wird, selbst wenn Ihr Computer über die Funktionalität verfügt. Um Ihnen dabei zu helfen, festzustellen, ob dies der Fall ist, hat Microsoft Ratschläge dazu gegeben. Es ist möglich, dies zu erreichen, indem Sie diesen Schritten folgen:
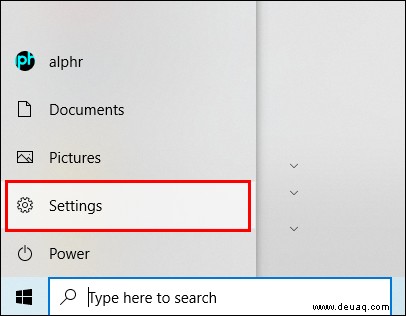
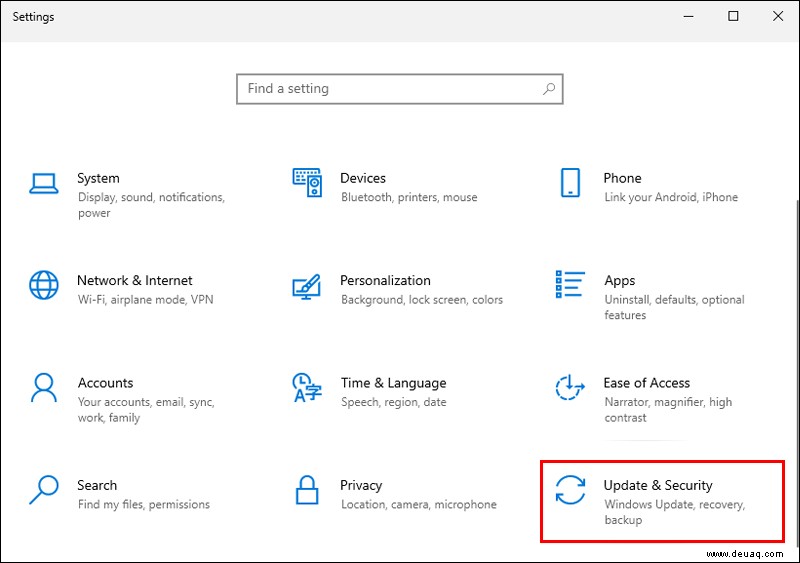
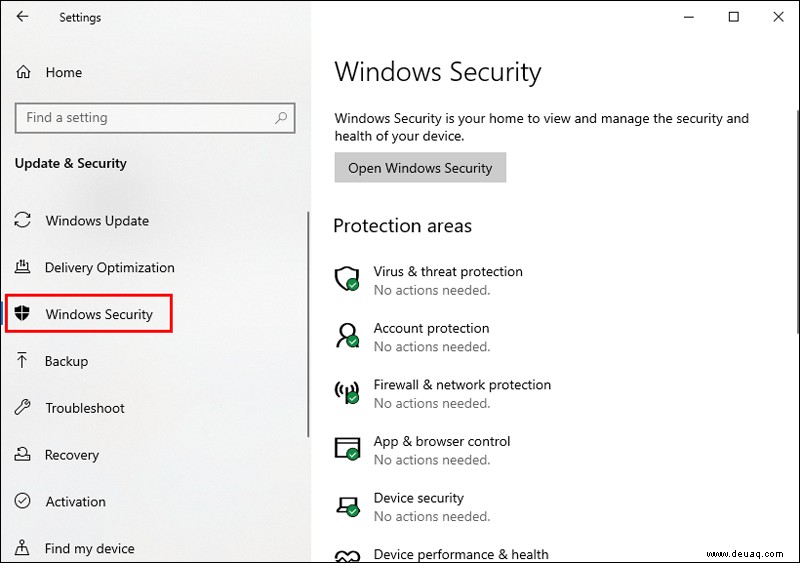
Stellen Sie sicher, dass die „Spezifikationsversion“ im Abschnitt „Sicherheitsprozessor“ 2.0 ist. Ihr PC ist möglicherweise nicht mit Windows 11 kompatibel, wenn sich diese Nummer von der oben angezeigten unterscheidet. Wenn Sie diese Funktion jedoch nicht aktiviert haben, müssen Sie sie möglicherweise nur aktivieren.
Die Microsoft Management Console kann auch verwendet werden, um die Verfügbarkeit von TPM 2.0 zu überprüfen. So geht's:
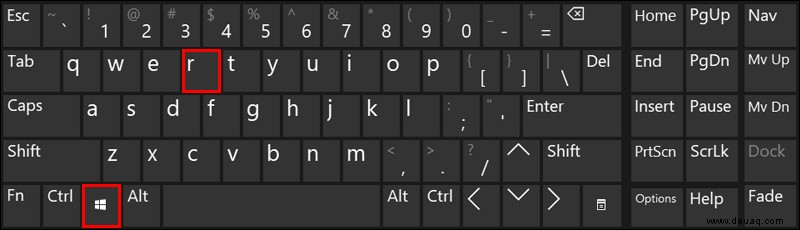
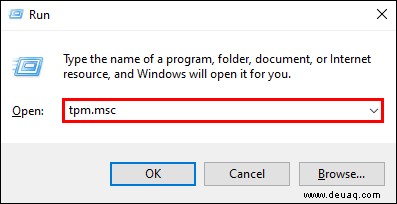
TPM funktioniert nicht richtig, wenn die „Spezifikationsversion“ im Abschnitt „TPM-Herstellerinformationen“ kleiner als 2.0 ist. Außerdem kann ein kompatibles TPM auf Ihrem PC deaktiviert werden, wenn die Warnung „Kompatibles TPM kann nicht erkannt werden“ angezeigt wird.
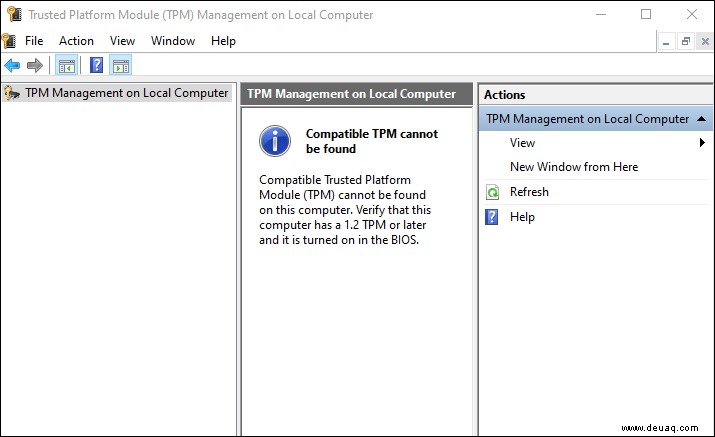
So aktivieren Sie TPM 2.0 im BIOS
Wenn Sie das Glück haben, ein geeignetes TPM installiert, aber nur deaktiviert zu haben, besteht der nächste Schritt darin, es zu aktivieren. Für diese Aufgaben ist der Zugriff auf das UEFI-BIOS Ihres Computers erforderlich, obwohl die spezifischen Methoden und Layouts von Hersteller zu Hersteller variieren.
Die folgenden Schritte sind die Grundidee zur Aktivierung des TPM 2.0 im BIOS. Da es jedoch viele verschiedene Versionen gibt, werden wir uns später genauer mit den BIOS Asus, MSI und Aorus befassen. Denken Sie auch daran, dass die Schritte variieren können, je nachdem, ob Sie ein Intel- oder AMD-Motherboard haben.
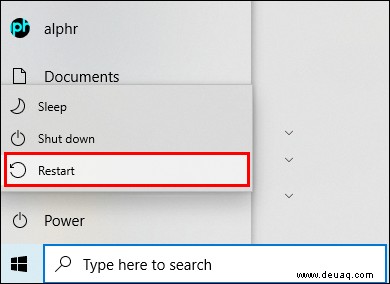
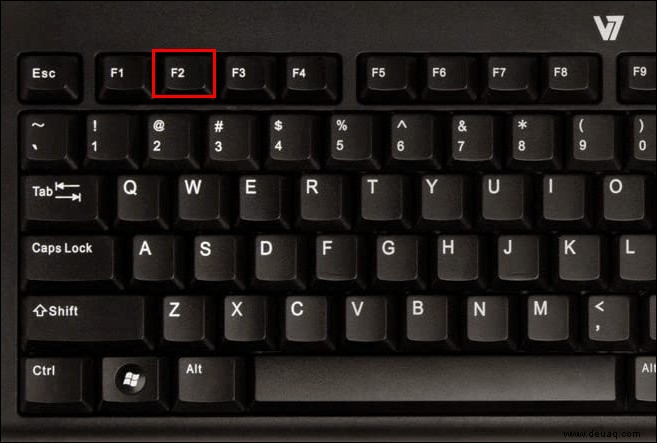
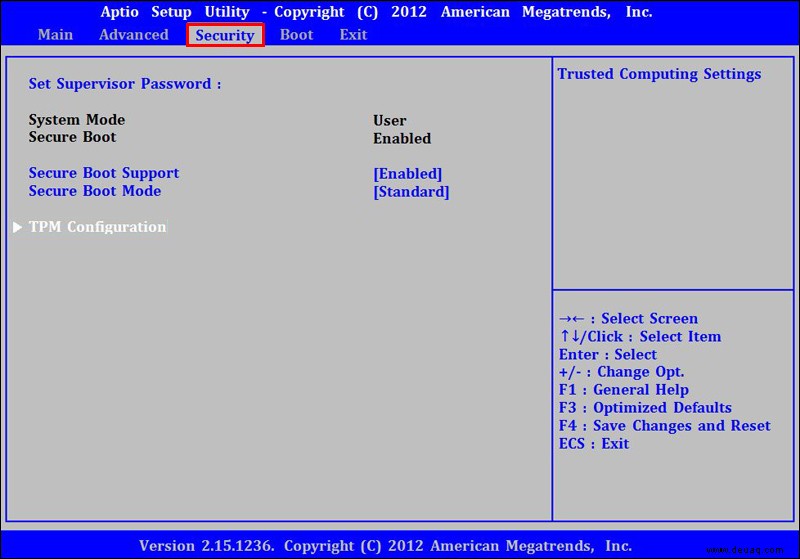
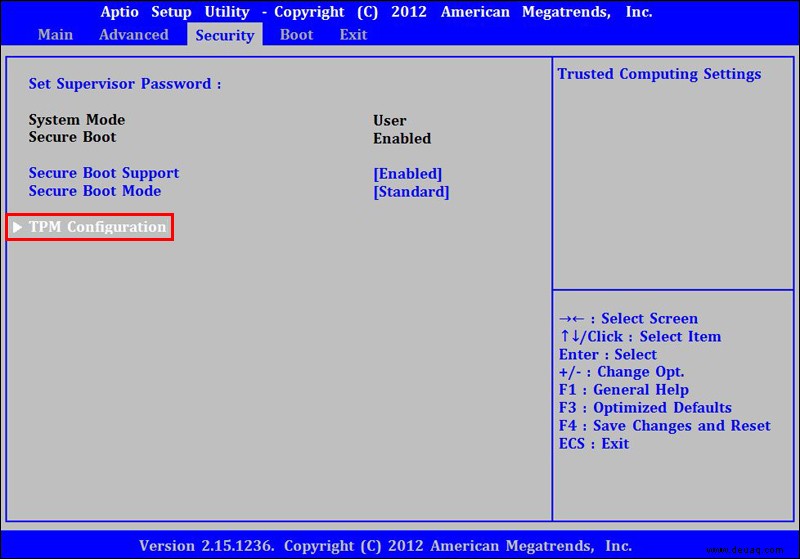
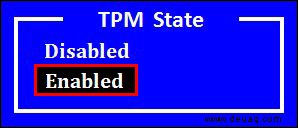
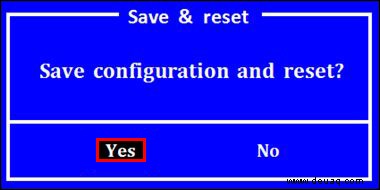
So aktivieren Sie TPM 2.0 im BIOS auf einem Asus
So aktivieren Sie TMP 2.0 im Bios Asus auf Intel- und AMD-Motherboards.
Intel-Motherboards
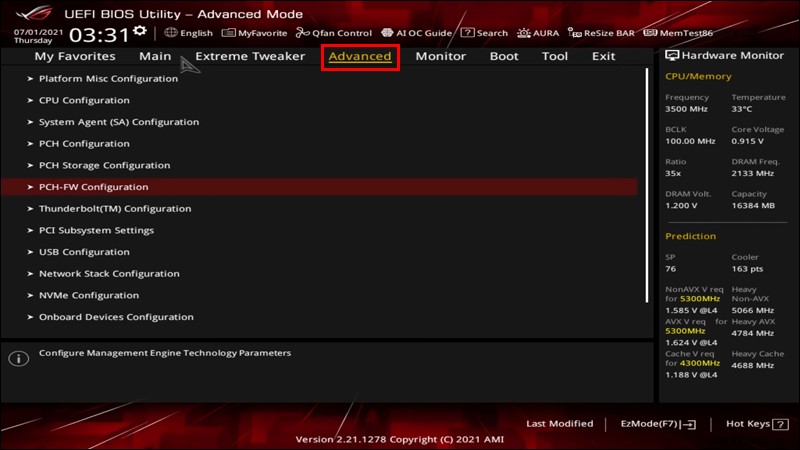
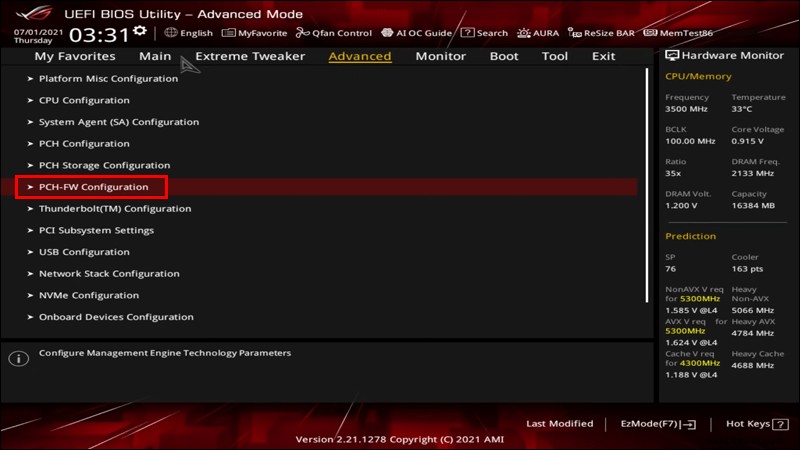
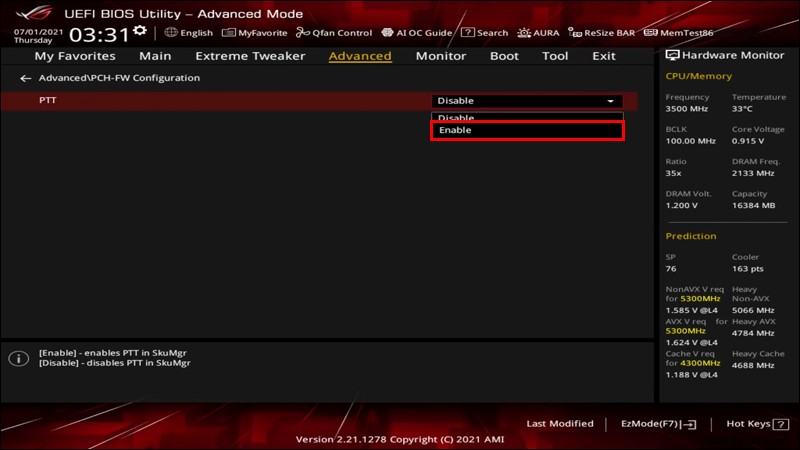
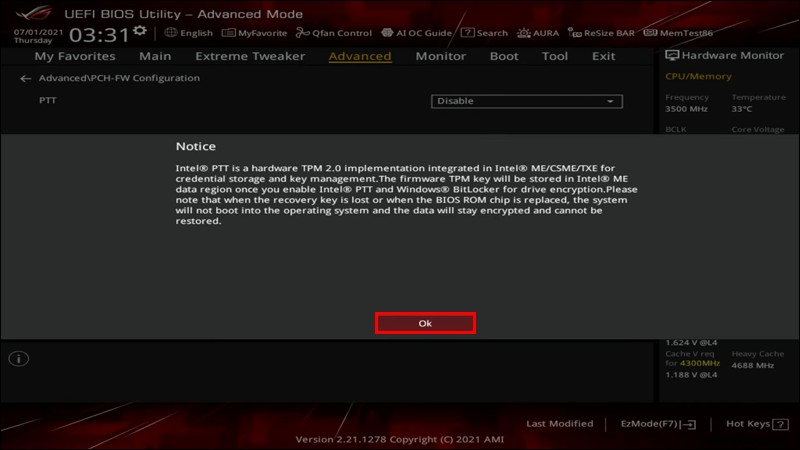
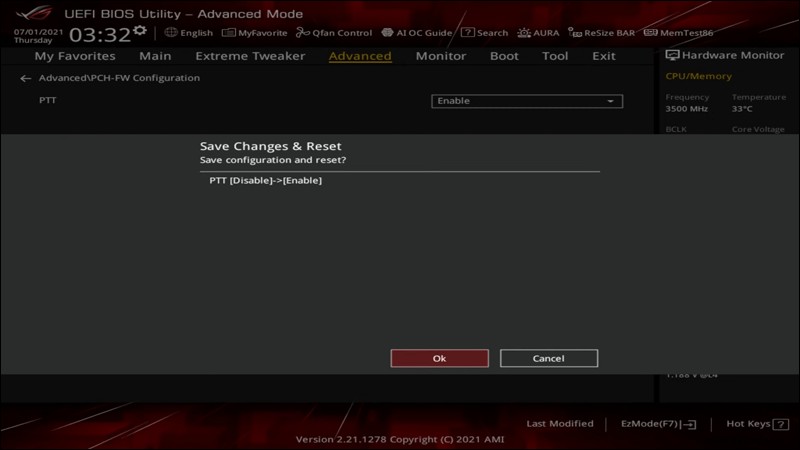
AMD-Motherboards
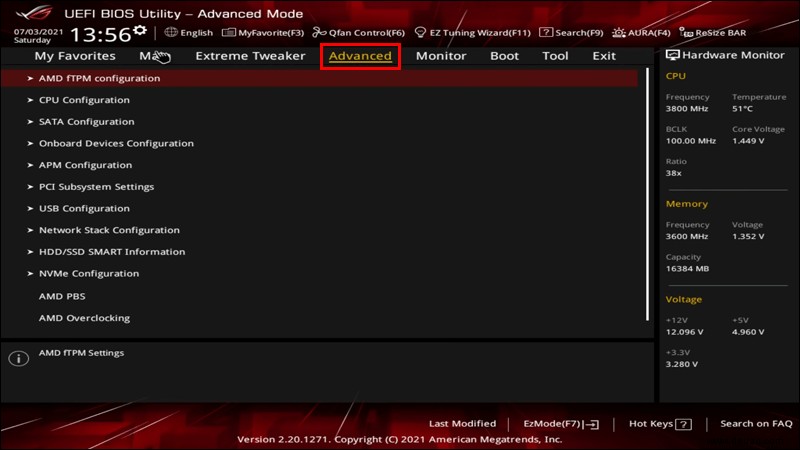
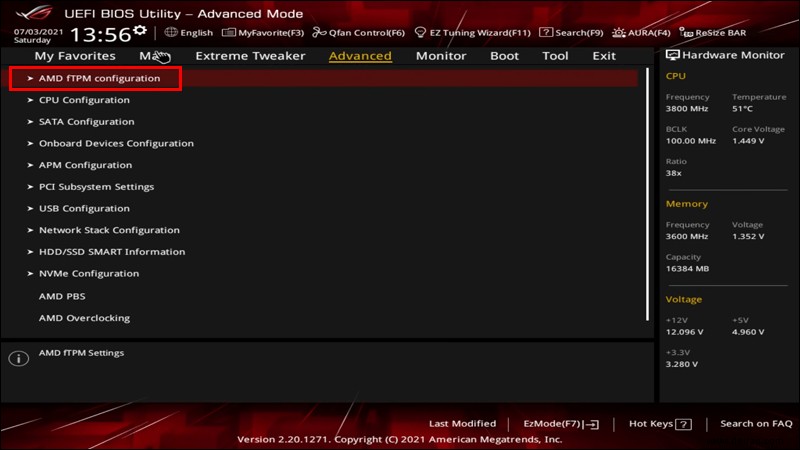
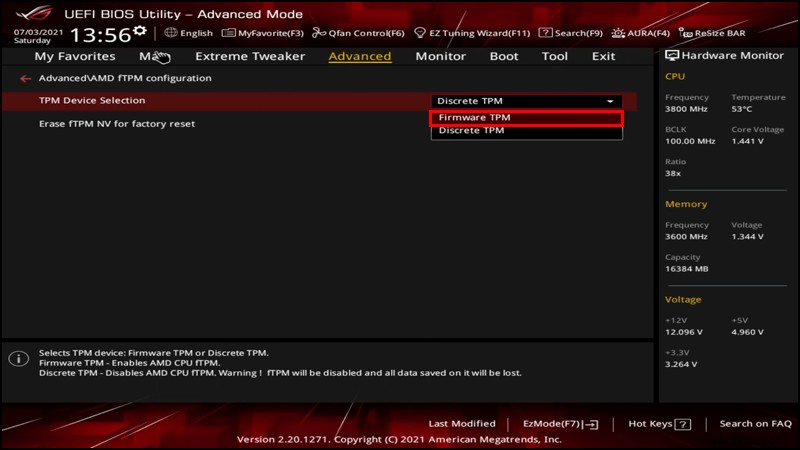
So aktivieren Sie TPM 2.0 im BIOS auf MSI
Hier finden Sie die Schritte zum Aktivieren von TPM 2.0 auf Intel- und AMD-Motherboards.
AMD-Motherboards


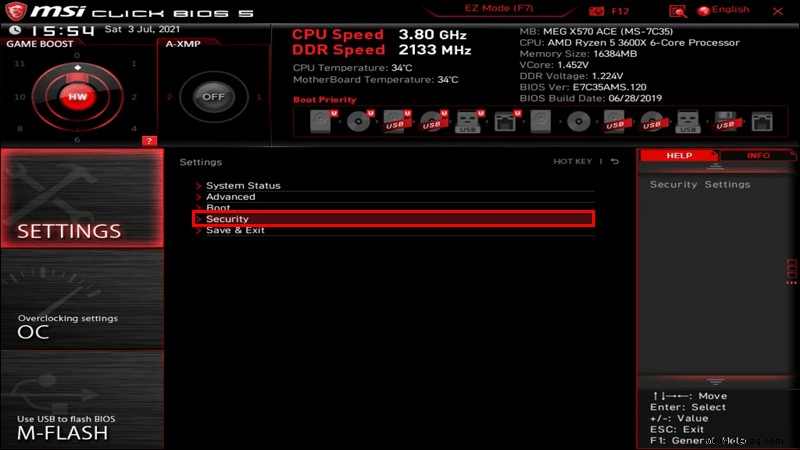
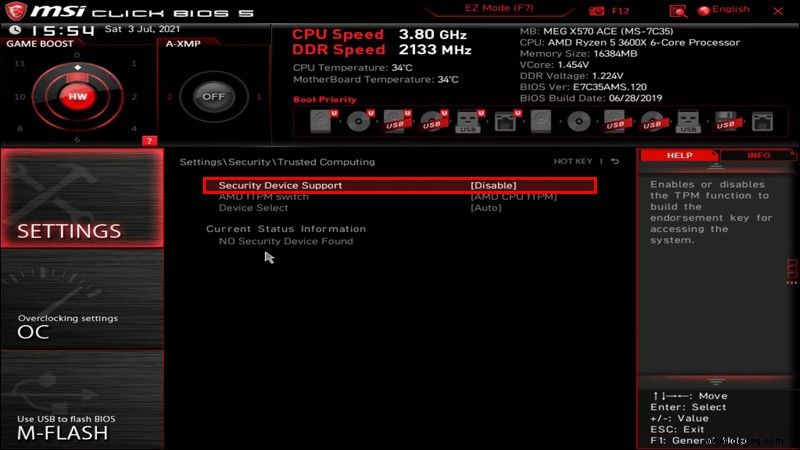
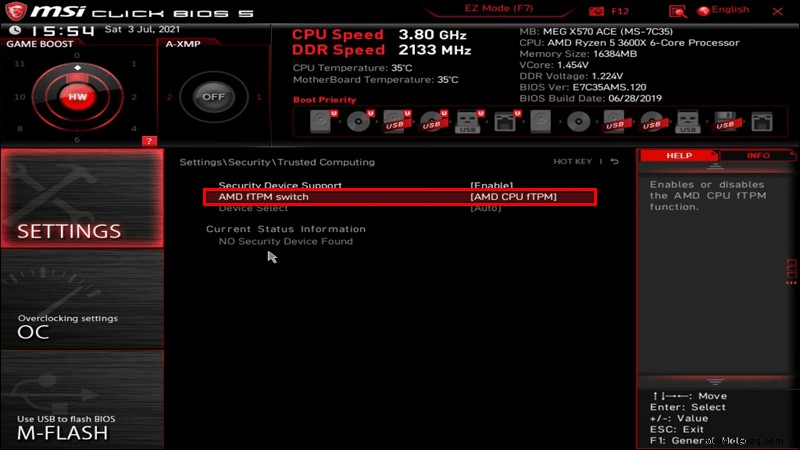
Intel-Motherboards
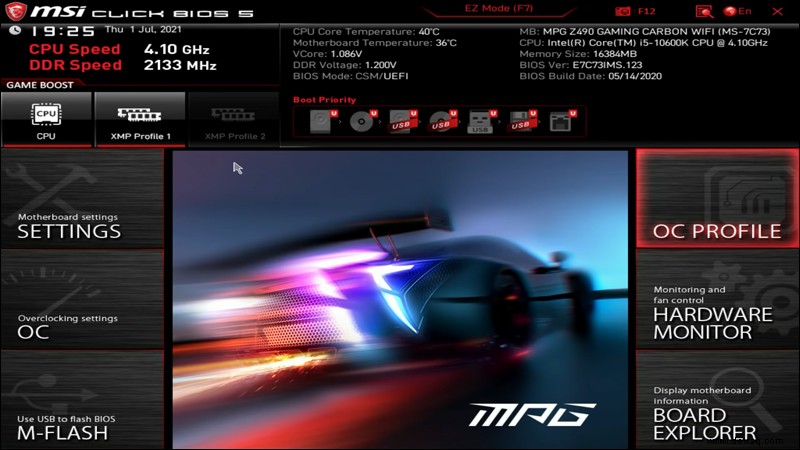
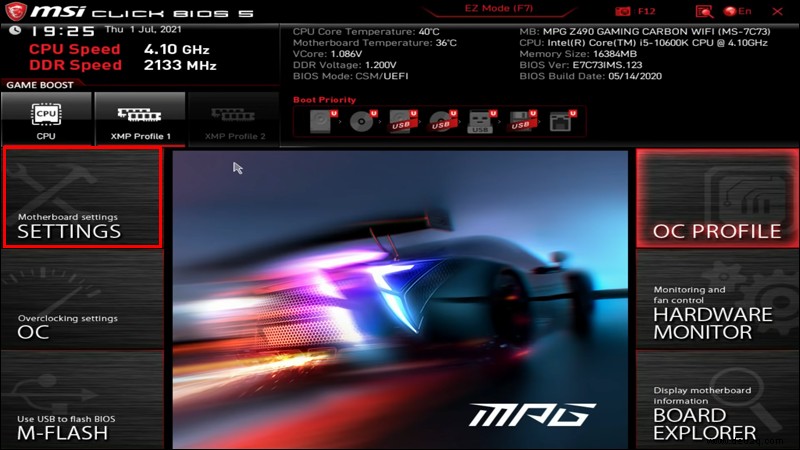
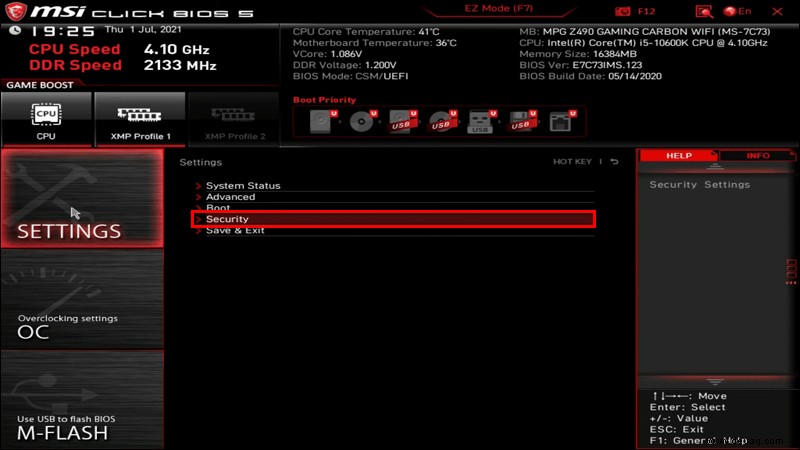
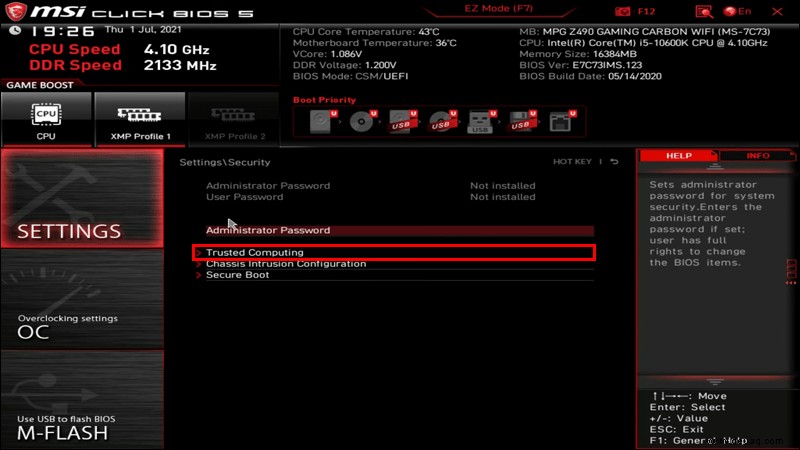
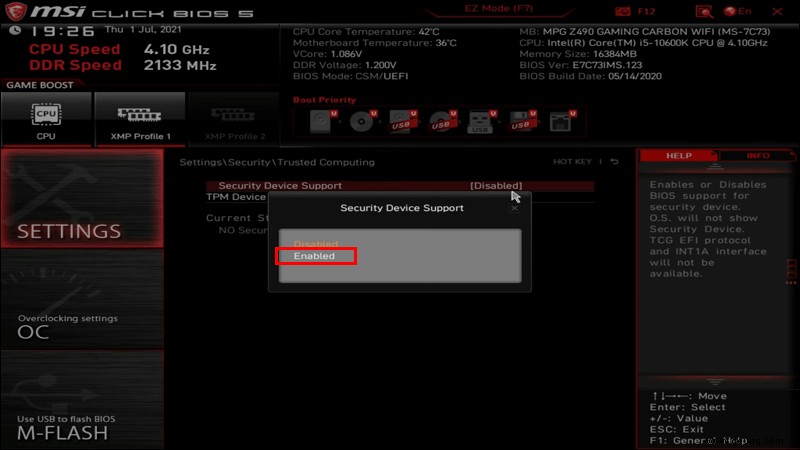
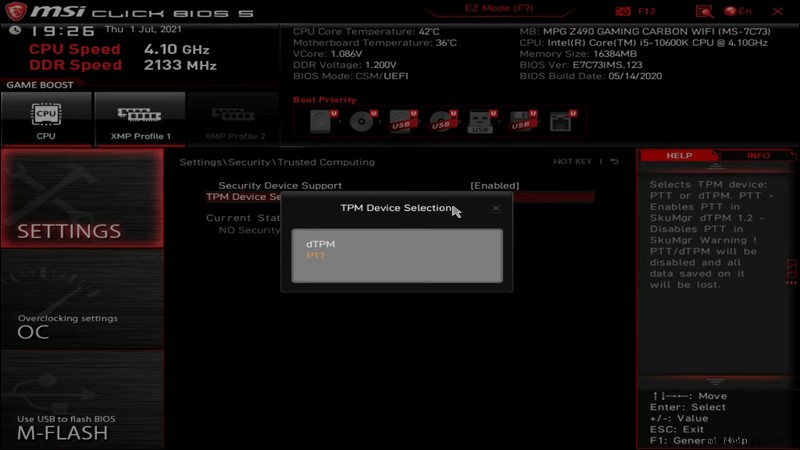
Wie aktiviere ich TPM 2.0 im BIOS Aorus?
BIOS Aorus wird auch als Gigabyte Bios bezeichnet. Die Schritte zum Aktivieren von TPM 2.0 auf AMD- und Intel-Motherboards ähneln den obigen Schritten.
AMD-Motherboards
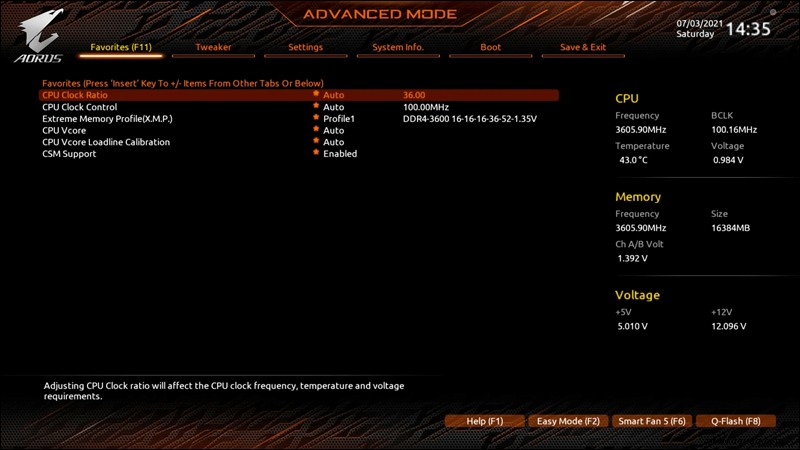
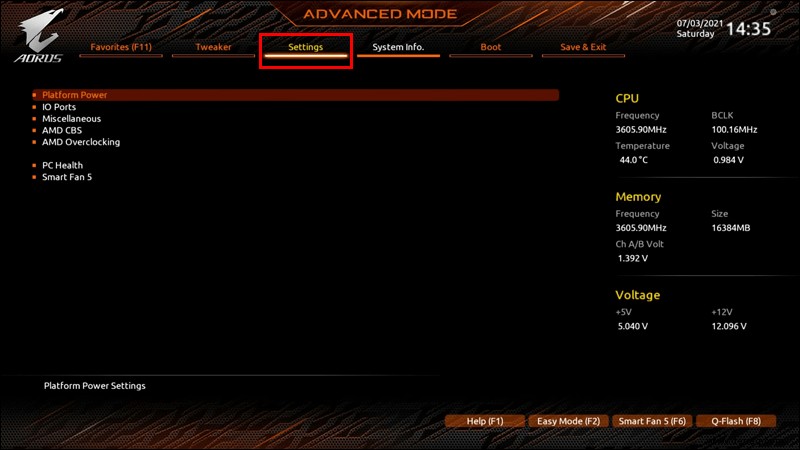
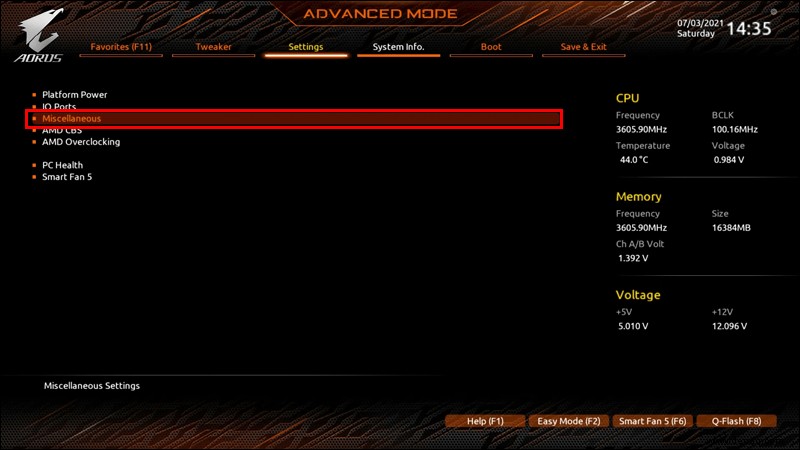
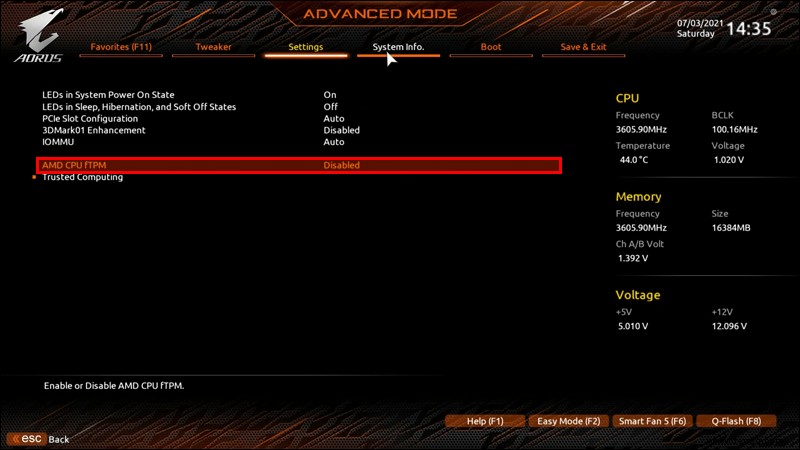
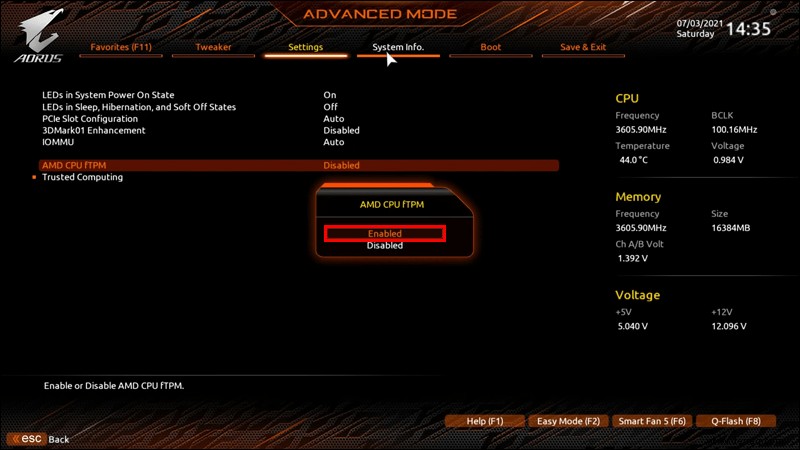
Intel-Motherboards
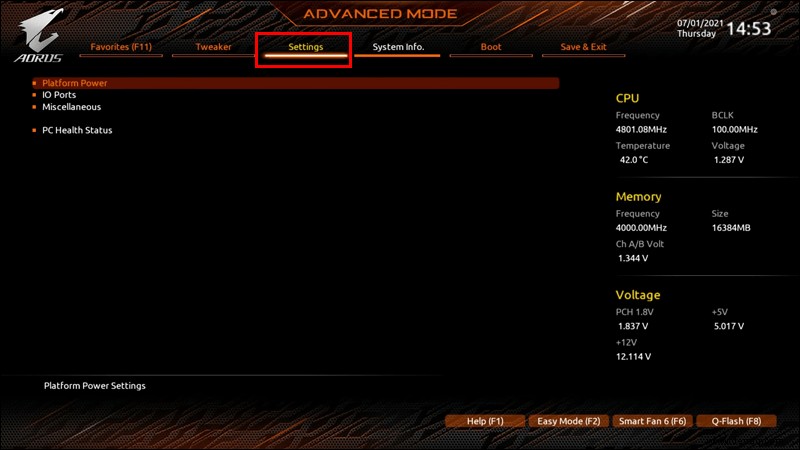
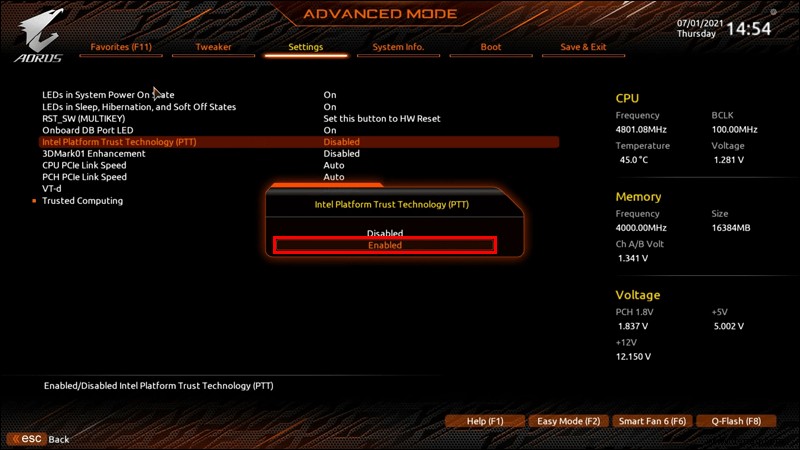
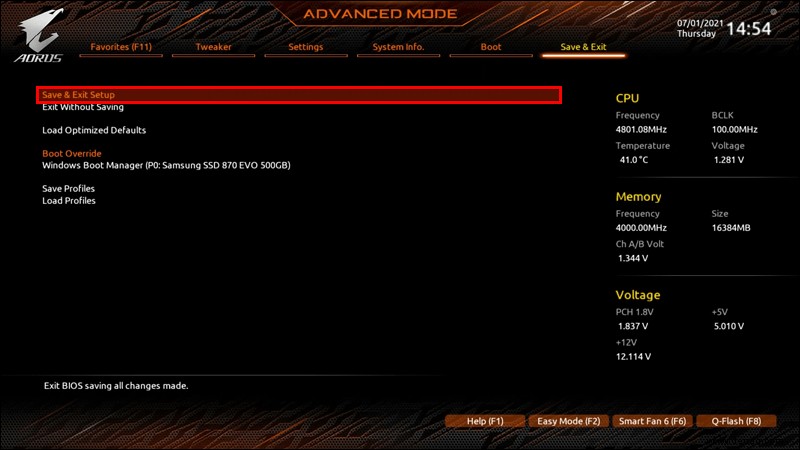
Einfaches Upgrade auf Windows 11
Da nicht alle Geräte über die TPM-Fähigkeit verfügen, hat dies bei Benutzern, insbesondere bei Besitzern älterer Computer, zu vielen Diskussionen geführt. Wenn Ihr Gerät jedoch kompatibel ist, sollten beim Upgrade keine Probleme auftreten. Es ist wichtig, sich daran zu erinnern, dass verschiedene CPU-Hersteller unterschiedliche Begriffe für TPM verwenden. Überprüfen Sie daher, ob Ihr Gerät Ihrer Meinung nach nicht über TPM 2.0 verfügt.
Darüber hinaus kann Windows 11 ohne das erforderliche TPM installiert werden, aber Ihr Computer ist möglicherweise anfällig für Malware-Angriffe, wenn Sie dies tun. Es ist am besten, sich an die offiziellen Richtlinien und die Software zu halten, um größere Probleme in Zukunft zu vermeiden.
Was halten Sie von den Windows 11-Anforderungen? Glauben Sie, dass das TPM 2.0 die richtige Wahl ist? Lass es uns im Kommentarbereich unten wissen!