Die Windows 10-Systemtools unterscheiden sich nicht grundlegend von denen früherer Windows-Plattformen. Die einzige bemerkenswerte Ausnahme ist vielleicht der Task-Manager, der in Windows 8 und 10 einer bemerkenswerten Überarbeitung unterzogen wurde. Dies sind einige der bemerkenswertesten Windows 10-Systemtools, die sich als nützlich erweisen werden.
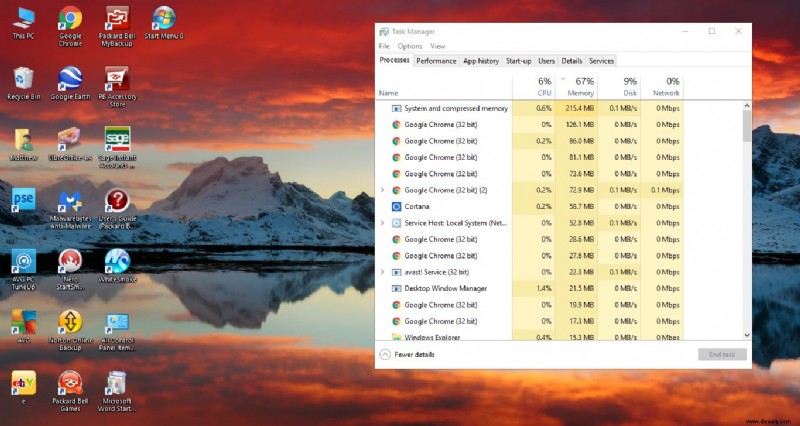
Windows-Systemprogramme
In Windows 10 stehen Ihnen viele Systemtools zur Verfügung, lassen Sie uns einige davon behandeln.
Task-Manager
Wie bereits erwähnt, ist der Task-Manager das Systemtool, das auf neueren Windows-Plattformen die bemerkenswertesten Änderungen erfahren hat. Der neue Task-Manager hat jetzt mehr Registerkarten, neue Grafiken und enthält einen Startmanager. Hier ist ein kurzer Überblick über die ersten Schritte mit der Verwendung.
- Es gibt mehrere Möglichkeiten, das Programm zu öffnen. Am besten öffnen Sie es wahrscheinlich, indem Sie mit der rechten Maustaste auf die Taskleiste klicken unten auf dem Bildschirm und wählen Sie Task-Manager aus dem sich öffnenden Menü.
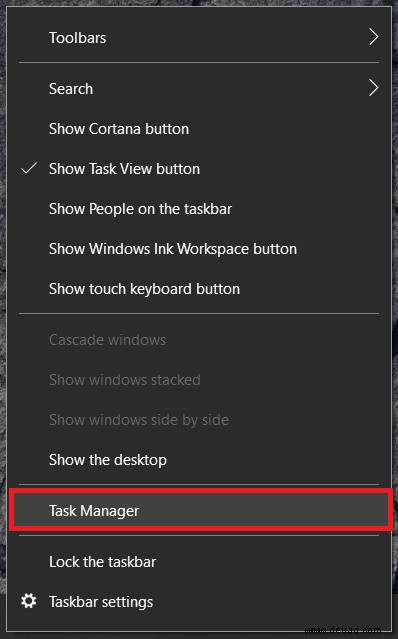
- Nun sollten Sie so etwas sehen, eine Liste der laufenden Apps und Hintergrundprozesse .
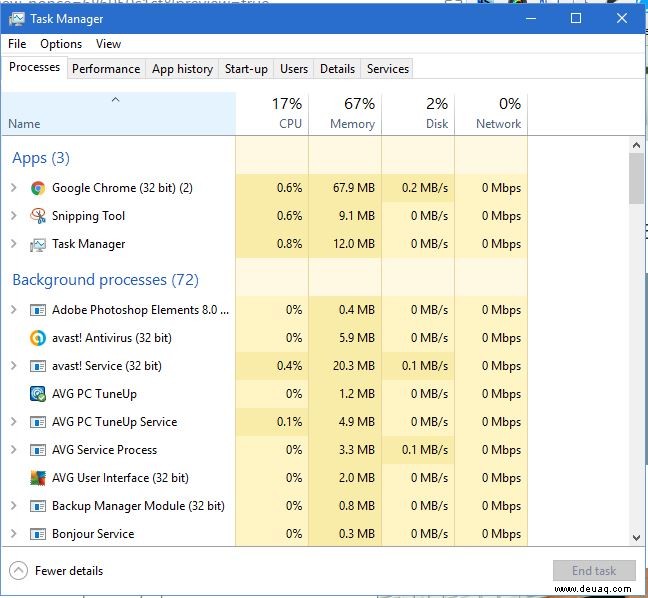
- Klicken Sie jetzt auf Leistung Tab, um die in der Abbildung unten gezeigten Diagramme zu öffnen. Die Diagramme zeigen Ihnen CPU, Arbeitsspeicher , RAM Nutzung und mehr. Darunter befinden sich auch einige Systemressourcenstatistiken.
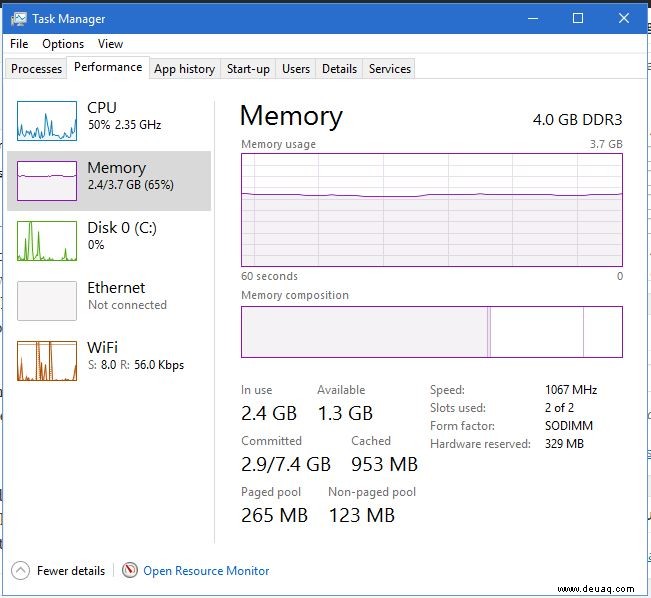
- Neugründung ist eine weitere Registerkarte im Task-Manager von Windows 10 . Dies zeigt Ihnen die gesamte Software, die sich beim Start Ihres PCs öffnet. Klicken Sie dort auf ein Startelement und drücken Sie auf Deaktivieren Schaltfläche, um ein Programm aus dem Autostart zu entfernen. Das Entfernen einiger Programme, die auf dieser Registerkarte aufgeführt sind, beschleunigt die Startzeit von Windows 10.
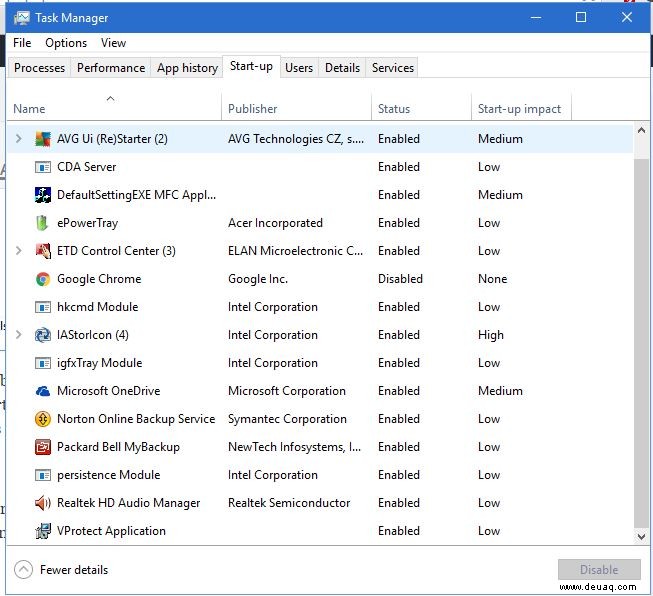
- Klicken Sie auf die Details Registerkarte für weitere Informationen zu den laufenden Prozessen auf Ihrem Desktop oder Laptop. Sie können entweder Apps ausführen oder Hintergrundprozesse von Windows verwaltet. Klicken Sie dort mit der rechten Maustaste auf einen Prozess, um weitere Optionen anzuzeigen, oder klicken Sie auf Aufgabe beenden um es auszuschalten.
Erkunden Sie die vielen Funktionen, die zum Bearbeiten und Analysieren im Task-Manager von Windows 10 verfügbar sind .
MSconfig
MSconfig ist ein Tool, mit dem Sie Ihr System weiter konfigurieren können.
- Drücken Sie die Win-Taste + R um Ausführen zu öffnen , und geben Sie dann „msconfig“ ein dort, um die Systemkonfiguration zu öffnen Fenster in der Aufnahme direkt darunter. Es öffnet sich auf Allgemein Registerkarte, auf der Sie einige Startoptionen wie Diagnosestart auswählen können Dadurch werden nur die grundlegenden Fenstergeräte geladen.
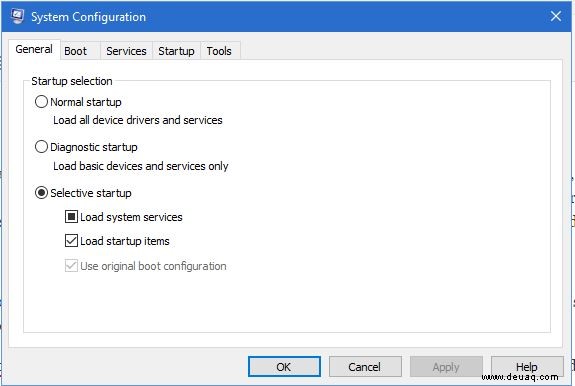
- Klicken Sie auf den Boot Tab, um weitere Optionen zu öffnen. Dort können Sie einige zusätzliche Startoptionen auswählen. Wählen Sie beispielsweise Kein GUI-Boot aus Aktivieren Sie das Kontrollkästchen, um den grafischen Bewegungsbalken während des Starts von Windows 10 zu entfernen.
- Die Werkzeuge Registerkarte in der Systemkonfiguration öffnet eine Liste praktischer Systemwerkzeuge. Daher können Sie die dort aufgelisteten Systemtools öffnen, indem Sie sie auswählen und auf Starten drücken Schaltfläche.
In der Systemkonfiguration stehen viele weitere Optionen zur Verfügung, die Sie erkunden können , schau dich um.
Ressourcenmonitor
Der Ressourcenmonitor ist ein weiteres Systemtool, mit dem Sie die Zuweisung von Systemressourcen überprüfen können.
- Sie können es über die Tools von MSconfig öffnen oder im Task-Manager . Insgesamt ist es immer noch detaillierter als der Task-Manager.
- Klicken Sie auf Speicher Registerkarte, um eine Liste von Prozessen wie unten zu öffnen. Diese Registerkarte enthält weitere Diagramme, die zeigen, wie viel RAM verwendet wird und wie viel verfügbar ist. Von dort aus können Sie Prozesse schließen, indem Sie mit der rechten Maustaste darauf klicken und Prozess beenden auswählen aus dem Kontextmenü.
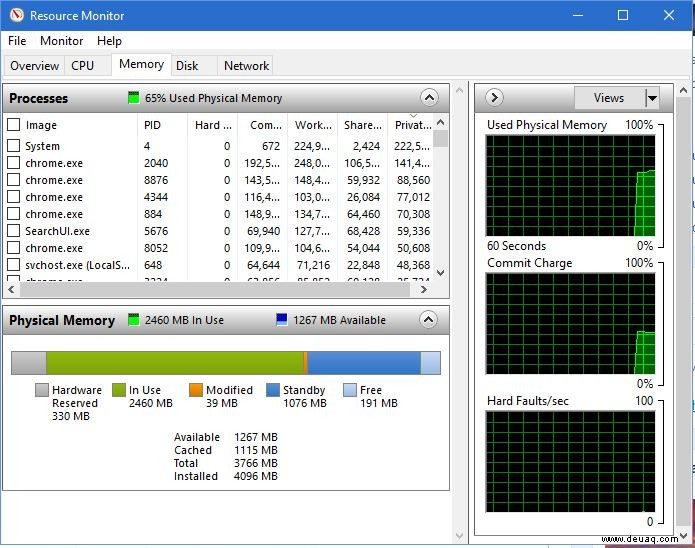
Der Ressourcenmonitor zeigt Ihnen nicht nur die RAM-Zuweisung, sondern gibt Ihnen auch einen detaillierteren Überblick über die CPU-, Festplatten- und Netzwerkressourcennutzung. Klicken Sie auf die Registerkarten „Festplatte“, „CPU“ und „Netzwerk“, um weitere Details zu diesen Systemressourcen anzuzeigen.
Der Registrierungseditor
Der Registrierungseditor ist nicht gerade ein Systemwartungstool, aber Sie können damit eine Vielzahl von Konfigurationen vornehmen. Dies ist das Tool, mit dem Sie die Windows 10-Registrierung bearbeiten können, die eine umfangreiche Datenbank mit Plattform- und Anwendungseinstellungen ist.
- Öffnen Sie das Startmenü und geben Sie „Ausführen ein “ und wählen Sie es aus oder drücken Sie die Win-Taste + R um das Run-Programm zu öffnen.
- Geben Sie nun „regedit ein “ und drücken Sie Enter um das Fenster unten zu öffnen.
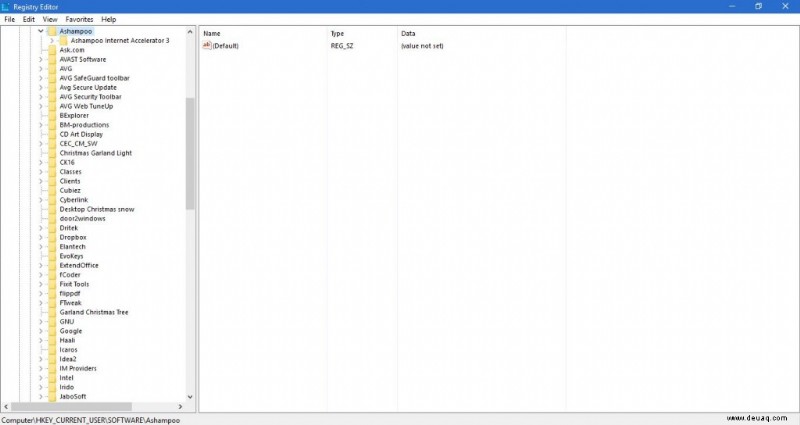
Wie können Sie also Windows 10 mit dem Registrierungseditor anpassen? Für den Anfang können Sie den Rechtsklick-Kontextmenüs des Desktops oder des Datei-Explorers eine Vielzahl von Verknüpfungsoptionen hinzufügen. Sie können damit auch das Herunterfahren von Windows beschleunigen.
Systeminfo
Wenn Sie Ihre Systemspezifikationen überprüfen müssen, ist System Info ein Tool, das einen Blick wert ist.
- Sie können dies auch über das MSconfig-Tool öffnen indem Sie Systeminfo auswählen von dort und drücken Sie Starten . Das öffnet das folgende Fenster, das Ihnen einen detaillierten Überblick über Ihre Systemspezifikationen gibt.
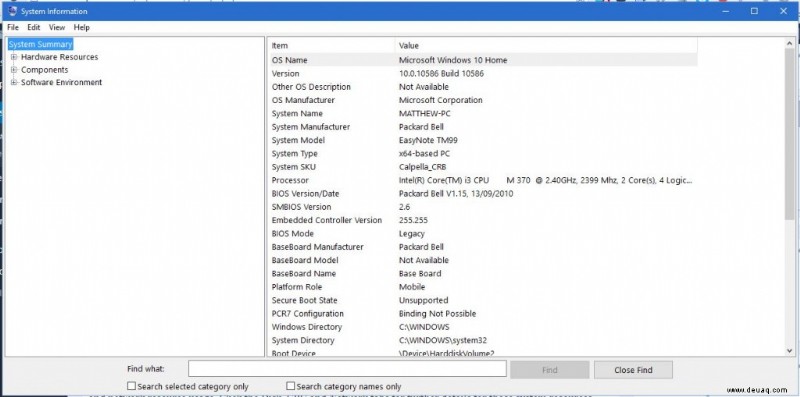
- Das obige Fenster enthält Details zu allen Systemspezifikationen in Bezug auf Hardwareressourcen, Software und Komponenten. Systeminfo-Kategorien sind auf der linken Seite aufgelistet und weitere Details dazu sind auf der rechten Seite des Fensters enthalten. Es kann nützlich sein, um Hardwaredetails zu überprüfen, wenn Sie einige Updates vornehmen müssen.
Systemwiederherstellung
Die Systemwiederherstellung ist ein Tool, das Windows 10 in einen früheren Zustand zurückversetzt. Seine Wiederherstellungspunkte setzen Ihren Laptop oder Desktop auf ein bestimmtes Datum zurück und machen alle nachträglich vorgenommenen Systemänderungen effektiv rückgängig.
- Sie können es öffnen, indem Sie Win-Taste + X drücken , indem Sie System auswählen und Systemwiederherstellung .
- Drücken Sie dann die Systemwiederherstellung Schaltfläche, um das folgende Fenster zu öffnen.
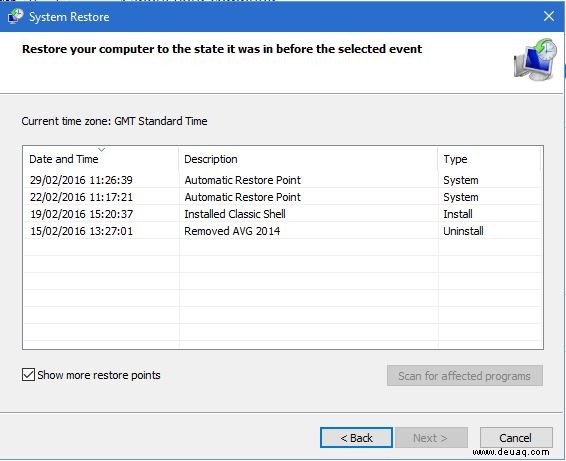
- Nachdem Sie das obige Fenster geöffnet haben, können Sie einen Systemwiederherstellungspunkt (oder Datum) auswählen, zu dem Sie von dort aus zurückkehren möchten. Dies könnte ein praktisches Werkzeug sein, um verlorene Dokumente oder Dateien wiederherzustellen, wenn sie gelöscht wurden. Stellen Sie einfach einen Wiederherstellungspunkt wieder her, bevor sie gelöscht wurden.
- Sie können ein beschädigtes Benutzerkonto auch mit einer Systemwiederherstellung reparieren. Drücken Sie beim Hochfahren von Windows 10 einfach F8, um sich im abgesicherten Modus anzumelden , und öffnen Sie dann die Systemwiederherstellung Werkzeug von dort. Wählen Sie diese Option aus, um zu einem Wiederherstellungspunkt zurückzukehren bevor das Benutzerkonto beschädigt wurde, um es zu reparieren.
Datenträgerbereinigung
Das Datenträgerbereinigungstool ist auch praktisch für die Systemwartung. Dies ist ein Tool, mit dem Sie Junk-Dateien löschen und Speicherplatz auf der Festplatte freigeben können.
- Öffnen Sie den Start Menü und geben Sie „Datenträgerbereinigung ein p“ in der Suchleiste , fangen Sie einfach an zu tippen. Sie können es auch in die Suchleiste von Cortana eingeben, um das Fenster dieses Tools wie unten gezeigt zu finden und zu öffnen.
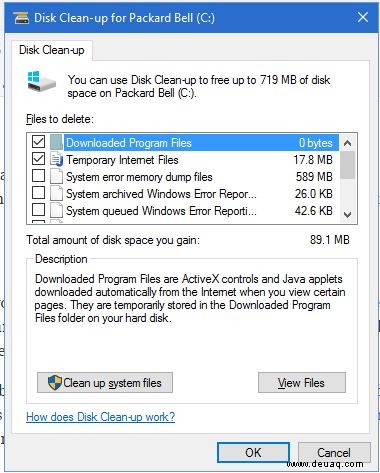
- Das obige Fenster zeigt Ihnen, wie viel Speicherplatz Sie mit dem Tool freigeben können. Aktivieren Sie die Kontrollkästchen, um bestimmte Dateikategorien zum Löschen auszuwählen, und wählen Sie Bereinigen aus Systemdateien sie zu löschen. Das Tool könnte mehr als 500 Megabyte Festplattenspeicher freigeben.
Das sind also einige der besten Systemtools in Windows 10. Mit ihnen können Sie Dinge reparieren, Systemressourcen freigeben, Kontextmenüs in Windows 10 anpassen und Ihre Festplatte bereinigen. Außerdem gibt es einige andere Tools wie die Ereignisanzeige , Geräte-Manager und Datenträgerverwaltung . Sehen Sie sich das Windows 10-Betriebssystem an und machen Sie sich mit der riesigen Menge an Tools vertraut, die Ihnen zur Verfügung stehen.