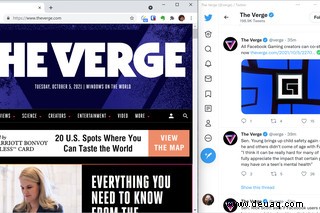
Windows 11 ist vielleicht nicht gerade revolutionär, aber es gibt einige Funktionen, die einfach nur nützlich sind, und Snap-Layouts sind eine davon. Snap-Layouts ersetzen die Drag-and-Drop-Snap-Assist-Funktion von Windows 10 und ermöglichen es Ihnen, Ihre Apps schnell und übersichtlich auf Ihrem Desktop anzuordnen, wodurch es viel einfacher wird, alle gleichzeitig zu sehen und zu verwenden. (Sicherlich ist es viel besser als das ständige Wechseln mit Alt-Tab zwischen Apps, an das viele von uns gewöhnt sind.)
So richten Sie es ein:
- Bewege den Mauszeiger über das Maximierungssymbol in der oberen rechten Ecke einer App oder drücke Win-Z. Sie sehen vier (oder sechs, wenn Sie einen großen Monitor haben) verschiedene Rasterlayouts, aus denen Sie wählen können. Jedes Layout wird mehrere Zonen in einer anderen Konfiguration haben.
- Wählen Sie ein Layout und bewegen Sie den Mauszeiger über die Zone, in der sich Ihre aktive App befinden soll. Diese Zone wird blau; Klick es an. Ihre App rastet dann an dieser Position ein.
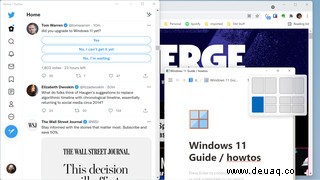
- Wenn Sie andere Apps geöffnet hatten, werden diese möglicherweise als Miniaturansichten in einem anderen Bereich angezeigt. Gehen Sie mit Alt-Tab zu jeder geöffneten App und wählen Sie aus, in welcher Zone sich diese App befinden soll. Sie können auch einfach auf die App klicken, wenn sie sich in der gewünschten Zone befindet.
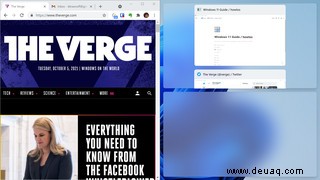
(Hinweis:Beim Neuanordnen kann es vorkommen, dass eine App die andere überlappt. Wenn die Dinge verwirrend werden, verwenden Sie Alt-Tab, um zu sehen, wo sich die einzelnen Apps befinden, oder finden Sie sie in der Taskleiste.)
Und schon kann es losgehen!
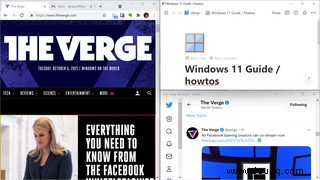
Ihr Snap-Layout wird auch in der Taskleiste angezeigt. Wenn Sie zur Taskleiste gehen und den Mauszeiger über das Symbol für eine der Apps in Ihrem Layout bewegen, sehen Sie eine Miniaturansicht sowohl für die App als auch für die Layoutgruppe, zu der sie gehört. Sie können auf beide klicken.
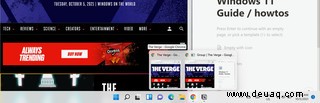
Müssen Sie eine App maximieren? Klicken Sie einfach auf das Maximieren-Symbol. Klicken Sie erneut darauf, und die App kehrt in ihre vorherige Konfiguration zurück.
Layout-Einstellungen anpassen
Sie können die Snap-Layouts anpassen, indem Sie zu „Einstellungen“> „System“> „Multitasking“ gehen. Sie haben eine Vielzahl von Optionen, die Sie aktivieren oder deaktivieren können. Sie können beispielsweise festlegen, dass die Snap-Layout-Funktion nicht angezeigt wird, wenn Sie mit der Maus über das Maximierungssymbol oder über Ihr App-Symbol in der Taskleiste fahren. Sie können dafür sorgen, dass die Größe der anderen Fenster automatisch angepasst wird, wenn Sie die Größe eines manuell ändern. Und natürlich können Sie die Funktion auch vollständig deaktivieren.
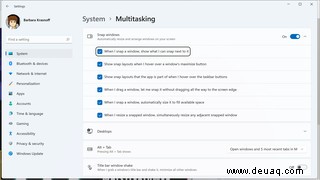
Erfahren Sie, wie man es benutzt
Wenn Sie zum ersten Mal Snap-Layouts verwenden, kann es etwas gewöhnungsbedürftig sein, insbesondere wenn es darum geht, zu entscheiden, welche App wohin gehört. Sobald Sie sich jedoch eingerichtet haben, werden Sie möglicherweise feststellen, dass Snap-Layouts es viel einfacher machen, beispielsweise Ihr Twitter- oder Slack-Konto zu überwachen, während Sie an einem Dokument arbeiten oder ein Video ansehen. Zugegeben, wenn Sie ein kleineres Display haben, kann es etwas überfüllt sein, wenn mehr als zwei Apps gleichzeitig geöffnet sind, aber es lohnt sich, ein wenig zu experimentieren, um zu sehen, was für Sie funktioniert.