Narrator ist eine App, die alles auf Ihrem Bildschirm leicht vorlesen kann. Mit dieser App können Sie ohne Maus durch Ihren Computer navigieren. Dies ist eine in Windows 10 integrierte App, die für Blinde oder Sehbehinderte äußerst hilfreich ist. Wenn Sie es jedoch nicht verwenden möchten, kann es ärgerlich sein. Lesen Sie diesen Artikel weiter, und wir zeigen Ihnen, wie Sie die Sprachausgabe deaktivieren, und stellen Ihnen verschiedene Optionen vor, die in diesem erstaunlichen Programm verfügbar sind.

So deaktivieren Sie die Sprachausgabe in Windows 10
Sie können die Sprachausgabe auf verschiedene Arten deaktivieren oder für immer deaktivieren. In dieser Anleitung finden Sie eine Schritt-für-Schritt-Anleitung für die von Ihnen gewählten Optionen.
Verwenden Sie die Shortcut-Tastenkombination
Eine einfache Tastenkombination schaltet die Sprachausgabe aus. Wenn Sie „Strg + Windows-Logo-Taste + Eingabetaste“ drücken, wird die Sprachausgabe automatisch deaktiviert. Wenn Sie es wieder einschalten möchten, wiederholen Sie dieselbe Tastenkombination und das Dialogfeld „Sprachausgabe“ wird angezeigt und automatisch gestartet. Sie können es wieder ausschalten, indem Sie auf „Sprachausgabe ausschalten“ tippen, oder auf „Ok“ drücken und es weiter verwenden.
Es gibt eine weitere Tastenkombination, mit der Sie die Sprachausgabe deaktivieren können:
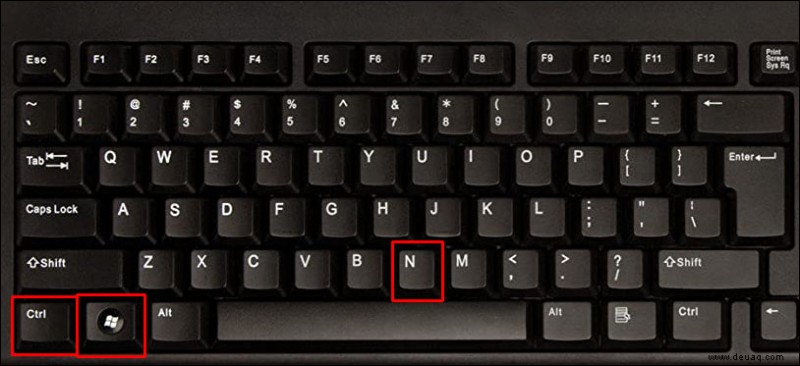
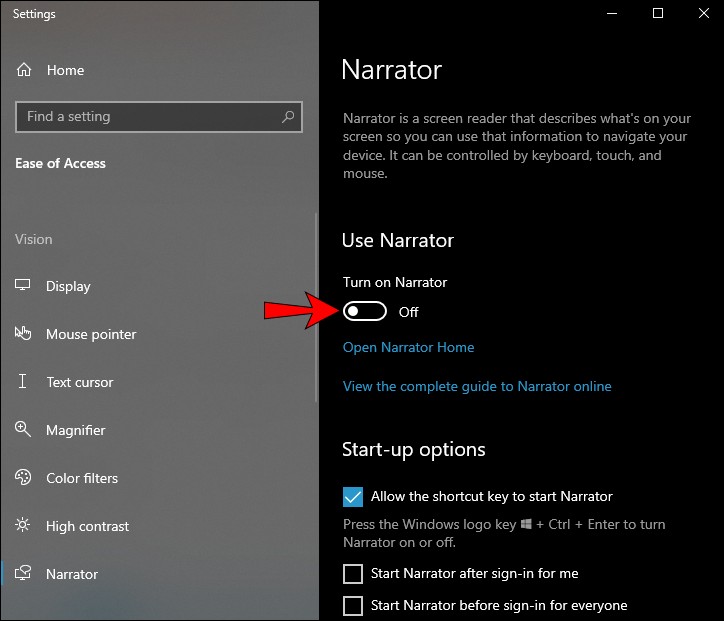
Schließen Sie das Narrator-Fenster
Wenn Sie möchten, können Sie die Sprachausgabe beenden, indem Sie das Fenster schließen:
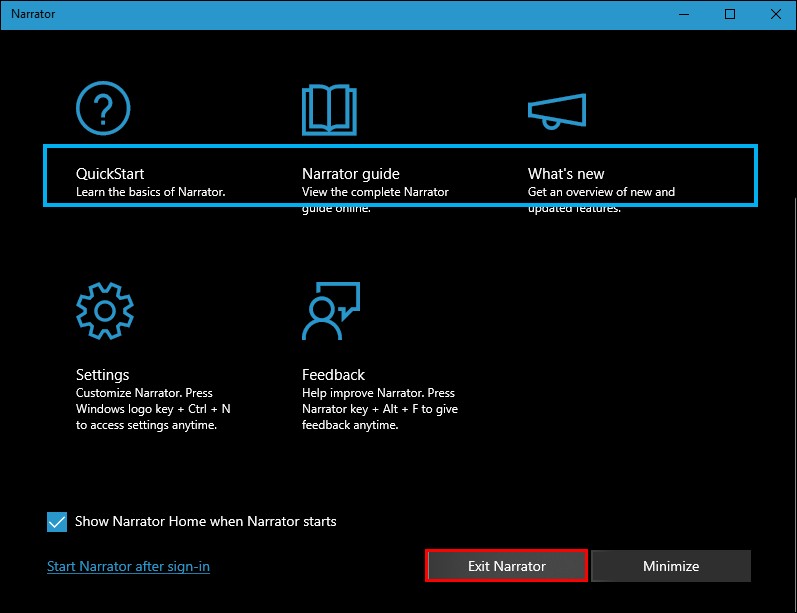
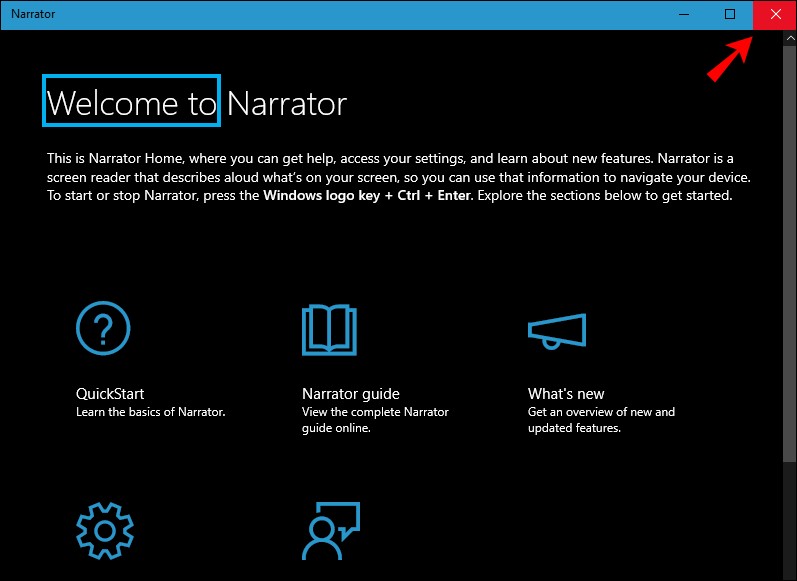
Schließen Sie die Sprachausgabe über die Taskleiste
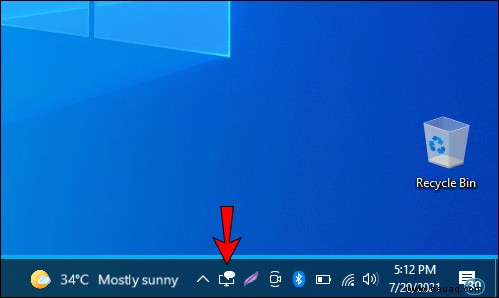
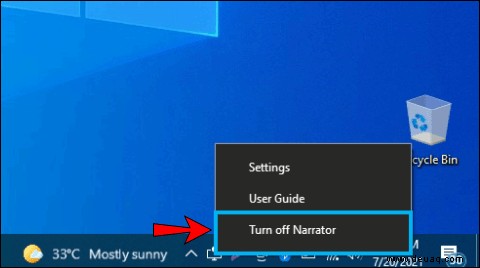
Windows-Einstellungen verwenden
Sie können die Sprachausgabe auch über die Windows-Einstellungen deaktivieren:
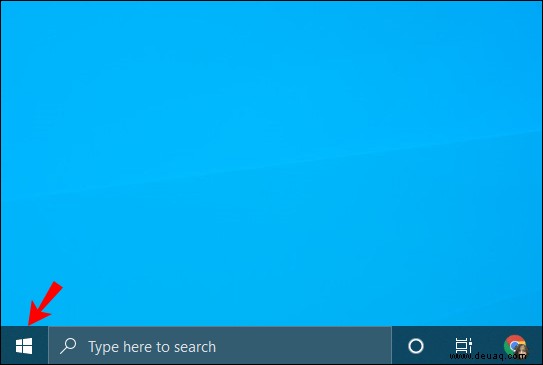
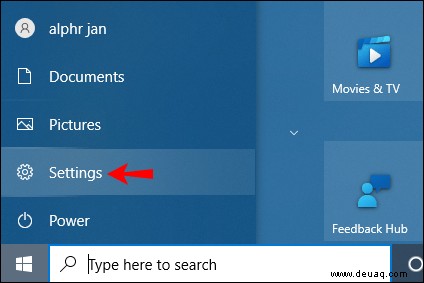
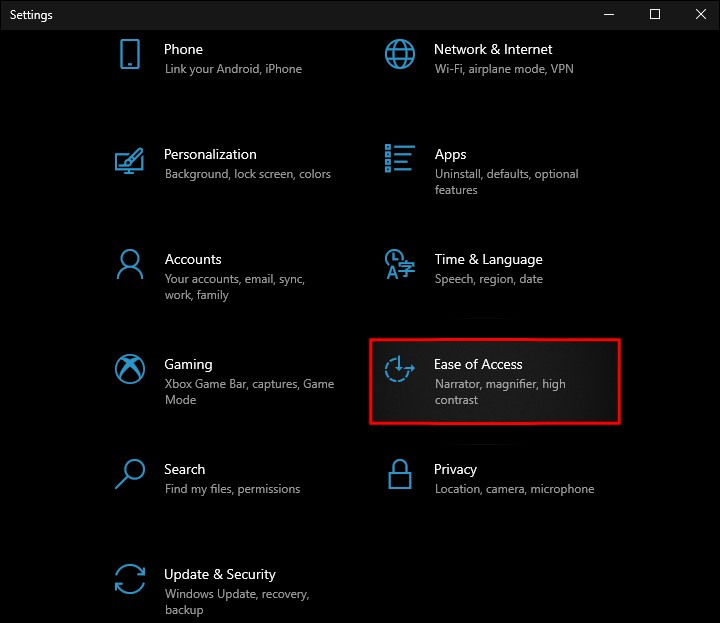
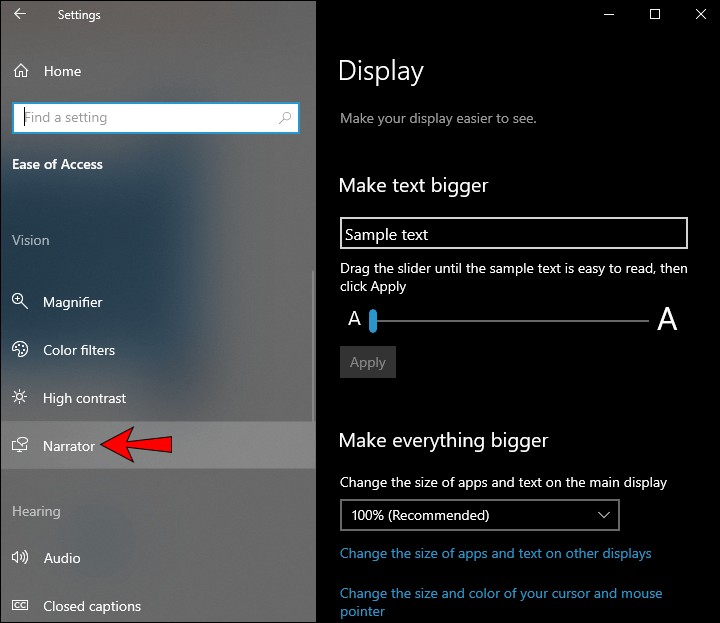
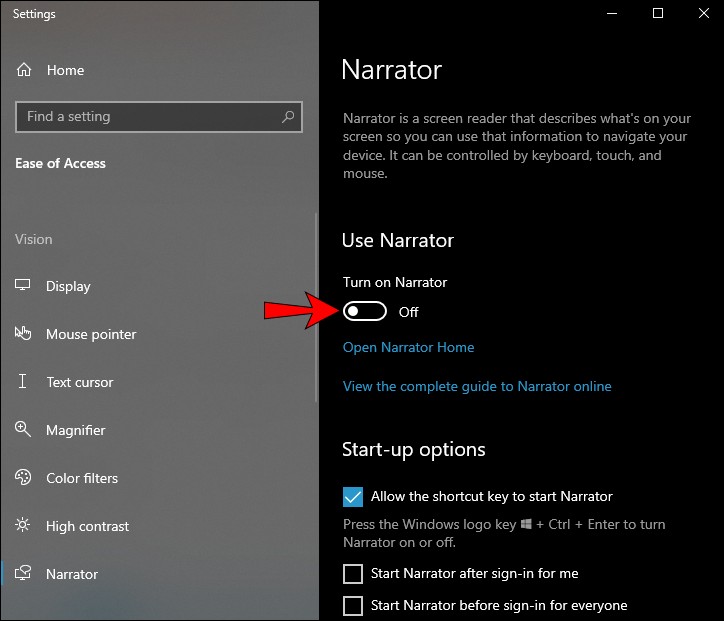
Verwenden Sie den Task-Manager
Wenn Sie den Task-Manager zum Deaktivieren der Sprachausgabe verwenden möchten, gehen Sie folgendermaßen vor:
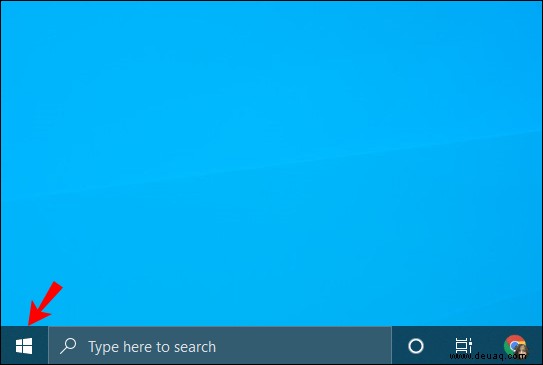
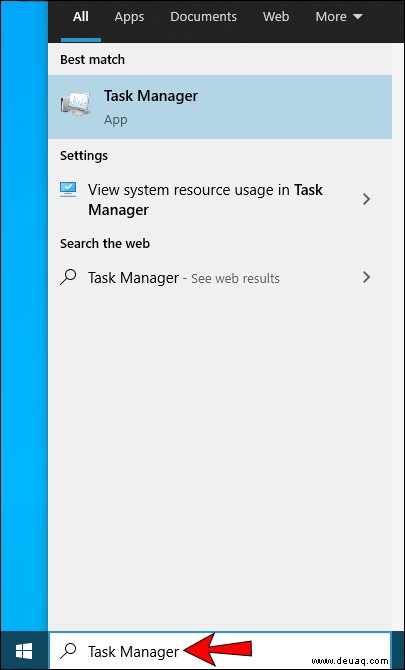
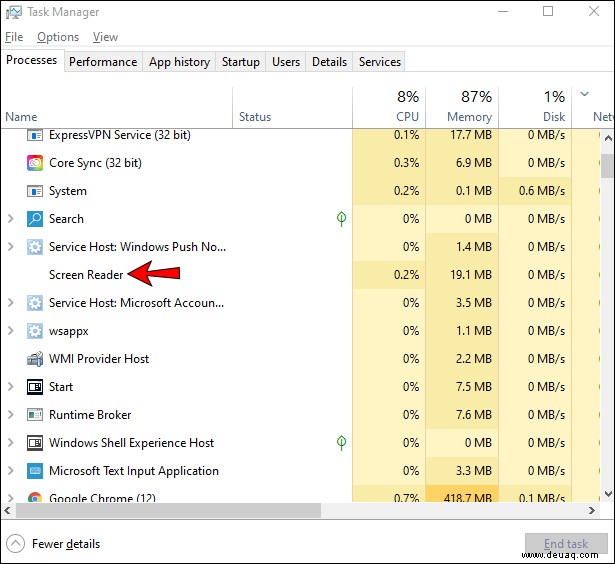
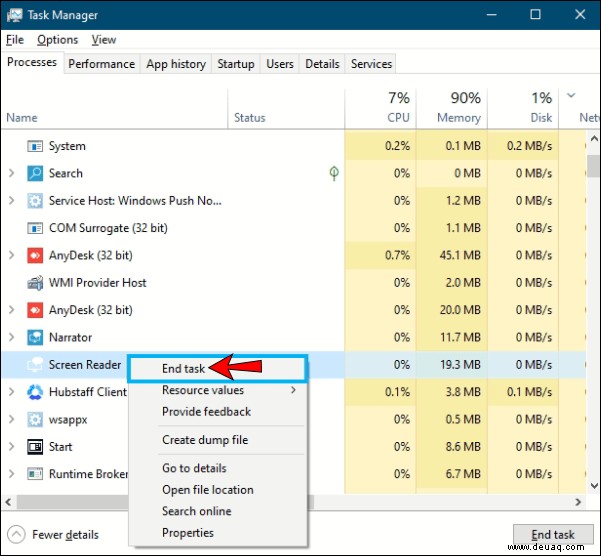
Zusätzliche FAQs
Wie stelle ich sicher, dass die Sprachausgabe für immer deaktiviert ist?
Wenn Sie die Sprachausgabe so eingerichtet haben, dass sie sich bei jedem Start Ihres Computers automatisch einschaltet, müssen Sie zu den Sprachausgabeeinstellungen gehen, um diese Option zu deaktivieren.
1. Öffnen Sie das Startmenü.
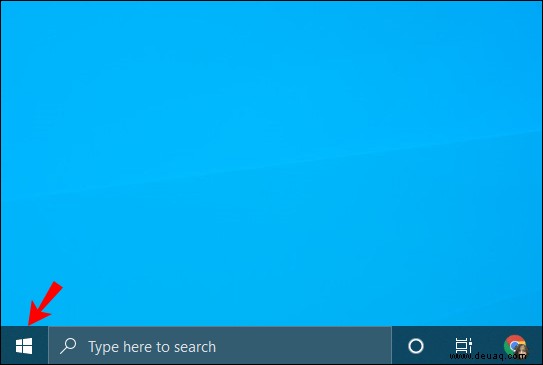
2. Tippen Sie auf „Einstellungen.“
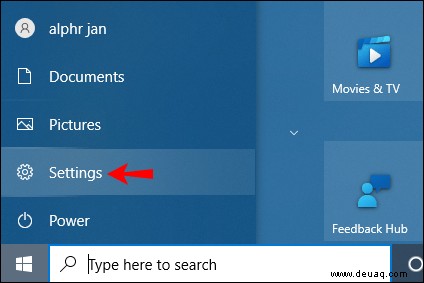
3. Tippen Sie auf „Erleichterter Zugriff.“
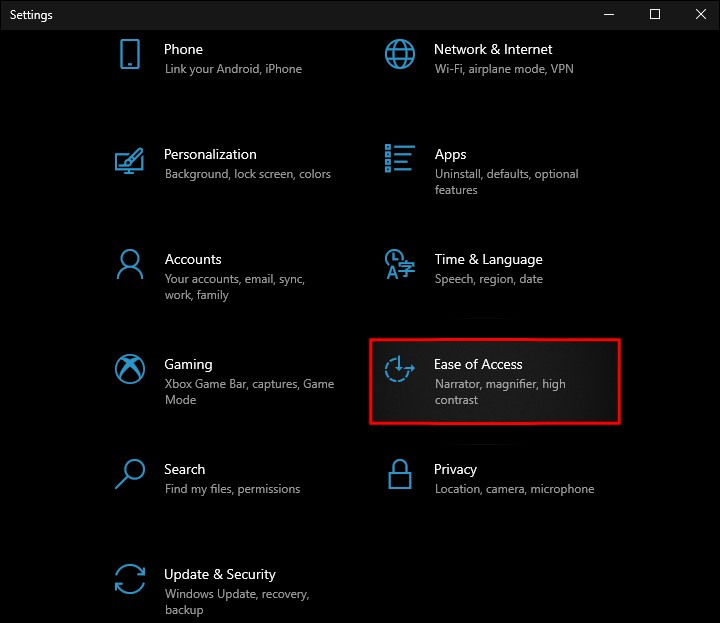
4. Tippen Sie auf „Sprachausgabe.“
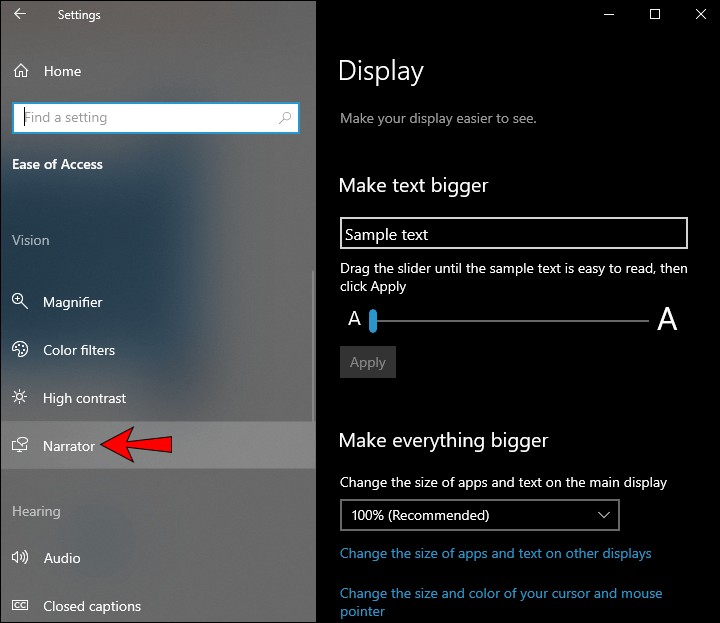
5. Suchen Sie unter „Startoptionen“ nach „Sprachausgabe nach Anmeldung für mich starten“ und/oder „Sprachausgabe nach Anmeldung für alle starten.“
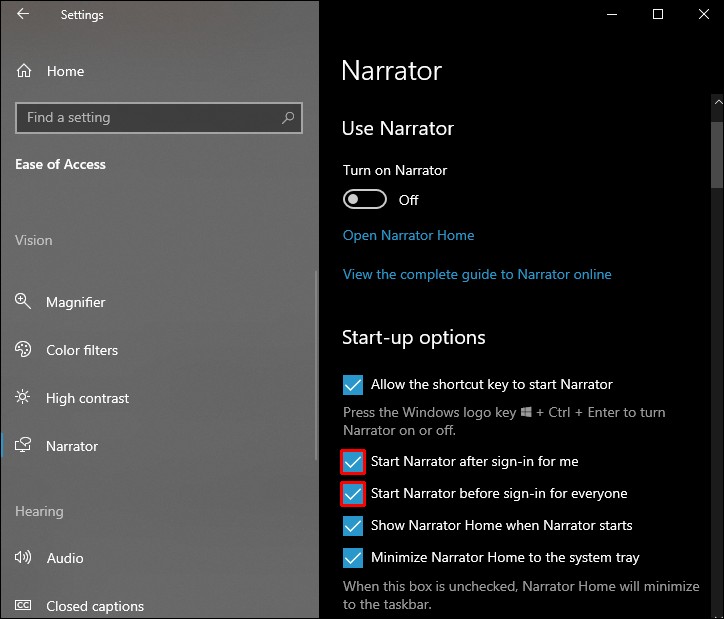
6. Deaktivieren Sie das Kontrollkästchen für „Sprachausgabe nach Anmeldung für mich starten“, wenn Sie sie nur für Ihr Konto deaktivieren möchten, oder deaktivieren Sie sie für „Sprachausgabe nach Anmeldung für alle starten“, wenn Sie sie auf Ihrem Computer deaktivieren möchten vollständig.
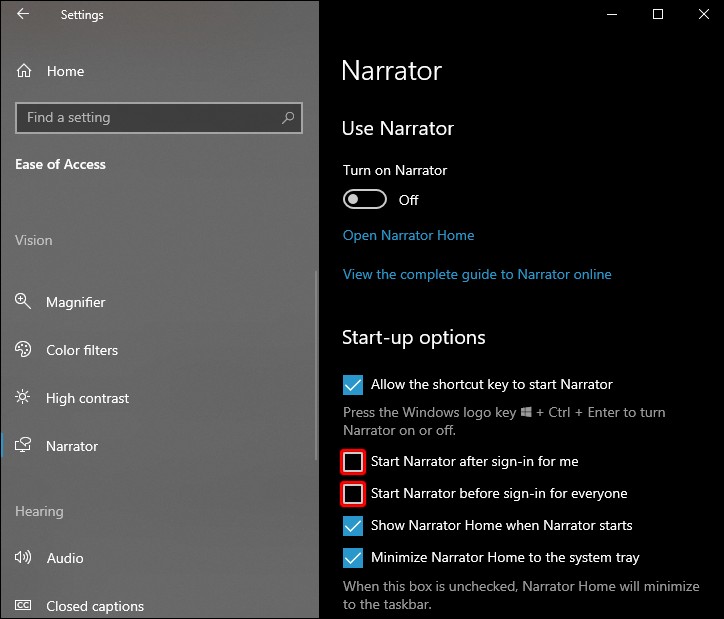
Eher früher als später mit Erzähler
Narrator ist ein großartiges kostenloses Tool, mit dem jeder alles auf dem Bildschirm schnell lesen kann. Mithilfe zahlreicher Verknüpfungen und Optionen können Sie ganz einfach durch einen Text, eine Webseite oder eine App blättern. Sie können es sogar nach Ihren Wünschen anpassen. Wenn Sie nach einer erstklassigen Bildschirmlese-App gesucht haben, hoffen wir, dass Ihnen diese Anleitung geholfen hat.
Haben Sie jemals eine Bildschirmlese-App verwendet? Sagen Sie es uns im Kommentarbereich unten.