Wie sein Vorgänger enthält Windows 10 eine Personalisierungsoption, um die Desktop-Taskleiste transparent zu machen, sodass das Desktop-Hintergrundbild des Benutzers hinter der Taskleiste sichtbar ist.

Die Taskleiste ist jedoch ein so kleiner Teil des gesamten Desktops, dass diese Option für die meisten Benutzer in Windows 8 kaum wahrnehmbar war.
Mit dem Hinzufügen des Aktionszentrums in Windows 10 wurde die Transparenzoption jedoch von der Taskleiste auf das Startmenü und das Aktionszentrum erweitert und bietet eine viel auffälligere (wenn Sie die Transparenzoption bevorzugen) oder ablenkende (wenn Sie die Transparenzoption bevorzugen). Ihnen die Transparenzoption nicht gefällt) Ergebnis.
Wie schalte ich die Transparenz in Windows 10 ein und aus?
So schalten Sie Transparenzeffekte für die Taskleiste, das Startmenü und das Wartungscenter in Windows 10 ein oder aus.
Um die Transparenz der Taskleiste, des Startmenüs und des Wartungscenters in Windows 10 zu deaktivieren oder zu aktivieren, gehen Sie zu Start> Einstellungen> Personalisierung> Farben .
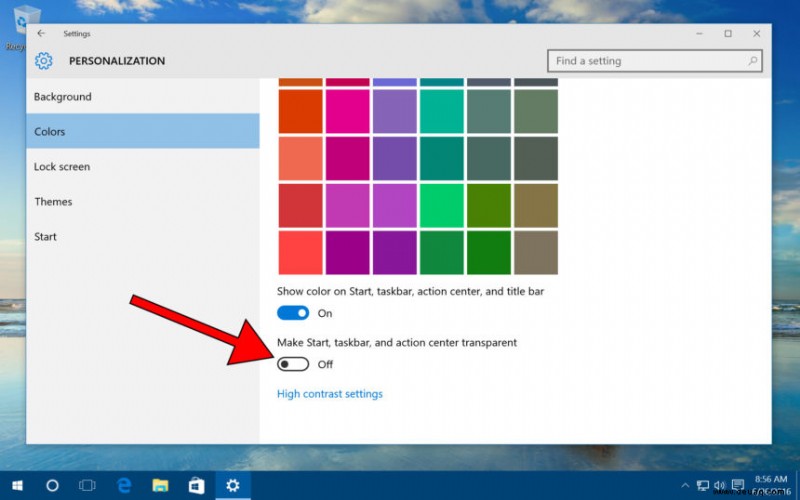
Scrollen Sie nach unten, bis Sie die Option Start, Taskleiste und Info-Center transparent machen sehen . Wie der Name schon sagt, werden durch Aktivieren dieser Option Ihre Desktop-Elemente erstellt
transparent, und Ihr Desktop-Hintergrundbild wird dahinter in einer Weise sichtbar sein, die den visuellen Aero-Effekten ähnelt, wenn auch weit weniger intensiv, die erstmals in Windows Vista eingeführt wurden.
Umgekehrt führt das Deaktivieren dieser Option zur Verwendung einer durchgehenden Hintergrundfarbe für Ihre Taskleiste, Ihr Startmenü und das Aktionszentrum, die ihre jeweiligen Bereiche Ihres Desktophintergrunds vollständig abdecken.
Die Farbe, die sowohl für den einfarbigen als auch für den transparenten Hintergrund verwendet wird, hängt von Ihrer Auswahl in den Abschnitten weiter oben in den Farben ab Einstellungsmenü und wird entweder automatisch von Windows basierend auf Ihrem aktuellen Hintergrundbild eingestellt oder vom Benutzer manuell auf eine von 48 Farboptionen eingestellt.
Unabhängig davon, ob Sie die Transparenzeffekte in Windows 10 aktivieren oder deaktivieren, wird die von Ihnen vorgenommene Änderung wirksam, sobald Sie auf den Ein/Aus-Schalter in den Einstellungen klicken, ohne dass Sie jedes Mal neu starten oder sich abmelden müssen, wenn Sie die Option ändern. Der Transparenzeffekt wird sofort ein- oder ausgeschaltet.
Ein Wort der Vorsicht für diejenigen, die Windows 10 auf älteren PCs mit älteren Grafikkarten ausführen. Obwohl die erforderliche Pferdestärke nach modernen Computerstandards nicht hoch ist, erfordert der Transparenzeffekt in Windows 10 einige GPU-Pferdestärken.
Wenn Sie also einen älteren PC oder eine ältere Grafikkarte verwenden und eine gewisse Trägheit auf dem Windows 10-Desktop bemerken, versuchen Sie, die Transparenz (und wenn Sie schon dabei sind, auch die Windows 10-Animationen) zu deaktivieren, um eine potenzielle Leistungssteigerung zu erzielen.
Wenn Sie diesen Artikel hilfreich fanden, sehen Sie sich diese anderen TechJunkie-Artikel an:
- So deaktivieren Sie die Transparenz in Windows 10 1803 April Update
- Windows 10:Taskleistentransparenz über die Registrierung erhöhen
- 23 weniger bekannte, aber praktische Windows 10-Verknüpfungen
Haben Sie Tipps oder Tricks zum Ein- oder Ausschalten der Transparenz in Windows 10? Haben Sie festgestellt, dass es Ihren Computer verlangsamt? Erzählen Sie uns davon in den Kommentaren unten!