Die Firewall ist eine Software, die Sie schützt, also lassen Sie sie am besten eingeschaltet. Wenn die Firewall ausgeführt wird, kümmert sich Ihr Mac um alles – er bestimmt automatisch, ob eine Anwendung Datenverkehr vom Netzwerk senden oder empfangen darf oder nicht. Dies geschieht mithilfe von Code Signing-Zertifikaten, die für vertrauenswürdige Anwendungen ausgestellt werden. Ohne die richtige Zertifizierung wird eine App nicht durchgelassen. Stellen Sie es sich wie einen Türsteher an der Tür eines Clubs vor – wenn eine App nicht die richtige ID hat, kommt sie nicht rein.
Es kann jedoch vorkommen, dass die Firewall nicht benötigt wird. Sie spielen beispielsweise ein Videospiel und möchten nicht auf die Online-Multiplayer-Modi zugreifen. Oder die von Ihnen installierte Antivirensoftware steht in Konflikt mit der Firewall-Anwendung von Mac.
Das Deaktivieren der Firewall löst diese Probleme. Sie sollten sich jedoch darüber im Klaren sein, dass das Deaktivieren der Firewall Apps auf Ihrem Computer zwar daran hindern kann, Datenverkehr an das Netzwerk zu senden, es aber eingehenden Verbindungen freien Lauf lässt und Sie anfällig für Malware und andere Sicherheitsbedrohungen macht.
Reinigen Sie Ihren Mac, bevor Sie Einstellungen ändern
Bevor wir Ihnen zeigen, wie Sie die Firewall ein- und ausschalten, wird empfohlen, dass Sie Apps auf Ihrem System bereinigen, insbesondere diejenigen, die Sie zuvor gelöscht haben. Wenn Sie jemals versehentlich eine App heruntergeladen und deinstalliert oder eine App als bösartig befunden und in den Papierkorb verschoben haben, besteht die Möglichkeit, dass ihre Überreste noch auf Ihrem System vorhanden sind.
Wenn dies der Fall ist und Sie die Firewall deaktiviert haben, können diese Apps Datenverkehr senden und empfangen, wodurch Ihr Mac ernsthaft gefährdet wird.
Wenn Sie also vorhaben, mit den Firewall-Einstellungen herumzuspielen, verwenden Sie ein Tool wie CleanMyMac X, um alle unerwünschten Dateien zu finden und zu entfernen, die auf Ihrem Mac gespeichert sind. CleanMyMac X scannt Ihren Speicherplatz und zeigt alle installierten Apps an. Es identifiziert auch defekte und veraltete Apps, sodass Sie sie einfach entfernen können.
So verwenden Sie es:
- Laden Sie CleanMyMac X herunter und starten Sie es. (Kostenloser Download)
- Gehen Sie zur Registerkarte Deinstallation> Alle Anwendungen anzeigen.
- Wählen Sie alle Apps aus, die Sie entfernen möchten.
- Klicken Sie auf die Schaltfläche Deinstallieren.
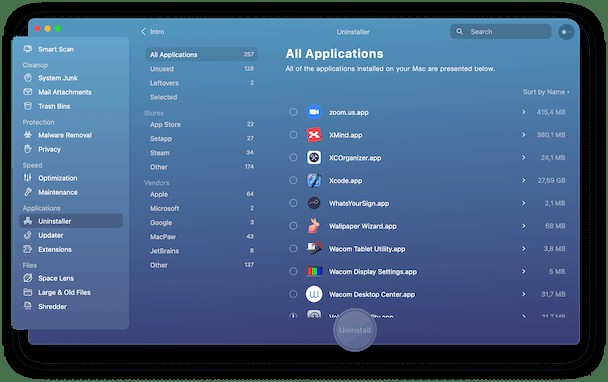
Ausgewählte Apps und ihre Support-Dateien werden nun vollständig von Ihrem System entfernt.
Okay, nachdem das geklärt ist, lassen Sie uns mit dem Aktivieren und Deaktivieren der Firewall beginnen.
So aktivieren Sie die Firewall auf dem Mac
Die Firewall-Einstellungen von Mac finden Sie in den Systemeinstellungen unter „Sicherheit und Datenschutz“.
So aktivieren Sie die Firewall unter macOS:
- Gehen Sie zu Systemeinstellungen> Sicherheit &Datenschutz.
- Wählen Sie die Registerkarte Firewall aus.
- Klicken Sie auf das Schlosssymbol in der unteren linken Ecke des Fensters und geben Sie Ihr Administratorkennwort ein.
- Klicken Sie auf Firewall aktivieren.
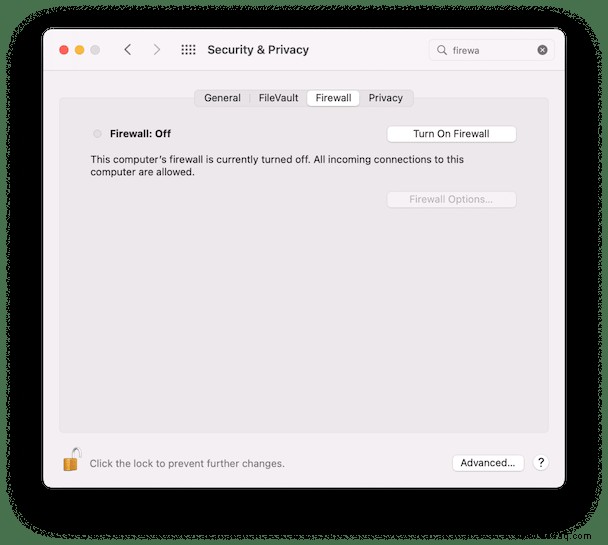
So deaktivieren Sie die Firewall auf dem Mac
Um die Firewall auszuschalten, befolgen Sie einfach die gleichen Anweisungen wie oben und klicken auf die Schaltfläche Firewall ausschalten.
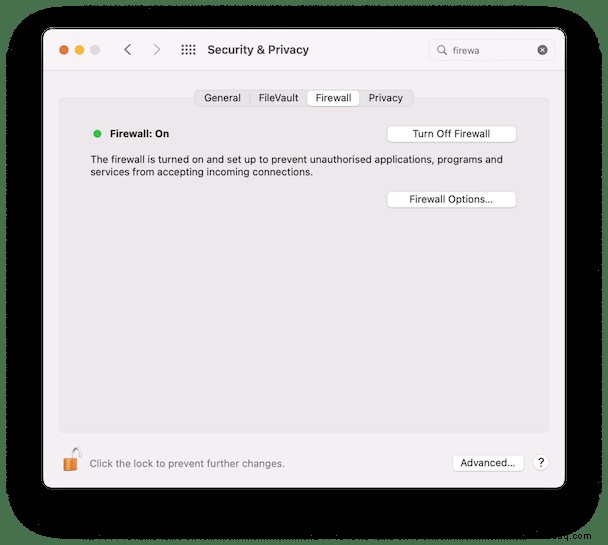
Dazu müssen Sie ggf. Ihr Administratorkennwort eingeben.
Erweiterte Firewall-Einstellungen
Wenn Sie auf die Schaltfläche Firewall-Optionen klicken, finden Sie zusätzliche Einstellungen, die Ihnen mehr Kontrolle über die Leistung der Firewall geben.
In der Liste sehen Sie alle Apps, die derzeit Netzwerkverkehr senden und empfangen dürfen. Sie können eine App aus der Liste entfernen, indem Sie die Anwendung auswählen und auf die Schaltfläche „-“ klicken. Alternativ können Sie durch Klicken auf die Schaltfläche „+“ eine neue App zur Liste hinzufügen.
Außerdem werden Ihnen drei Optionen angezeigt:
-
Alle eingehenden Verbindungen blockieren – dies blockiert alle Verbindungen außer denen, die für grundlegende Internetdienste erforderlich sind.
-
Signierter Software automatisch erlauben, eingehende Verbindungen zu empfangen – dies erlaubt automatisch mit einem gültigen Zertifikat signierter Software, Zugriff auf das Netzwerk zum Senden und Empfangen von Datenverkehr zu erhalten.
-
Stealth-Modus aktivieren – dies verhindert, dass der Mac auf Sondierungsanfragen antwortet.
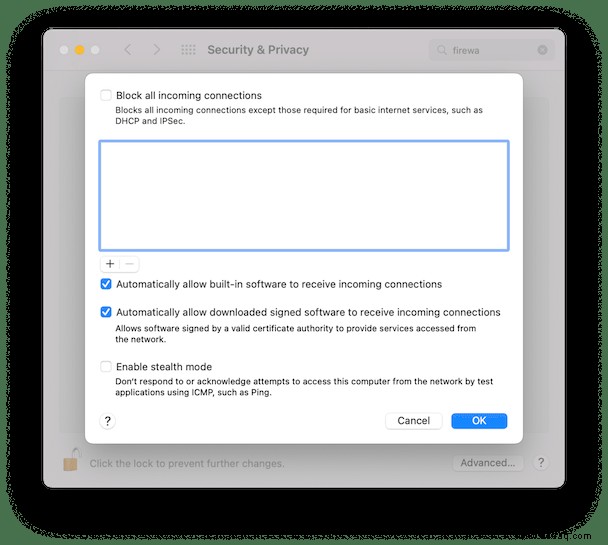
Aktivieren Sie die Kontrollkästchen für alle Einstellungen, die Sie aktivieren möchten, und klicken Sie zur Bestätigung auf OK.
Das Tolle an Firewall für Mac ist, dass es sich um alles für Sie kümmert und den Zugriff von Apps auf das Netzwerk reguliert, um Ihr System vor böswilligen Aktivitäten zu schützen. Wie gesagt, es ist am besten, die Firewall eingeschaltet zu lassen und sie ihre Arbeit machen zu lassen. Aber wenn Sie vorhaben, es auszuschalten, auch nur für kurze Zeit, führen Sie CleanMyMac X aus, bevor Sie dies tun, um Ihren Mac von alten Apps zu befreien, die in den Tiefen Ihres Systems lauern.