Excel verfügt über viele Funktionen, die Ihnen bei der Dateneingabe helfen sollen. Beispielsweise ist die AutoKorrektur standardmäßig aktiviert, um Tippfehler zu korrigieren. Sie haben jedoch die Möglichkeit, andere Arten von Korrekturen zu aktivieren und zu deaktivieren, wenn Sie dies wünschen. Beispielsweise können Sie AutoKorrektur verwenden, um falsch geschriebene Wörter und Groß- und Kleinschreibungsfehler während der Eingabe mit vorkonfigurierten Korrekturen zu korrigieren.

In diesem Artikel zeigen wir Ihnen, wie Sie die AutoKorrektur-Optionen von Excel aktivieren und deaktivieren. Außerdem teilen wir Ihnen mit, wie Sie der vorkonfigurierten Korrekturliste von AutoCorrect weitere Wörter hinzufügen können.
So aktivieren oder deaktivieren Sie die AutoKorrektur in Excel auf einem PC
Um die AutoKorrektur-Optionen von Excel zu aktivieren oder zu deaktivieren, folgen Sie diesen Schritten über Ihren PC:
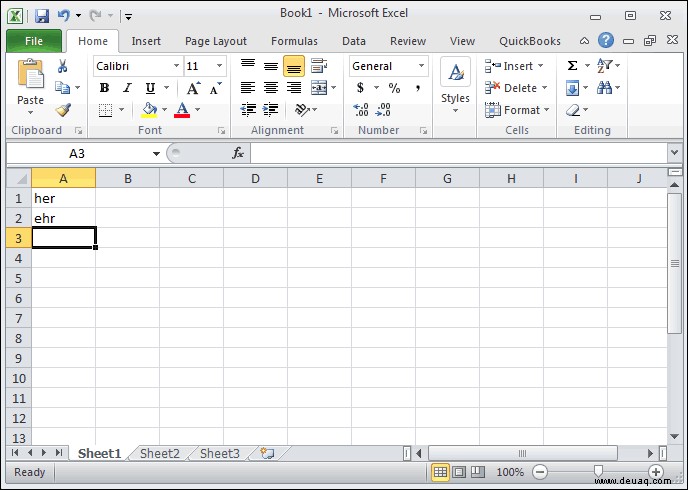
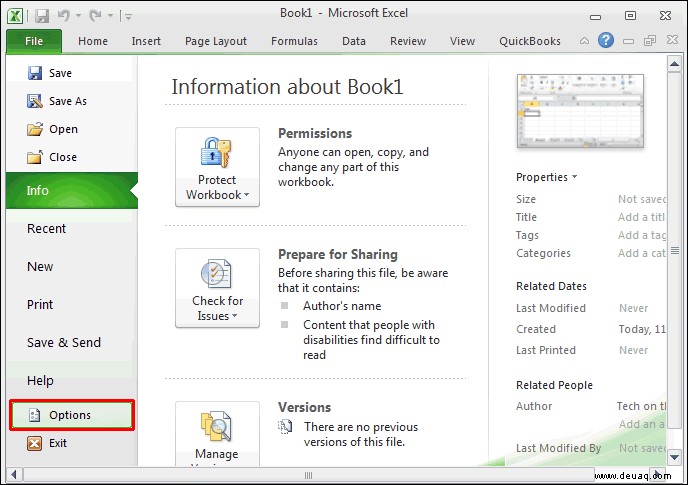
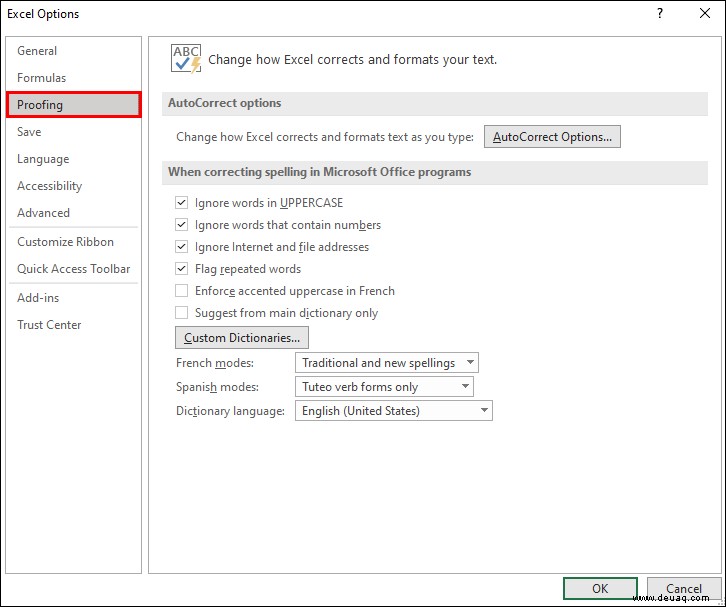
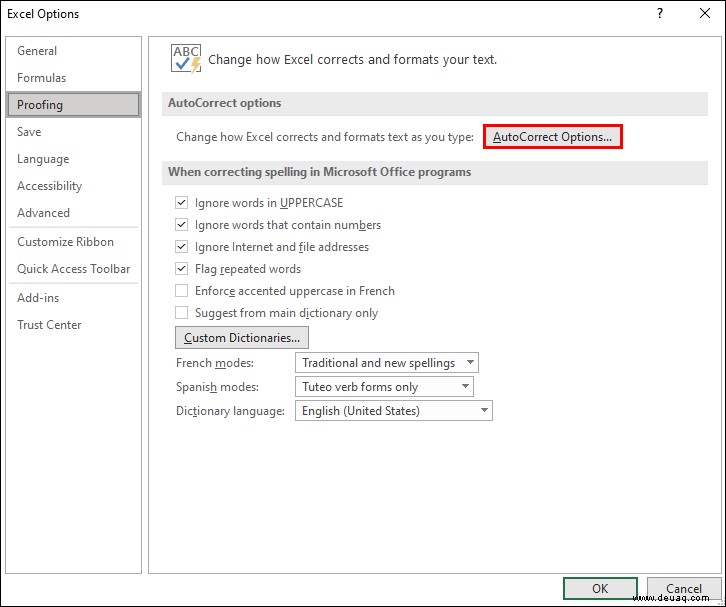
- Im Dialogfeld „AutoKorrektur-Optionen…“ sehen Sie eine Liste mit verschiedenen Arten von Korrekturen, z. B. „Text während der Eingabe ersetzen“.
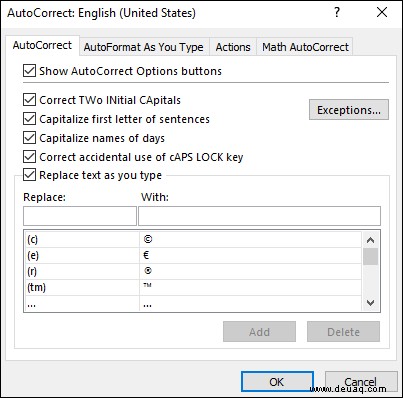
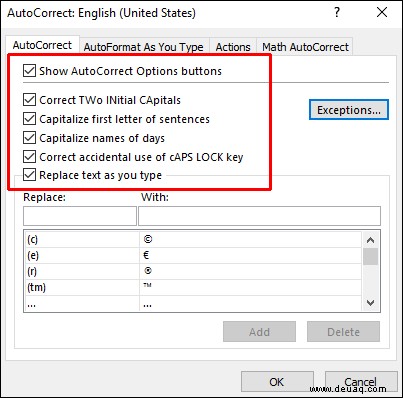
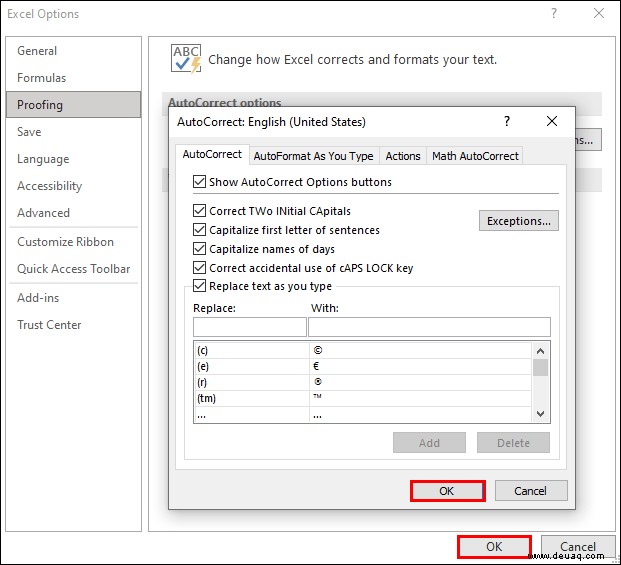
So aktivieren oder deaktivieren Sie die AutoKorrektur in Excel auf einem iPad
Führen Sie die folgenden Schritte aus, um AutoKorrektur-Optionen mit Ihrem iPad zu aktivieren oder zu deaktivieren:
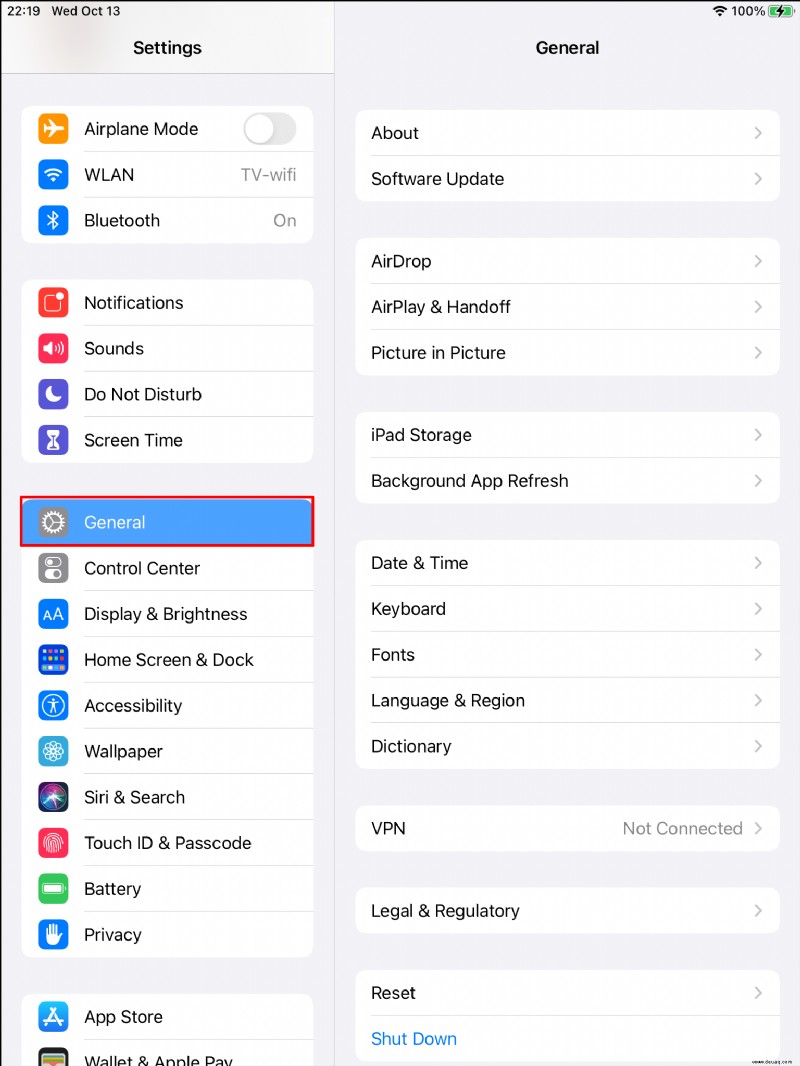
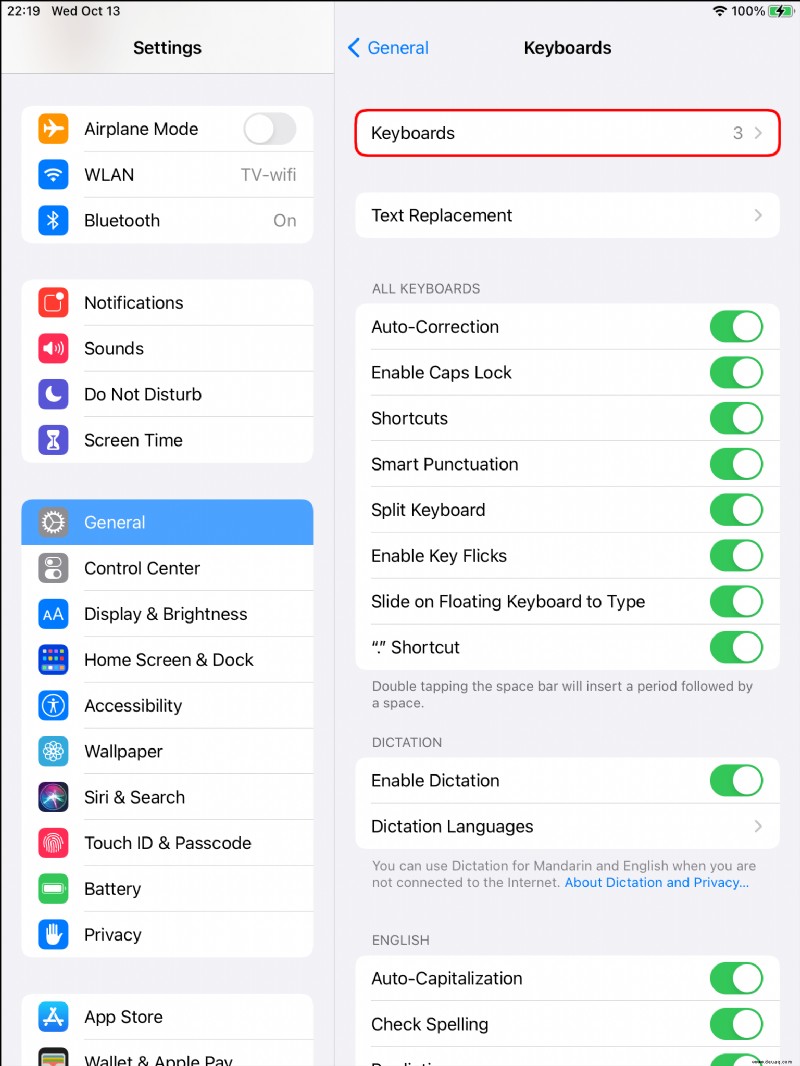
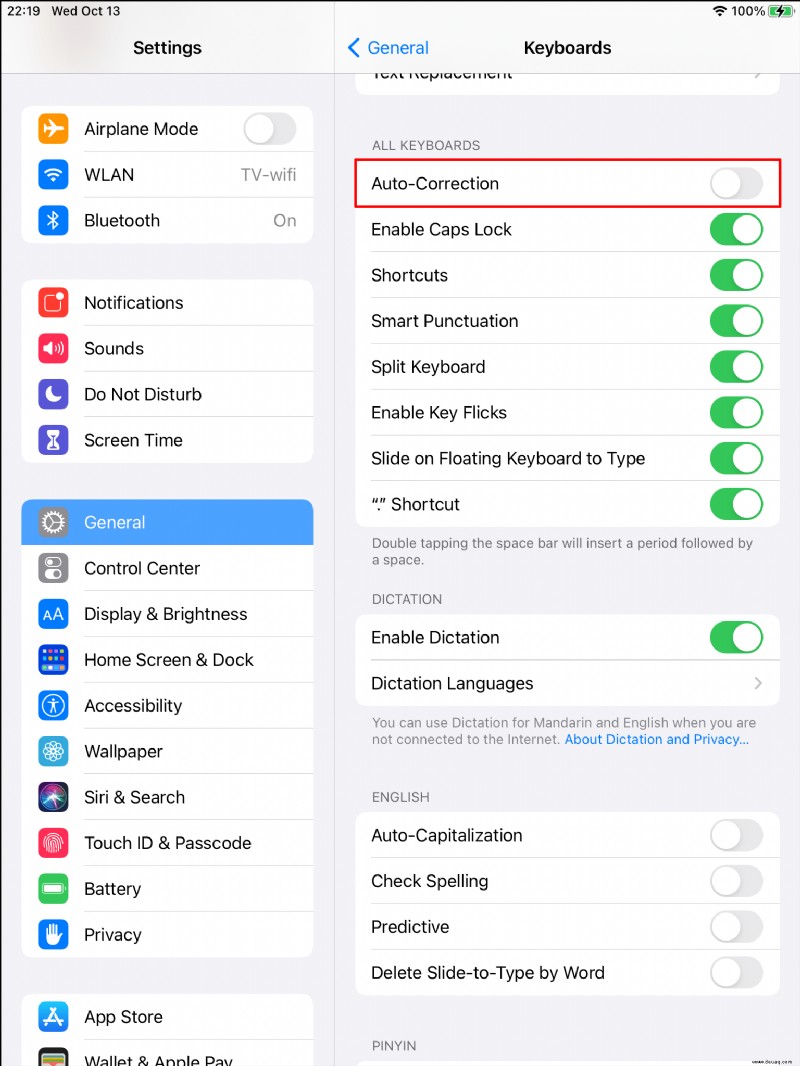
So aktivieren oder deaktivieren Sie die AutoKorrektur in Excel auf einem iPhone
Führen Sie die folgenden Schritte auf Ihrem iPhone aus, um die automatischen Korrekturoptionen von Excel zu aktivieren oder zu deaktivieren:
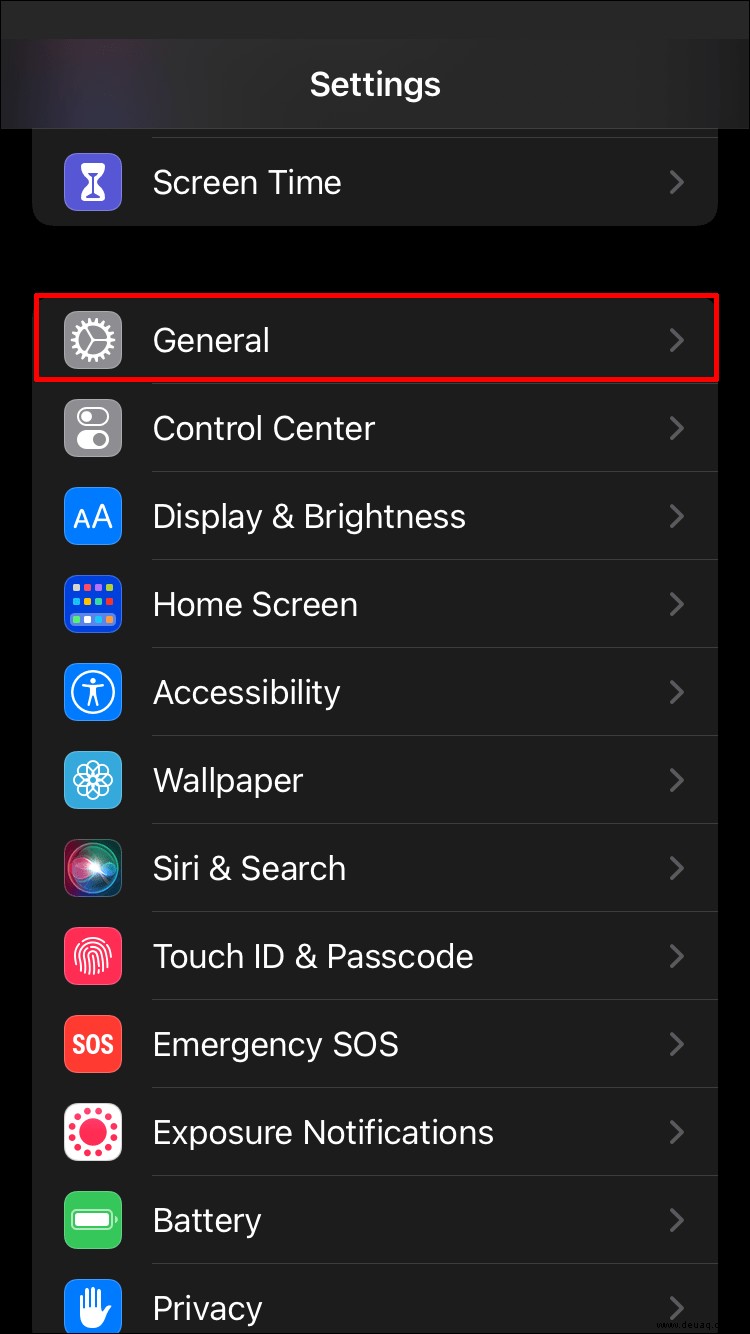
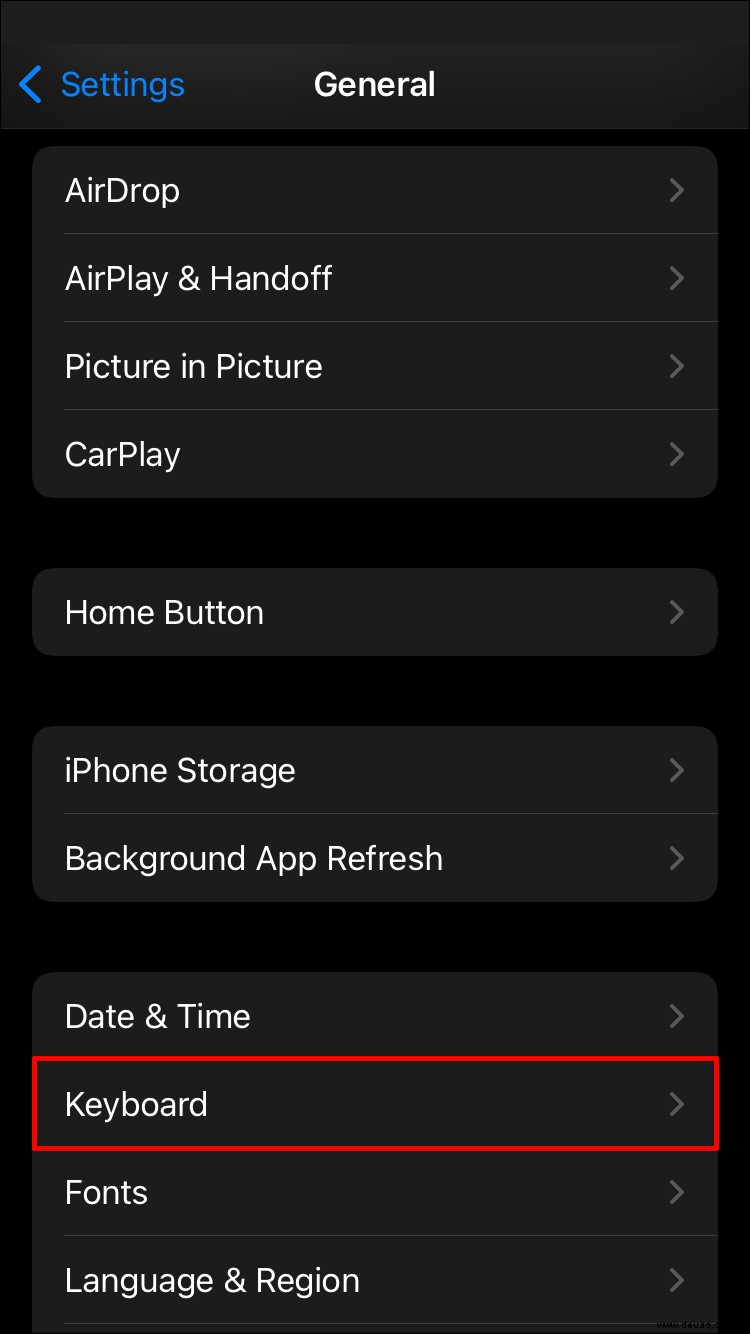
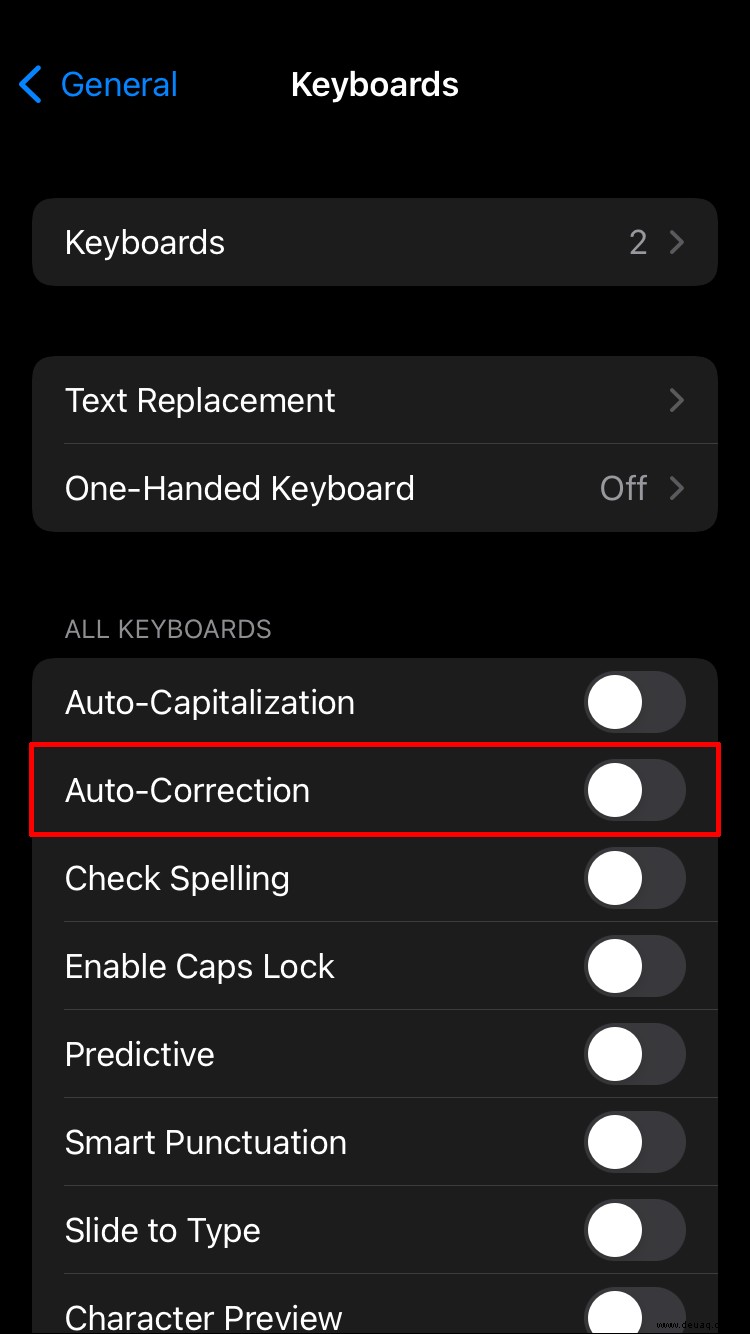
So aktivieren oder deaktivieren Sie die AutoKorrektur in Excel auf einem Android
Führen Sie die folgenden Schritte auf Ihrem Android-Gerät aus, um die AutoKorrektur-Funktion von Excel zu aktivieren oder zu deaktivieren:
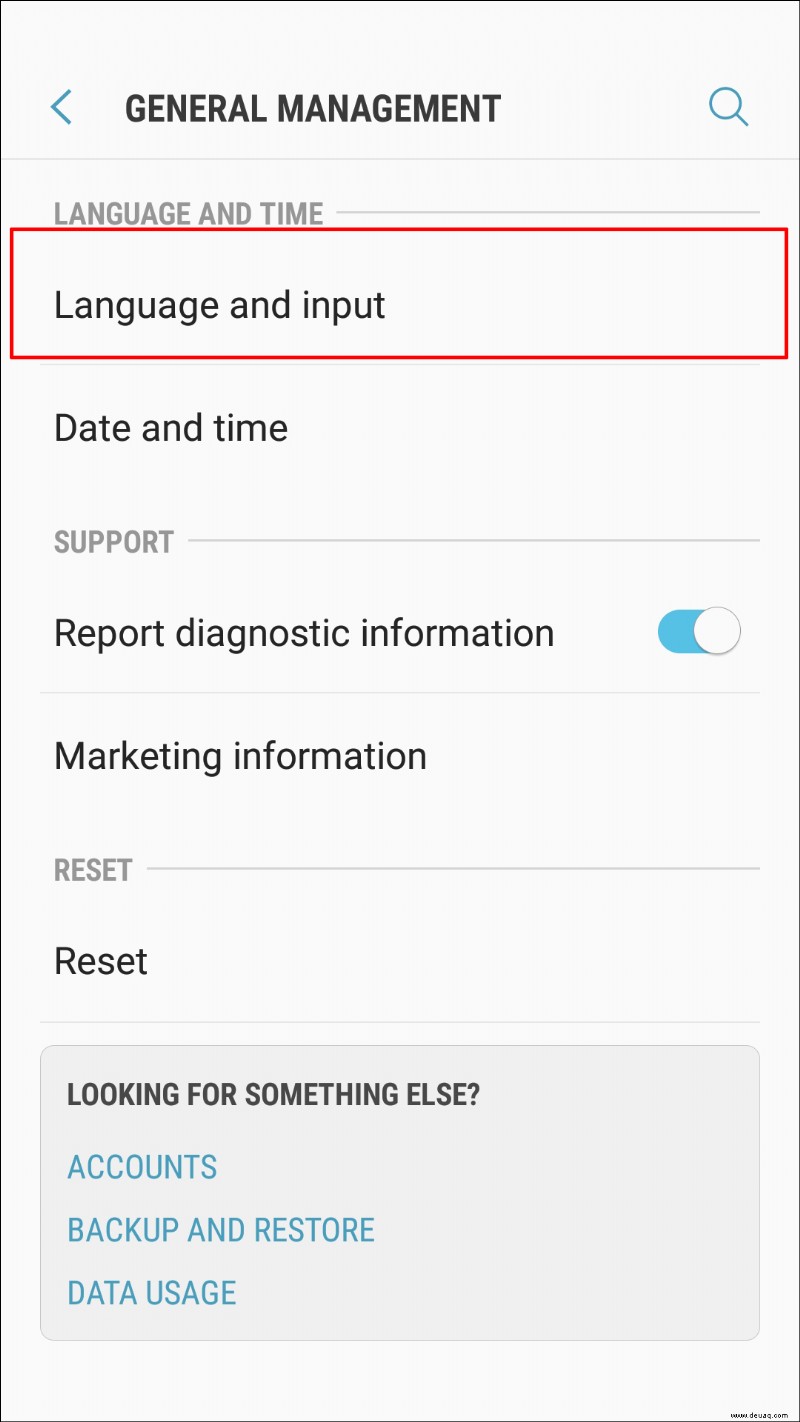
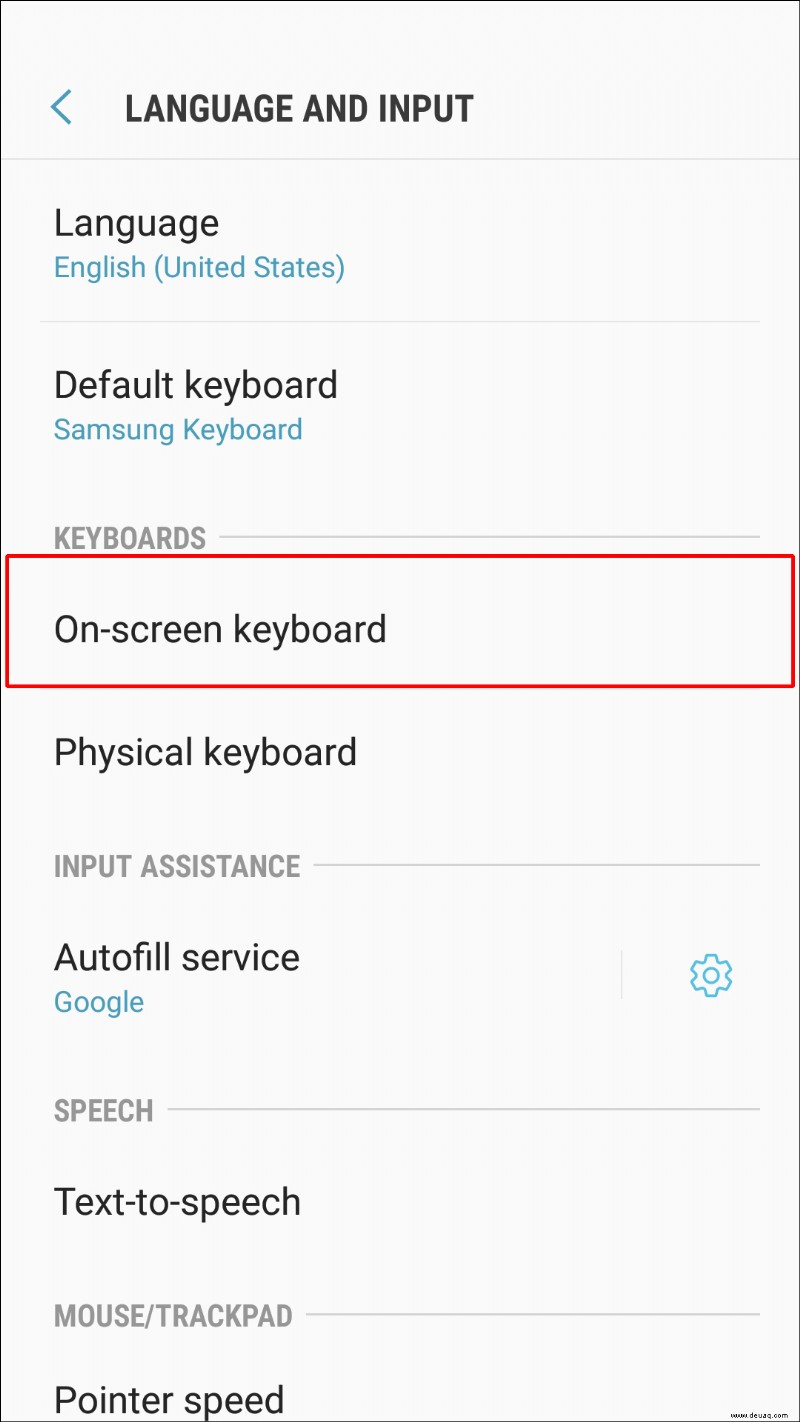
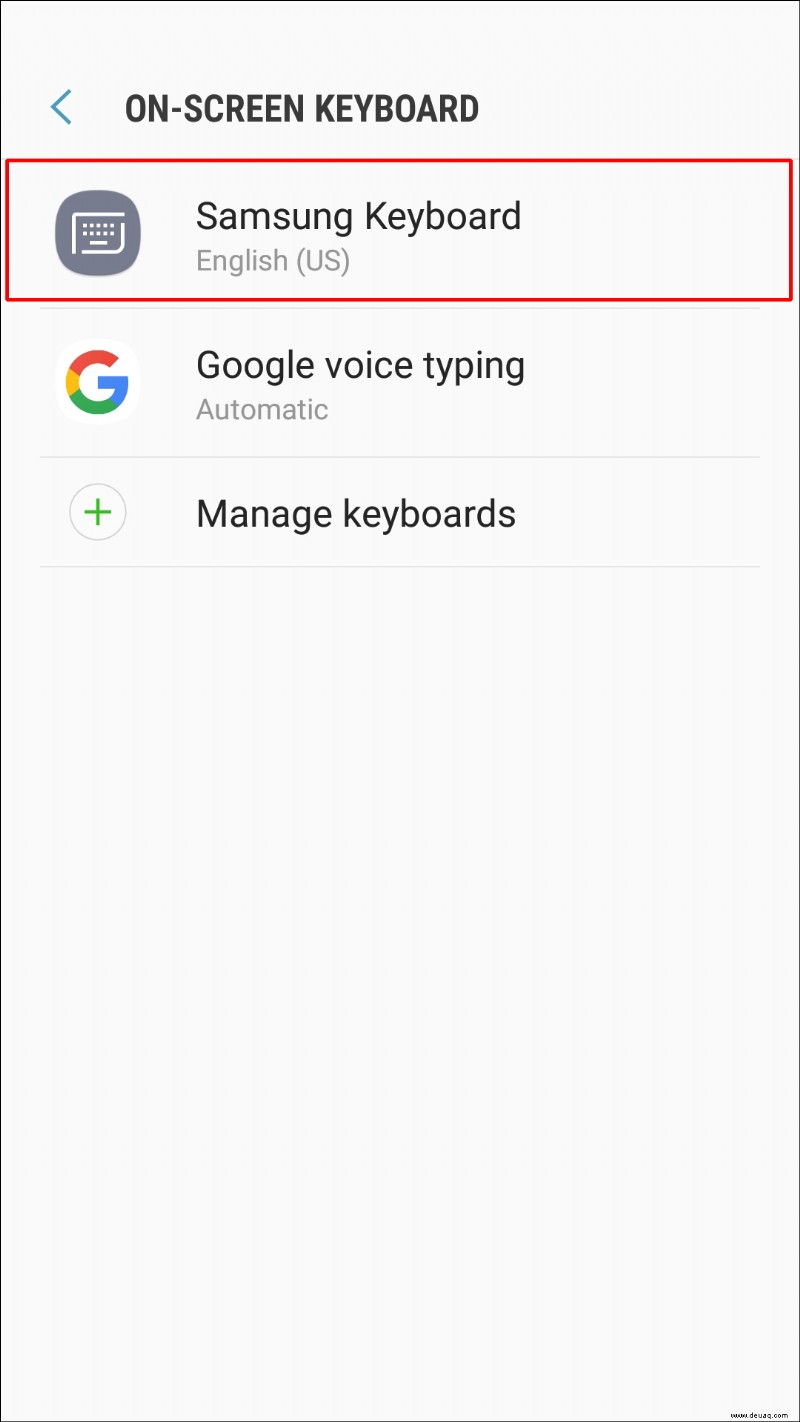
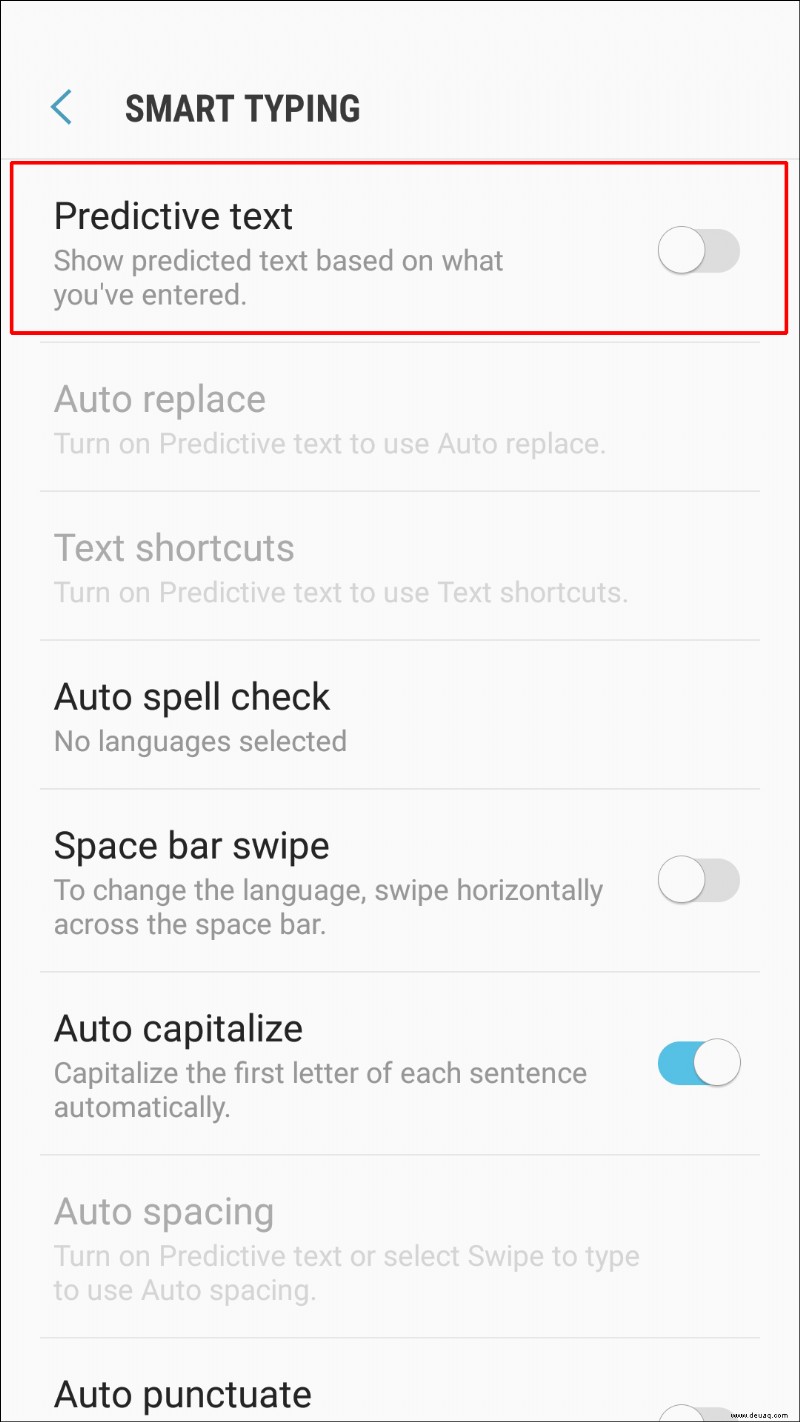
So aktivieren oder deaktivieren Sie die AutoKorrektur in Excel 365
So aktivieren oder deaktivieren Sie die automatischen Korrekturoptionen von Excel in Excel 365:
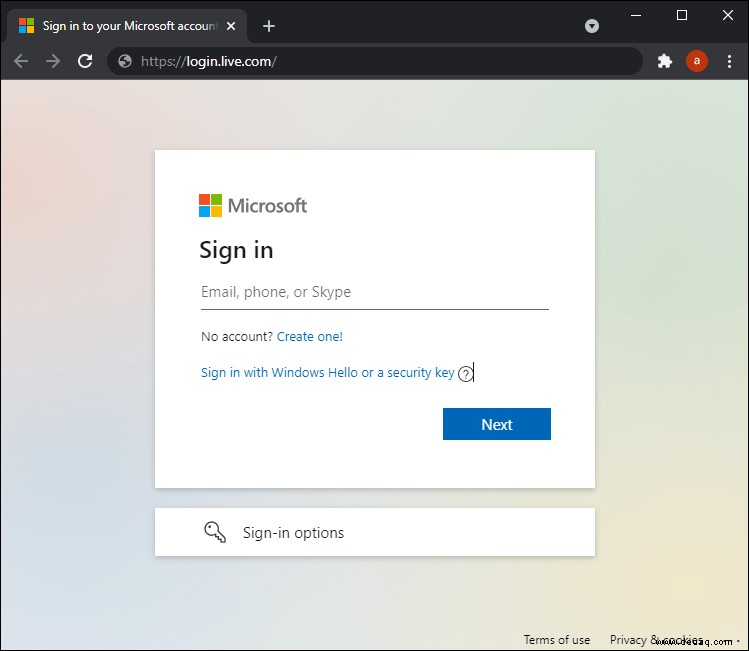
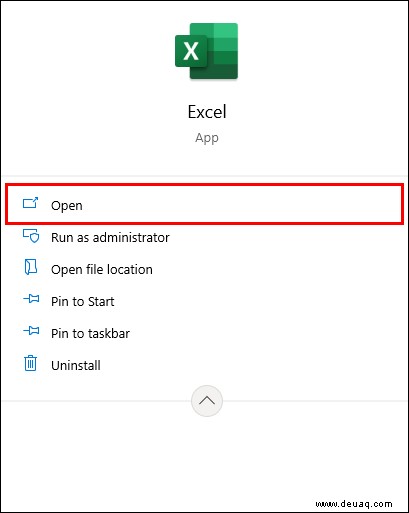
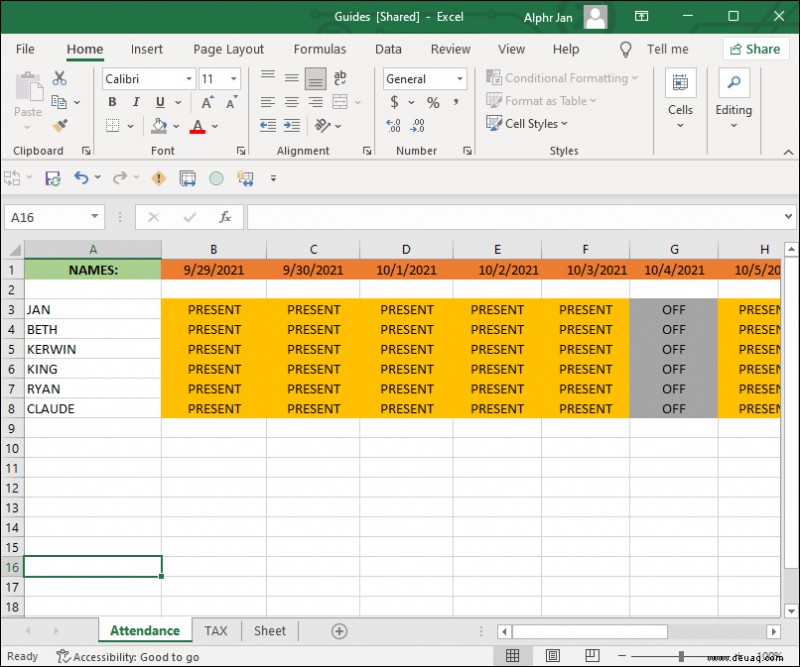
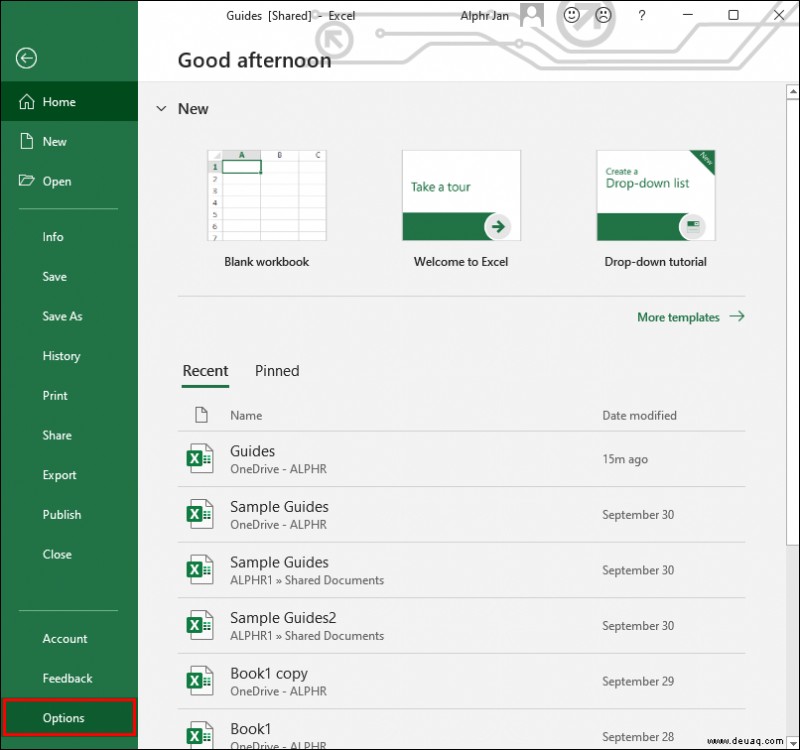
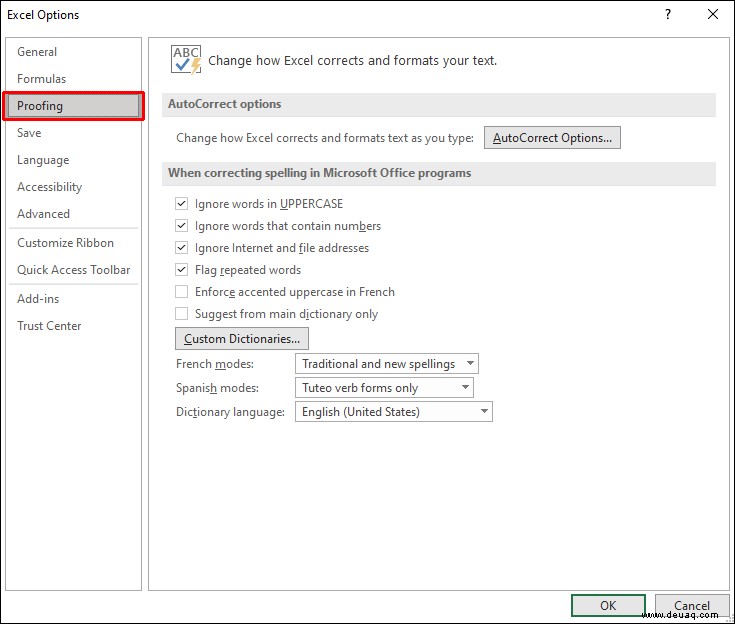
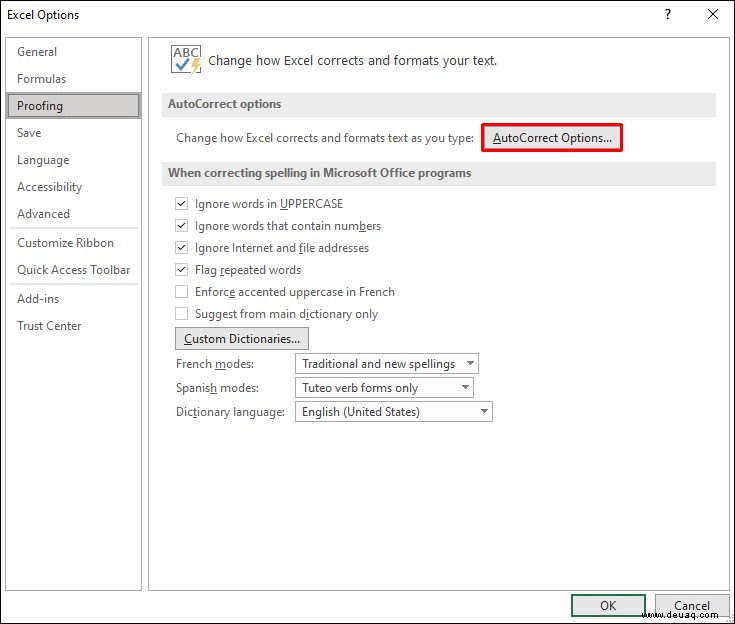
- Im Dialogfeld „AutoKorrektur-Optionen…“ gibt es eine Liste mit verschiedenen Arten von Korrekturen, z. B. „Text während der Eingabe ersetzen.“
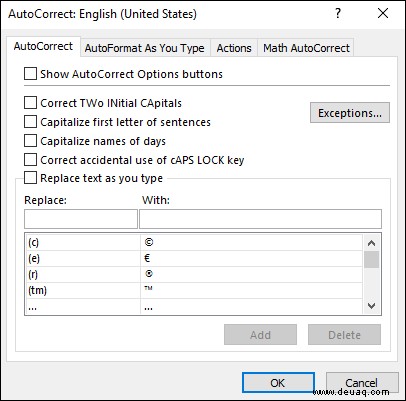
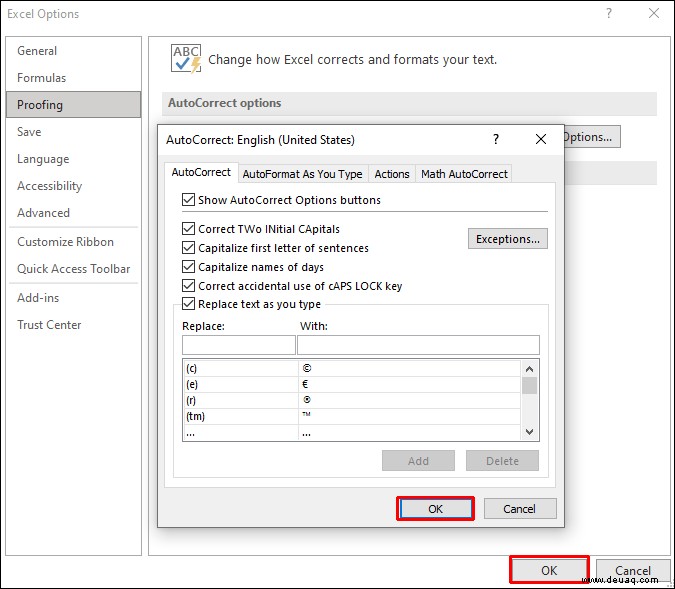
Zusätzliche FAQs
Wie füge ich meine eigenen Wörter zu Excel AutoCorrect hinzu?
So fügen Sie einen AutoKorrektur-Eintrag hinzu:
1. Öffnen Sie „Excel“ und die Tabelle, in der Sie gerade arbeiten.
2. Wählen Sie „Datei“ und dann „Optionen“.
3. Wählen Sie im Dialogfeld „Excel-Optionen“ auf der linken Seite „Prüfung“ aus.
4. Klicken Sie auf die Schaltfläche „AutoKorrektur-Optionen…“.
5. Geben Sie im Feld „Ersetzen“ den Text ein, den Sie ersetzen möchten, z. B. „Amerika.“
6. Geben Sie im Feld „Mit“ die Korrektur ein, z. B. „Amerika.“
7. Klicken Sie auf „Hinzufügen“ und dann auf „OK“.
8. Wiederholen Sie den Vorgang, um weitere Wörter hinzuzufügen.
Excel korrigiert Ihre Fehler automatisch
Die AutoKorrektur-Funktion von Excel hilft, Ihre Daten fehlerfrei zu halten, indem häufig falsch geschriebene Wörter korrigiert werden. Darüber hinaus verfügt es über eine Auswahl anderer Fehler, die Sie zur automatischen Korrektur programmieren können, z. B. die versehentliche Verwendung der Feststelltaste. Sie können jederzeit Ihre eigenen Wörter und Ausnahmen zur Liste hinzufügen und entscheiden, welche Korrekturtypen aktiviert oder deaktiviert werden sollen.
Welche anderen Excel-Features finden Sie nützlich für die Unterstützung bei der Dateneingabe? Sagen Sie es uns im Kommentarbereich.