Die Autokorrektur kann für einige Benutzer ein Vorteil und für andere ein Grund zur Frustration sein, insbesondere wenn häufig verwendete Wörter ständig ersetzt werden. Glücklicherweise ist es einfach, die Autokorrektur-Funktion auf Ihrem Xiaomi Redmi Note 4 zu deaktivieren.
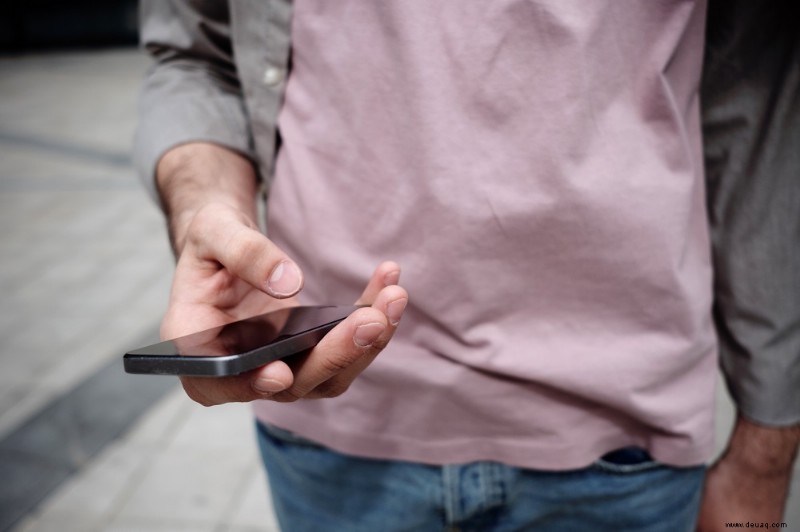
Autokorrektur über Einstellungen deaktivieren
Das Deaktivieren dieser Funktion erfordert nur ein paar Berührungen auf dem Bildschirm. Sie kennen diese Schritte möglicherweise, wenn Sie zuvor ein Android-Gerät hatten. Dies liegt daran, dass die Verwendung des Einstellungsmenüs die einfachste und gebräuchlichste Methode zum Ändern Ihrer Tastatureinstellungen ist.
Schritt 1 – Zugriff auf die Einstellungen
Tippen Sie zunächst auf Ihrem Startbildschirm auf das Symbol Einstellungen. Dies öffnet dein Einstellungsmenü. Scrollen Sie nach unten zum Abschnitt System &Gerät und tippen Sie auf „Zusätzliche Einstellungen“.
Tippen Sie im nächsten Menü auf Sprachen &Eingabe.
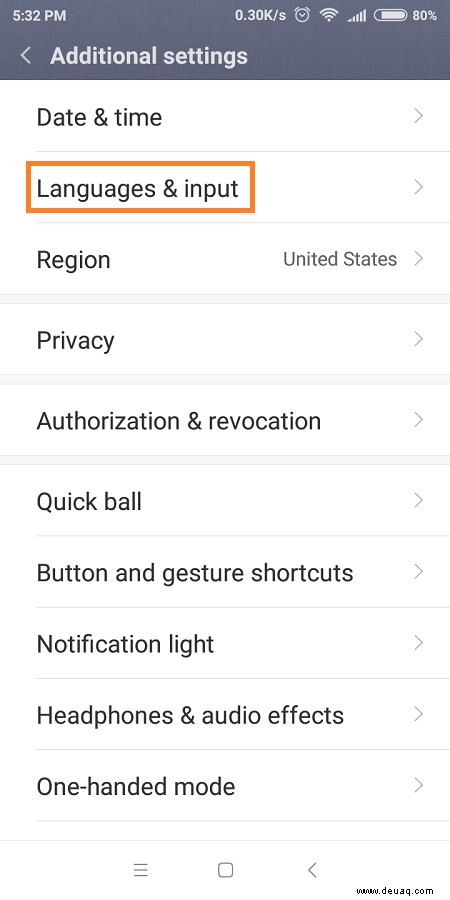
Schritt 2 – Ändern Sie Ihre Tastatureinstellungen
Sehen Sie sich als Nächstes unter Eingabemethoden die Liste „Aktuelle Tastatur“ an. Dies ist die Tastatur, die geändert wird. Wenn Sie keine zusätzlichen Tastatur-Apps von Drittanbietern, aber die Standard-Apps von Google installiert haben, ist die Standardtastatur für das Gerät „Mehrsprachige Eingabe – Gboard“.
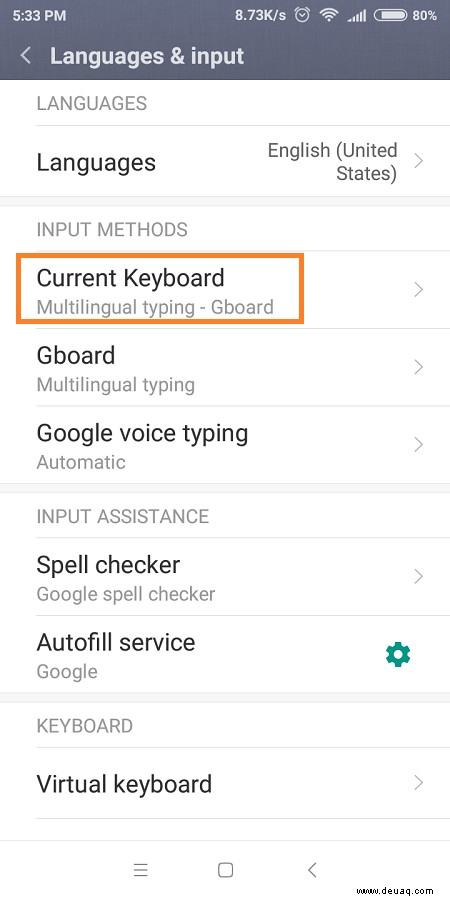
Tippen Sie auf Gboard oder die Tastatur-App, die Sie verwenden, um das nächste Menü zu öffnen. Tippen Sie danach auf Textkorrektur und scrollen Sie dann zum Abschnitt Korrekturen des nächsten Menüs.
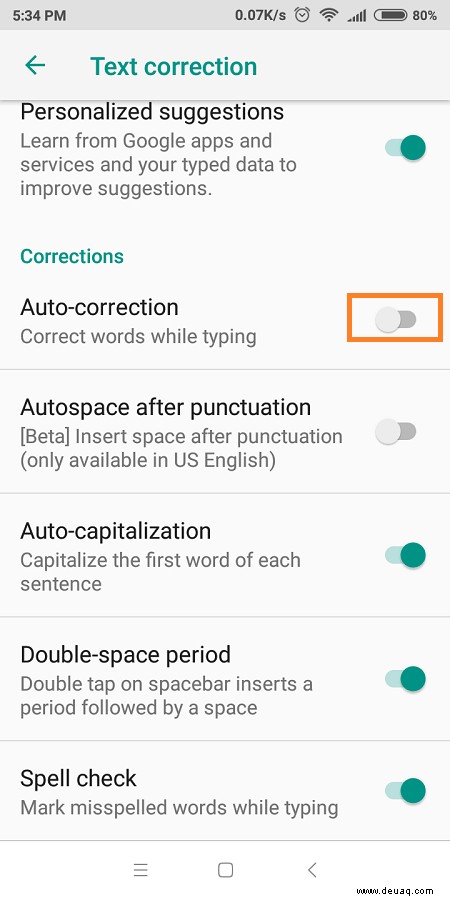
Zuletzt können Sie die Autokorrektur ein- oder ausschalten. Wenn der Schalter daneben ausgegraut ist, bedeutet dies, dass die Funktion bereits deaktiviert ist. Wenn der Schalter grün ist, müssen Sie ihn ausschalten.
Wörter zu Ihrem persönlichen Wörterbuch hinzufügen
Wenn Sie nur ein paar Worte irritieren, die sofort automatisch korrigiert werden, aber diese Funktion im Allgemeinen mögen, müssen Sie sie nicht ausschalten. Versuchen Sie stattdessen, die Wörter, die Sie häufig verwenden, zu Ihrem persönlichen Wörterbuch hinzuzufügen.
Schritt 1 – Zugriff auf die Einstellungen
Wann immer Sie Ihre Tastatureinstellungen ändern müssen, müssen Sie auf Ihr Einstellungsmenü zugreifen. Tippen Sie dazu auf dem Startbildschirm und dann auf das Symbol Einstellungen oder wischen Sie vom oberen Bildschirmrand nach unten und tippen Sie auf das Zahnradsymbol in der oberen rechten Ecke Ihres Bildschirms.
Schritt 2 – Zugriff auf die Tastatureinstellungen
Gehen Sie als Nächstes zu Sprache &Eingabe und wählen Sie dann die Tastatur aus, die Sie verwenden. Das nächste Menü ist das Einstellungsmenü für Ihre Tastatur. Scrollen Sie nach unten und tippen Sie auf Wörterbuch.
Schritt 3 – Wörter zum persönlichen Wörterbuch hinzufügen
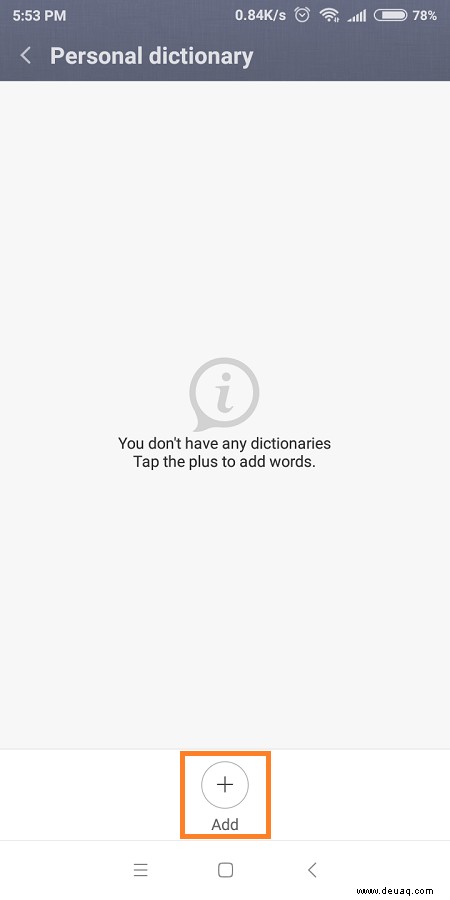
Tippen Sie abschließend auf Persönliches Wörterbuch und dann auf Ihre bevorzugte Sprache/Region für das Wörterbuch. Tippen Sie zum Hinzufügen von Wörtern auf das Pluszeichen unten auf dem Bildschirm. Befolgen Sie die Eingabeaufforderungen, um das Wort sowie ein optionales Kürzel hinzuzufügen.
Sie können gelernte Wörter auch löschen, indem Sie zweimal auf die Zurück-Taste tippen. Dies sollte Sie zum Wörterbuch-Untermenü zurückbringen. Tippen Sie auf „Gelernte Wörter löschen“, um den Löschvorgang abzuschließen. Beachten Sie jedoch, dass diese Löschung sowohl auf Ihrem Gerät als auch auf Backups funktioniert und dauerhaft ist.
Abschließender Gedanke
Wenn Ihnen die Vorschläge beim Tippen nicht gefallen, schalten Sie im Untermenü „Textkorrektur“ sowohl „Vorschlagsleiste anzeigen“ als auch „Vorschläge für das nächste Wort“ aus.
Wenn Ihnen die Personalisierungsoptionen Ihrer aktuellen Tastatur nicht gefallen, stehen außerdem zahlreiche Tastatur-Apps von Drittanbietern zum Download zur Verfügung. Die tatsächliche Benutzeroberfläche und das Dienstprogramm können variieren, aber Sie müssen nicht an Ihrer Standardtastatur festhalten, wenn Sie eine Änderung vornehmen möchten.