Wenn Sie Ihr Chromebook täglich als Computer verwenden und die Touchpad-Funktionen nicht benötigen, können Sie die Funktion deaktivieren oder deaktivieren. Sie können das Chromebook-Touchpad bei Bedarf auch wieder aktivieren.
Warum sollten Sie das Touchpad auf Ihrem Chromebook deaktivieren oder ausschalten?
Vielleicht ziehen Sie es vor, eine über USB oder Bluetooth verbundene Maus zu verwenden, oder Sie möchten mehr Kontrolle über den Bildschirmcursor und die erforderlichen Aktionen während der Verwendung Ihres Chromebooks, da eine Maus ein höheres Maß an Geschicklichkeit und Genauigkeit ermöglicht.
Vielleicht müssen Sie nur das Touchpad reinigen? Es wird schließlich empfohlen, das Touchpad zu deaktivieren, wenn Sie mehr tun müssen, als es nur schnell abzuwischen.
Wie deaktiviere ich mein Chromebook-Touchpad?
Das erste, was Sie tun möchten, ist, zur unteren rechten Seite Ihres Chromebooks zu navigieren. Befolgen Sie dann diese Schritte:
- Klicken Sie auf Ihr Profilbild , um zu den Einstellungen Ihres Chromebooks zu gelangen.
- Klicken Sie als Nächstes auf Einstellungen . Scrollen Sie bei Bedarf nach unten zu "Gerät". .“ Hier können Sie die Touchpad-Einstellungen anpassen oder „Zum Klicken tippen“ deaktivieren
- Klicken Sie auf Touchpad- und Mauseinstellungen . Dies öffnet das Einstellungsfenster. Jetzt können Sie die Interaktion von Touchpad und Maus mit Ihrem Chromebook anpassen.
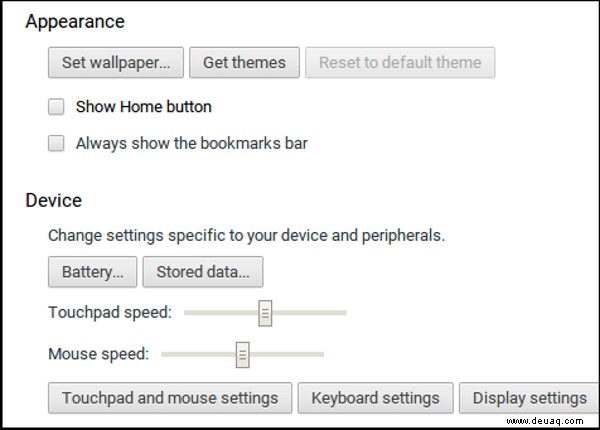
- Deaktivieren Sie das Kontrollkästchen unter „Touchpad“, wo es heißt:„Tippen zum Klicken aktivieren .“
Ursprünglich konnten Sie das Touchpad auf einem Chromebook vollständig deaktivieren, aber die neuesten Chromebook-Updates haben die Möglichkeit dazu entfernt. Sie können nicht einmal mehr den Eingabesteuerungsbefehl in Crosh verwenden, um die erweiterten Touchpad- und Mauseinstellungen anzupassen.
Auf der positiven Seite bedeutet das Deaktivieren von „Zum Klicken tippen“, dass Sie sich nicht jedes Mal Sorgen machen müssen, Dinge zu klicken, wenn Sie versehentlich das Touchpad berühren, und Sie müssen sich keine Sorgen machen, eine fünf Jahre alte Maus auszugraben Aufbewahrung, wenn Sie das nächste Mal versehentlich Suppe fallen lassen!
Wenn die obigen Vorschläge für Ihre Chromebook-Marke nicht funktionieren,
- Geben Sie den folgenden Code in die Adressleiste des Browsers ein:
chrome://flags/#ash-debug-shortcuts - Wählen Sie Aktivieren
- Chromebook neu starten
- Drücken Sie Suchen + Umschalt + P zum Deaktivieren/Aktivieren des Touchpads
Danke für den Tipp Marcel!
Wenn alles andere fehlschlägt, versuchen Sie, Ihr Chromebook auf die Werkseinstellungen zurückzusetzen.