Hin und wieder stoßen wir auf ein Programm oder eine Reihe von Programmen, die eine ganze Menge Systemressourcen beanspruchen. Eine der Möglichkeiten von Windows, mit ressourcenintensiven Apps fertig zu werden, ist die Verwendung einer Funktion namens Hardwarebeschleunigung. Was es tut, ist Hardware dazu zu bringen, die Arbeit der Software zu erledigen.
Dies kann jedoch die Software instabil machen, z. anfälliger für Abstürze. Deshalb ist es in manchen Fällen eine gute Idee, es zu deaktivieren. Lesen Sie weiter, um herauszufinden, wie Sie verhindern können, dass es Ihren Computer beeinträchtigt.
Hardwarebeschleunigung in Windows 7 und 8 deaktivieren
Im Gegensatz zu Windows 10 haben Windows 7 und 8 eine einfache Möglichkeit, die Hardwarebeschleunigung zu deaktivieren:
- Klicken Sie mit der rechten Maustaste auf Ihren Desktop und wählen Sie „Personalisieren.“
- Klicken Sie im Menü „Personalisierung“ auf die Schaltfläche „Anzeigen“. Es befindet sich unten in der Seitenleiste auf der linken Seite.
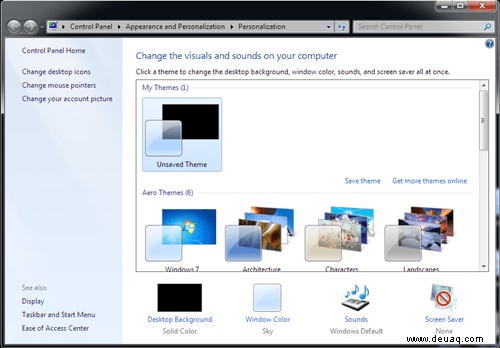
- Oben in der Seitenleiste im Fenster „Anzeige“ sehen Sie den Link „Anzeigeeinstellungen ändern“. Klick es an.
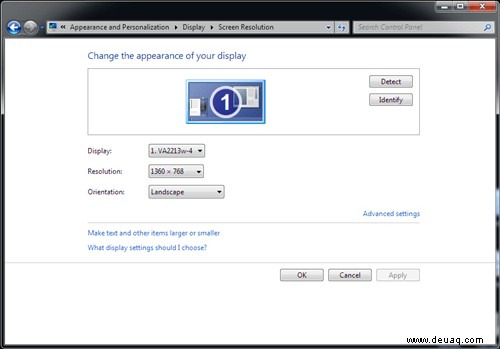
- Wählen Sie „Erweiterte Einstellungen“.
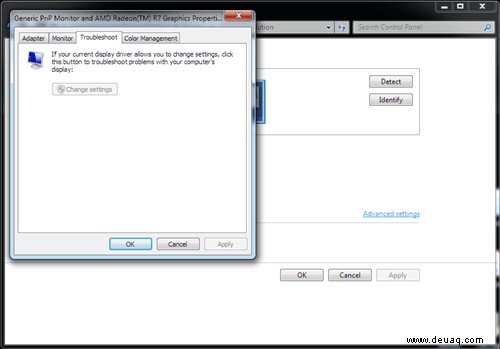
- Öffnen Sie die Registerkarte "Fehlerbehebung".
- Klicken Sie auf "Einstellungen ändern". Denken Sie daran, dass Sie als Administrator des Computers angemeldet sein müssen.
- Das Fenster „Display Adapter Troubleshooter“ wird eingeblendet. Bewegen Sie den Schieberegler „Hardwarebeschleunigung“ ganz nach links, um ihn zu deaktivieren.
- Klicken Sie in allen Fenstern, die Sie geöffnet haben, auf „OK“, um die Änderungen zu speichern.
- Starten Sie Ihren PC neu, damit die Änderungen wirksam werden.
Alternative Methode, die auch unter Windows 10 funktioniert
Wenn Sie aus irgendeinem Grund nicht auf die Fehlerbehebung zugreifen können oder wenn Sie Windows 10 verwenden, versuchen Sie es mit dieser Methode:
- Drücken Sie die Tasten Windows + R auf Ihrer Tastatur zusammen, geben Sie „regedit“ in das Textfeld ein und klicken Sie auf „OK“.
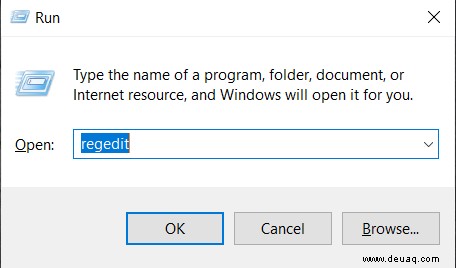
- Sie befinden sich nun im Registrierungseditor und sehen in der Seitenleiste auf der linken Seite viele Ordner. Gehen Sie zu „HKEY_CURRENT_USER .“
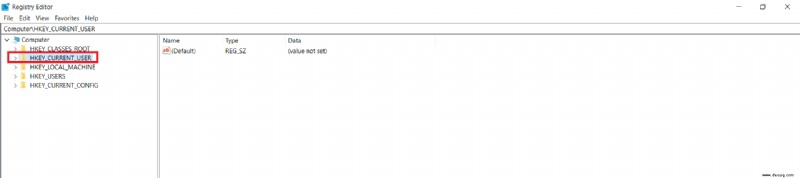 Öffnen Sie dort „Software“. .“
Öffnen Sie dort „Software“. .“ 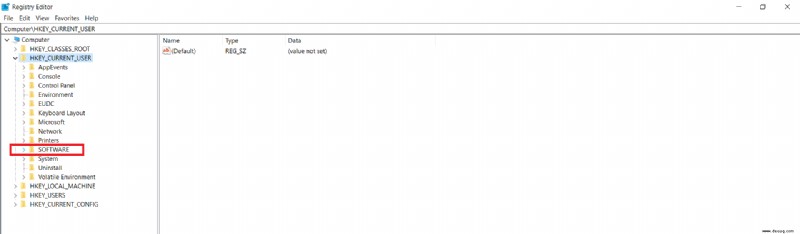 Wechseln Sie abschließend zu „Microsoft .“
Wechseln Sie abschließend zu „Microsoft .“ 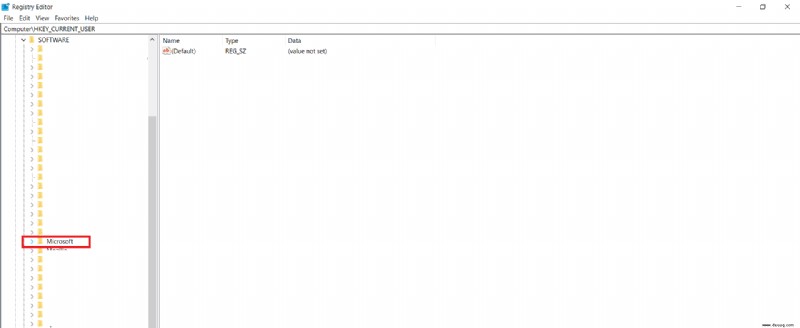
- Zurück auf der rechten Seite des Editors sollten Sie zu „Avalon.Graphics gehen ” Unterschlüssel. Es befindet sich unter „Microsoft .“
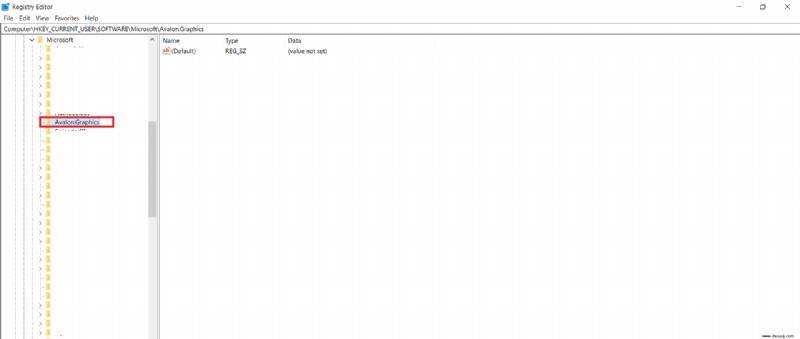
- Überprüfen Sie, ob ein „DWORD“ vorhanden ist Wert namens „DisableHWAcceleration .“ Idealerweise ist es dort mit einem Wert von 0. Doppelklicken Sie darauf, um es zu ändern, ändern Sie den Wert auf 1 und klicken Sie auf die Schaltfläche „OK“.
- Wenn es nicht in der Liste enthalten ist, klicken Sie mit der rechten Maustaste auf einen leeren Bereich in der rechten Fensterhälfte des Registrierungseditors und wählen Sie Neu Option und wählen Sie dann „DWORD (32-bit) value“ .“
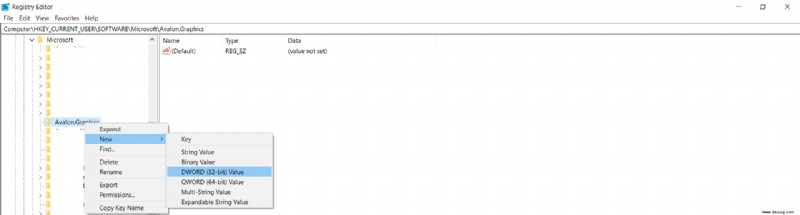
- Nennen Sie es „DisableHWAcceleration “ und doppelklicken Sie dann darauf, um es zu ändern und seinen Wert auf 1 zu ändern.
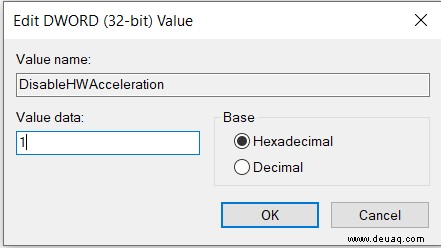
- Schließen Sie den Registrierungseditor und starten Sie Ihren Computer neu, damit die Änderungen wirksam werden.
Hardwarebeschleunigung in Google Chrome deaktivieren
- Öffnen Sie Chrome und gehen Sie zum Menü, indem Sie auf die drei vertikalen Punkte in der oberen rechten Ecke klicken. Sie können auch „chrome://settings eingeben “ in die Suchleiste.
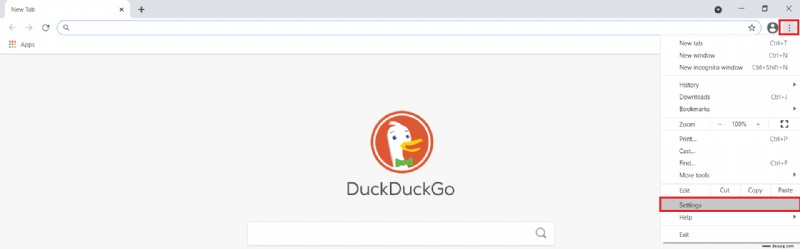
- Klicken Sie auf „Erweitert ” Dropdown-Menü und dann „System .“
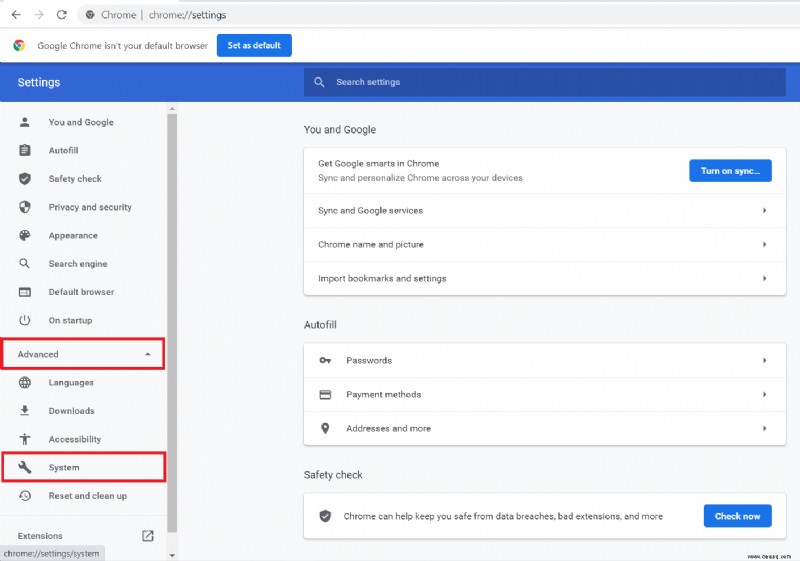
- Suchen Sie nach „Hardwarebeschleunigung verwenden, wenn verfügbar “ Option und schalten Sie sie aus.
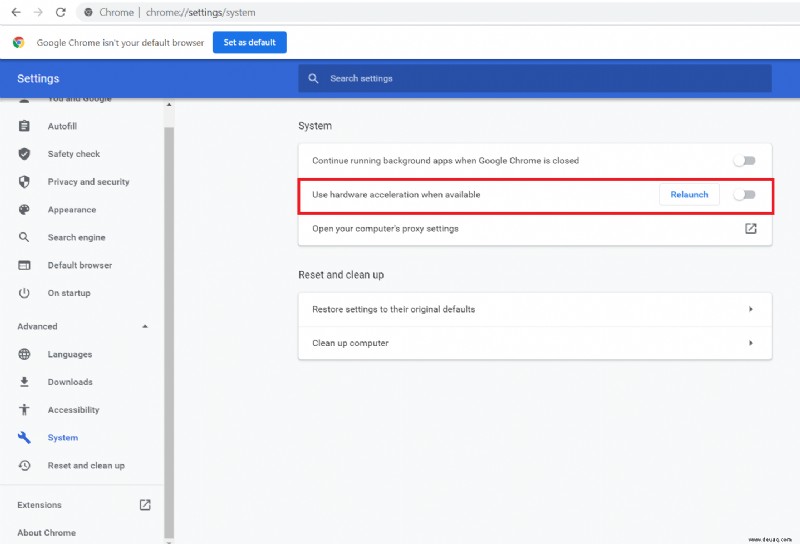
- Starten Sie den Browser neu, damit er wirksam wird.
Die Alternative zum Registrierungseditor
Dieselbe Registrierungseditor-Methode zum Deaktivieren der Hardwarebeschleunigung des Systems kann dazu für Chrome verwendet werden:
- Öffnen Sie Ausführen, indem Sie Windows + R drücken, geben Sie „regedit ein “ und klicken Sie auf „OK“, um den Registrierungseditor zu öffnen.
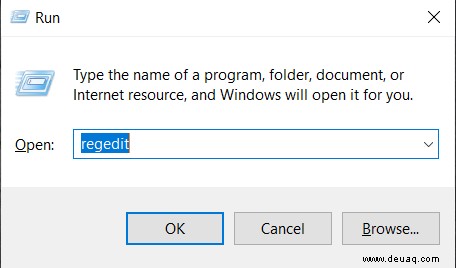
- Gehen Sie in der linken Hälfte des Fensters zu „HKEY_LOCAL_MACHINE “
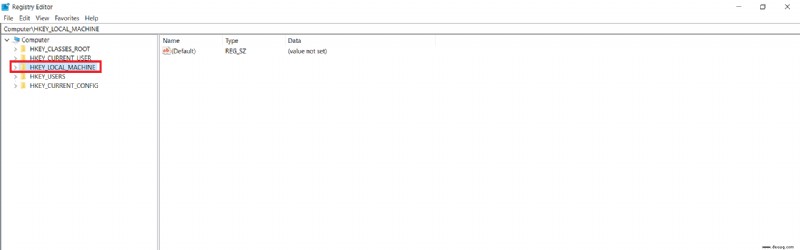 weiter zu „SOFTWARE “
weiter zu „SOFTWARE “ 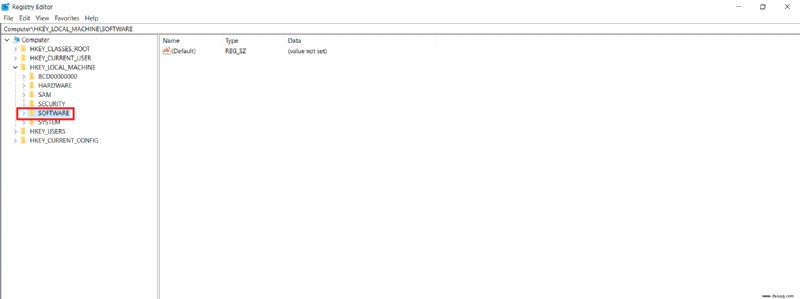 „Richtlinien “
„Richtlinien “ 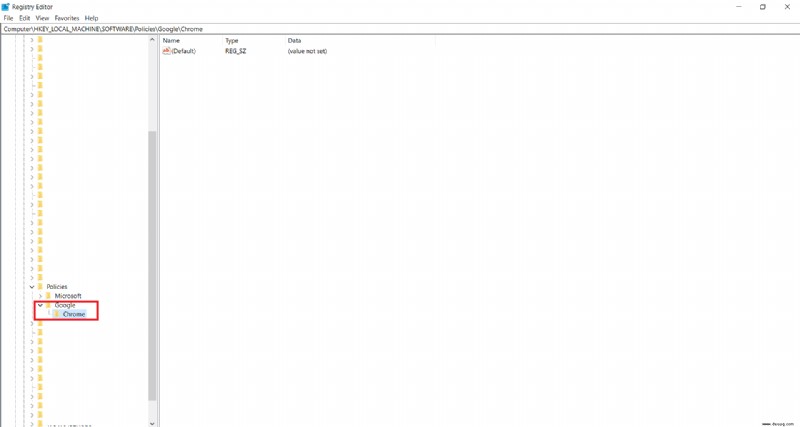 „Google “ und schließlich „Chrome .“
„Google “ und schließlich „Chrome .“ 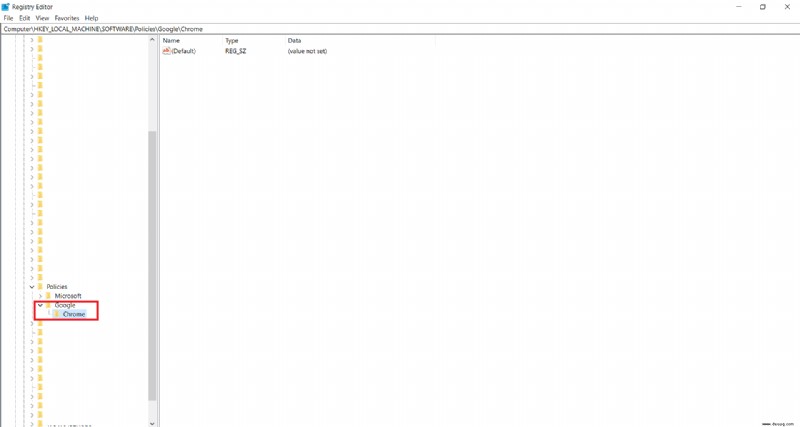
Hinweis:Wenn Sie nicht über „Google “ und „Chrom ”-Ordner erstellen Sie diese, indem Sie mit der rechten Maustaste auf den Richtlinienordner klicken und Neuen Schlüssel erstellen auswählen.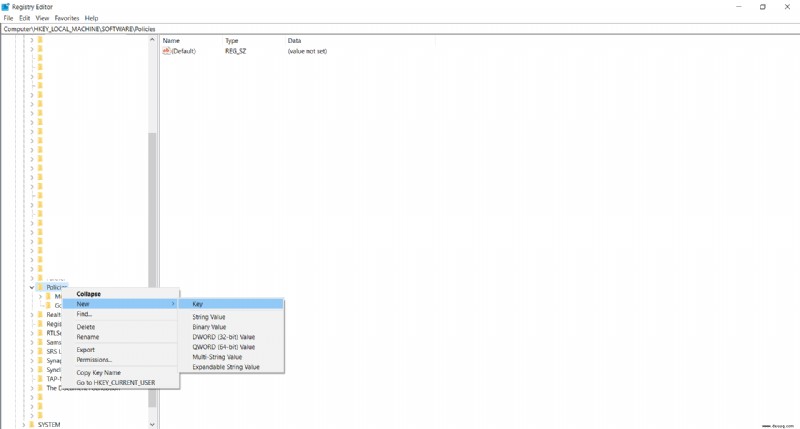
- Klicken Sie mit der rechten Maustaste auf „Chrome “, wählen Sie „Neu “, und wählen Sie den „DWORD 32-Bit-Wert aus " wieder.
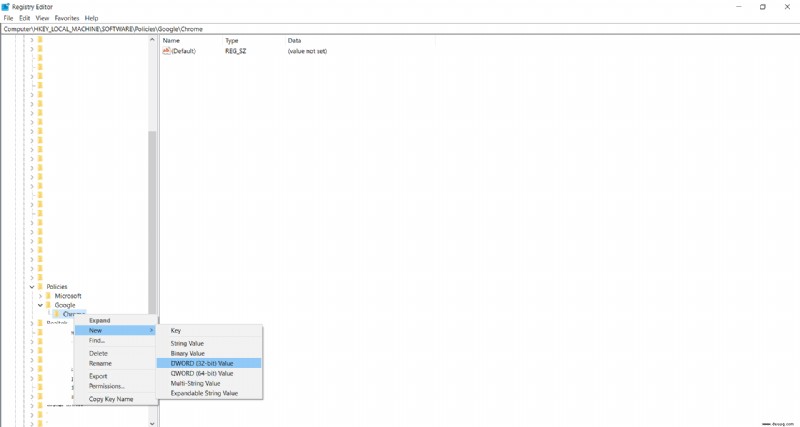
- Nennen Sie den Wert „HardwareAccelerationModeEnabled .“ Wenn Sie den Wert diesmal auf 0 setzen, wird er deaktiviert, während er auf 1 gesetzt wird, um ihn zu aktivieren.
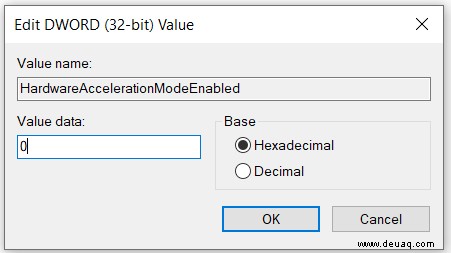
- Starten Sie Ihren Computer neu, damit die Änderungen wirksam werden.
Hardwarebeschleunigung in Mozilla Firefox deaktivieren
Bestimmte Programme wie Firefox haben eine eigene Einstellung für die Hardwarebeschleunigung:
- Starten Sie Firefox und öffnen Sie das Menü in der rechten Ecke, indem Sie auf die Registerkarte mit den drei Bereichen klicken und „Optionen auswählen “. Sie können auch „about:preferences“ eingeben “ in die Suchleiste und drücken Sie die Eingabetaste.
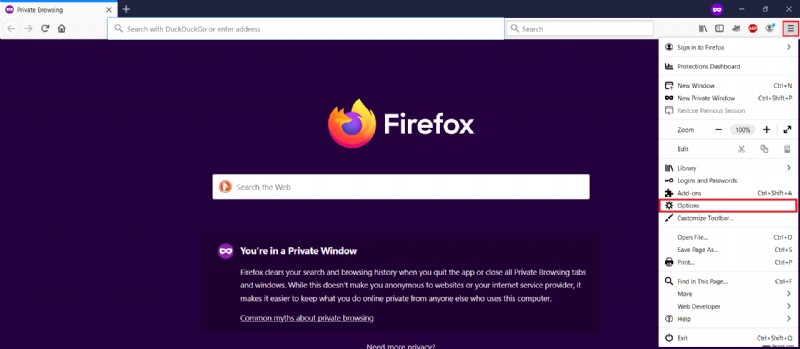
- Nun, in der „Allgemeinen “ Registerkarte der „Optionen ” Seiten, zu denen Sie Firefox führt, scrollen Sie nach unten und suchen Sie den Abschnitt „Leistung“.
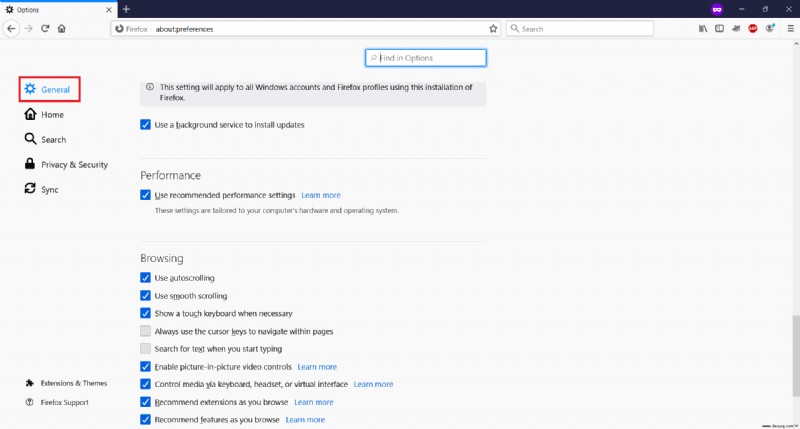
- Deaktivieren Sie „Empfohlene Leistungseinstellungen verwenden " Kasten. Dadurch wird wiederum eine neue Option mit dem Namen "Hardwarebeschleunigung verwenden, wenn verfügbar" angezeigt .“ Deaktivieren Sie es, um die Hardwarebeschleunigung zu deaktivieren.
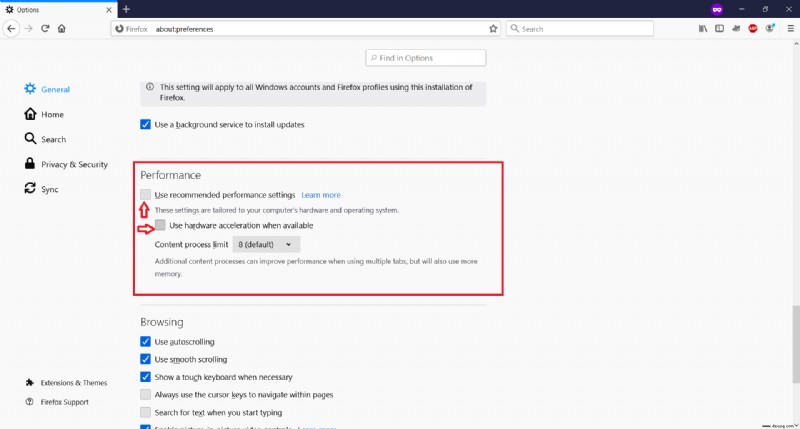
- Starten Sie den Mozilla-Browser neu, damit die Änderungen wirksam werden.
Hardwarebeschleunigung in Microsoft Office deaktivieren
In allen neueren Microsoft Office-Versionen können Sie auch die Hardwarebeschleunigung deaktivieren. Dies könnte bei einigen Fehlern und Störungen in der Suite helfen.
- Öffnen Sie ein Office-Programm und klicken Sie auf „Optionen “ auf dem Startbildschirm oder durch Öffnen der „Datei “-Menü und wählen Sie „Optionen .“
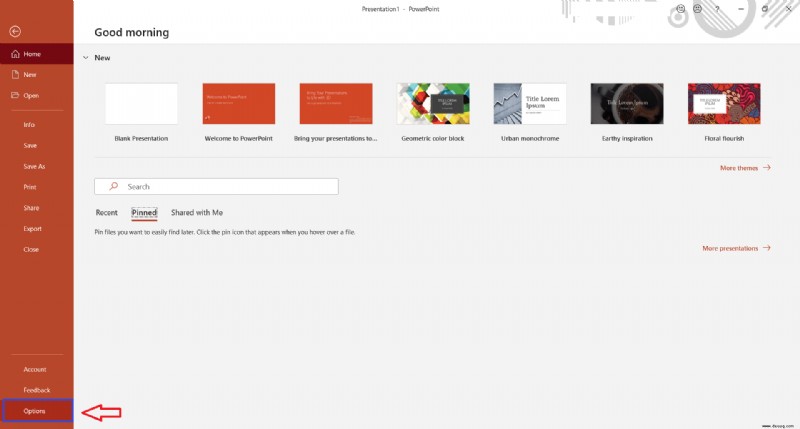
- Wählen Sie als Nächstes „Erweitert ” Registerkarte.
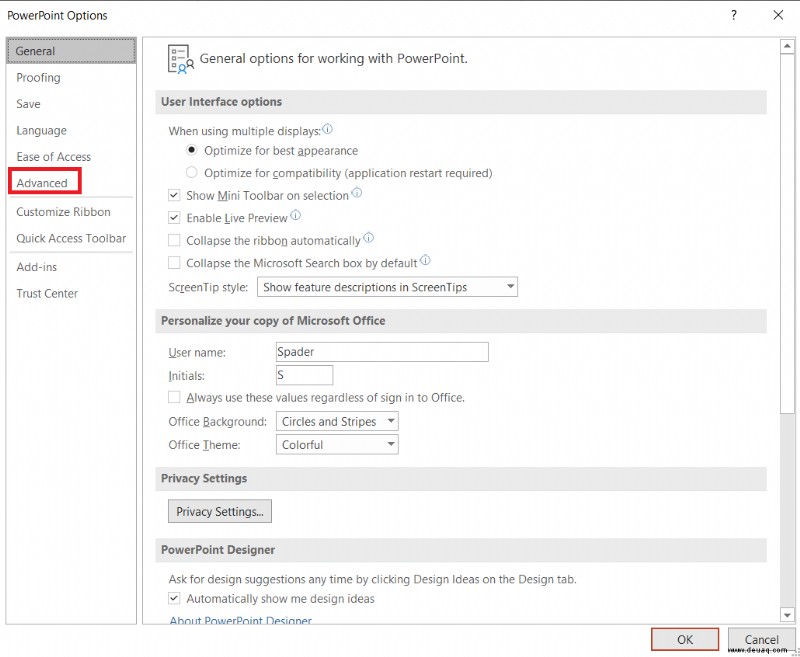
- Scrollen Sie nach unten und suchen Sie das „Display " Sektion. Suchen Sie nun nach „Hardware-Grafikbeschleunigung deaktivieren “ und aktivieren Sie sie, indem Sie auf das Kontrollkästchen klicken. Wenn Sie PowerPoint verwenden, deaktivieren Sie auch die „Hardware-Grafikbeschleunigung für Bildschirmpräsentationen ”-Option, die direkt unter der vorherigen liegt.
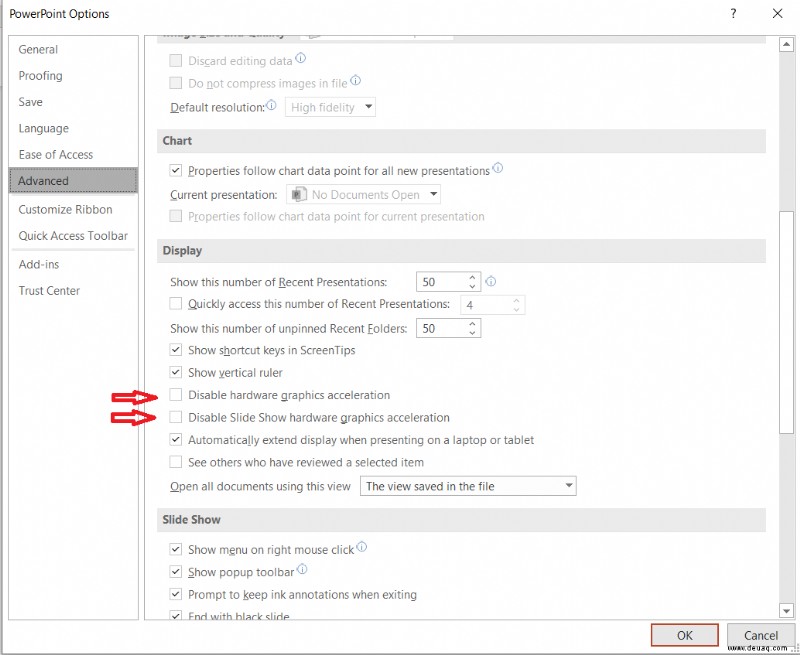
Die Alternative zum Registrierungseditor
- Öffnen Sie Ausführen, indem Sie Windows + R drücken, geben Sie dann „regedit“ ein und klicken Sie auf „OK“, um den Registrierungseditor zu öffnen.
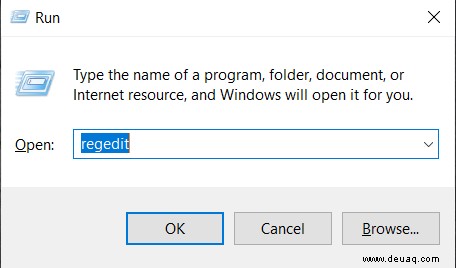
- Gehe im linken Teil des Editors zu „HKEY_CURRENT_USER, ”
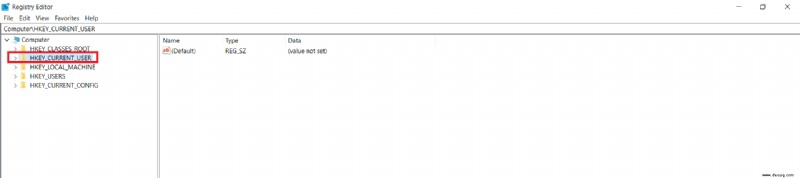 öffnen Sie „Software “
öffnen Sie „Software “ 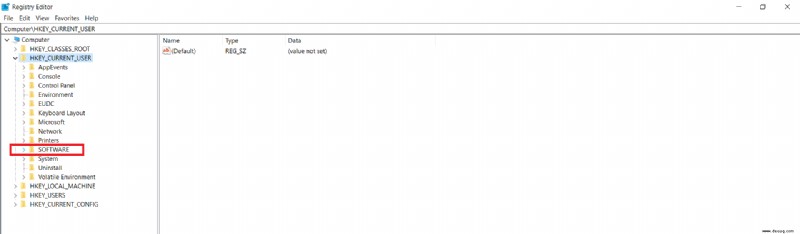 gehen Sie zu „Microsoft “
gehen Sie zu „Microsoft “ 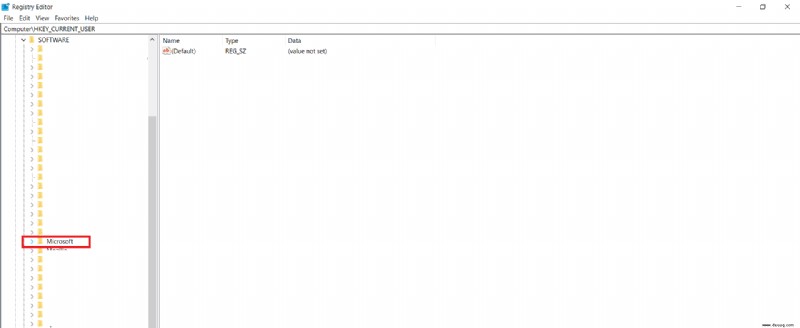 und dann „Office .“
und dann „Office .“ 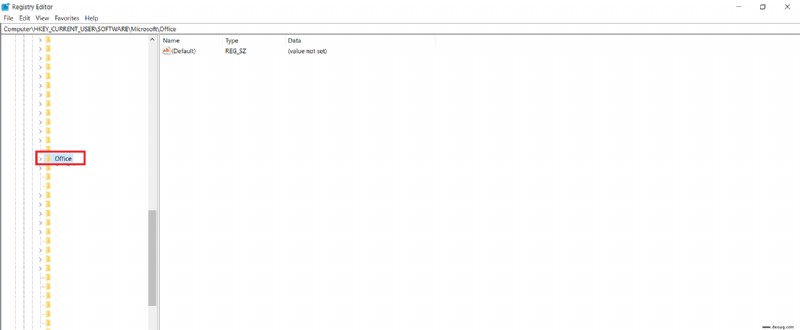 Welchen Ordner Sie als Nächstes öffnen, hängt von der verwendeten Office-Version ab. Für Office 2010 wird es „14.0“, für 2013 „15.0“, für 2016 „16.0“ und für 2019 „18.0“ heißen.
Welchen Ordner Sie als Nächstes öffnen, hängt von der verwendeten Office-Version ab. Für Office 2010 wird es „14.0“, für 2013 „15.0“, für 2016 „16.0“ und für 2019 „18.0“ heißen. 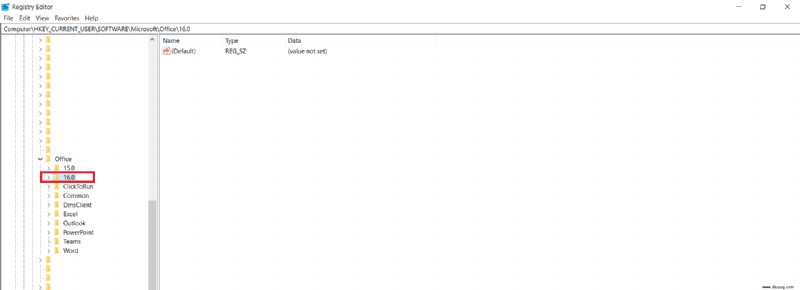 Egal was Sie öffnen, gehen Sie zur „Common ” Ordner von dort.
Egal was Sie öffnen, gehen Sie zur „Common ” Ordner von dort. 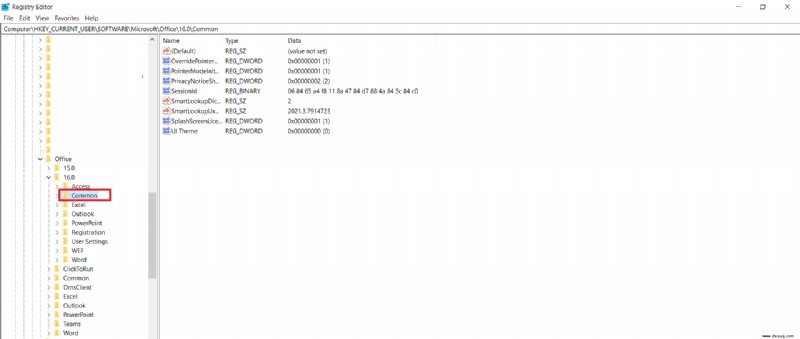
- Klicken Sie mit der rechten Maustaste auf den Ordner und wählen Sie „Erstellen “, und wählen Sie „Schlüssel. aus “ Benennen Sie es mit „Grafiken“. .“
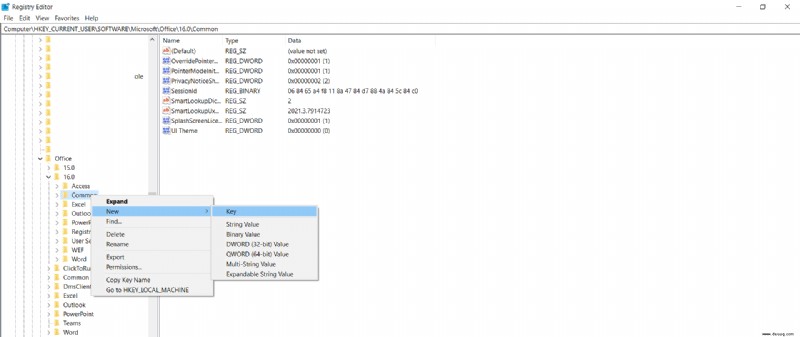
- Erstellen Sie im rechten Teil des Fensters bei geöffneter „Grafik“ einen „DWORD 32-Bit-Wert “ und nennen Sie es „DisableHardwareAcceleration .“
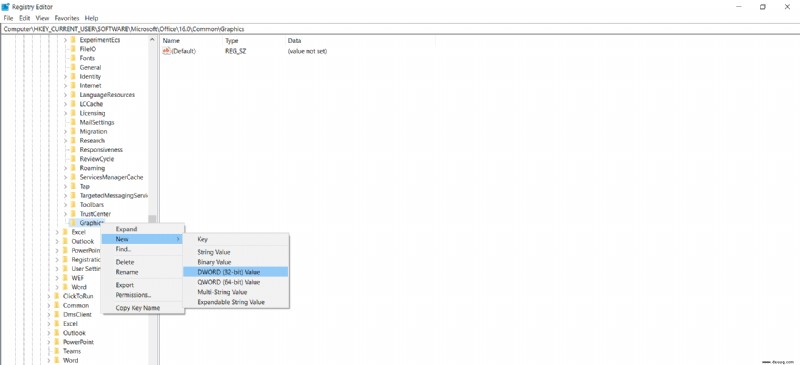
- Da Sie dies aktivieren möchten, geben Sie ihm im „Grafik“-Schlüssel den Wert 1.
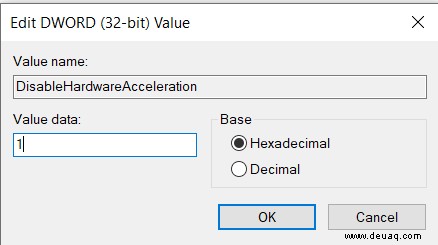 Starten Sie den Computer neu, damit die Änderungen wirksam werden.
Starten Sie den Computer neu, damit die Änderungen wirksam werden.
Kampf gegen Bugs
Während die Hardwarebeschleunigung eine praktische Möglichkeit ist, die CPU etwas zu entlasten und auf den Rest der Hardware zu übertragen, ist es nicht immer eine gute Idee, sie aktiviert zu lassen, da dies zu unerwarteten Fehlern führen kann.
Hat das Deaktivieren der Hardwarebeschleunigung Ihr Problem gelöst? Was war das Problem, mit dem Sie konfrontiert waren? Lass es uns unten in den Kommentaren wissen.