Ihre Windows-Firewall ist entscheidend für die Gesamtsicherheit Ihres Computers. Es kann verhindern, dass sich Malware verbreitet und Ihr Gerät angreift.

Es gibt jedoch Zeiten, in denen die Windows-Firewall übervorsichtig erscheint und die Effizienz einiger Apps und Programme beeinträchtigt.
Glücklicherweise können Sie es deaktivieren, wenn Sie den Fluss weniger eingeschränkter Daten aktivieren möchten. In diesem Artikel beschreiben wir verschiedene Methoden und bieten zusätzliche Informationen, die Ihnen helfen, Ihre Windows-Firewall effektiver zu verwalten.
Wie schalte ich die Windows-Firewall aus?
Wenn Sie ein Benutzer von Windows 8 oder Windows 10 sind, können Sie Ihre Windows-Firewall schnell über die Systemsteuerung deaktivieren. Die Schritte sind einfach und gehen so:
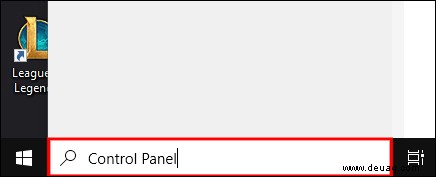
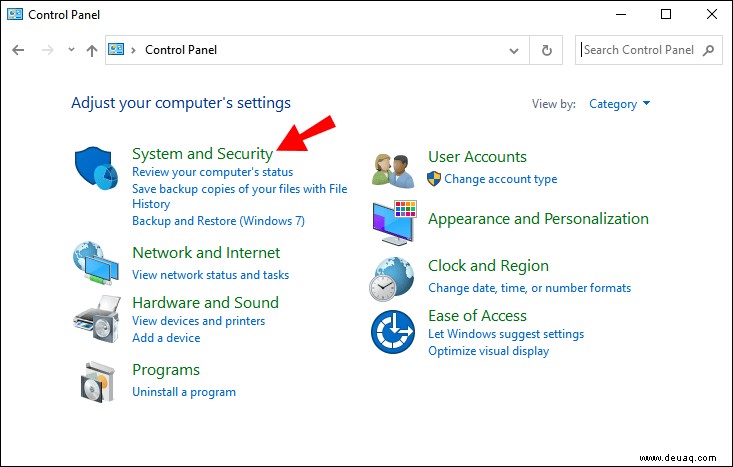
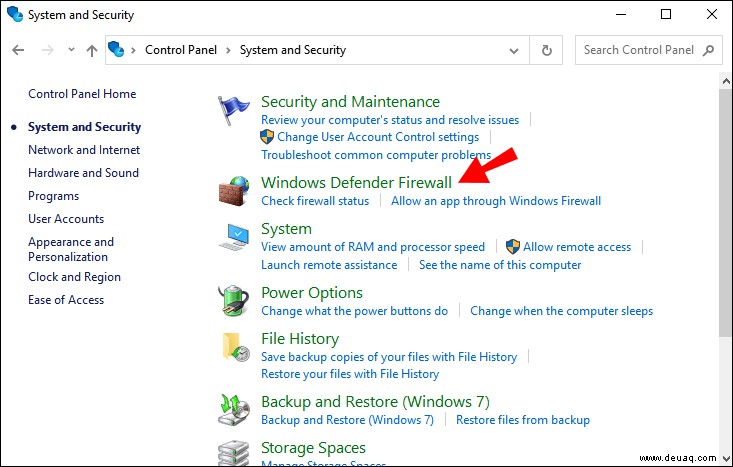
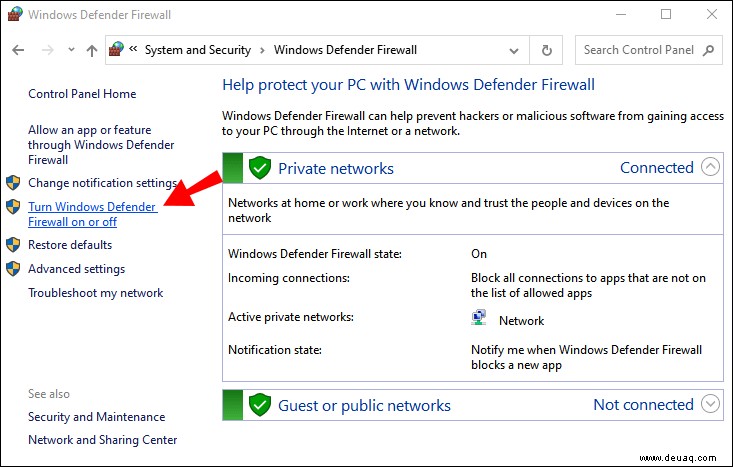
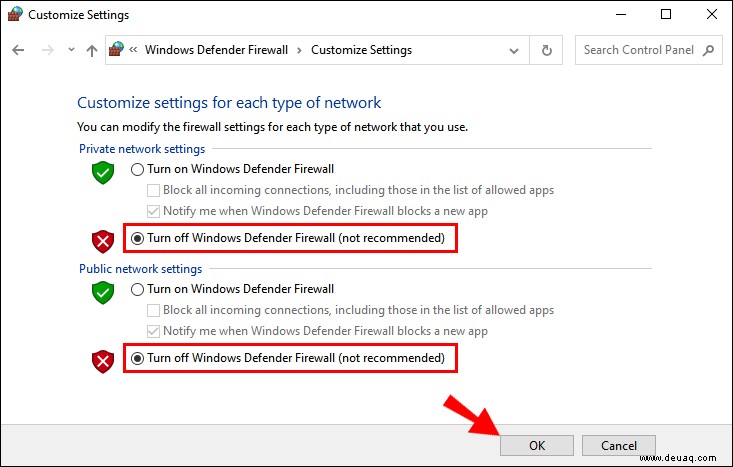
Wie deaktiviere ich Windows-Firewall-Benachrichtigungen?
Wenn Sie Ihre Windows-Firewall deaktivieren müssen, ist das Letzte, was Sie brauchen, von Benachrichtigungen von Windows gestört zu werden, die davon abraten. Deaktivieren Sie vor dem Deaktivieren der Firewall unbedingt auch die Benachrichtigungen.
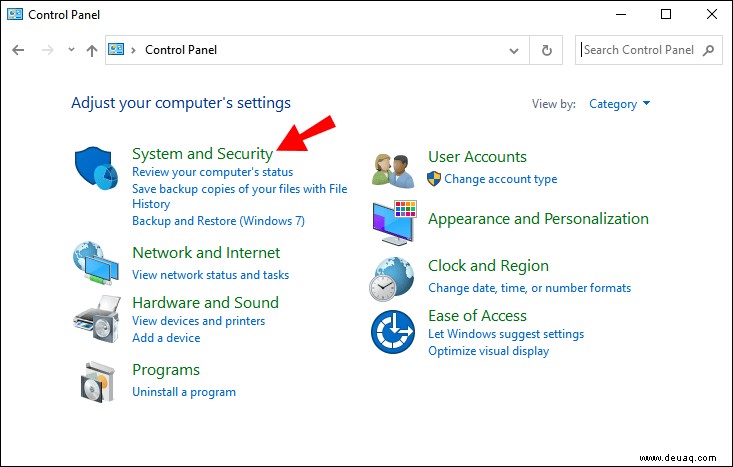
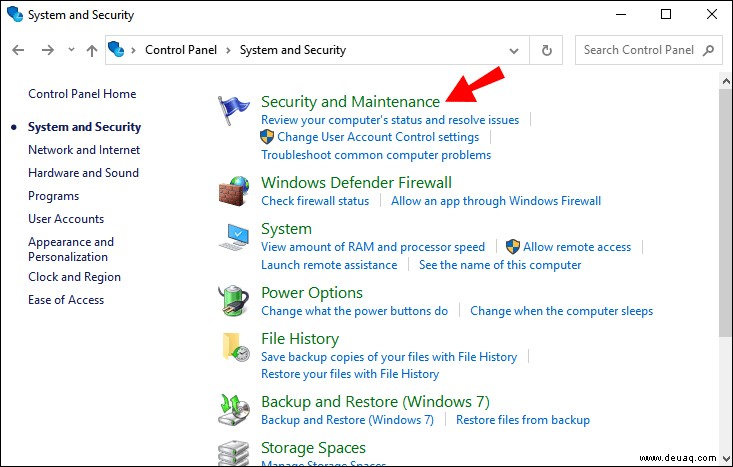
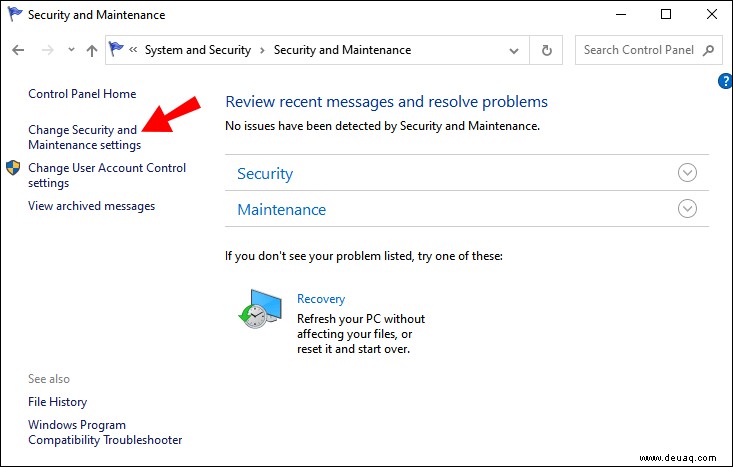
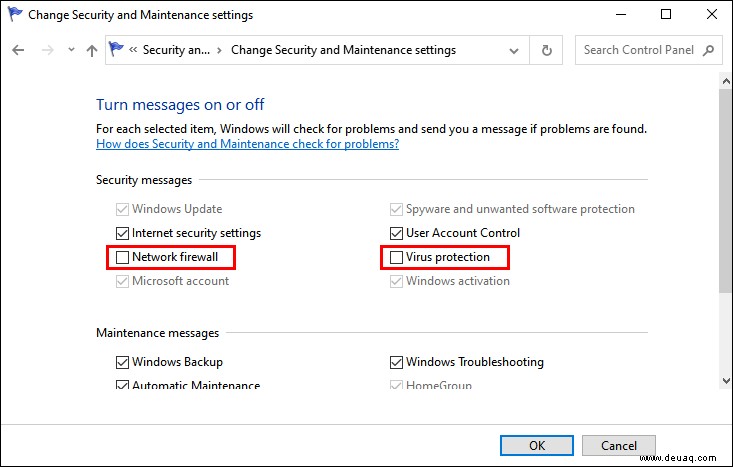
Klicken Sie abschließend einfach auf „OK“, und Sie erhalten keine Benachrichtigungen vom Windows-Firewall-System.
Wie schalte ich die Windows-Firewall aus der Ferne aus?
Es gibt Zeiten, in denen Sie die Windows-Firewall auf mehr als einem Computer deaktivieren müssen. Dies manuell zu tun, kann zu viel Zeit in Anspruch nehmen und wäre letztendlich ineffizient.
In einer Netzwerkumgebung können Sie die Firewall remote deaktivieren, indem Sie das von Microsoft erstellte PowerShell-Framework für die Aufgabenautomatisierung verwenden. So sieht dieser Prozess aus:
“Enter-PsSession -ComputerName desktop1 Set-NetFirewallProfile -All -Enabled False”
Es ist wichtig darauf hinzuweisen, dass dieser Befehl nur funktioniert, wenn Sie es mit wenigen Computern zu tun haben. Wenn Sie eine beträchtliche Anzahl von Computern im System haben, geben Sie diesen Befehl ein:
“$computers = @('desktop1') $computers | ForEach-Object {
Invoke-Command -ComputerName $_ { i. Set-NetFirewallProfile -All -Enabled False
} }”
Wie schalte ich die Windows-Firewall und Antivirus aus?
Als Microsoft Windows 10 auf den Markt brachte, haben sie ihre bekannte Firewall, bekannt als Windows Defender, umbenannt. Jetzt heißt es Windows Defender Antivirus und bietet umfassenden Schutz vor Viren, Malware und Spyware, die von Apps und dem Internet stammen können.
Wenn Sie ein Windows 10-Benutzer sind, gibt es neben dem Zugriff auf die Systemsteuerung zum Deaktivieren der Firewall noch eine andere Möglichkeit, dies zu tun.
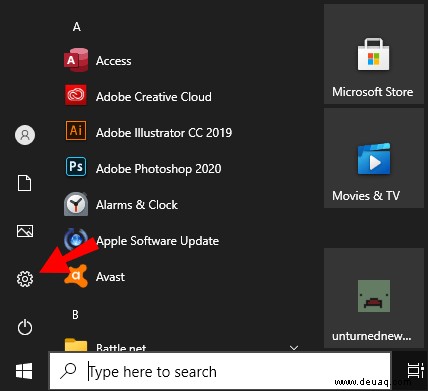
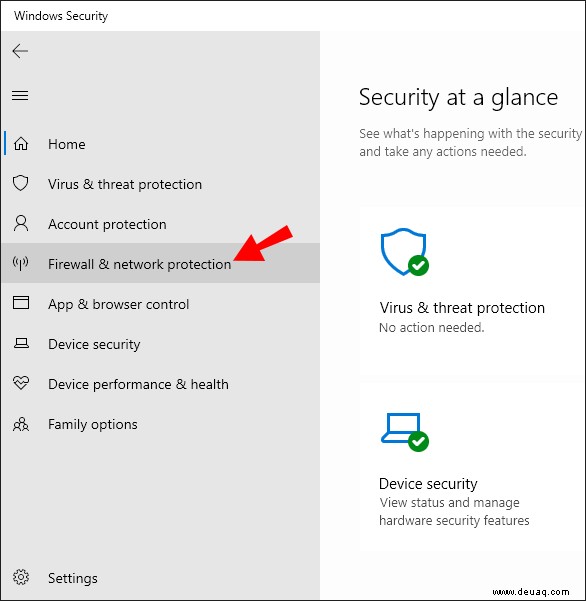
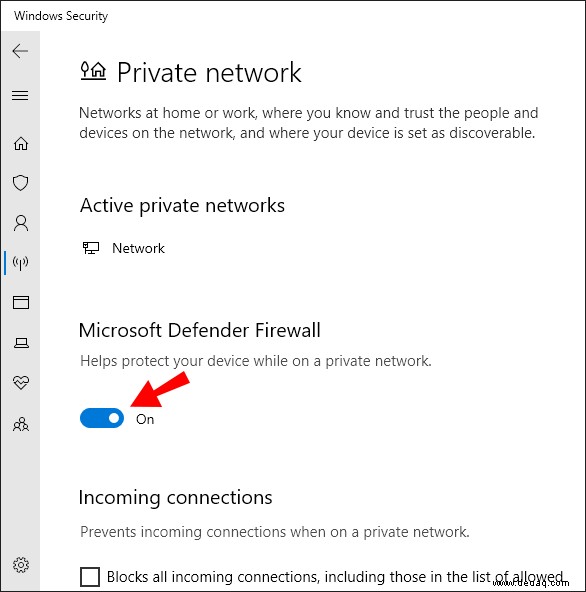
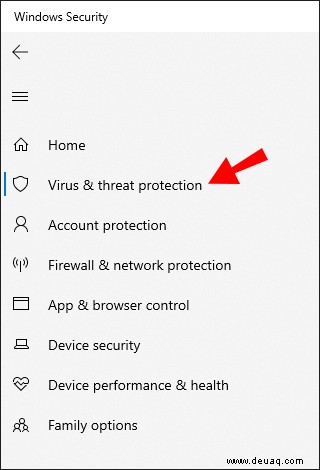
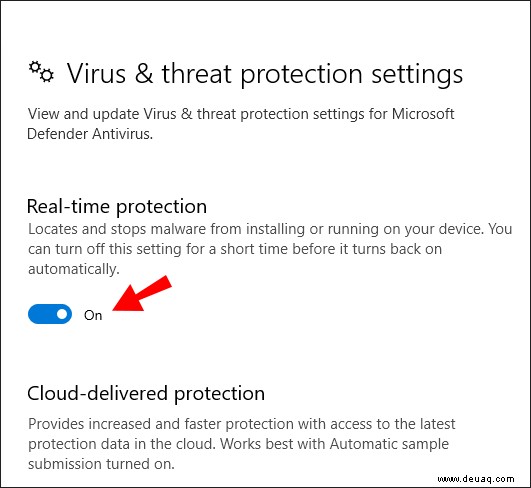
Wie schalte ich die Windows-Firewall über die Eingabeaufforderung aus?
Manchmal ist es schneller, eine Befehlszeile zu verwenden, um Ihre Windows-Firewall zu deaktivieren. Es ermöglicht Windows-Benutzern auch, die Aufgabe zu automatisieren oder zu skripten. So können Sie die Windows-Firewall mithilfe einer Eingabeaufforderung effizient deaktivieren:
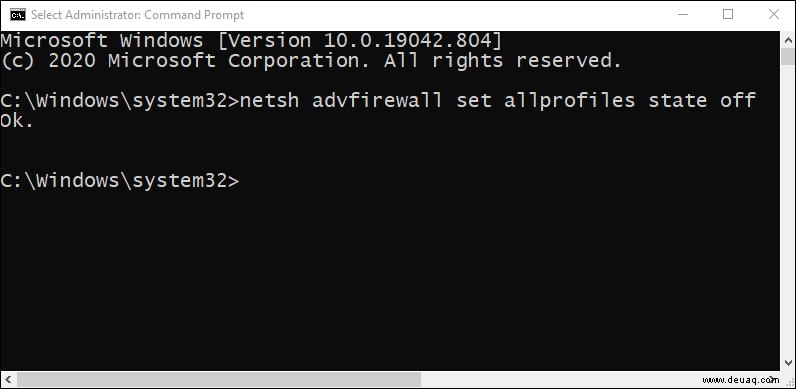
Die Eingabeaufforderung führt das Skript aus und Ihre Firewall wird deaktiviert.
Wie deaktiviere ich die Firewall für ein Programm?
Ihre Windows-Firewall ist ein notwendiger Filter, der Ihr Gerät und Ihr Netzwerk vor unerwünschten Angriffen schützt. Neue Programme und Apps blockieren es jedoch oft, bis Sie die Erlaubnis erteilen, es auf Ihrem Computer zu speichern. Im Wesentlichen müssen Sie ein Programm zuerst auf die Whitelist setzen, um es verwenden zu können. Dies ist, was Sie tun müssen:
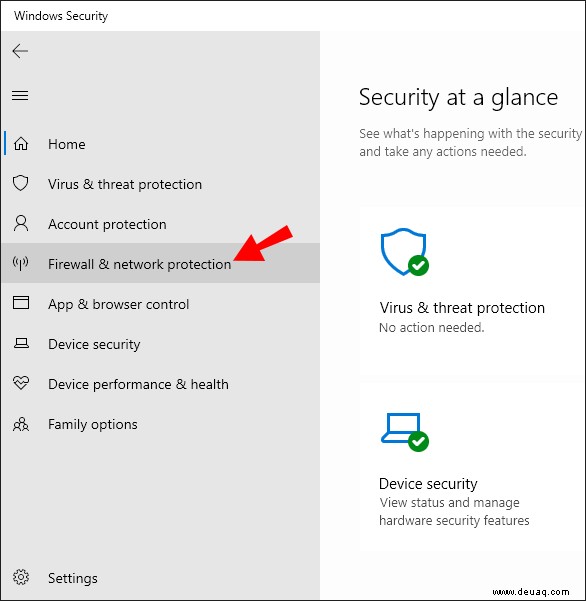
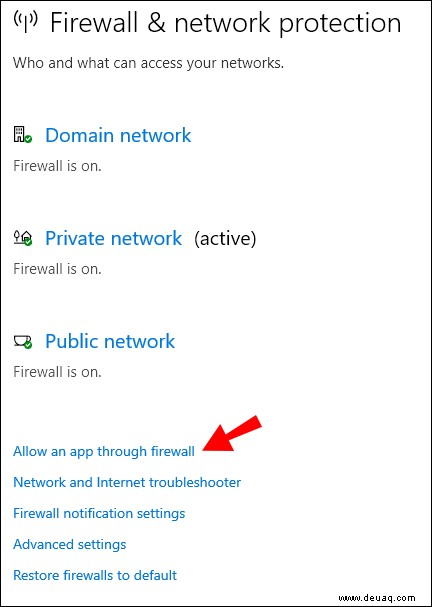
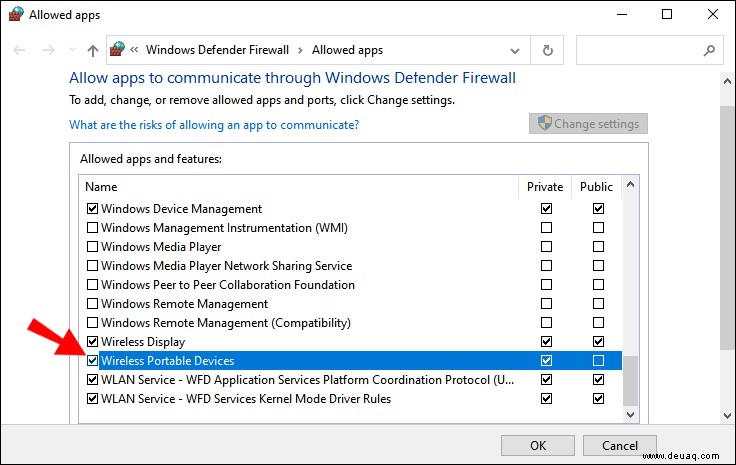
Ihre Windows-Firewall wird Sie nicht daran hindern, diese bestimmte App oder dieses Programm zu verwenden.
Wie schaltet man die Windows-Firewall ohne Administratorrechte aus?
Wenn Sie einen Computer in einer öffentlichen Umgebung wie einer Bibliothek, am Arbeitsplatz oder in einer Schule verwenden, können Sie die Windows-Firewall nicht selbst ausschalten. Nur der Administrator hat dieses Recht.
Wenn Sie keine Administratorrechte haben, bleibt Ihnen nur eine Option, und zwar den tatsächlichen Administrator zu fragen, ob er die Firewall für Sie deaktivieren wird.
Wie deaktiviere ich die Windows-Firewall in der Gruppenrichtlinie?
Systemadministratoren können die Windows 10-Firewall deaktivieren, indem sie die Gruppenrichtlinien-Verwaltungskonsole auf dem Server bereitstellen. Diese Option ist jedoch nur für Windows 10 Enterprise und Windows 10 Education sowie einige Versionen von Windows 10 Pro verfügbar. Befolgen Sie diese Schritte, um die Firewall mithilfe der Gruppenrichtlinie zu deaktivieren:
Sie müssen den Computer neu starten, um diese Änderungen zu übernehmen.
Wie schalte ich die Windows-Firewall in Defender aus?
Der schnellste Weg, die Windows-Firewall zu deaktivieren, ist der Zugriff auf den Defender in der Systemsteuerung. Starten Sie einfach die Systemsteuerung, wählen Sie „System und Sicherheit“ und dann „Windows Defender Firewall“. Sie können den Status überprüfen und bei Bedarf deaktivieren.
Wie kann ich das Domänenprofil der Windows-Firewall deaktivieren?
Wenn Sie kein privates Netzwerk, sondern stattdessen eine Domänenumgebung verwenden, können Sie die Windows-Firewall deaktivieren, indem Sie auf die Windows-Sicherheits-App in Windows 10 zugreifen. Die Schritte sind sehr ähnlich wie beim Deaktivieren der Firewall für ein privates Netzwerk und gehen wie folgt vor:
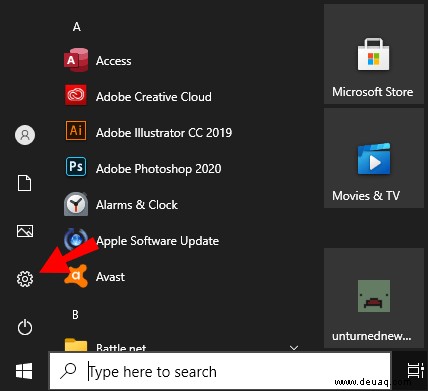
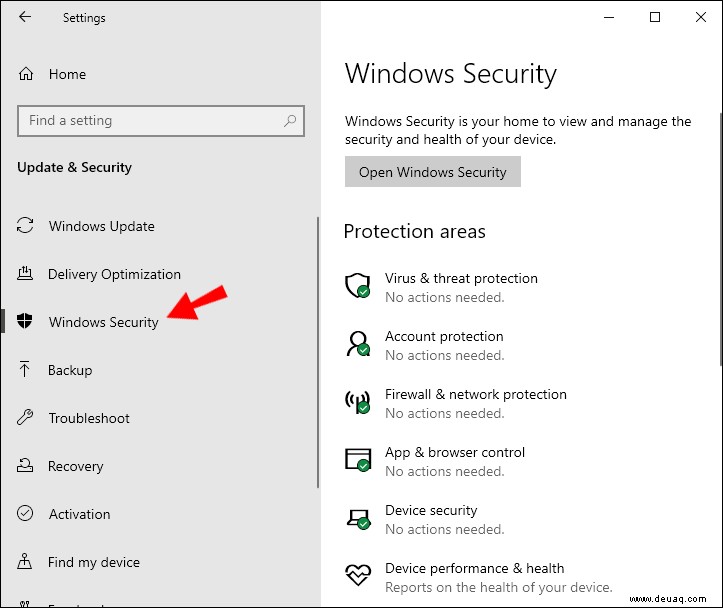
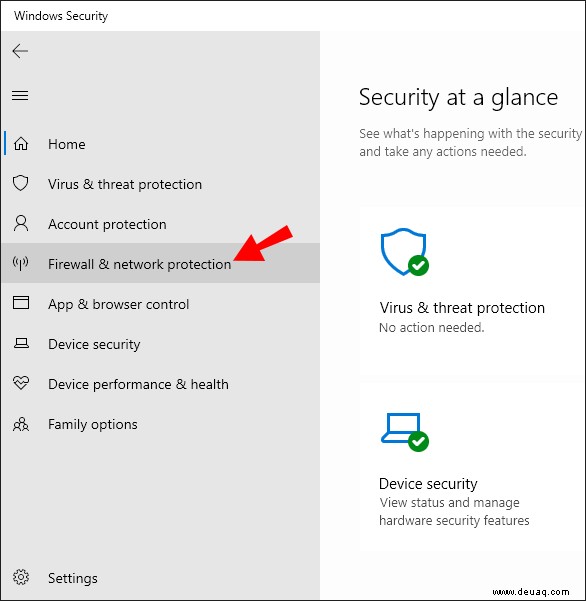
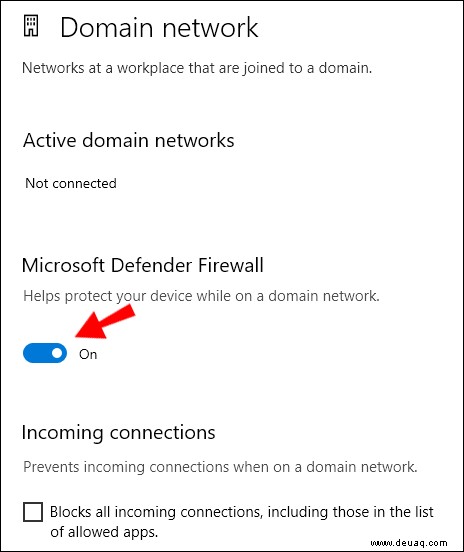
Zusätzliche FAQs
1. Sollte meine Firewall ausgeschaltet werden?
Die offensichtliche Antwort ist nein. Ihre Windows-Firewall sollte jederzeit aktiv bleiben. Es gibt jedoch Fälle, in denen das Deaktivieren Ihrer Firewall Vorteile hat.u003cbru003eu003cbru003eWenn Sie ein Programm testen müssen, von dem Sie glauben, dass es sicher ist, oder wenn Ihr Betriebssystem zu vorsichtig zu sein scheint, können Sie das Risiko eingehen und es deaktivieren. Denken Sie in diesem Fall daran, dass Sie es nicht zu lange ausgeschaltet lassen und es so schnell wie möglich wieder einschalten sollten.
2. Wie schalte ich die Windows-Firewall wieder ein?
Sie können Ihre Windows-Firewall einfach aktivieren, indem Sie auf die Defender-Funktion in der Systemsteuerung zugreifen. In Windows 10 können Sie auch die Windows-Sicherheits-App verwenden, um die vorherigen Änderungen rückgängig zu machen.
3. Wie deaktiviere ich vorübergehend die Windows-Firewall?
Wenn Sie die Windows-Firewall deaktivieren, bleibt sie deaktiviert, bis Sie sie wieder aktivieren. In diesem Sinne handelt es sich um eine vorübergehende Änderung, solange Sie sie vornehmen.u003cbru003eWenn Windows ein neues Update erhält, ist es möglich, dass es die Einstellungen rückgängig macht und die Firewall erneut aktiviert. Aber das kann nur passieren, wenn Ihre Updates auf automatisch eingestellt sind.
4. Wie deaktiviere ich die Windows-Firewall dauerhaft?
Wenn Sie kein Risiko eingehen möchten, wenn Windows Ihre deaktivierten Firewall-Einstellungen rückgängig macht, gibt es eine andere Option. Sie können alle eingehenden Verbindungen dauerhaft zulassen, indem Sie die folgenden Schritte ausführen:u003cbru003eu003cbru003e1. Öffnen Sie die Systemsteuerung und wählen Sie „Windows Defender Firewall.“ u003cbru003e2. Nachdem Sie „Erweiterte Einstellungen“ ausgewählt haben, öffnet sich ein neues Fenster.u003cbru003e3. Klicken Sie mit der rechten Maustaste auf „Windows Defender Firewall mit erweiterter Sicherheit auf lokalem Computer.“ u003cbru003e4. Wählen Sie im Dropdown-Menü „Eigenschaften“ aus. u003cbru003e5. Wählen Sie neben u0022Eingehende Verbindungen u0022 u0022Allowu0022 anstelle von u0022Block.u0022
5. Wie entsperre ich eine App in der Windows-Firewall?
Sie können jede App entsperren, die Defender daran gehindert hat, Ihren Computer zu bewohnen. Gehen Sie einfach zu „Firewall u0026amp; Netzwerkschutz“ in der Windows-Sicherheits-App und wählen Sie „App durch Firewall zulassen“. Aktivieren Sie dann das Kontrollkästchen neben der App aus der Liste.
Verwalten Ihrer Windows-Firewall
Clearly, there are several different ways you can disable the Windows Firewall. The best option that applies across all Windows versions is to use the Control Panel. In Windows 8 and 10, the Windows Security app ensures efficient firewall and antivirus management.
Alternatively, you can use the command prompt or PowerShell to get the job done. Remember, if you’re using a computer in a domain network, you will need admin rights to disable the firewall.
And if you must disable the firewall on your private network, make sure not to do it permanently unless you absolutely have to.
Why would you disable the Windows Firewall? Lassen Sie es uns im Kommentarbereich unten wissen.