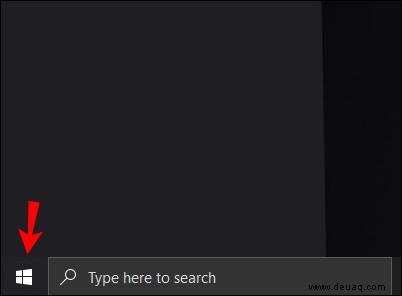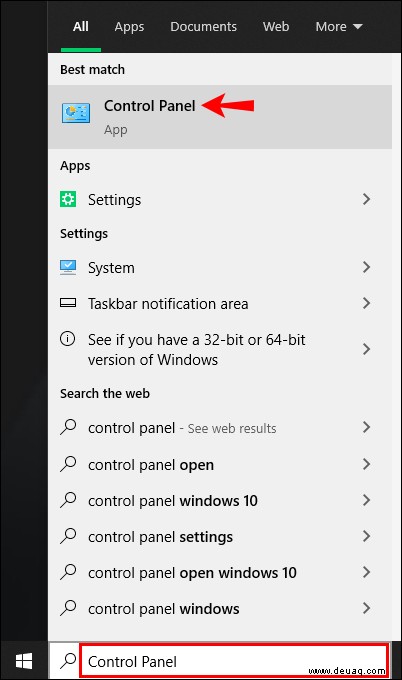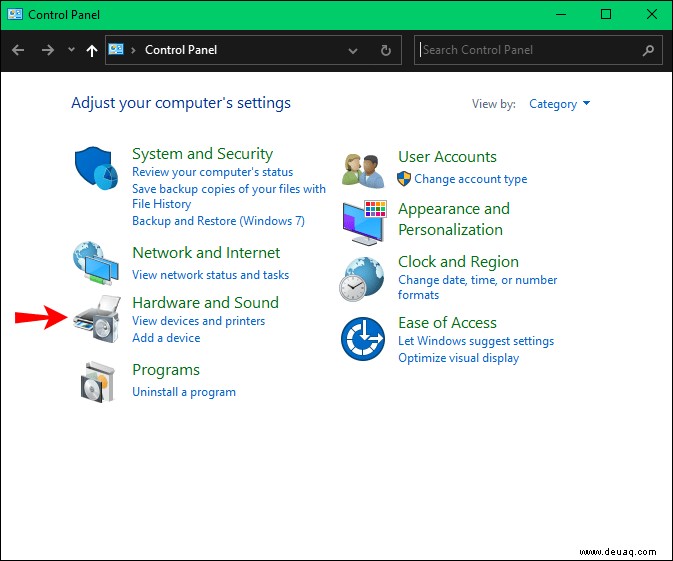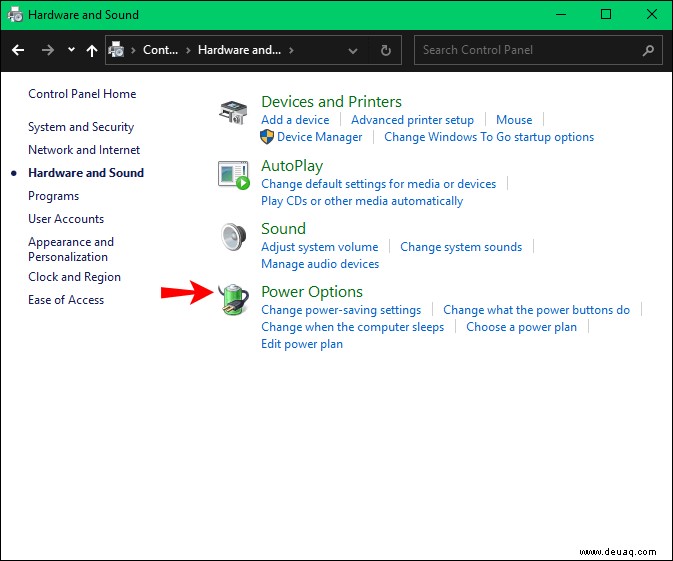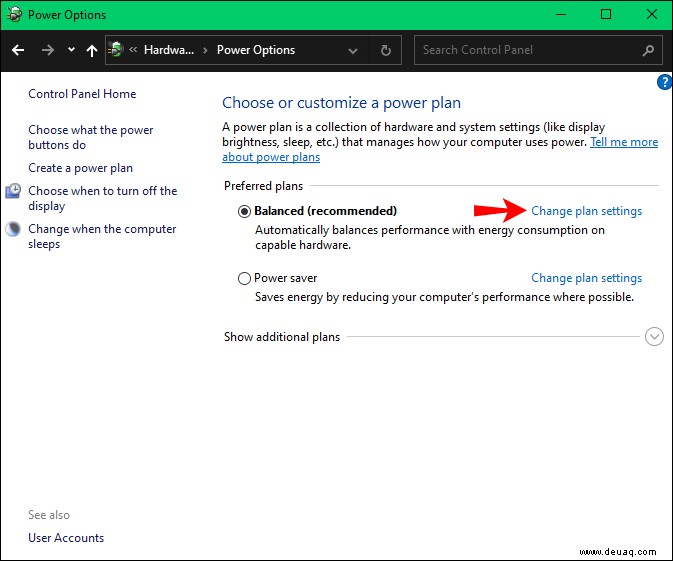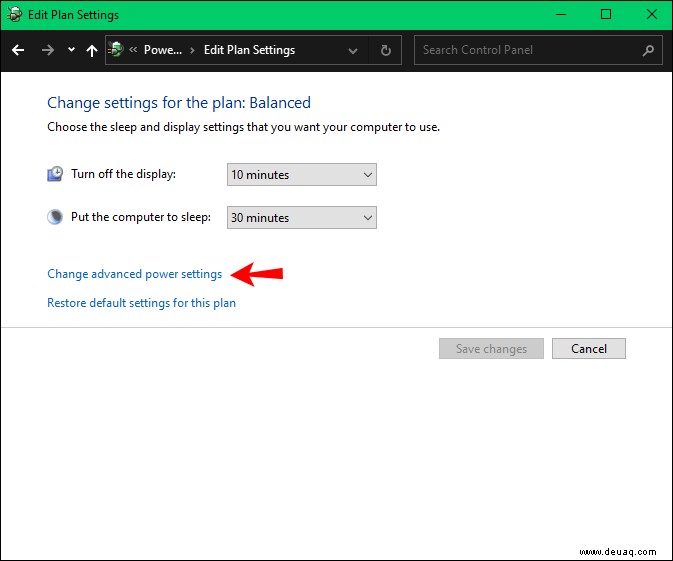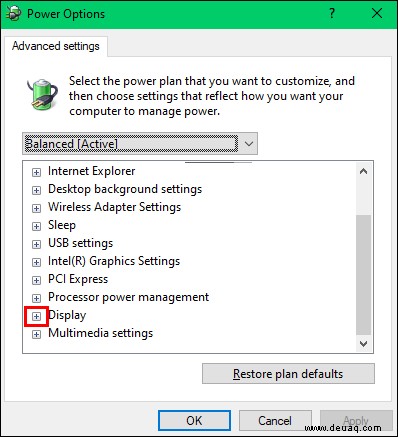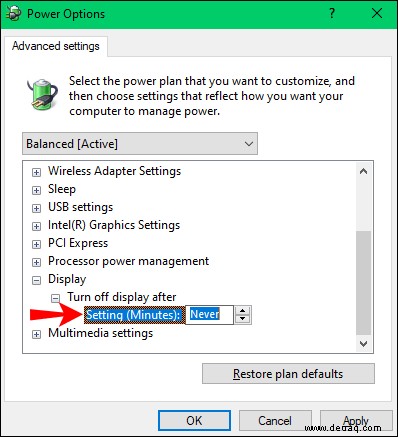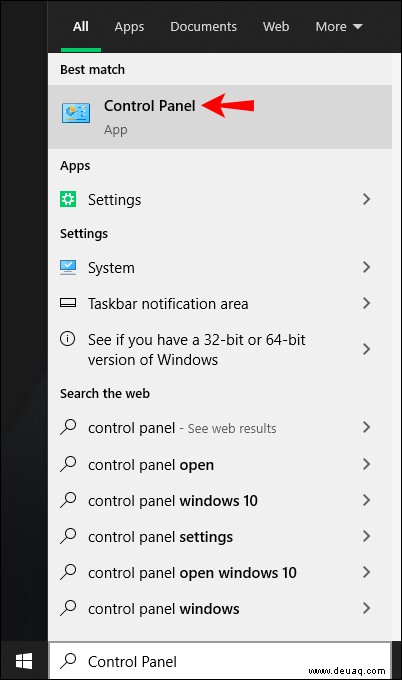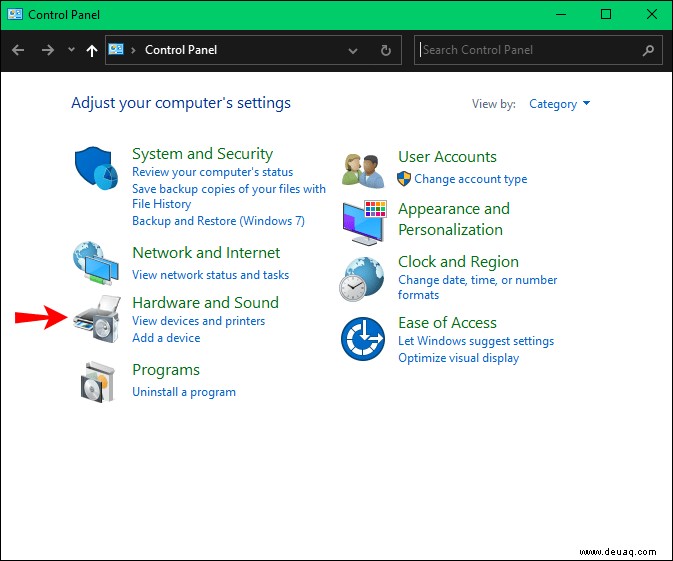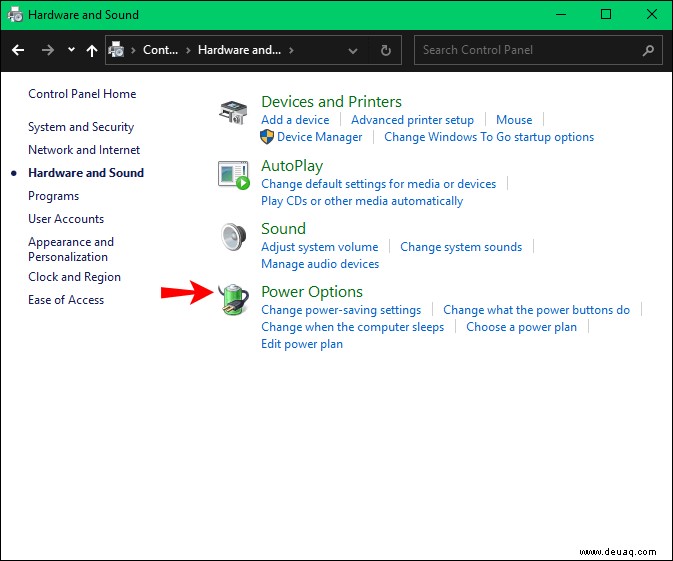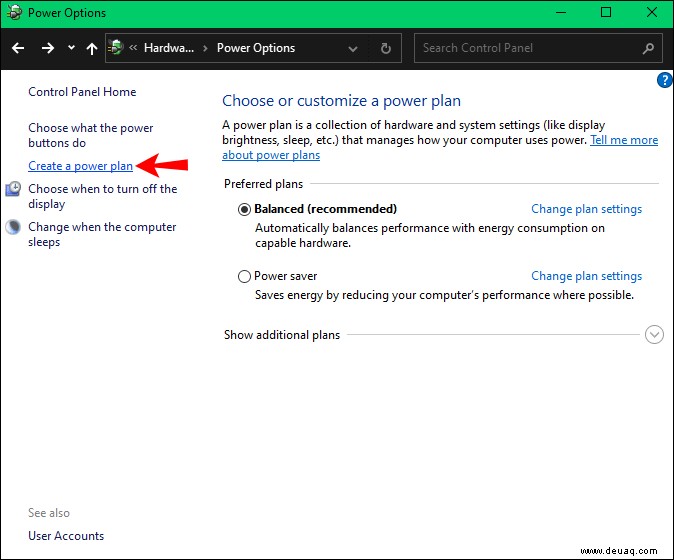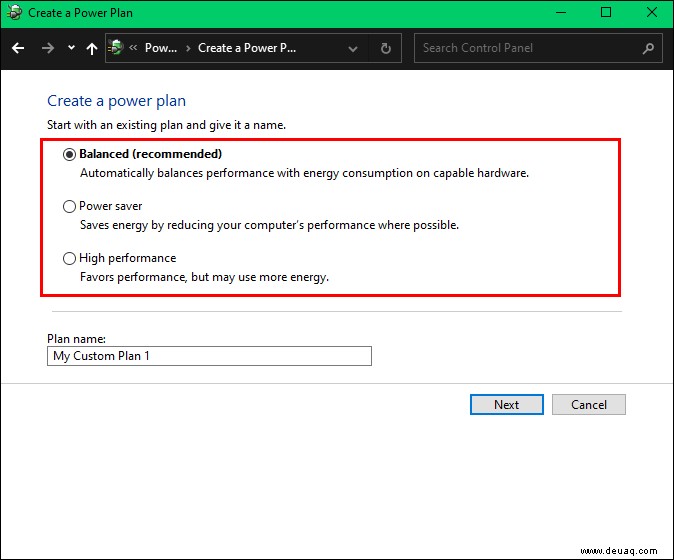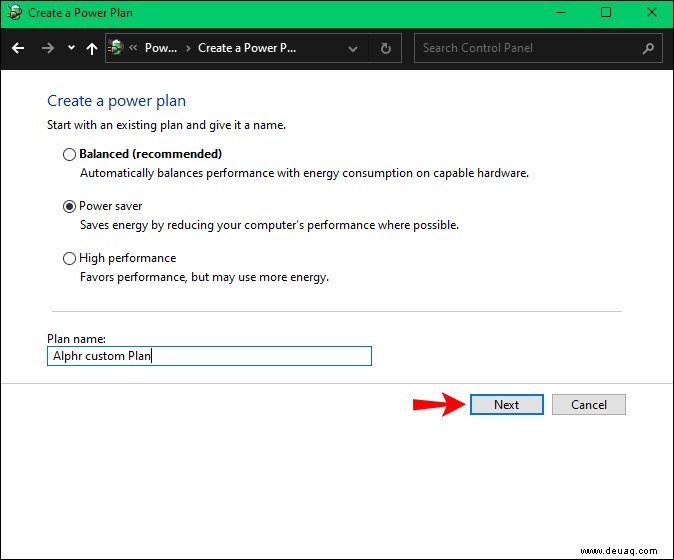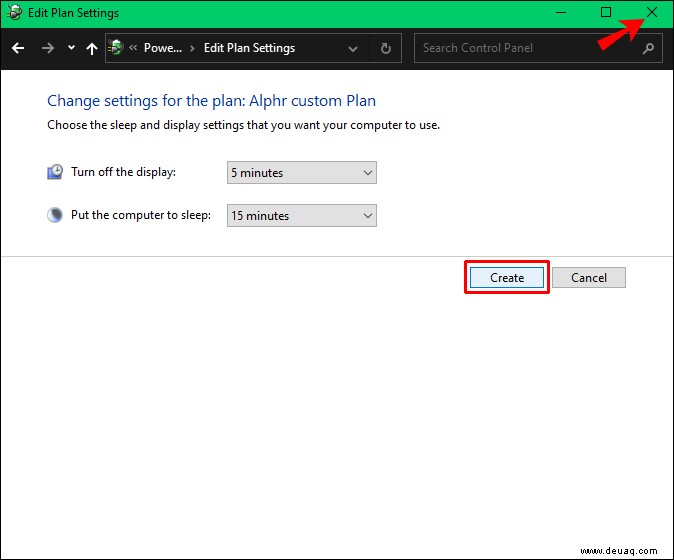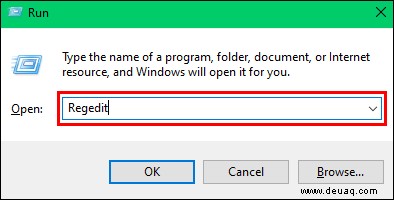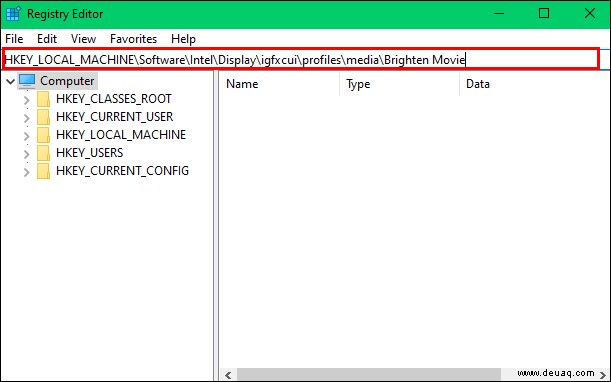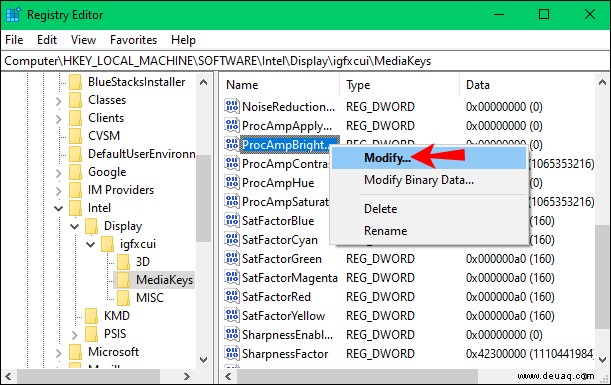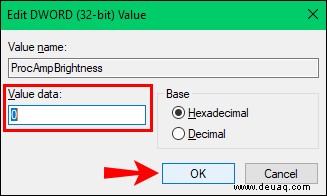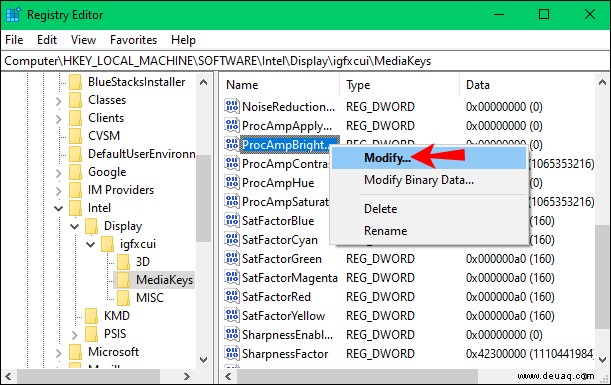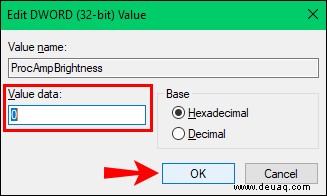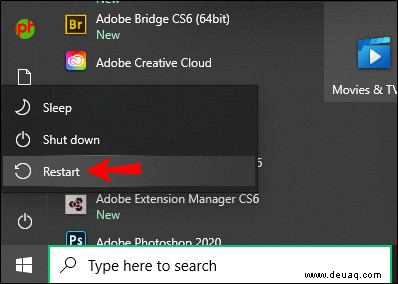Windows-Laptops und -Tablets sind oft mit einer automatischen Helligkeitsfunktion ausgestattet, die bewirkt, dass der Bildschirm abhängig von den Lichtverhältnissen in der Umgebung dunkler oder heller wird. Diese Funktion ist zwar hilfreich, kann aber auch problematisch sein, da der Bildschirm zu dunkel und schwer zu erkennen ist.

Wenn Sie diese Funktion frustrierend finden und sie deaktivieren möchten, ist dieser Artikel für Sie. In dieser Anleitung erläutern wir, wie Sie die adaptive Helligkeit in Windows 7, 8 und 10 in wenigen einfachen Schritten deaktivieren können.
So deaktivieren Sie die automatische Helligkeit in Windows 10
Ein Windows-Laptop oder -Tablet verwendet Sensoren, um die Umgebungsbeleuchtung zu erkennen. Die automatische Helligkeitsfunktion arbeitet mit diesen Sensoren zusammen, um Änderungen in der Umgebungsbeleuchtung zu überwachen und die Helligkeit Ihres Bildschirms entsprechend anzupassen.
Der einfachste Weg, diese Funktion auf einem Windows 10-Computer zu deaktivieren, ist über die Einstellungen des Computers. So geht's:
Navigieren Sie zur Schaltfläche „Start“ und klicken Sie darauf.
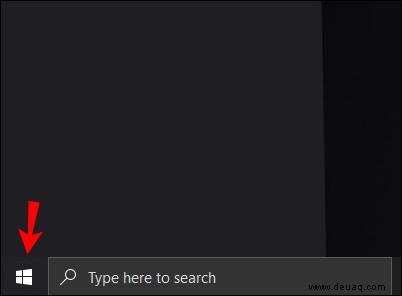 Geben Sie „Systemsteuerung“ ein und klicken Sie darauf, wenn diese Option angezeigt wird.
Geben Sie „Systemsteuerung“ ein und klicken Sie darauf, wenn diese Option angezeigt wird.
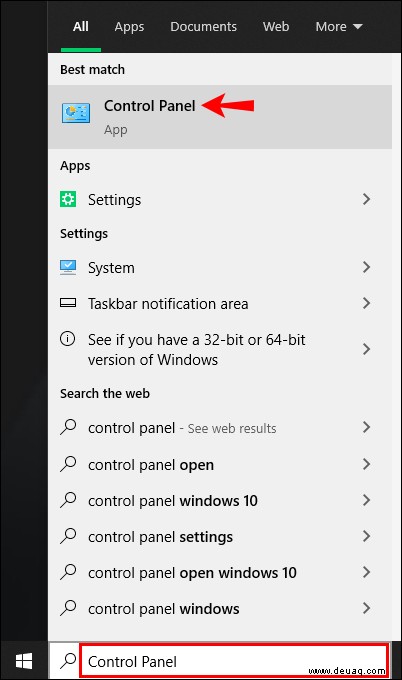 Suchen Sie die Option „Hardware und Sound“ und wählen Sie sie aus.
Suchen Sie die Option „Hardware und Sound“ und wählen Sie sie aus.
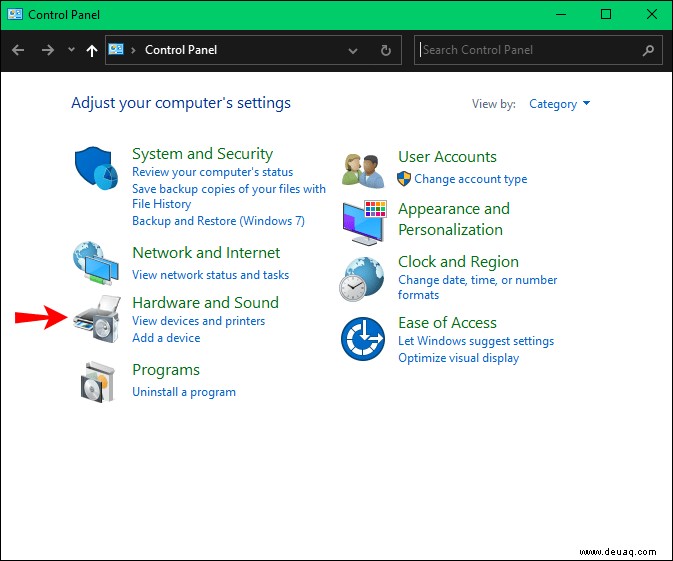 Klicken Sie im sich öffnenden Menü auf „Energieoptionen“.
Klicken Sie im sich öffnenden Menü auf „Energieoptionen“.
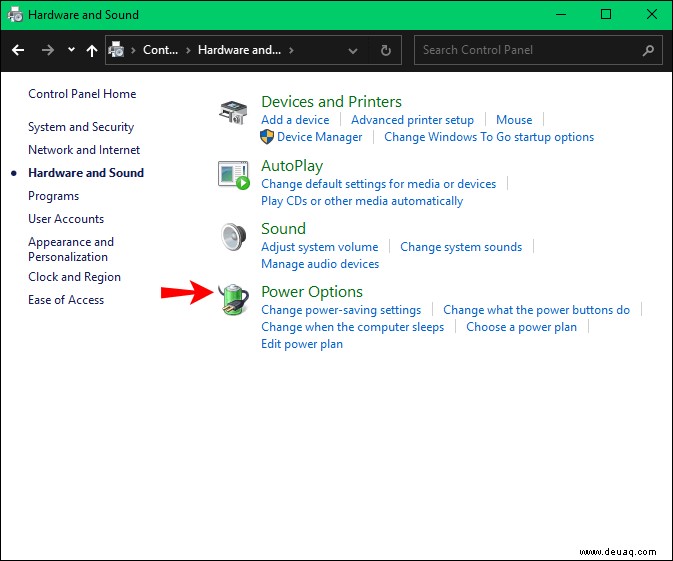 Suchen Sie im Fenster „Energieoptionen“ auf der rechten Seite des Bildschirms nach „Planeinstellungen ändern“. Klick es an.
Suchen Sie im Fenster „Energieoptionen“ auf der rechten Seite des Bildschirms nach „Planeinstellungen ändern“. Klick es an.
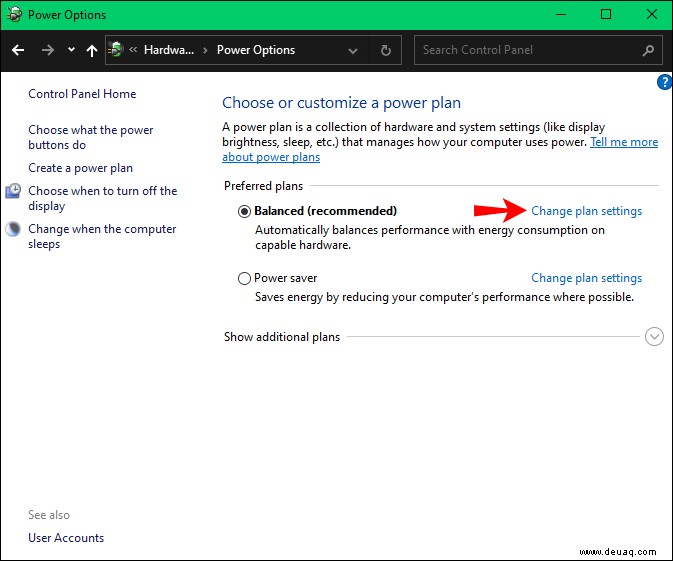 Wählen Sie im sich öffnenden Menü „Erweiterte Energieeinstellungen ändern“.
Wählen Sie im sich öffnenden Menü „Erweiterte Energieeinstellungen ändern“.
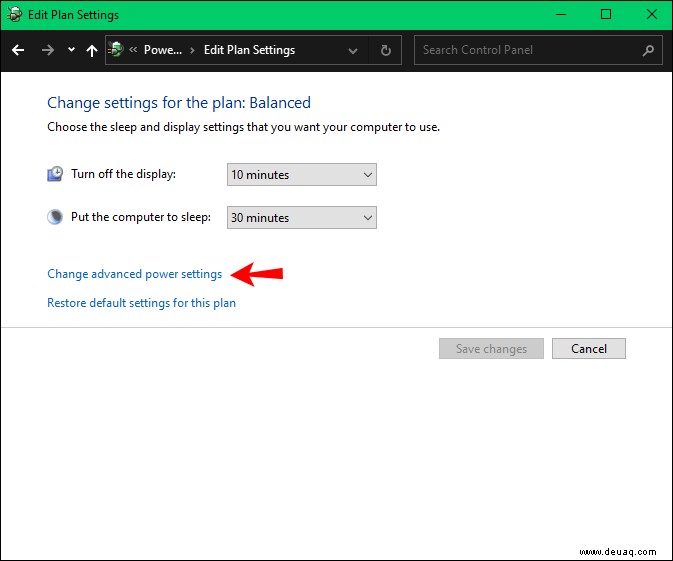 Scrollen Sie in dem sich öffnenden Fenster nach unten, bis Sie „Anzeige“ sehen. Klicken Sie links auf das „Plus“-Symbol, um das Dropdown-Menü zu öffnen.
Scrollen Sie in dem sich öffnenden Fenster nach unten, bis Sie „Anzeige“ sehen. Klicken Sie links auf das „Plus“-Symbol, um das Dropdown-Menü zu öffnen.
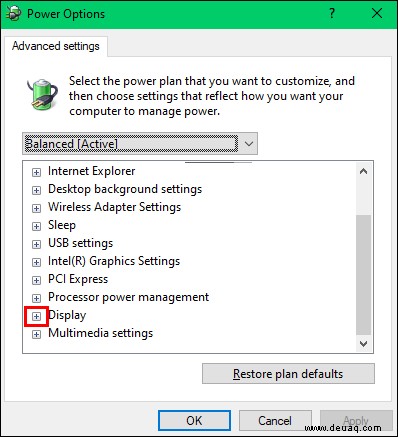 Klicken Sie unter „Adaptive Helligkeit aktivieren“ auf „Einstellung“ und stellen Sie „Aus“ ein.
Klicken Sie unter „Adaptive Helligkeit aktivieren“ auf „Einstellung“ und stellen Sie „Aus“ ein.
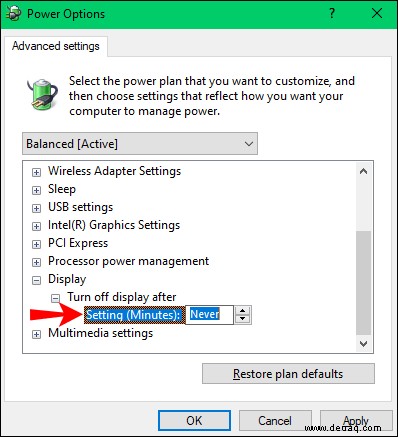
Die automatische Helligkeitsfunktion ist jetzt deaktiviert und Sie können zurück zu Ihrem Startbildschirm navigieren.
Nicht alle Windows 10-Laptops bieten die Option, die automatische Helligkeit zu deaktivieren. In diesen Fällen können Sie einen neuen Energieplan erstellen, um Ihre Anzeigehelligkeit konstant zu halten. So geht's:
Klicken Sie auf die Schaltfläche „Start“ und navigieren Sie zur „Systemsteuerung“.
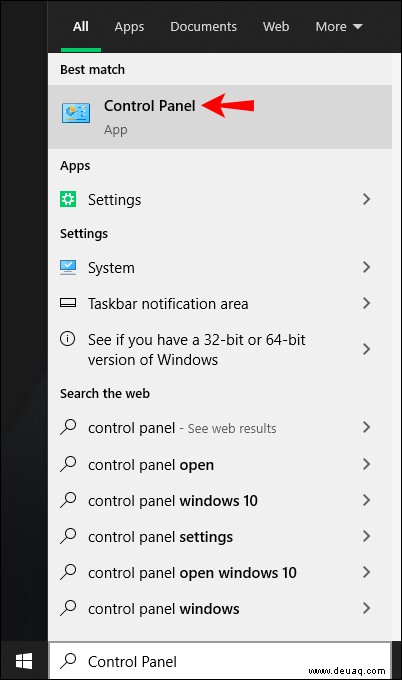 Navigieren Sie zu „Hardware und Sound“ und klicken Sie darauf.
Navigieren Sie zu „Hardware und Sound“ und klicken Sie darauf.
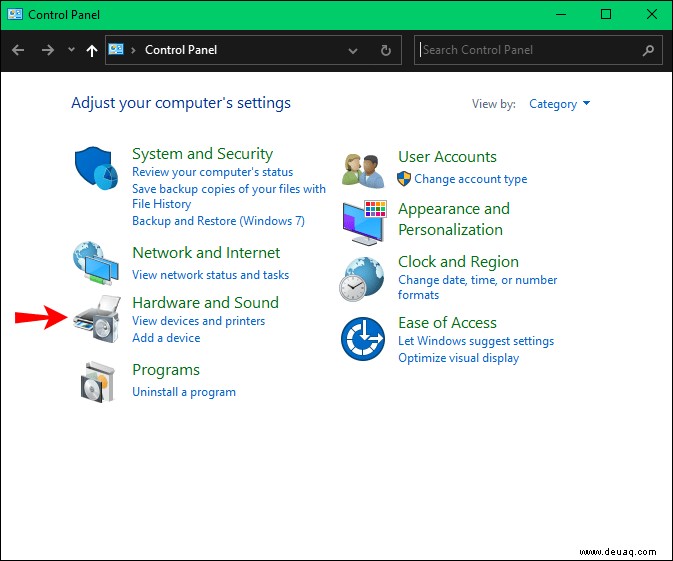 Wählen Sie „Energieoptionen“.
Wählen Sie „Energieoptionen“.
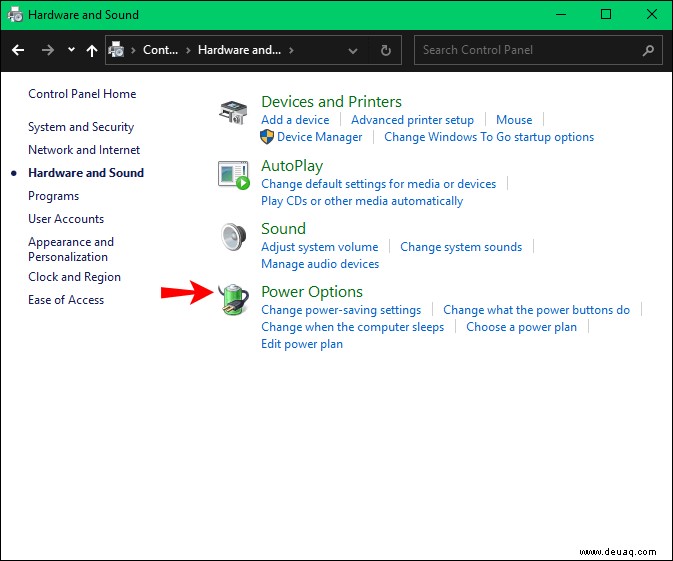 Wählen Sie im sich öffnenden Fenster im linken Bereich „Energiesparplan erstellen“.
Wählen Sie im sich öffnenden Fenster im linken Bereich „Energiesparplan erstellen“.
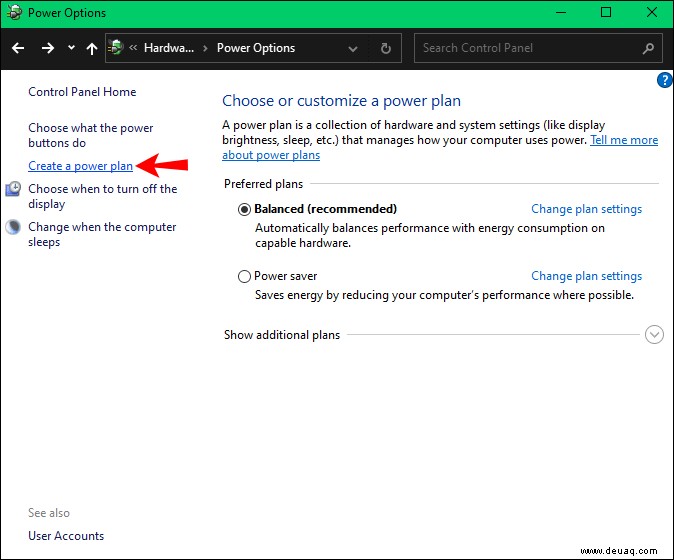 Wählen Sie aus den drei verfügbaren Optionen aus:„Ausgeglichen (empfohlen)“, „Energiesparmodus“ und „Hochleistung“.
Wählen Sie aus den drei verfügbaren Optionen aus:„Ausgeglichen (empfohlen)“, „Energiesparmodus“ und „Hochleistung“.
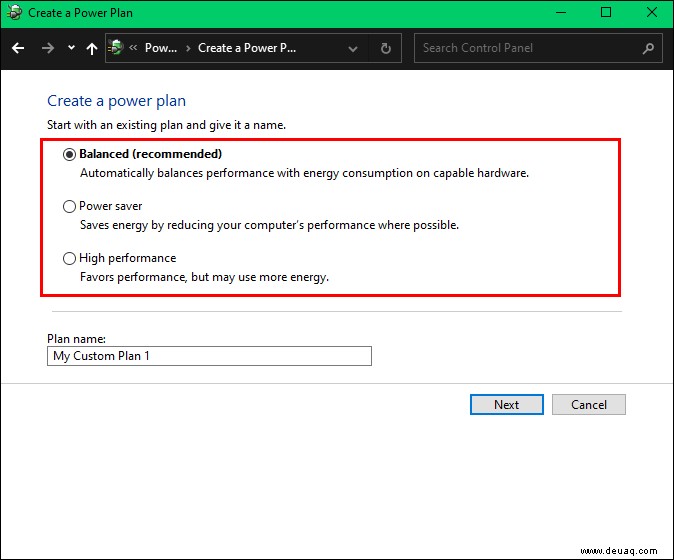 Benennen Sie Ihren neuen Plan und klicken Sie auf „Weiter“.
Benennen Sie Ihren neuen Plan und klicken Sie auf „Weiter“.
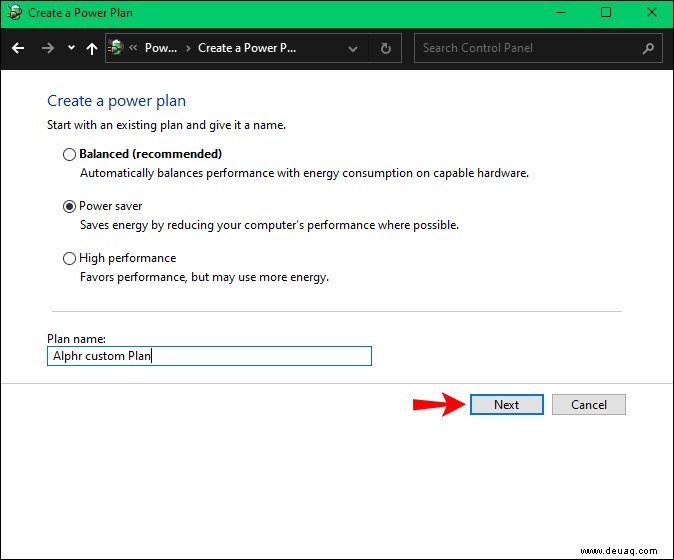 Konfigurieren Sie diesen Plan so, dass er Ihren Anforderungen am besten entspricht. Wenn Sie fertig sind, klicken Sie auf „Erstellen“ und schließen Sie die Fenster.
Konfigurieren Sie diesen Plan so, dass er Ihren Anforderungen am besten entspricht. Wenn Sie fertig sind, klicken Sie auf „Erstellen“ und schließen Sie die Fenster.
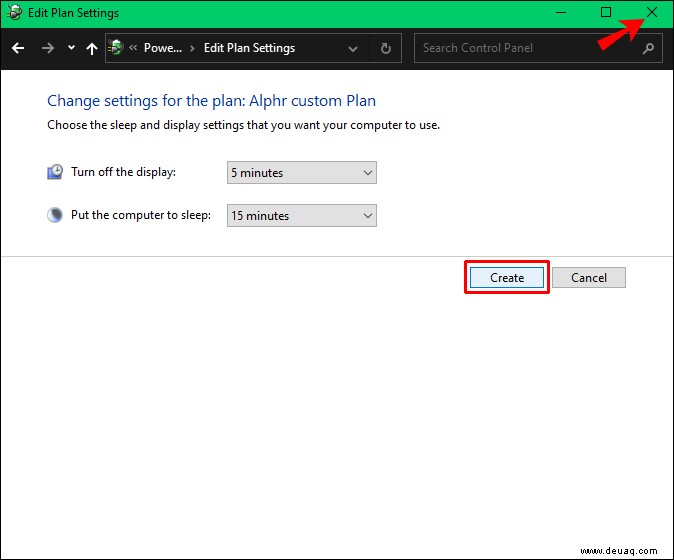
So deaktivieren Sie die automatische Helligkeit in der Windows 10-Registrierung
Wenn Sie feststellen, dass das Deaktivieren der automatischen Helligkeit über „Einstellungen“ nicht funktioniert, können Sie jederzeit versuchen, sie manuell über den Registrierungseditor zu deaktivieren. Die Arbeit mit der Registrierung kann schwierig sein, und eine falsche Änderung kann zu ernsthaften Problemen führen. Wir empfehlen Ihnen, zuerst die Registrierung zu sichern, bevor Sie fortfahren.
Diese Methode deaktiviert die automatische Helligkeitsfunktion auf Ihrem Windows 10-Gerät dauerhaft. Hier sind die zu befolgenden Schritte:
Suchen Sie die „Windows“-Taste auf Ihrer Tastatur und drücken Sie sie zusammen mit der „R“-Taste. Dies öffnet die Zeile „Run Command“.
Geben Sie „regedit“ ein und drücken Sie „Enter“.
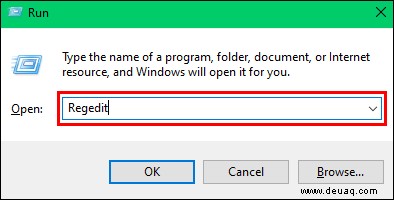 Navigieren Sie zu „HKEY_LOCAL_MACHINE\Software\Intel\Display\igfxcui\profiles\media\Brighten Movie“.
Navigieren Sie zu „HKEY_LOCAL_MACHINE\Software\Intel\Display\igfxcui\profiles\media\Brighten Movie“.
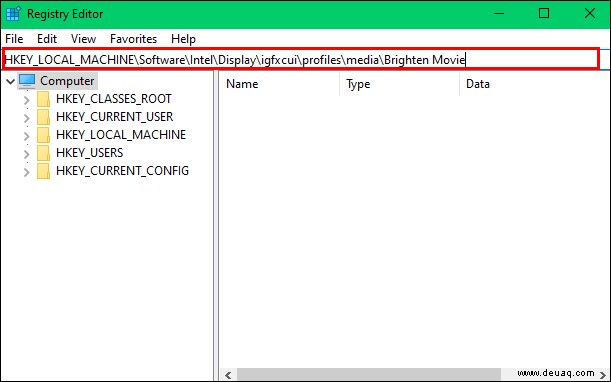 Suchen Sie im rechten Bereich nach „ProcAmpBrightness“ und klicken Sie mit der rechten Maustaste darauf. Wählen Sie im Popup-Menü „Ändern“.
Suchen Sie im rechten Bereich nach „ProcAmpBrightness“ und klicken Sie mit der rechten Maustaste darauf. Wählen Sie im Popup-Menü „Ändern“.
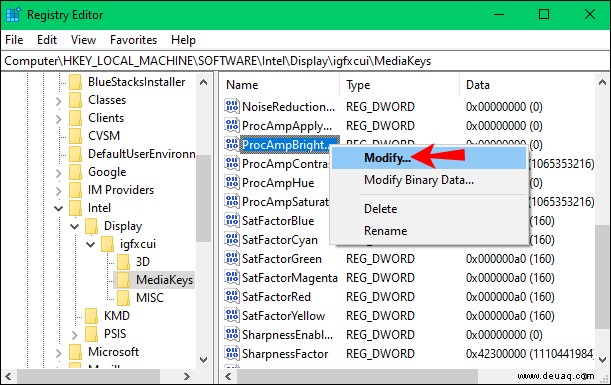 Ein Feld „String bearbeiten“ wird geöffnet. Geben Sie unter „Datenwert“ „0“ ein und klicken Sie dann auf „Ok“.
Ein Feld „String bearbeiten“ wird geöffnet. Geben Sie unter „Datenwert“ „0“ ein und klicken Sie dann auf „Ok“.
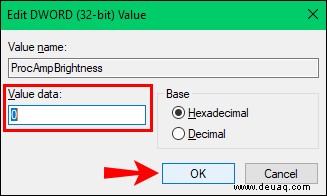 Suchen Sie als Nächstes „HKEY_LOCAL_MACHINE\Software\Intel\Display\igfxcui\profiles\media\Darken Movie“ und suchen Sie nach „ProcAmpBrightness“. Klicken Sie mit der rechten Maustaste darauf und wählen Sie „Ändern“.
Suchen Sie als Nächstes „HKEY_LOCAL_MACHINE\Software\Intel\Display\igfxcui\profiles\media\Darken Movie“ und suchen Sie nach „ProcAmpBrightness“. Klicken Sie mit der rechten Maustaste darauf und wählen Sie „Ändern“.
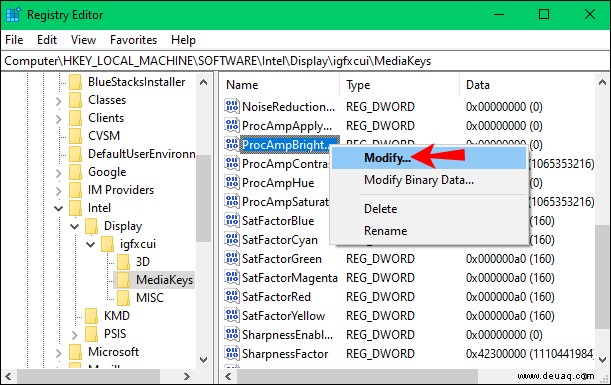 Geben Sie in dem sich öffnenden Feld „0“ unter „Datenwert“ ein und drücken Sie dann „Ok“.
Geben Sie in dem sich öffnenden Feld „0“ unter „Datenwert“ ein und drücken Sie dann „Ok“.
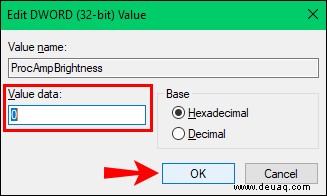 Schließen Sie die Registrierung und starten Sie Ihren Windows-Computer neu.
Schließen Sie die Registrierung und starten Sie Ihren Windows-Computer neu.
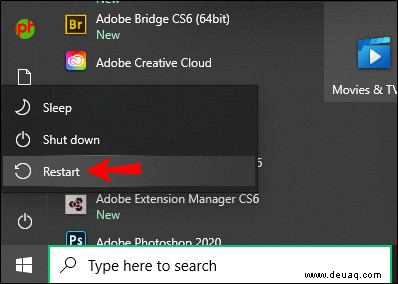
So deaktivieren Sie die automatische Helligkeit in Windows 7
Nur Windows 7 Professional, Ultimate und Enterprise unterstützen Adaptive Brightness. Wenn Sie ein Gerät mit einer dieser Windows-Editionen besitzen und die automatische Helligkeit deaktivieren möchten, gehen Sie folgendermaßen vor:
Klicken Sie auf die Schaltfläche „Start“ und navigieren Sie zu „Systemsteuerung.“
Suchen Sie in Ihrer „Systemsteuerung“ nach „Hardware und Sound“ und wählen Sie es aus.
Wählen Sie im Fenster „Energieoptionen.“
Suchen Sie auf der rechten Seite neben dem derzeit aktiven Plan Ihres Computers nach "Planeinstellungen ändern" und wählen Sie ihn aus.
Wählen Sie „Erweiterte Energieeinstellungen.“
Suchen Sie in der angezeigten Liste nach „Anzeigen“ und erweitern Sie diese Option.
Scrollen Sie zur Option "Adaptive Helligkeit aktivieren" und erweitern Sie diese ebenfalls.
Stellen Sie sicher, dass die Einstellung neben „On Battery“ und „Plugged In“ auf „Off“ geschaltet ist. Schließen Sie die Fenster.
So deaktivieren Sie die automatische Helligkeit in Windows 8
Das Ausschalten der automatischen Helligkeit auf einem Windows 8-Gerät ist relativ einfach. So gehen Sie vor:
Klicken Sie auf „Start“ und suchen Sie die „Systemsteuerung“ und klicken Sie darauf, um das Fenster zu öffnen.
Wählen Sie in der „Systemsteuerung“ „Hardware und Sound.“
Wählen Sie im sich öffnenden Menü „Energieoptionen.“
Unter dem derzeit aktiven Energiesparplan sehen Sie rechts auf dem Bildschirm die Option „Planeinstellungen ändern“. Klicken Sie darauf.
Wählen Sie im sich öffnenden Fenster „Planeinstellungen bearbeiten“ die Option „Erweiterte Planeinstellungen ändern“.
Scrollen Sie nach unten, um "Display" zu finden, und erweitern Sie es.
Erweitern Sie „Adaptive Helligkeit aktivieren.“
Zwei Optionen werden angezeigt, „Plugged In“ und „On Battery“. Stellen Sie sicher, dass die Einstellung für beide auf „Aus“ geschaltet ist. Die automatische Helligkeit ist jetzt deaktiviert.
Können Sie die automatische Helligkeit mit der Windows 10-Kamera anpassen?
Obwohl es in der Pipeline ist, muss Windows 10 noch eine Funktion zum Aktivieren oder Deaktivieren der adaptiven Helligkeit auf einer Webcam oder Kamera veröffentlichen. Sie haben jedoch die Möglichkeit, die Helligkeit und den Kontrast Ihrer Webcam anzupassen. So passen Sie diese Einstellungen an:
Suchen Sie auf Ihrer Tastatur die Schaltfläche „Windows“ und die Taste „I“. Drücken Sie diese zusammen. Anschließend öffnet sich das Fenster „Einstellungen“.
Navigieren Sie in diesem Fenster zu „Geräte“ und klicken Sie darauf.
Suchen Sie im linken Bereich nach der Option „Kamera“ und klicken Sie darauf.
Im Fenster „Kameraeinstellungen“ sehen Sie eine Liste aller installierten Kameras. Wählen Sie die Kamera aus, die Sie anpassen möchten.
Scrollen Sie auf dem nächsten Bildschirm nach unten, bis Sie zu den Schiebereglern kommen, mit denen Sie sowohl „Helligkeit“ als auch „Kontrast“ anpassen können. Bewegen Sie den Schieberegler bei beiden Optionen, bis Sie mit der gewählten Helligkeit und dem Kontrast zufrieden sind, und schließen Sie das Fenster.
Automatische Helligkeit deaktiviert
Das Deaktivieren der automatischen Helligkeit auf Ihrem Windows-Gerät ist relativ einfach, sobald Sie die zu befolgenden Schritte kennen. Halten Sie sich an die Methoden in dieser Anleitung und bald werden Sie diese Funktion mit Leichtigkeit deaktivieren.
Haben Sie die automatische Helligkeit auf Ihrem Windows-Gerät zuvor deaktiviert? Haben Sie eine Methode verwendet, die der in diesem Handbuch gezeigten ähnelt? Lassen Sie es uns im Kommentarbereich unten wissen.