Microsoft BitLocker bietet seinen Nutzern eine einfache und effektive Lösung in Sachen Datenschutz. Es funktioniert, um alle auf Ihrem Laufwerk gespeicherten Informationen zu verschlüsseln, und ist extrem einfach zu bedienen. Trotzdem gibt es immer noch viele Situationen, in denen Sie BitLocker möglicherweise deaktivieren möchten.
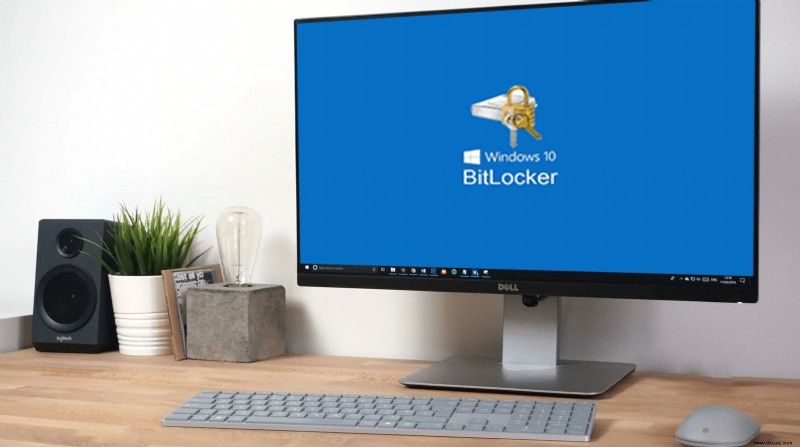
Wenn Sie diese Funktion ausschalten, werden keine Ihrer Dateien gelöscht. Trotzdem ist es immer noch eine gute Idee, alles zu sichern, nur für den Fall.
In diesem Artikel sehen wir uns genauer an, wie Sie BitLocker je nach gewähltem Gerät deaktivieren können.
Sehen wir uns das genauer an.
So deaktivieren Sie BitLocker Windows 10
Wenn Sie noch nicht über BitLocker gestolpert sind und Ihrem Computer mehr Sicherheit hinzufügen möchten, sollten Sie zuerst etwas recherchieren. Trotz seiner vielen nützlichen Funktionen hat Microsofts BitLocker einige Nachteile. Einige Benutzer haben Probleme mit der Verschlüsselung auf einigen Windows 10-Geräten gemeldet.
Wenn Sie sich in dieser Kategorie wiederfinden, dann sind Sie bei uns genau richtig. Es gibt einige Methoden zum Deaktivieren von BitLocker auf Ihrem Windows 10-Computer.
Die erste Methode zum Deaktivieren von BitLocker besteht darin, dies über die Systemsteuerung zu tun. Folgen Sie einfach diesen Schritten:
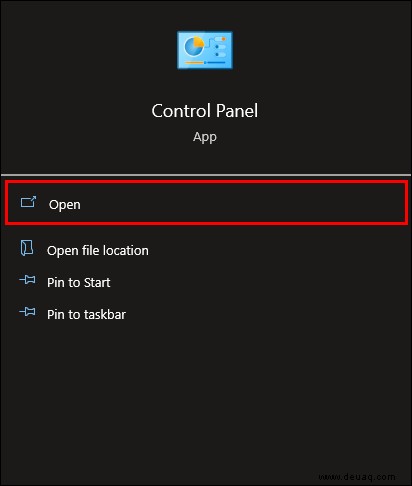
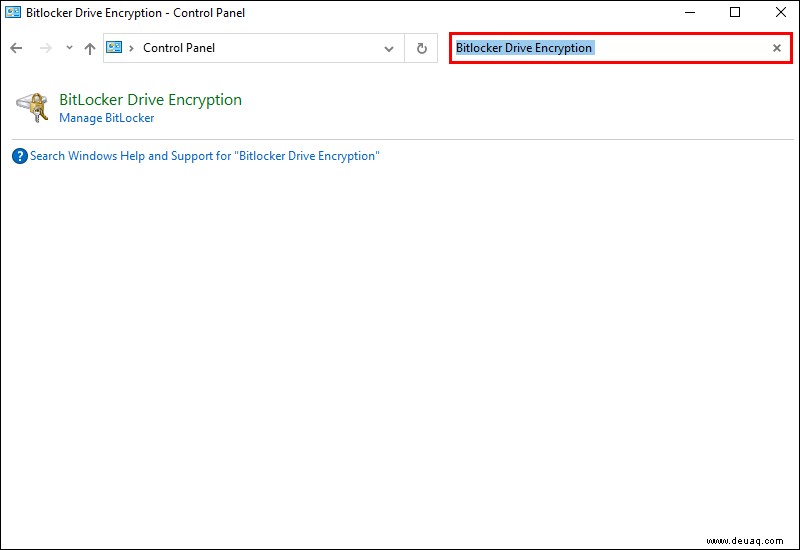
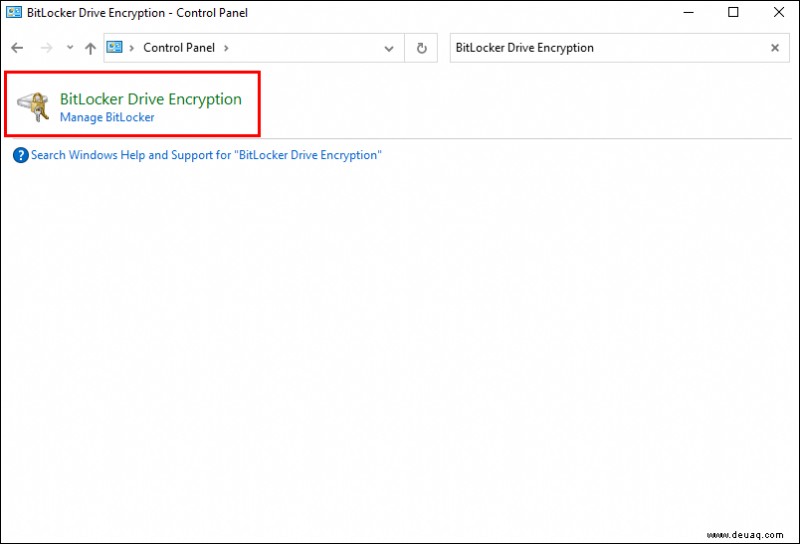
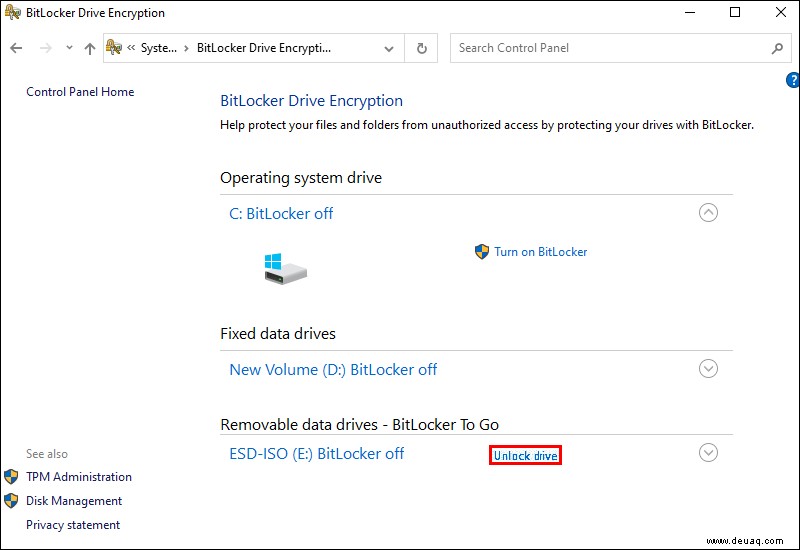
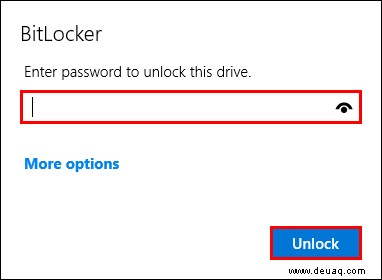
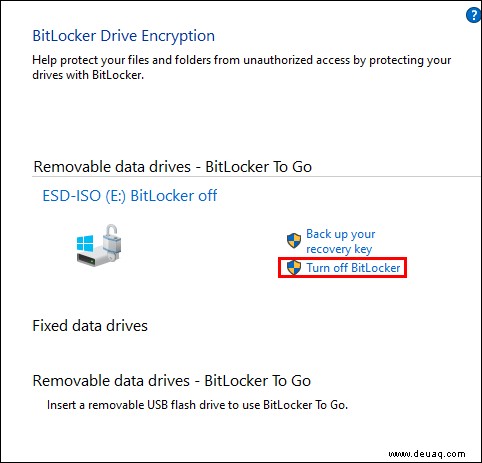
Eine andere Möglichkeit, BitLocker zu deaktivieren, besteht darin, die Einstellungen auf Ihrem Computer zu durchlaufen. Folgendes müssen Sie tun:
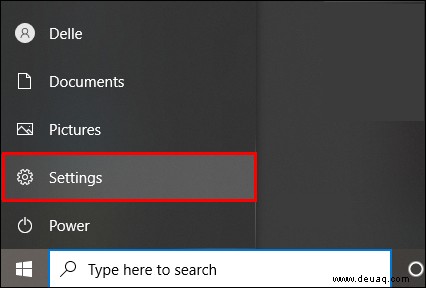
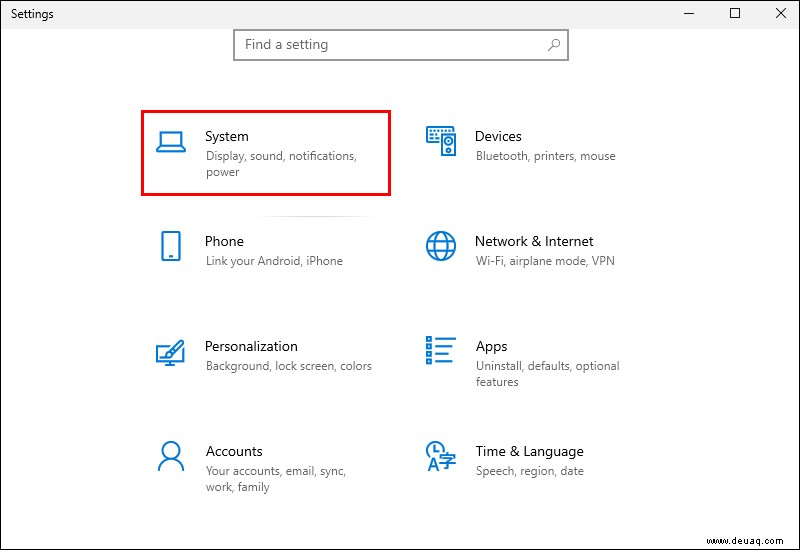
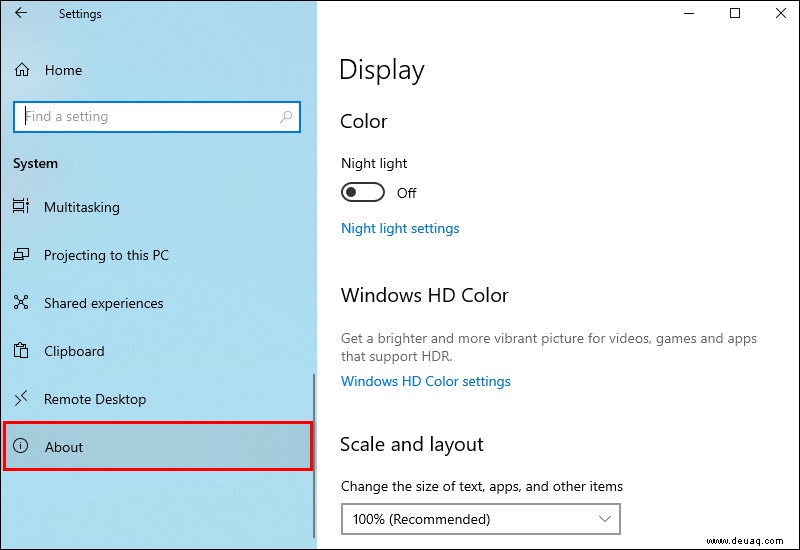
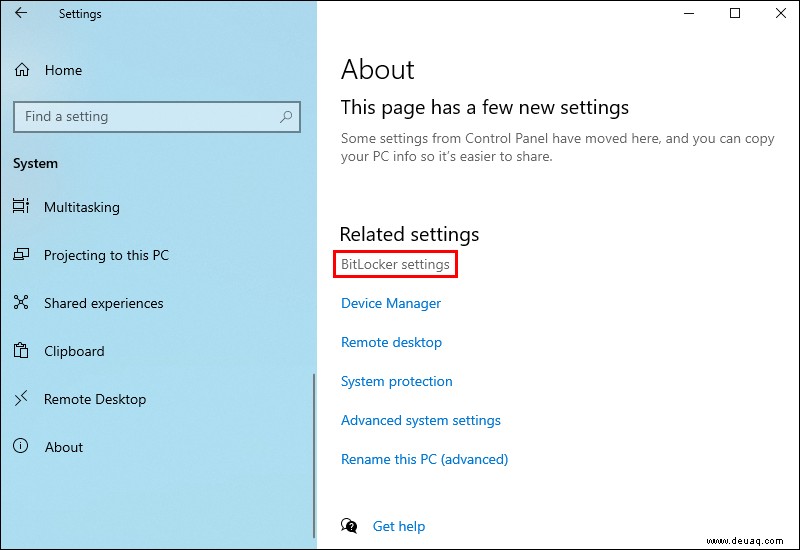
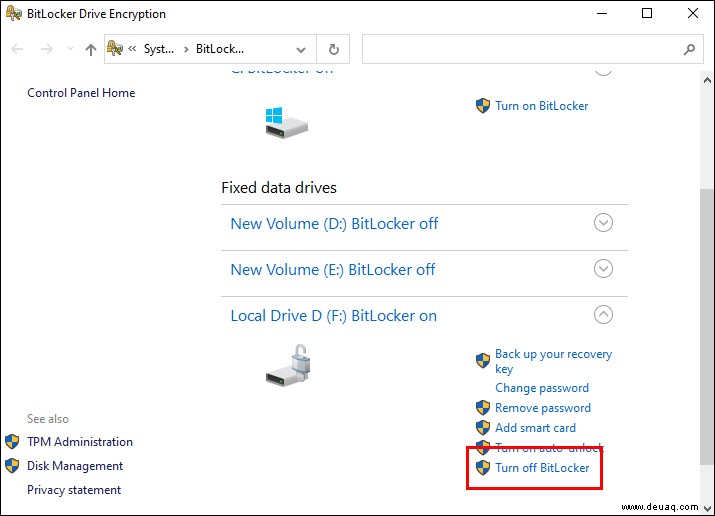
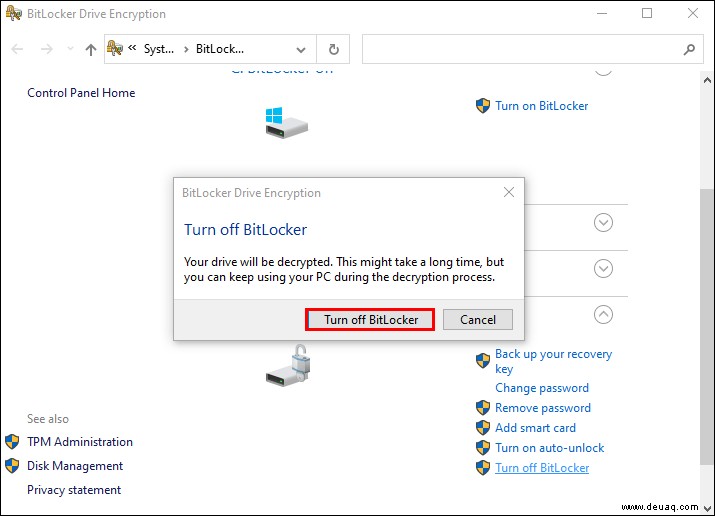
So deaktivieren Sie BitLocker Windows 11
Es gibt zwei Arten der BitLocker-Verschlüsselung, die Sie unter Windows 11 verwenden können:BitLocker-Laufwerkverschlüsselung und BitLocker to Go. Unabhängig davon, welche Version von BitLocker Sie verwenden, ist das Deaktivieren ein einfacher Vorgang. Tatsächlich ist das Deaktivieren von BitLocker viel einfacher und schneller als das Aktivieren.
Durch das Deaktivieren von BitLocker wird das Datum, das Sie auf Ihrem Laufwerk gespeichert haben, nicht geändert oder gelöscht. Wenn es darum geht, BitLocker auf Ihrem Windows 11-PC zu deaktivieren, stehen mehrere Optionen zur Verfügung.
Eine Möglichkeit dazu ist die App „Einstellungen“. Folgendes müssen Sie tun:
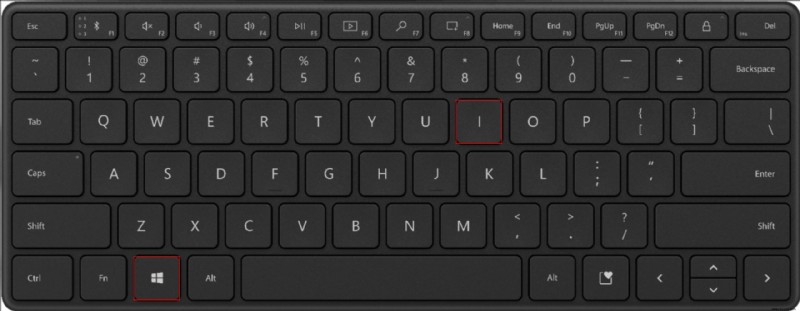
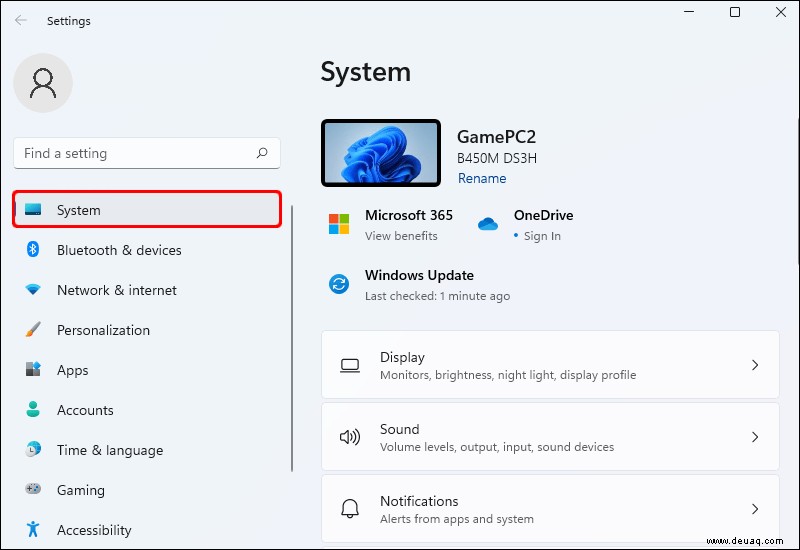
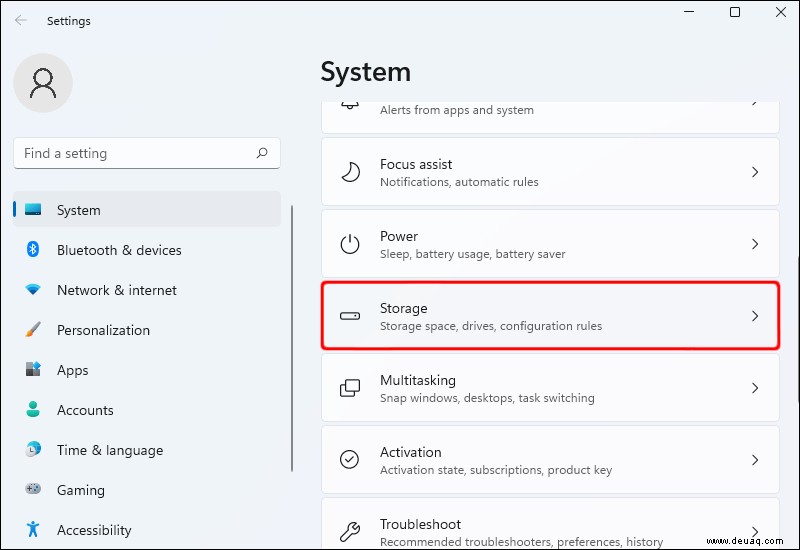
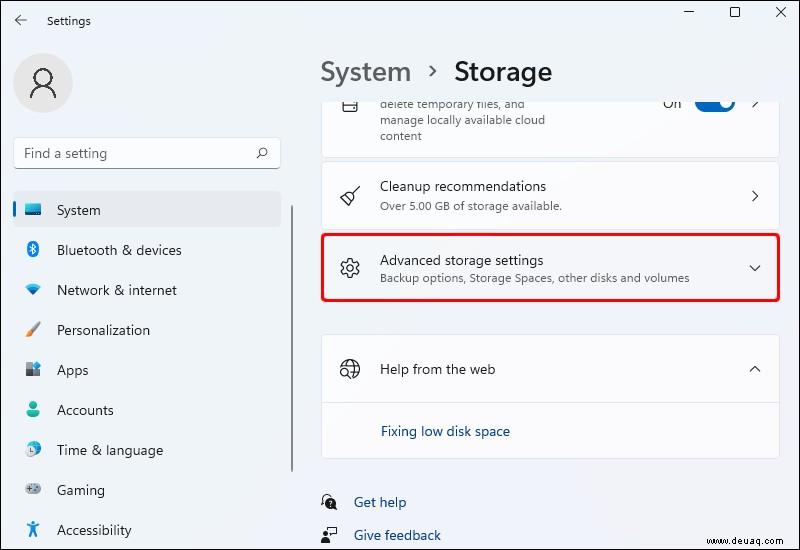
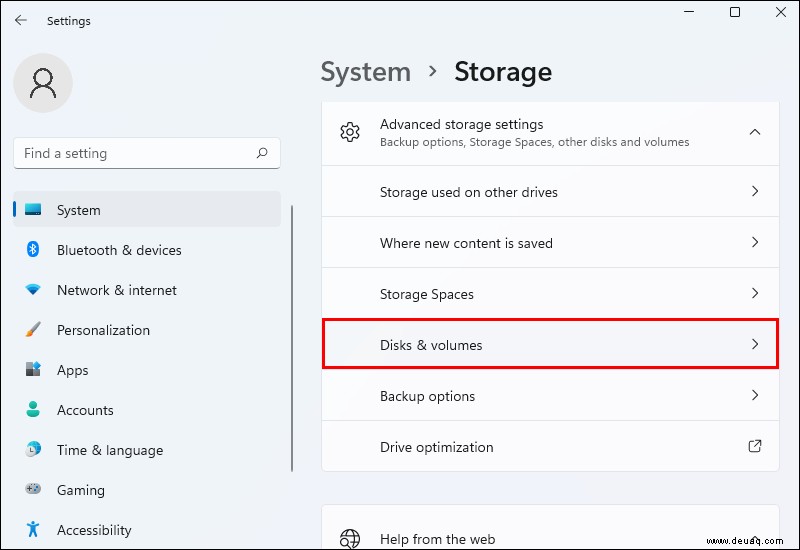
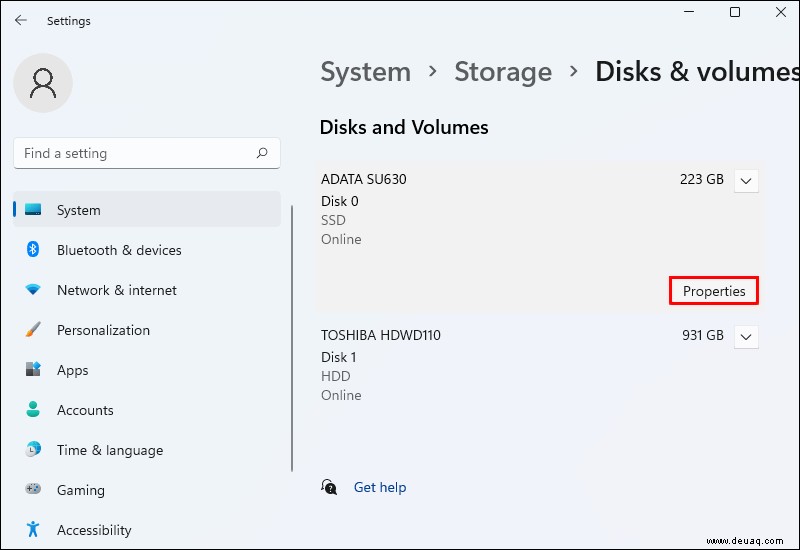
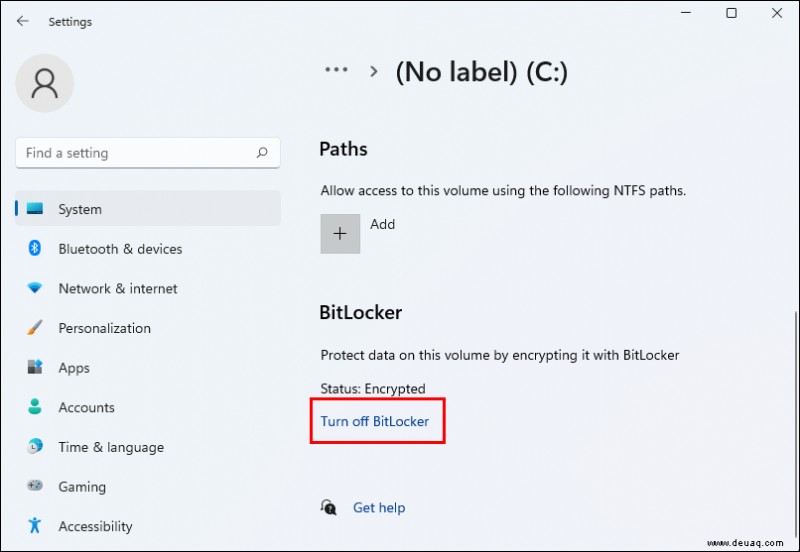
So deaktivieren Sie BitLocker im BIOS von Windows
Das Datenträgerverschlüsselungstool von Microsoft, BitLocker, kann auf einem Windows-PC einfach über das BIOS umgangen werden.
Um BitLocker im BIOS von Windows zu deaktivieren, müssen Sie Ihren Computer neu starten und bestimmte Tasten drücken, um das BIOS aufzurufen. Folgendes müssen Sie tun:
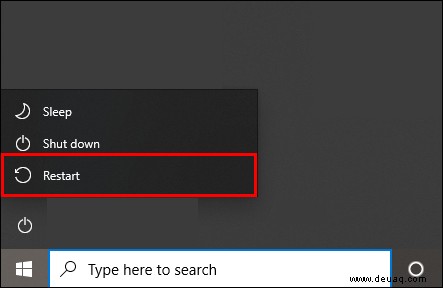
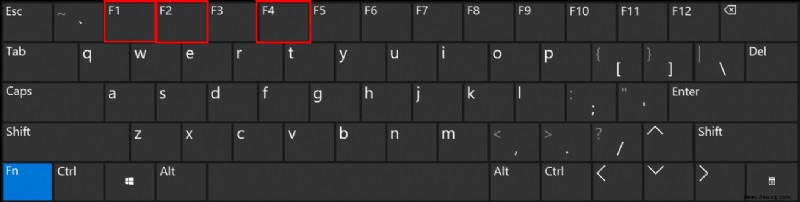
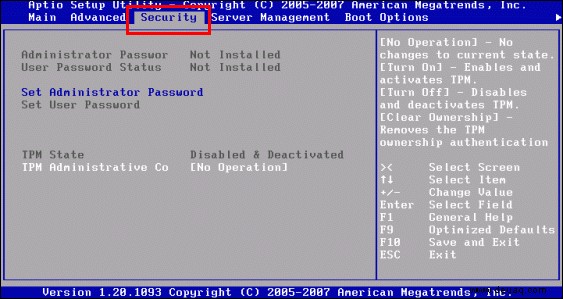
So deaktivieren Sie BitLocker im BIOS von Dell
Das Deaktivieren von BitLocker im BIOS von Dell umfasst den gleichen Vorgang wie das Deaktivieren unter Windows. Folgen Sie einfach diesen Schritten:
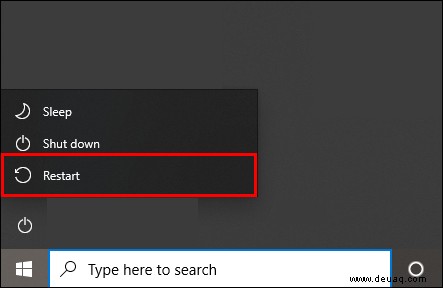
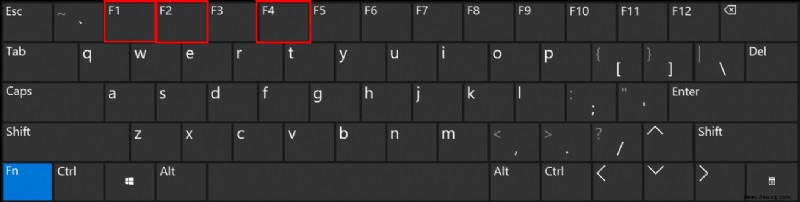
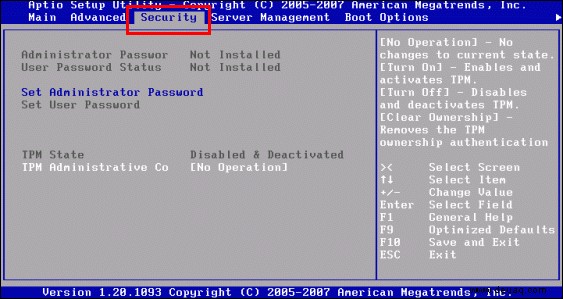
Wenn Sie kein BIOS-Fan sind, können Sie alternativ diese einfachen Schritte befolgen, um BitLocker auf Dell-Computern zu deaktivieren:
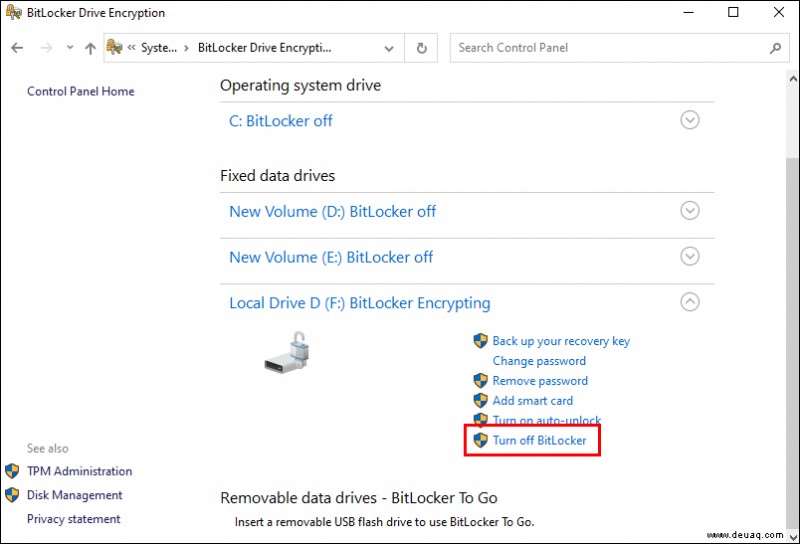
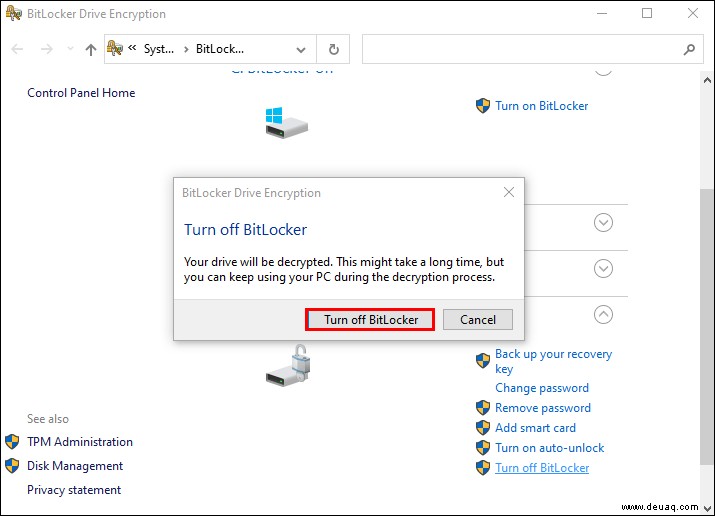
So deaktivieren Sie BitLocker im BIOS von HP
Am einfachsten lässt sich BitLocker im BIOS von HP deaktivieren, indem Sie Ihren Computer neu starten.
So geht's:
So deaktivieren Sie BitLocker über die Eingabeaufforderung
Es ist möglich, BitLocker über die Eingabeaufforderung zu deaktivieren. Viele Benutzer finden diese Methode eine der einfachsten, die es gibt. Befolgen Sie dazu einfach die folgenden Schritte:
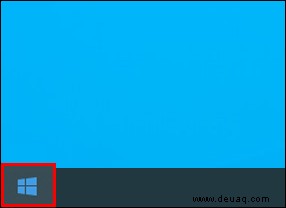
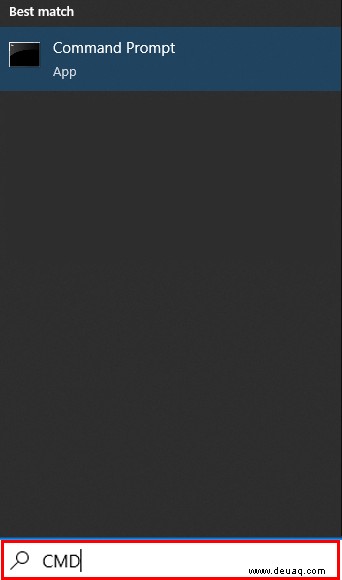
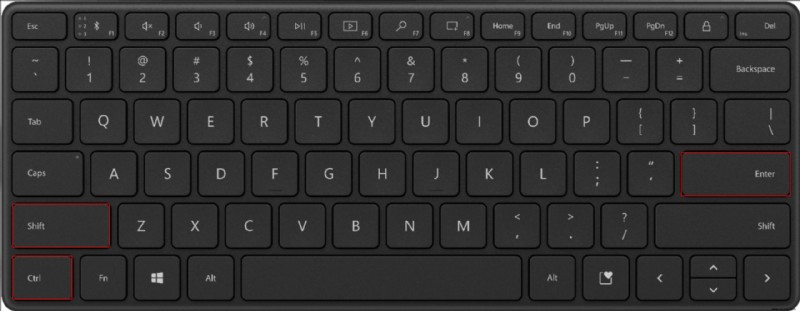
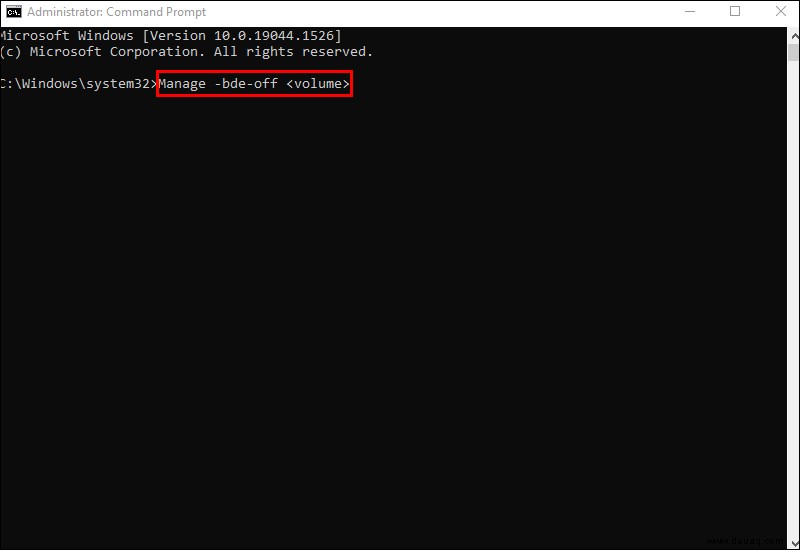
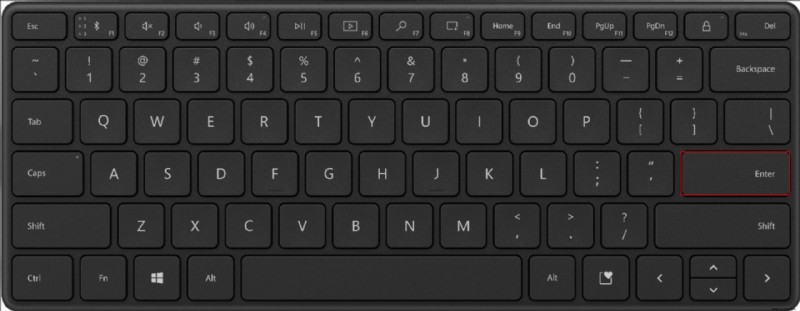
Zusätzliche FAQs
Ist BitLocker auf meiner Festplatte gespeichert?
Ja, BitLocker kann verschlüsselte Daten auf einer Festplatte speichern.
Wie entsperre ich BitLocker mit Windows 10?
1. Öffnen Sie den Windows Explorer.
2. Klicken Sie mit der rechten Maustaste auf die Option für BitLocker-verschlüsseltes Laufwerk.
3. Wählen Sie „Laufwerk entsperren.“
4. Geben Sie im angezeigten Popup-Fenster Ihr BitLocker-Passwort ein.
5. Das BitLocker-Laufwerk wird nun entsperrt.
Was mache ich, wenn ich meinen BitLocker-Schlüssel verliere?
Wenn Sie Ihren BitLocker-Schlüssel verlieren, können Sie einen Wiederherstellungsschlüssel anfordern. Dazu:
1. Starten Sie Ihren Computer neu und drücken Sie die Escape-Taste.
2. Suchen Sie auf dem BitLocker-Wiederherstellungsbildschirm die Wiederherstellungsschlüssel-ID.
3. Wenden Sie sich an Ihren Administrator und geben Sie ihm die Wiederherstellungsschlüssel-ID weiter.
4. Sobald Sie den Wiederherstellungsschlüssel haben, geben Sie ihn in den BitLocker-Wiederherstellungsbildschirm ein.
Ist es möglich, BitLocker im abgesicherten Modus auszuschalten?
Nein, Sie können BitLocker nicht ausschalten, wenn Sie sich im abgesicherten Modus befinden. BitLocker funktioniert durch Verschlüsselung der Festplatte. Sobald es aktiviert ist, ändert es den Startvorgang in POST, Entschlüsselung und dann Laden des Betriebssystems. Der abgesicherte Modus folgt der Aktivierung von BitLocker.
Ein letzter Ratschlag
Durch das Deaktivieren von BitLocker werden Ihre Dateien entschlüsselt, was bedeutet, dass Ihre Online-Daten nicht mehr geschützt sind. Sie können jedoch weiterhin bestimmte Dateien mit alternativer Software verschlüsseln. Obwohl BitLocker ein großartiges Tool ist, wurde berichtet, dass es gelegentlich unter Leistungsproblemen leidet. Aus diesem Grund kann es vorteilhaft sein, die Funktion zu deaktivieren.
Wie auch immer Sie sich entscheiden, es ist wichtig, dass Sie sicherstellen, dass Ihre wichtigen Dateien geschützt sind. Das Letzte, was Sie wollen, ist, dass Hacker an Ihre Daten gelangen und Probleme verursachen.
Wir hoffen, dass dieser Leitfaden Ihnen dabei geholfen hat, besser zu verstehen, wie BitLocker erfolgreich deaktiviert werden kann.
Haben Sie versucht, BitLocker zu deaktivieren? Wenn ja, wie fanden Sie den Prozess? Teilen Sie uns Ihre Gedanken im Kommentarbereich unten mit.