Webex ist ein großartiges Tool für Videokonferenzen und Online-Meetings mit vielen interessanten Optionen. Dank der Whiteboard-Funktion können Sie mit Webex Ihre Botschaft visuell vermitteln, wenn die Worte nicht ausreichen, um eine Idee zu erklären. Wenn Sie erfahren möchten, wie Sie die Whiteboard-Funktion in Webex verwenden, sind Sie hier genau richtig. In diesem Artikel erfahren Sie, wie Sie Webex-Whiteboards auf mehreren Plattformen erstellen, teilen und bearbeiten.

So verwenden Sie das Whiteboard in Webex auf einem PC
Es gibt zwei Möglichkeiten, auf Webex auf Ihrem PC zuzugreifen:über die App oder einen Browser. Wir zeigen Ihnen, wie Sie die Whiteboard-Option in beiden Fällen verwenden. Außerdem erklären wir, wie Sie das Whiteboard während eines Meetings und in einem Webex-Bereich verwenden.
So verwenden Sie das Whiteboard in Webex auf einem PC – Webversion
Wie oben erwähnt, können Sie über einen Webbrowser auf Webex zugreifen. Hier zeigen wir Ihnen, wie Sie ein Whiteboard erstellen, während Sie sich in einem Meeting oder in einem Webex-Bereich befinden.
Befolgen Sie die nachstehenden Anweisungen, um ein Whiteboard während Meetings mit der Webex-Webversion zu erstellen und zu verwalten:



So verwenden Sie das Whiteboard in einem Webex-Bereich auf einem PC – Webversion
Wenn Sie und Ihr Team sich einen Webex-Bereich teilen, können Sie ihn zum Brainstorming oder zum Zeichnen von Skizzen auf dem Whiteboard verwenden. Hier sind die Schritte zur Verwendung des Whiteboards in einem Webex-Bereich:



Denken Sie bei der Verwendung eines Whiteboards in einem Bereich daran, dass alle Mitglieder es sehen und bearbeiten können. Wenn einer Ihrer Kollegen die Option „Alle löschen“ auswählt, können Sie dies nicht rückgängig machen. Wenn Sie es jedoch auswählen, können Sie schnell auf die Schaltfläche „Rückgängig“ klicken, um das Whiteboard wiederherzustellen.
So verwenden Sie das Whiteboard in Webex auf einem PC – Desktop-App
Viele Webex-Benutzer entscheiden sich dafür, die Desktop-App herunterzuladen, weil sie sie bequemer finden. Wenn Sie einer von ihnen sind, zeigen wir Ihnen, wie Sie die Whiteboard-Option während Meetings und in einem Raum verwenden.
Wenn Sie sich in einem Webex-Meeting befinden und eine schnelle Zeichnung für die Teilnehmer erstellen möchten, gehen Sie wie folgt vor:




So verwenden Sie das Whiteboard in einem Webex-Bereich auf einem PC – Desktop-App
Ein Whiteboard in einem Webex-Bereich kann zu neuen Ideen und Experimenten anregen. Wenn Sie es in Ihrem Bereich verwenden möchten, gehen Sie folgendermaßen vor:



Webex bietet seinen Benutzern eine unbegrenzte Menge an Whiteboard-Platz. Da Webex-Bereiche privat sind, können nur die Mitglieder das Whiteboard sehen und bearbeiten.
So verwenden Sie das Whiteboard in Webex auf einem iPhone
Wenn Sie oft unterwegs sind und keinen Zugriff auf Ihren Computer haben, können Sie jederzeit die für Ihr iPhone entwickelte mobile Webex-App verwenden. Die Whiteboard-Option ist verfügbar und einfach zu bedienen. Darüber hinaus finden viele Menschen das Zeichnen auf Whiteboards mit den Fingern viel einfacher. Wir zeigen Ihnen, wie Sie die Whiteboard-Option in einer Besprechung oder in einem Raum verwenden.
Führen Sie die folgenden Schritte aus, um das Whiteboard in einem Webex-Meeting auf Ihrem iPhone zu erstellen und zu verwalten:
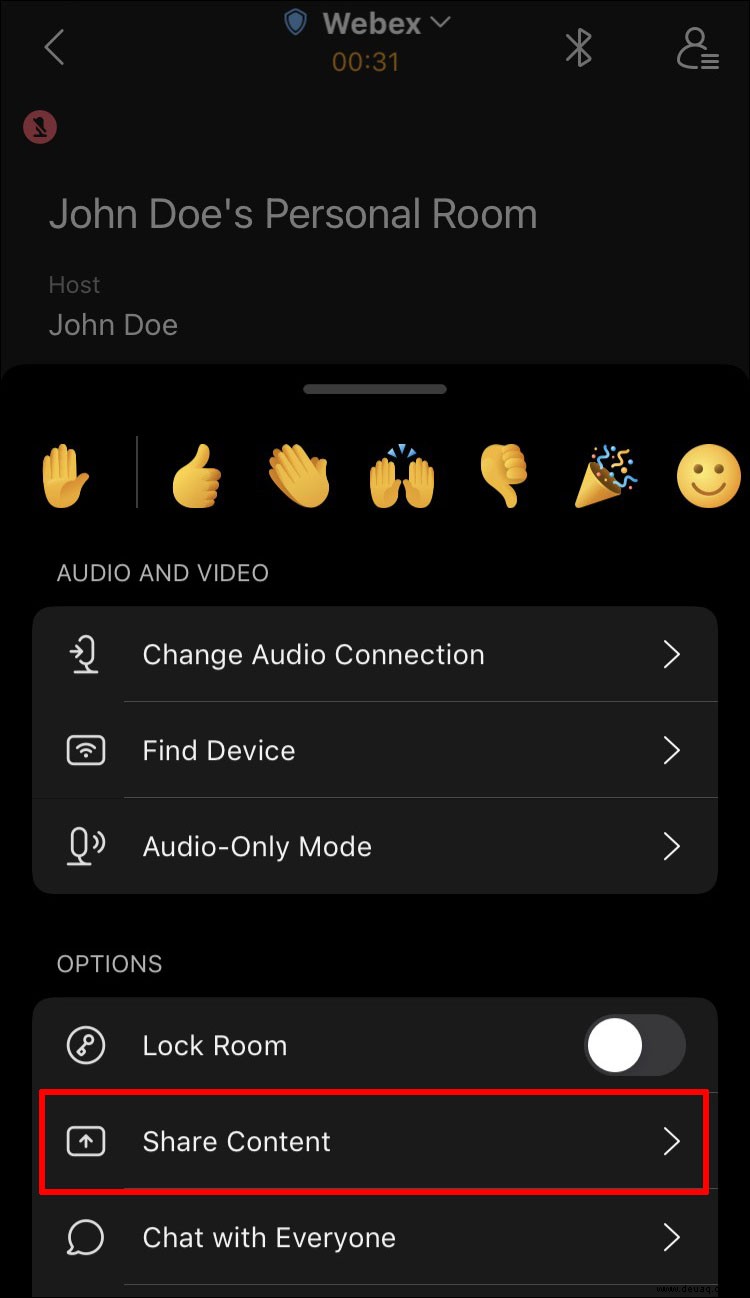
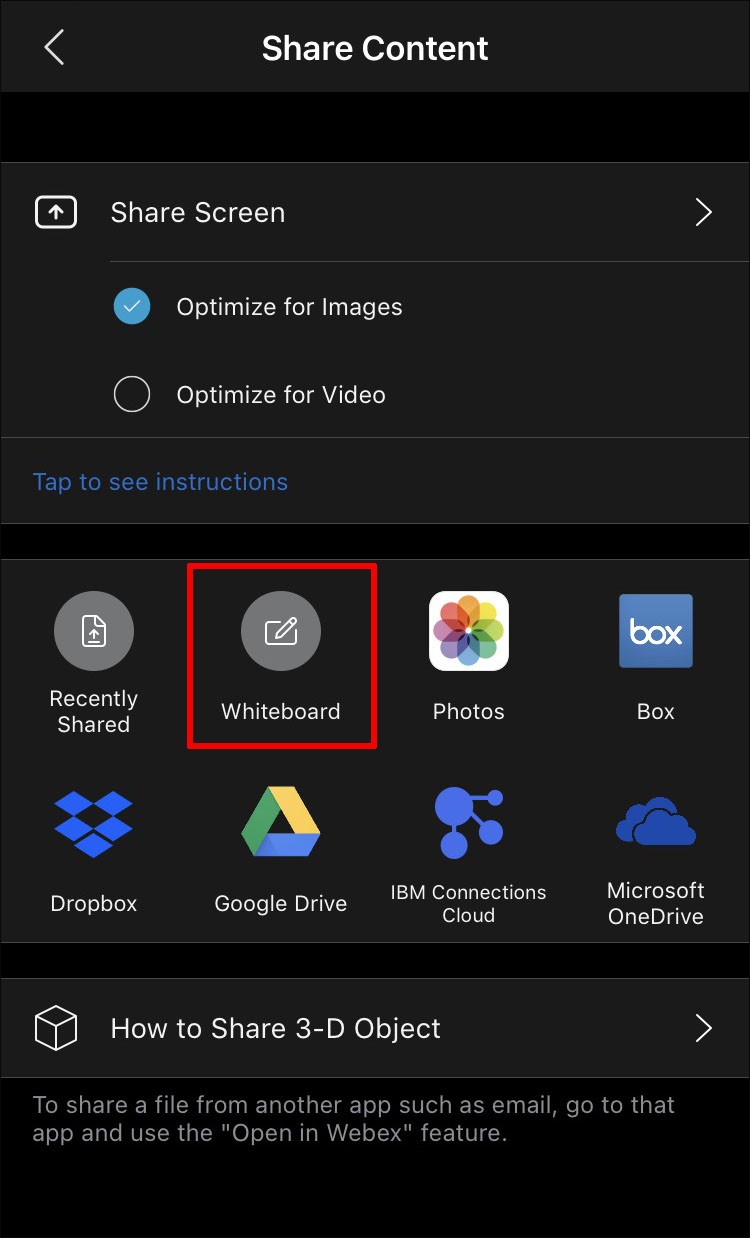
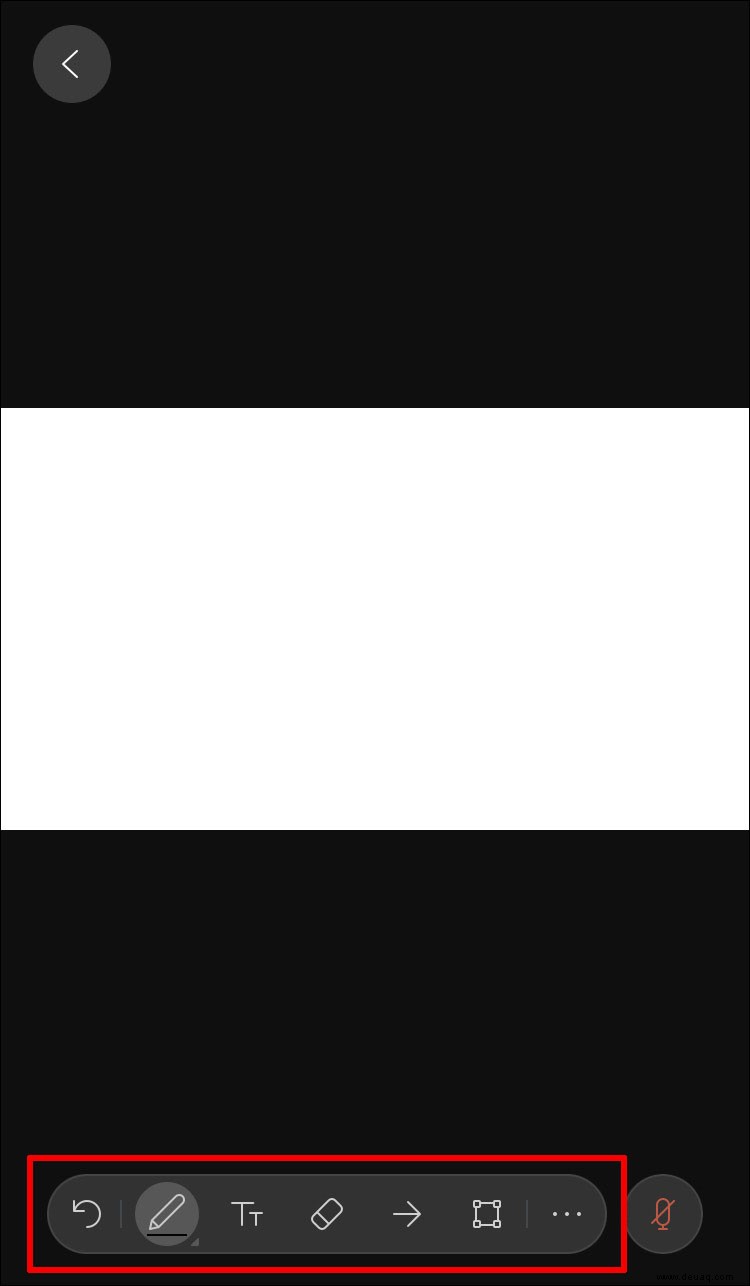
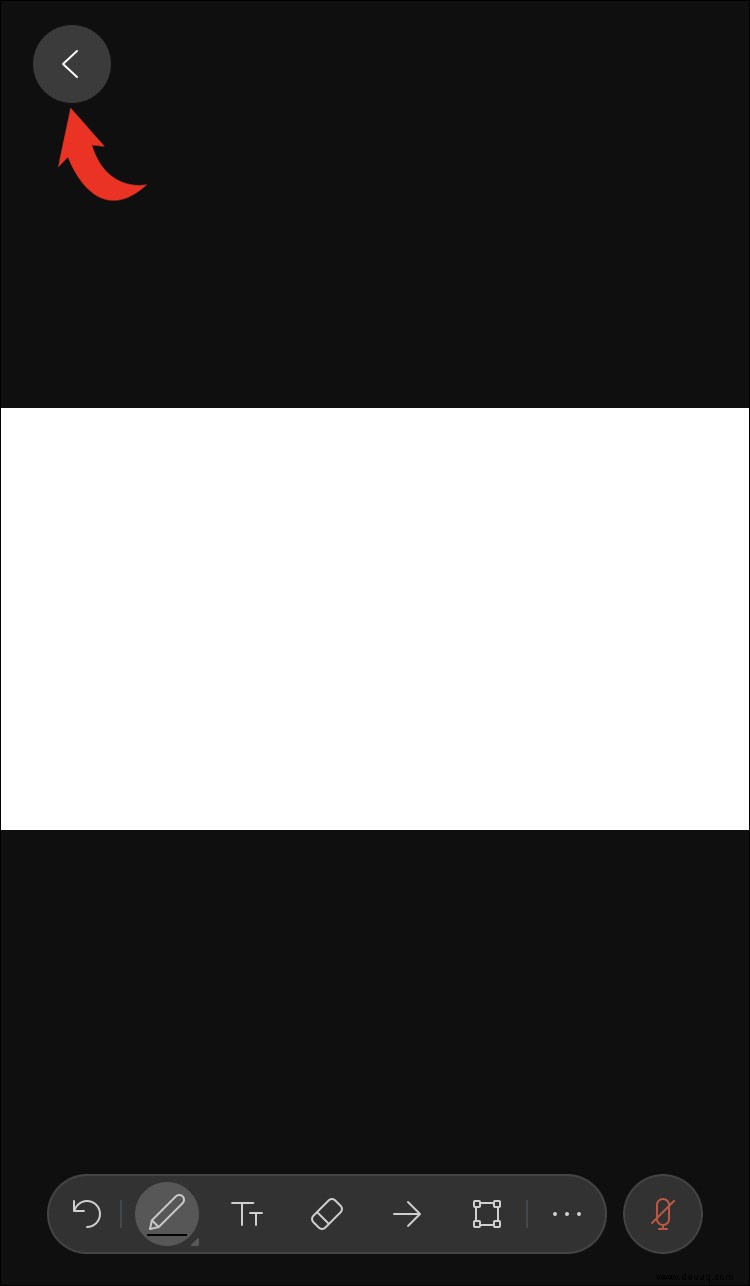
So verwenden Sie das Whiteboard in einem Webex-Bereich auf einem iPhone
Ein Whiteboard in einem Webex-Bereich ist eine hervorragende Möglichkeit, Ihre Mitarbeiter zu ermutigen, kreativ zu werden. So erstellen und bearbeiten Sie ein Whiteboard in einem Webex-Bereich mit Ihrem iPhone:
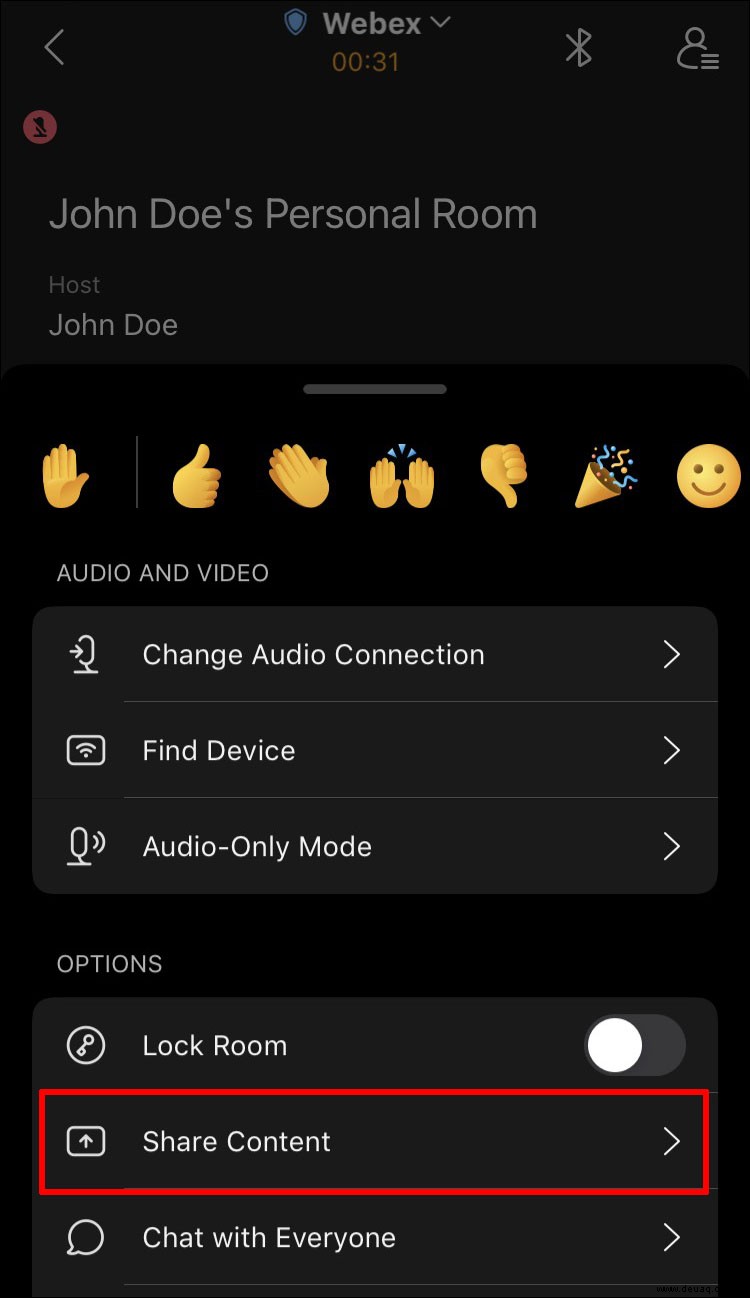
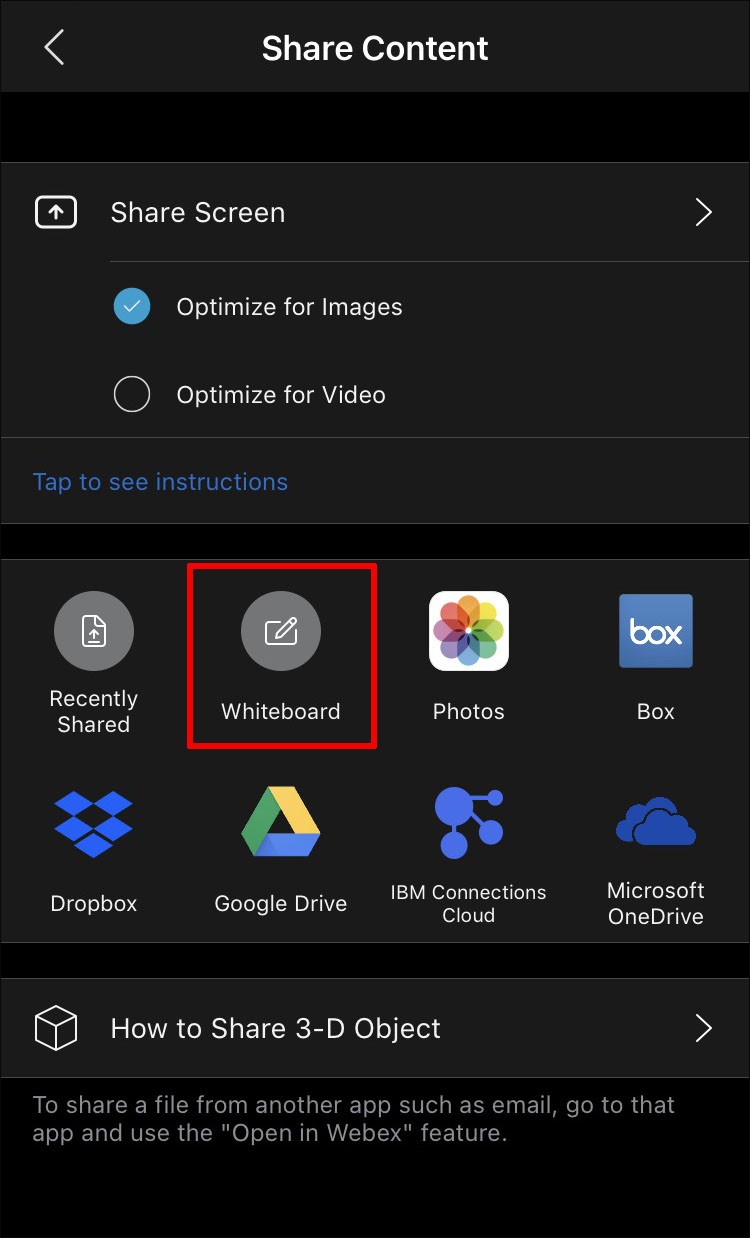
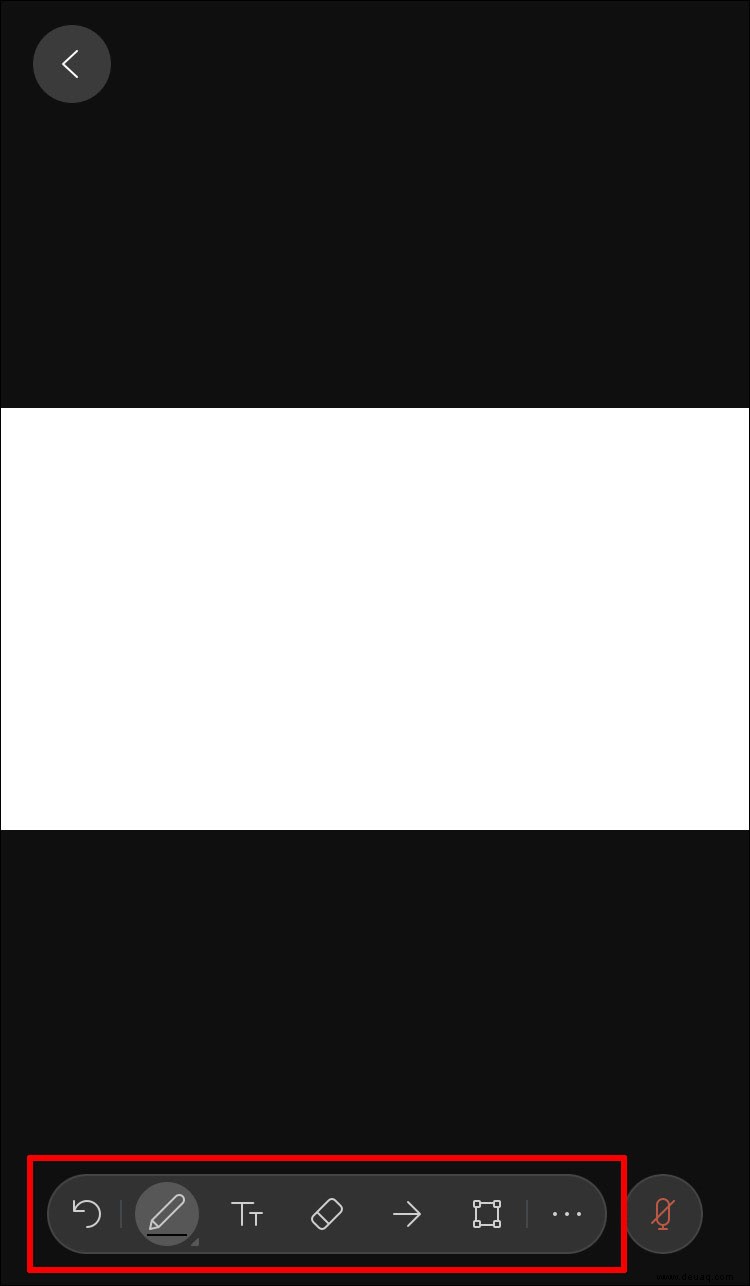
Webex bietet seinen Benutzern unbegrenzten Whiteboard-Platz. Verwenden Sie zwei Finger, um sich auf dem Whiteboard auf Ihrem iPhone zu bewegen.
So verwenden Sie das Whiteboard in Webex auf einem Android
Webex ist als Android-App verfügbar und kann im Play Store heruntergeladen werden. Wenn Sie oft unterwegs oder nicht an Ihrem Computer sind, behalten Sie mit dieser App den Überblick über alles, was am Arbeitsplatz vor sich geht.
Mit Webex können Sie Whiteboards erstellen, während Sie sich in einem Meeting oder in einem Raum befinden. Da die Schritte leicht variieren, behandeln wir beide.
Wenn Sie in einer Besprechung sind und ein Whiteboard verwenden möchten, um eine Idee visuell darzustellen, führen Sie die folgenden Schritte aus:
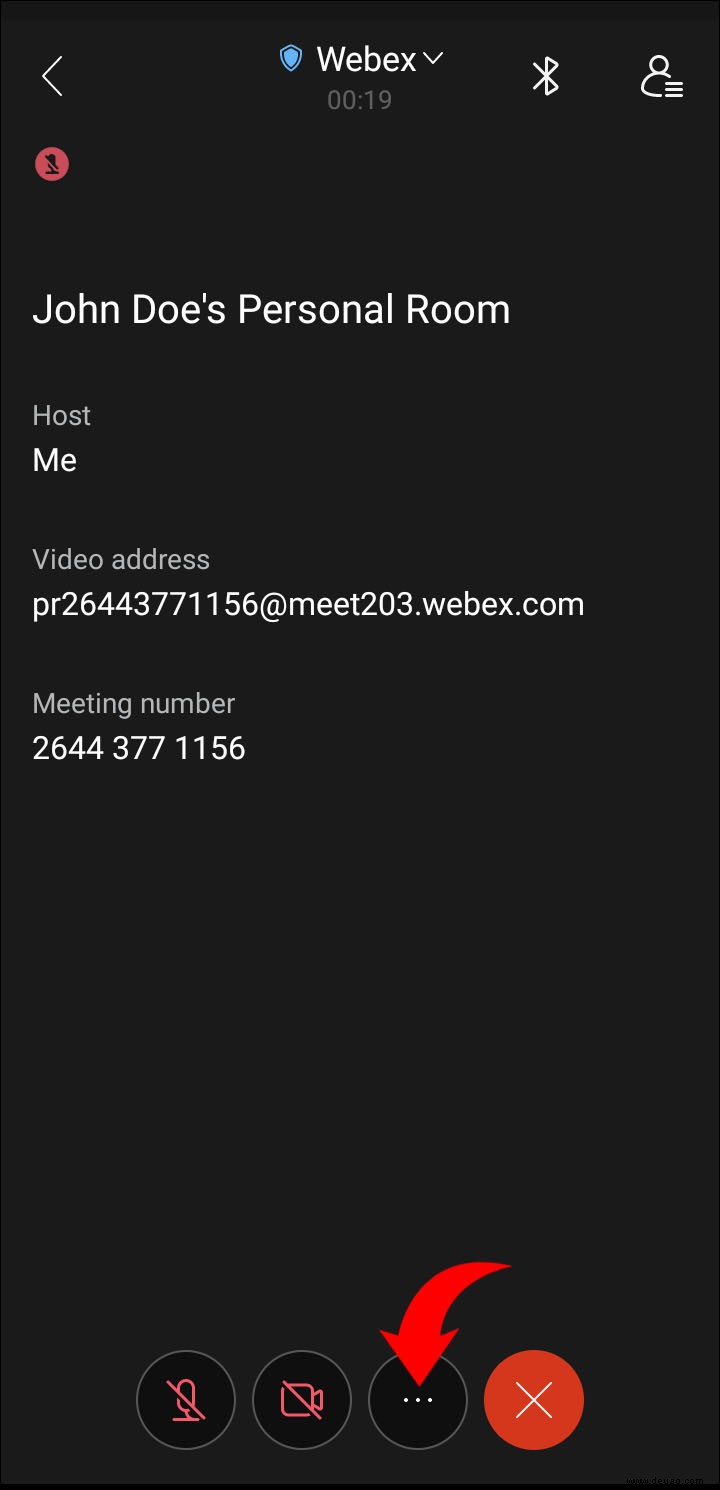
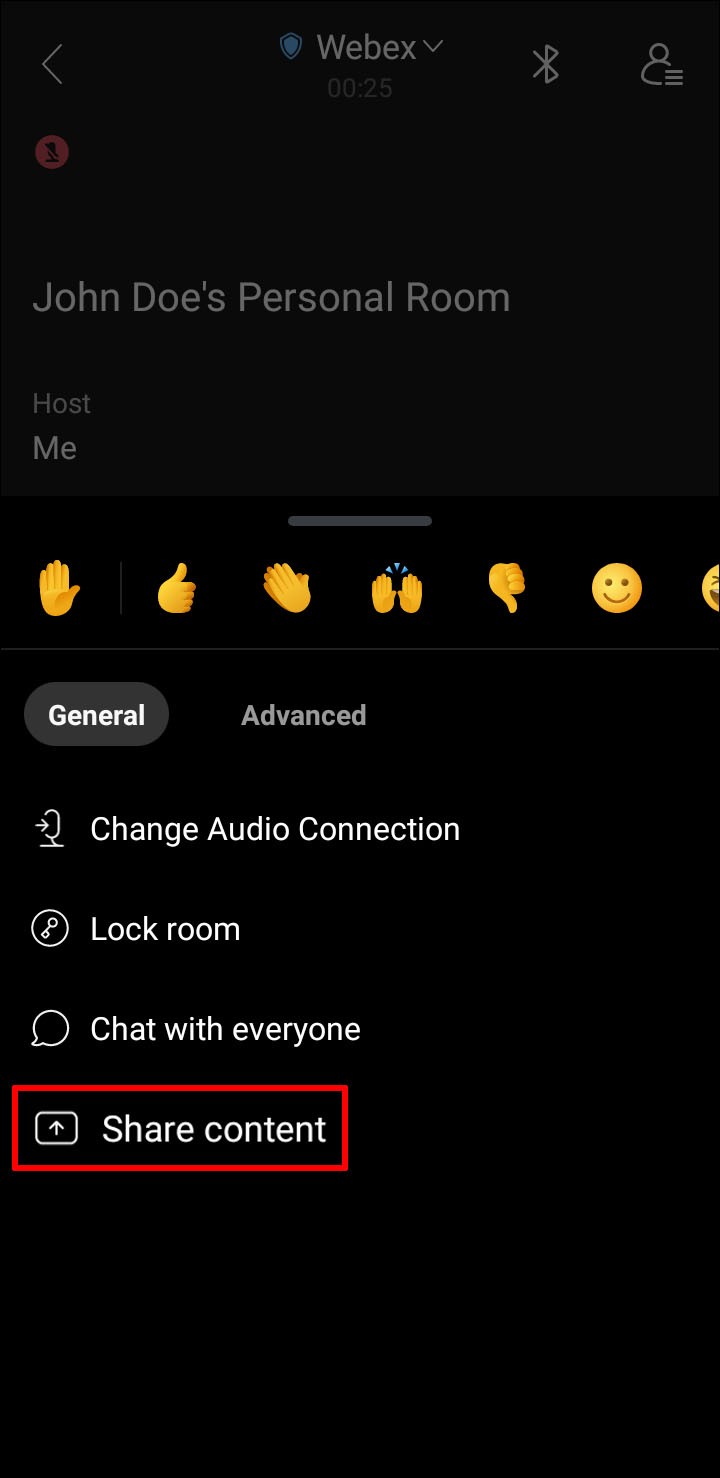
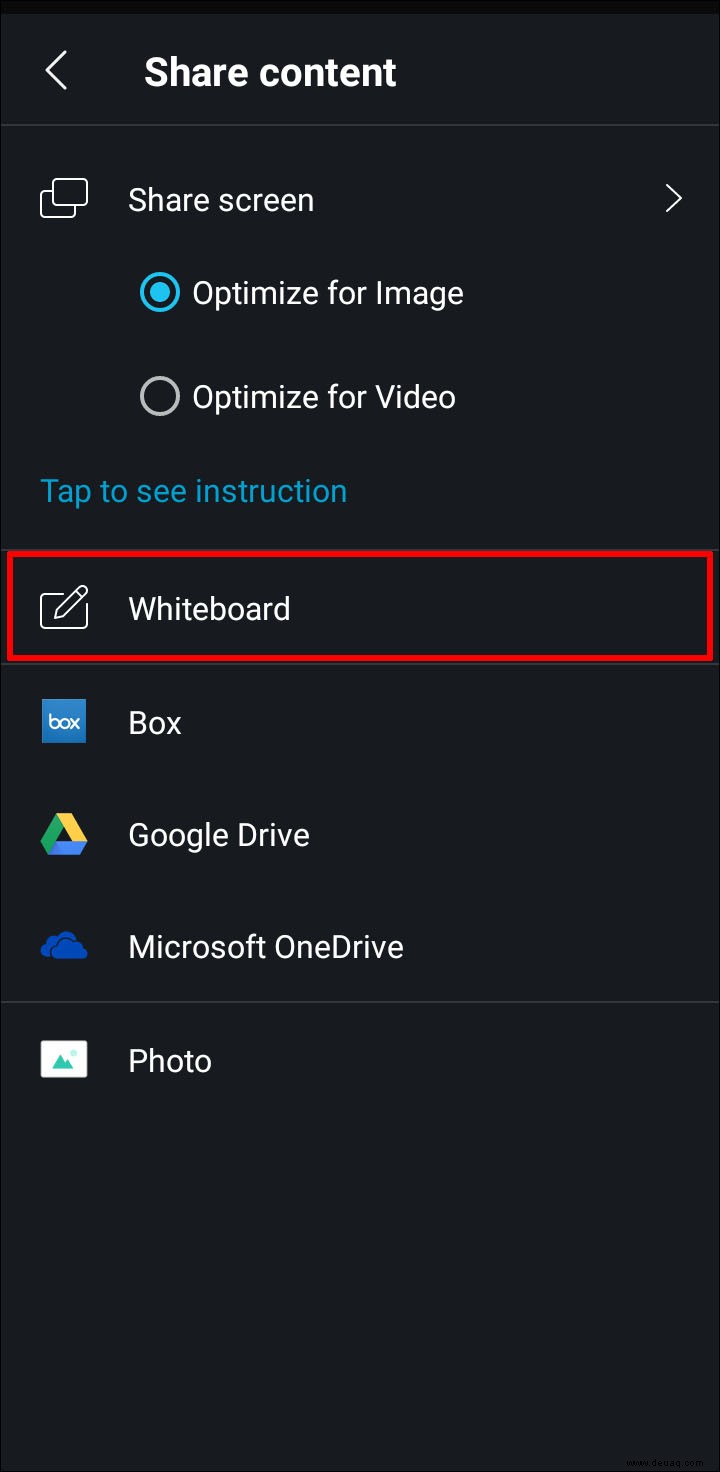
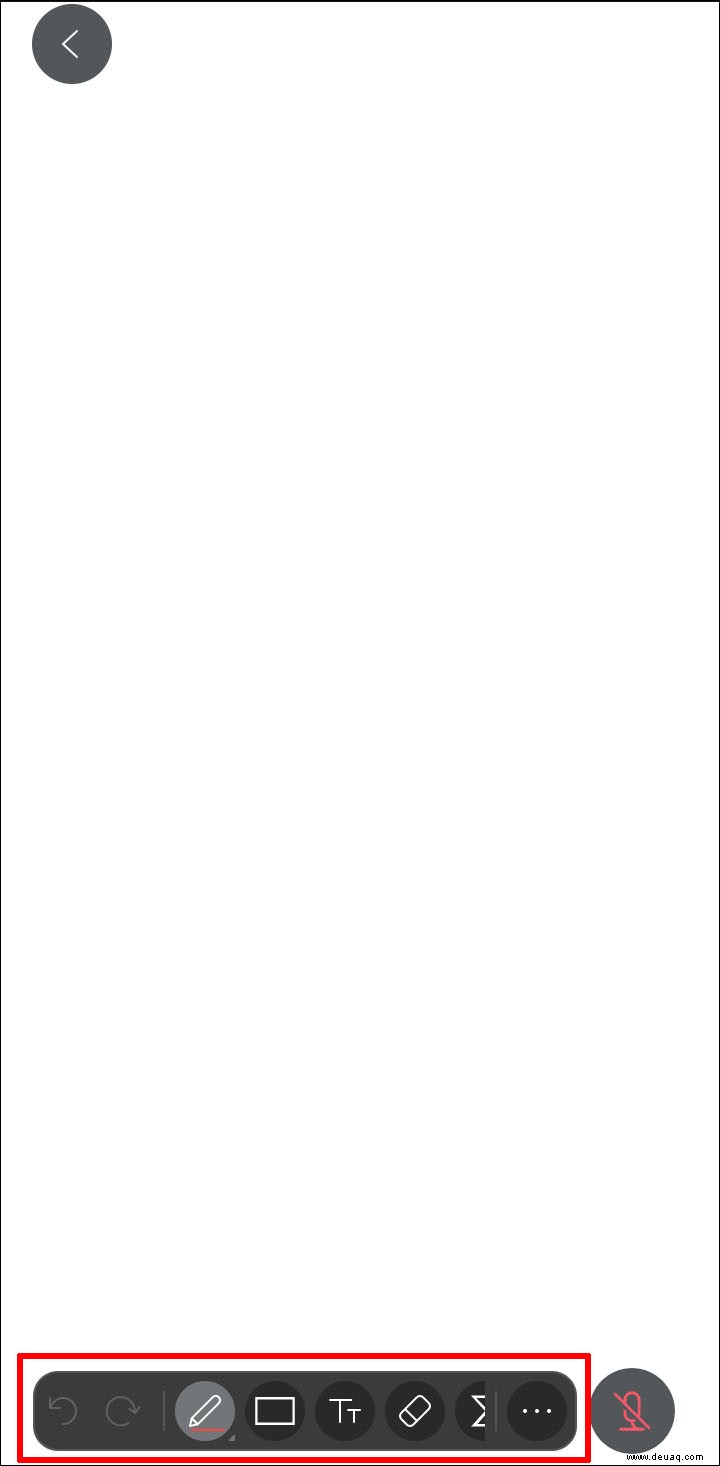
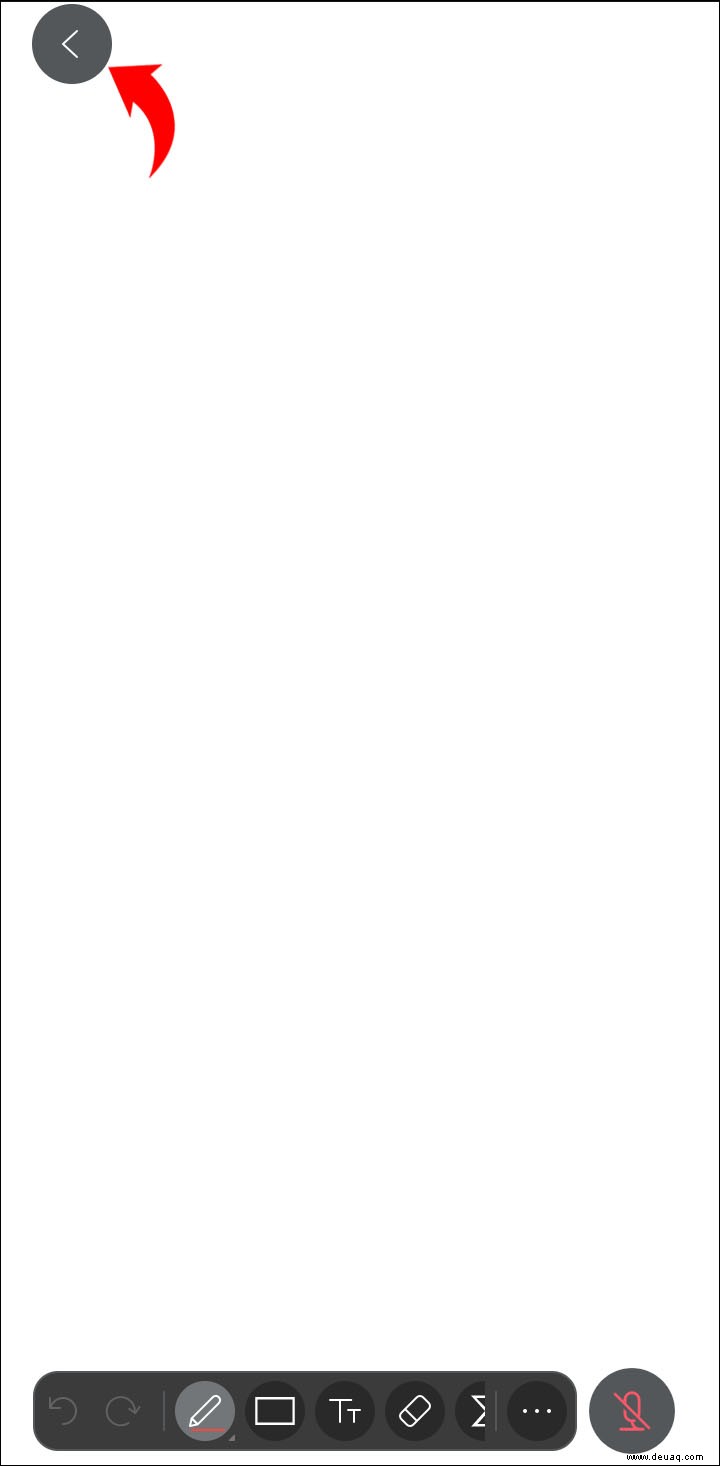
So verwenden Sie das Whiteboard in einem Webex-Bereich auf einem Android
If you want to improve the communication in your Webex space, using a whiteboard can be an excellent decision.
Follow the steps below to create and manage a whiteboard in a Webex space using your Android:
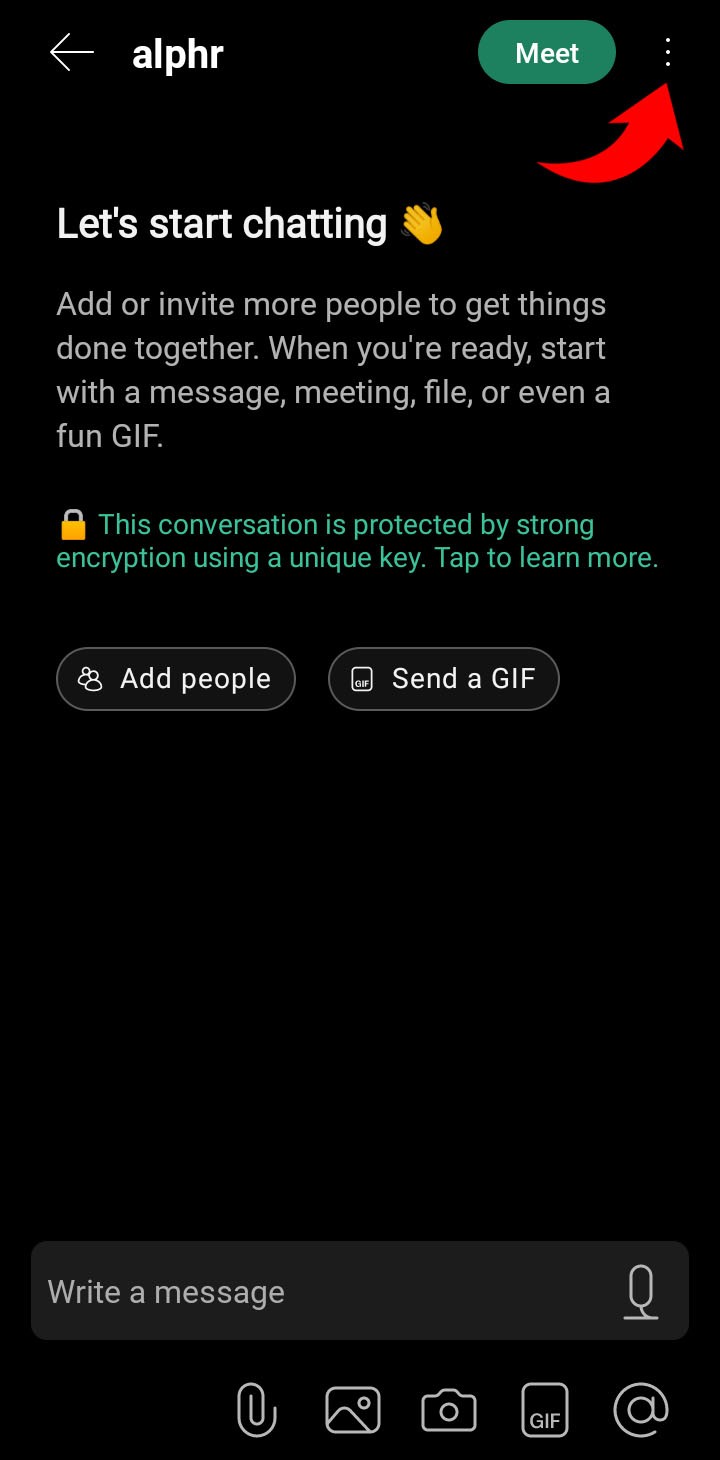
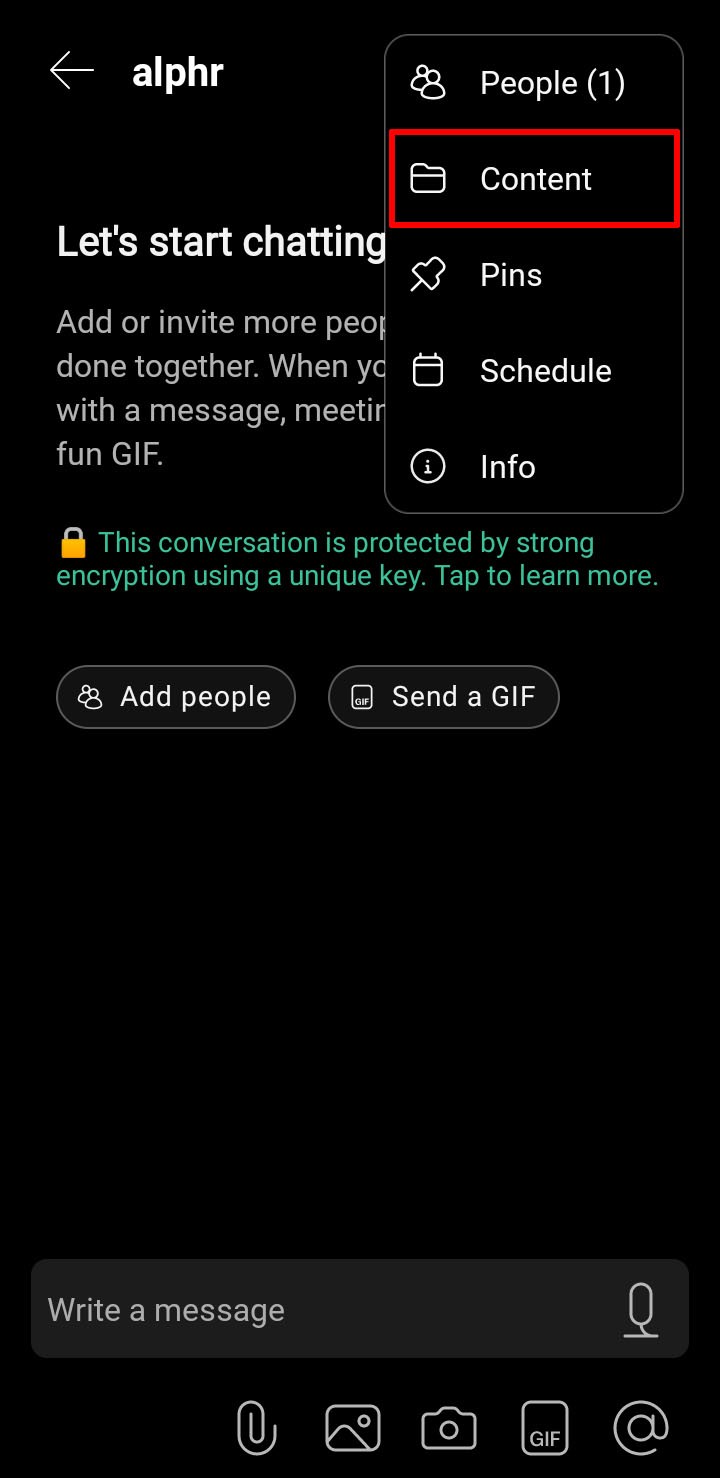
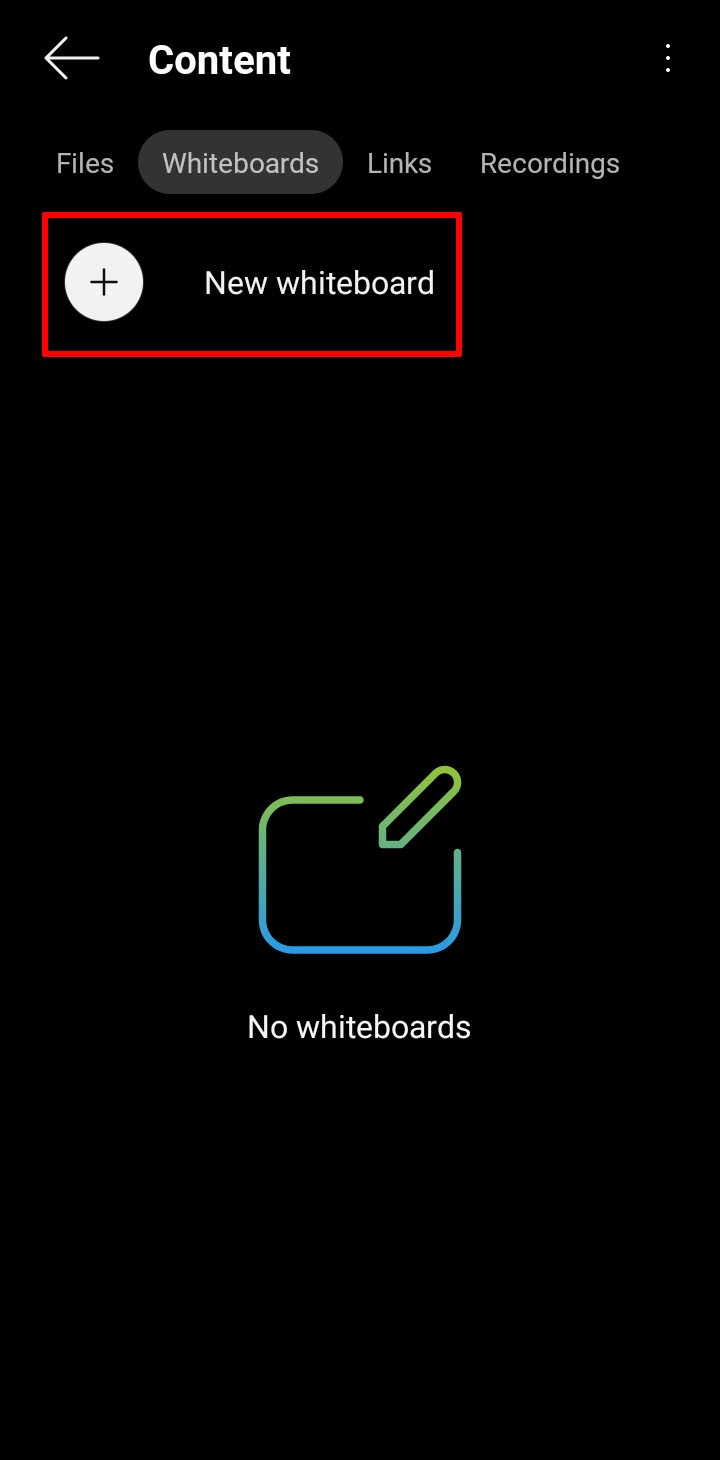
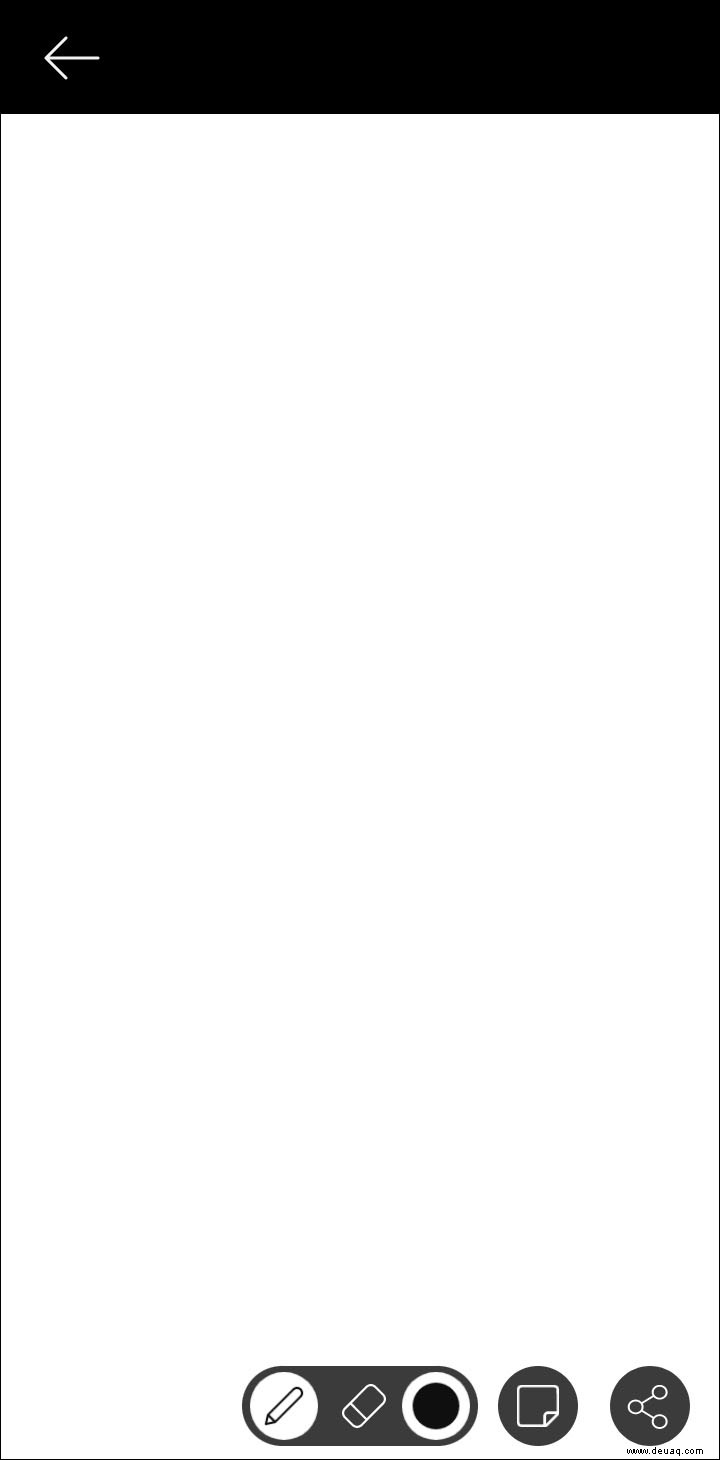
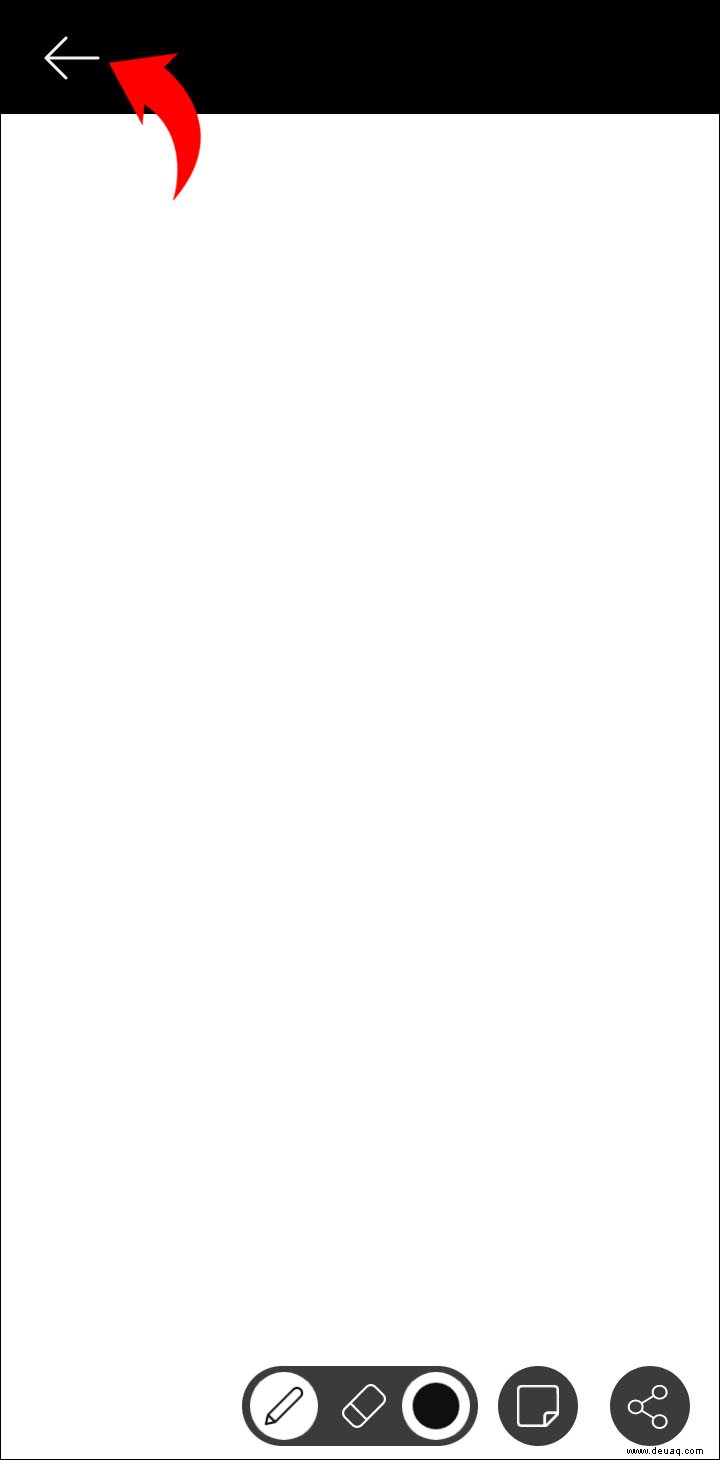
How to Use the Whiteboard in Webex on an iPad
Webex is compatible with iPads, and the app can be downloaded from the App Store. Due to the bigger screen, using the whiteboard option on an iPad is easy and fun.
Most people opt to use the whiteboard feature to convey a message more easily during a meeting. However, you can also use it in a Webex space you share with your coworkers. We’ll explain the process for both cases.
A simple drawing on the Webex whiteboard can sometimes help others better grasp an idea you’re discussing in a meeting. Here’s how to use it on your iPad:
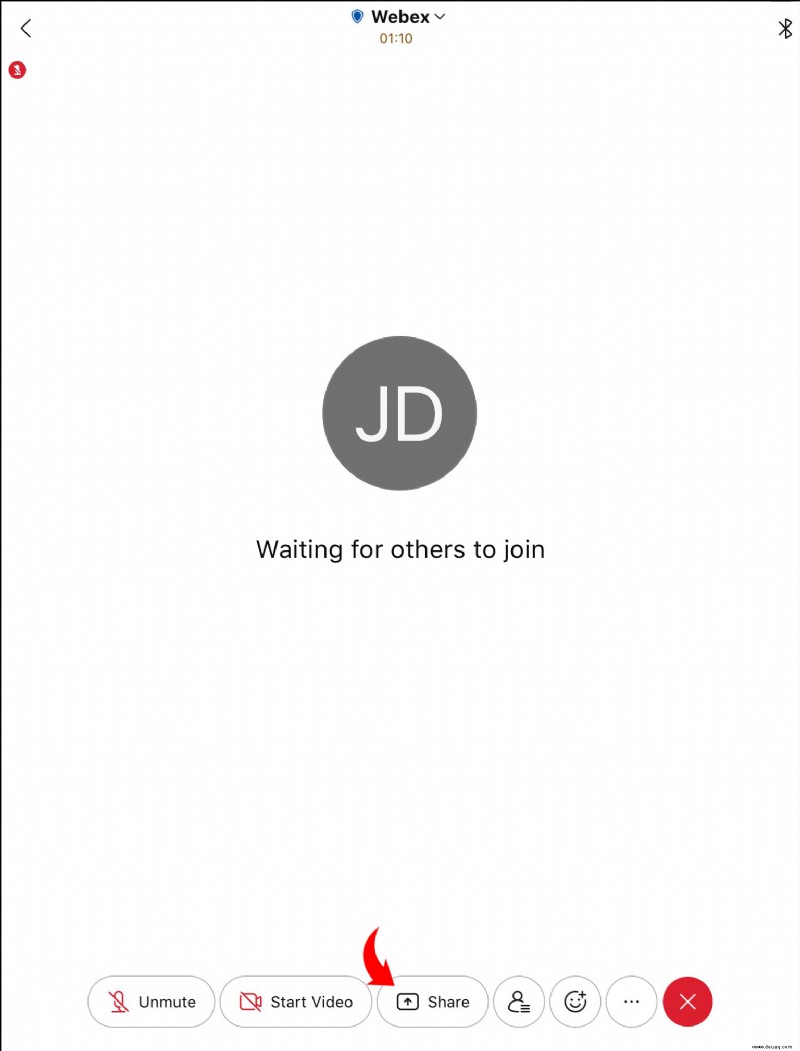
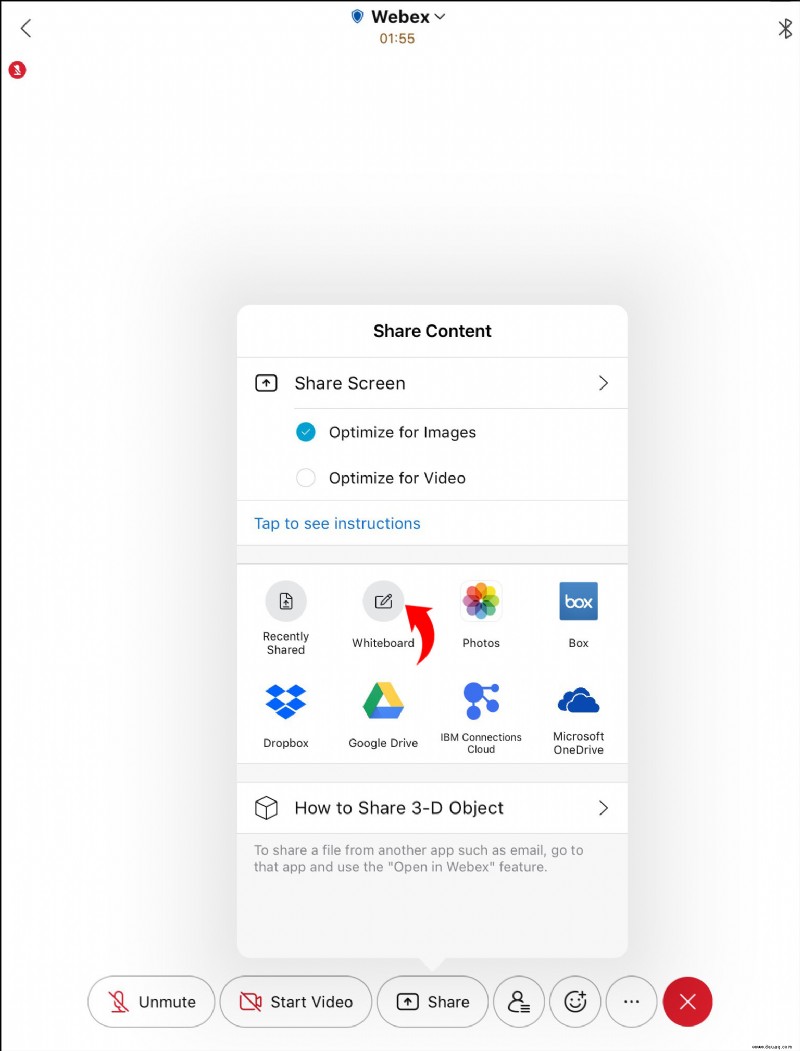
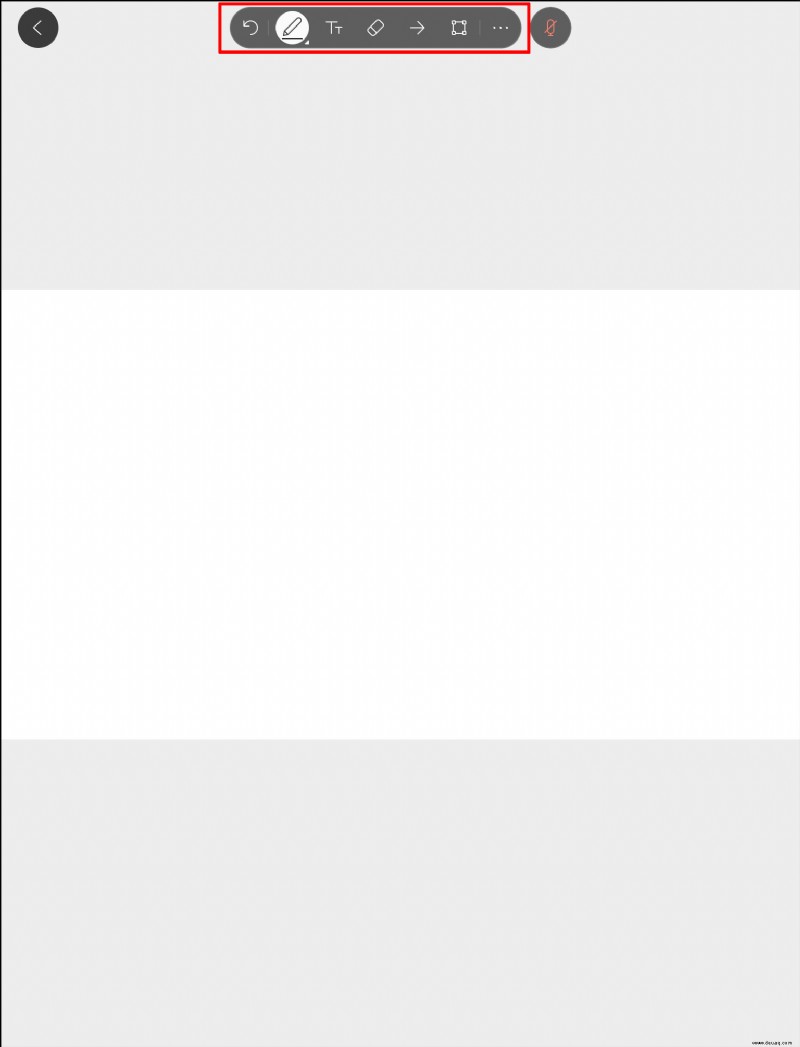
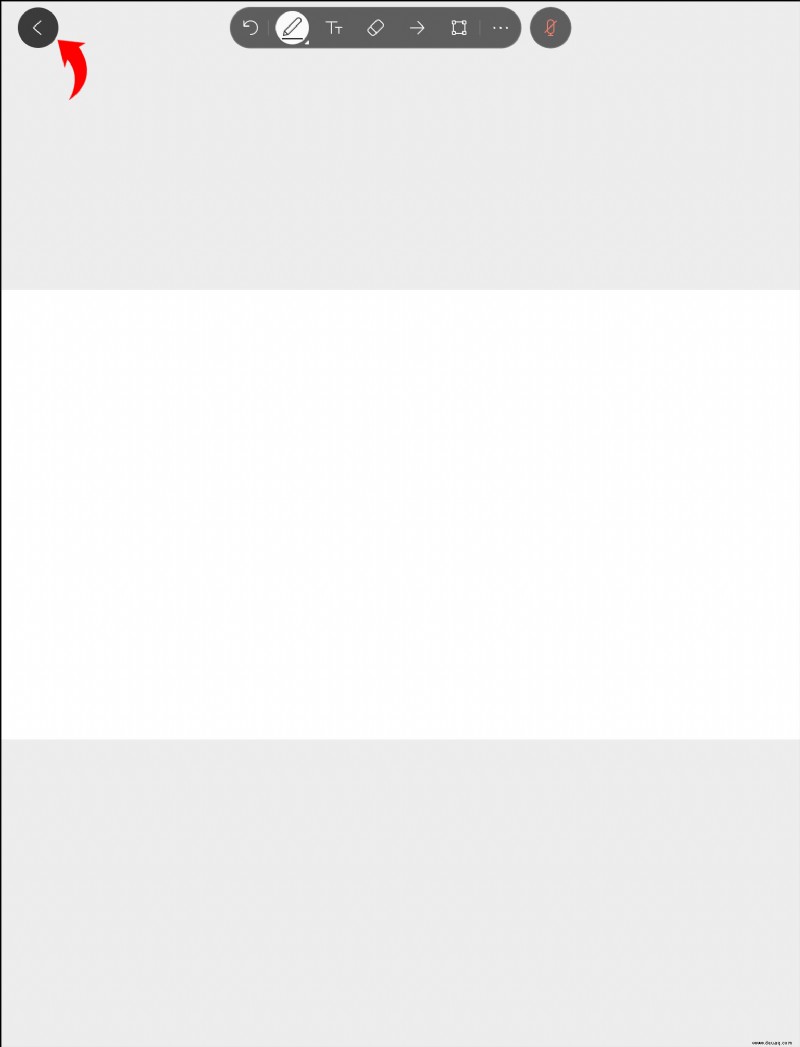
How to Use the Whiteboard in a Webex Space on an iPad
Exchanging ideas in a Webex space is always useful. If you want to make it more fun and convenient, you can use the whiteboard feature. So geht's:
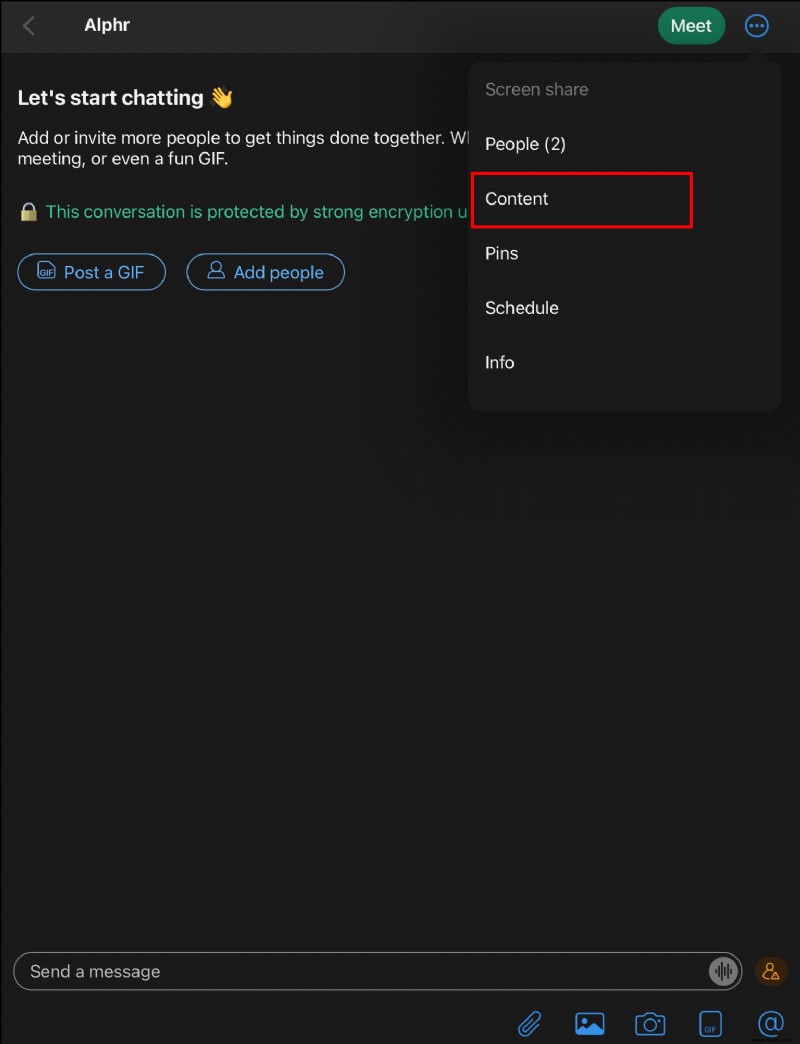
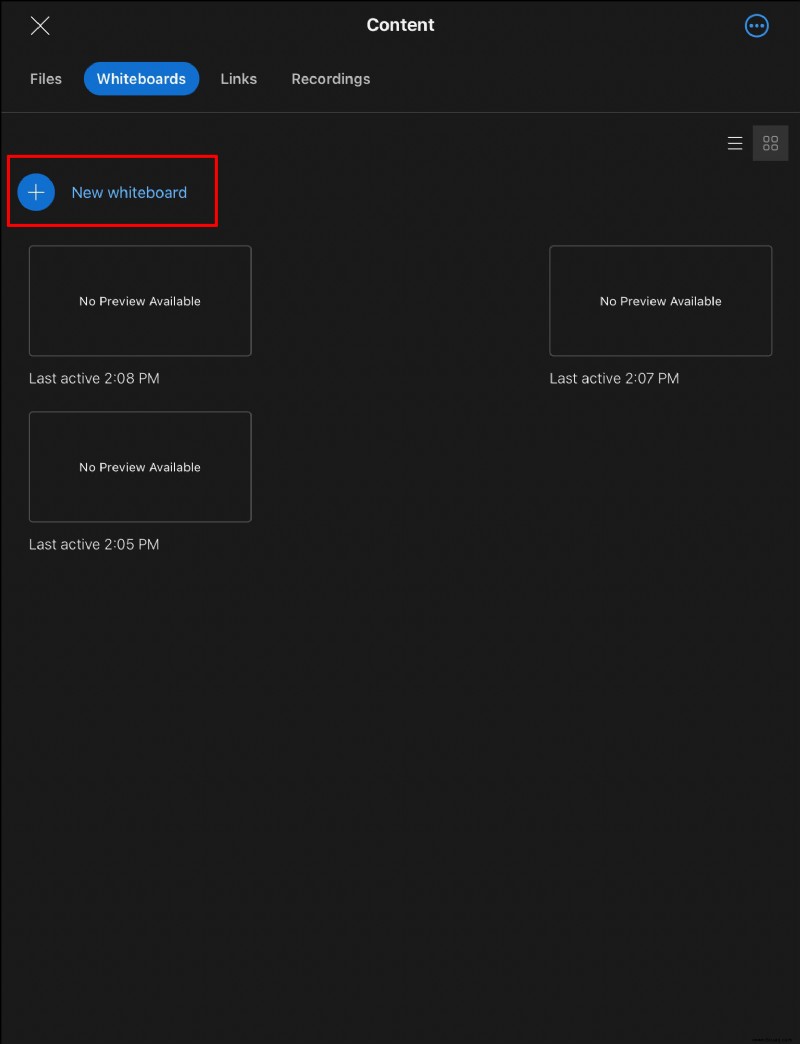
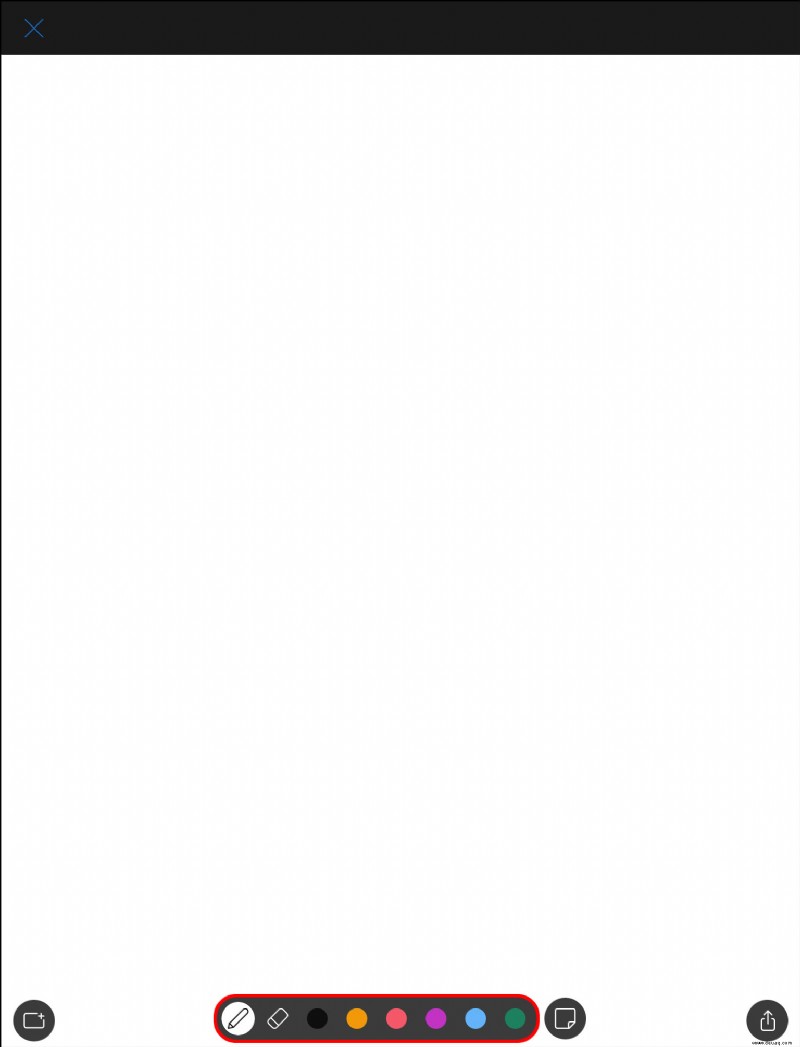
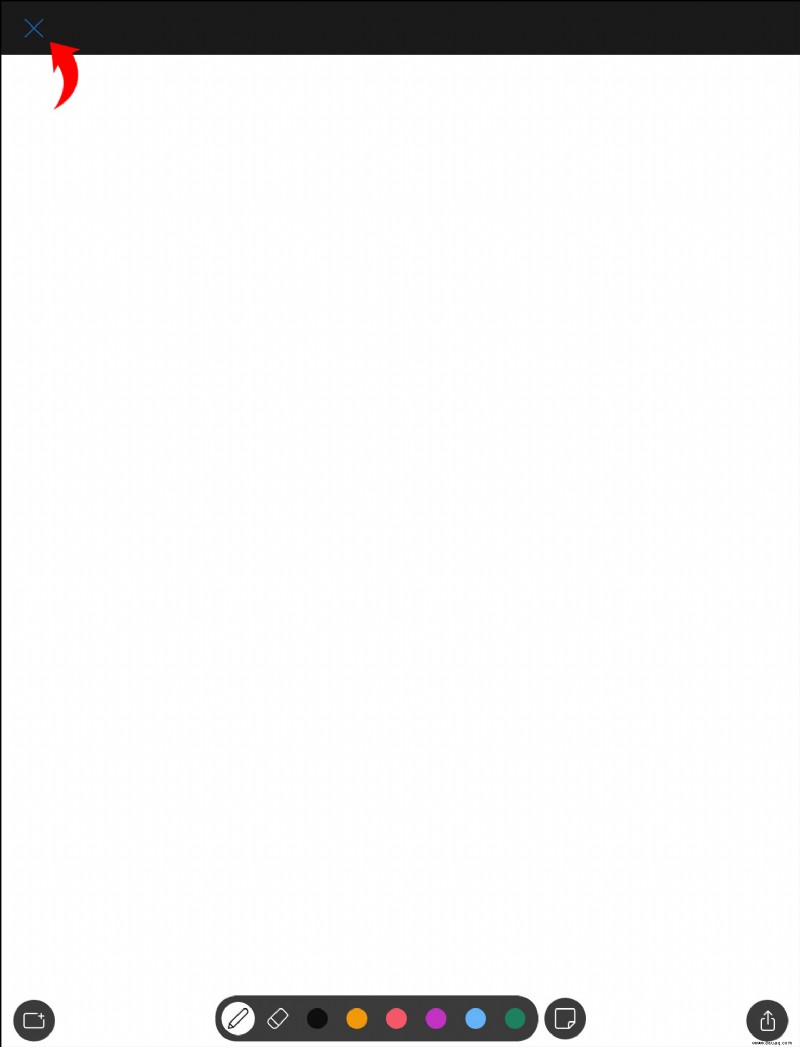
You Won’t Get Bored With the Webex Whiteboard
Webex’s whiteboard feature allows you to quickly visualize a concept without wasting time on explanations. It encourages collaboration between team members and can be the birthplace of innovative ideas. Of course, the whiteboard can also be used just for fun.
Do you find the whiteboard option useful? Do you think it could help you be more productive? Sagen Sie es uns im Kommentarbereich unten.