Die Suche nach Dokumenten auf Ihrem Computer kann zeitaufwändig sein. Sie müssen sich den Namen der Datei und den Ordner merken, in dem Sie sie gespeichert haben. Glücklicherweise verfügt Windows über eine erweiterte Suchfunktion, die als erweiterte Suche bekannt ist. Dieser Modus sucht nach allem auf Ihrem gesamten Computer.
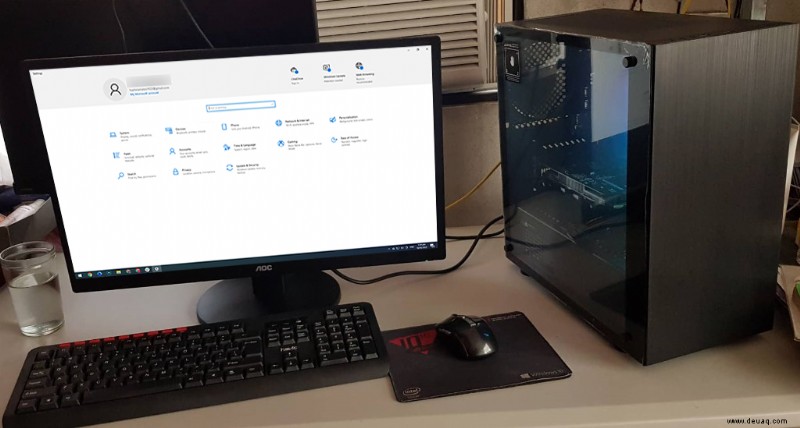
Um eine erweiterte Suche in Windows 10 durchzuführen, müssen Sie den erweiterten Suchmodus aktivieren. In diesem Artikel zeigen wir Ihnen, wie das geht.
Was ist der erweiterte Suchmodus in Windows 10?
Mit dem Suchfeld in Windows können Sie nach Dateien suchen, die auf Ihrem PC gespeichert sind. Dies ist der klassische Suchmodus und ist die Standardeinstellung in Windows 10. Er ist jedoch auf bestimmte Speicherorte wie Dokumente und Bilder beschränkt. Bei der klassischen Suche werden nicht alle Ihre lokalen Laufwerke gescannt. Sie können natürlich direkt in den Ordner gehen, in dem sich das Dokument Ihrer Meinung nach befindet, um es zu finden. Aber auf diese Weise herumzuwühlen kostet viel Zeit und kann frustrierend sein.
Im Jahr 2019 hat Windows seine Suchfunktion verbessert und seine Fähigkeiten erweitert. Es wurde ein erweiterter Suchmodus eingeführt, mit dem der gesamte Computer gescannt werden kann. Windows aktualisiert Daten jetzt im Hintergrund, während Sie Ihr Gerät verwenden, sodass Sie neue Dateien speichern können, während Sie arbeiten. Die erweiterte Suche ist standardmäßig deaktiviert. Um es zu verwenden, müssten Sie die Funktion aktivieren. Es gibt jedoch einige Dinge, die Sie wissen müssen, bevor Sie die erweiterte Suche aktivieren.
Was Sie wissen müssen, bevor Sie die erweiterte Suche in Windows 10 aktivieren
Die erweiterte Suche indiziert jeden Ort auf Ihrem Computer. Das sind eine Menge Daten, die verarbeitet werden müssen. Daher kann der Vorgang eine Weile dauern. Die Indizierung beansprucht auch viel CPU-Kapazität, was sie zu einer energieintensiven Übung macht.
Schließen Sie Ihren Laptop bei der Suche an eine Stromquelle an, um sicherzustellen, dass der Vorgang erfolgreich abgeschlossen wird. Führen Sie die Indizierung am besten dann durch, wenn Sie den Computer nicht aktiv nutzen. Die Suche verlangsamt Ihr Gerät und erschwert die Ausführung anderer Aufgaben.
So aktivieren Sie die erweiterte Suche in Windows 10
Wenn alles bereit ist, können Sie den erweiterten Suchmodus in Windows aktivieren.
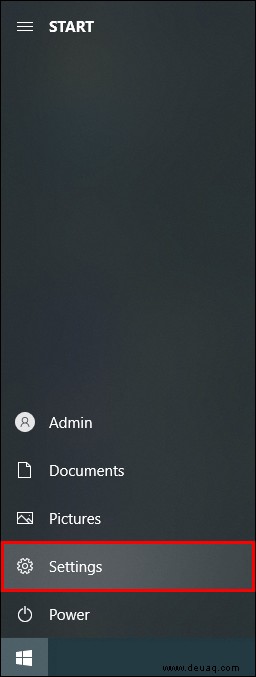
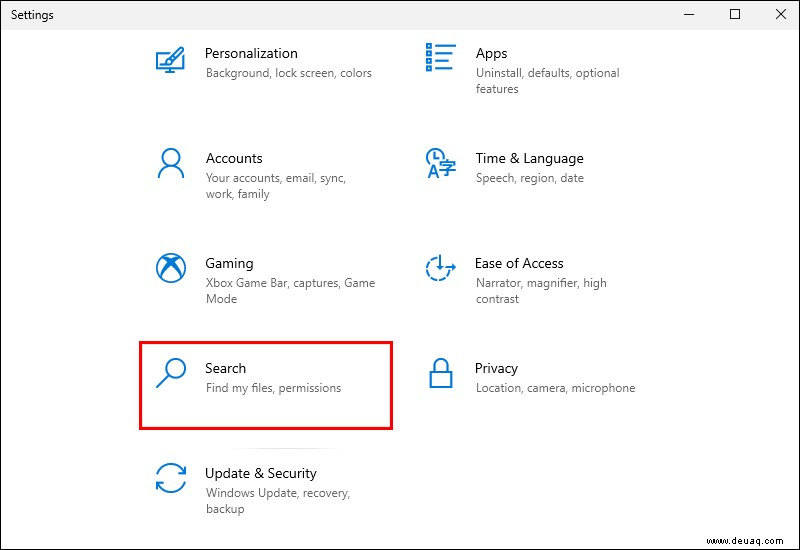
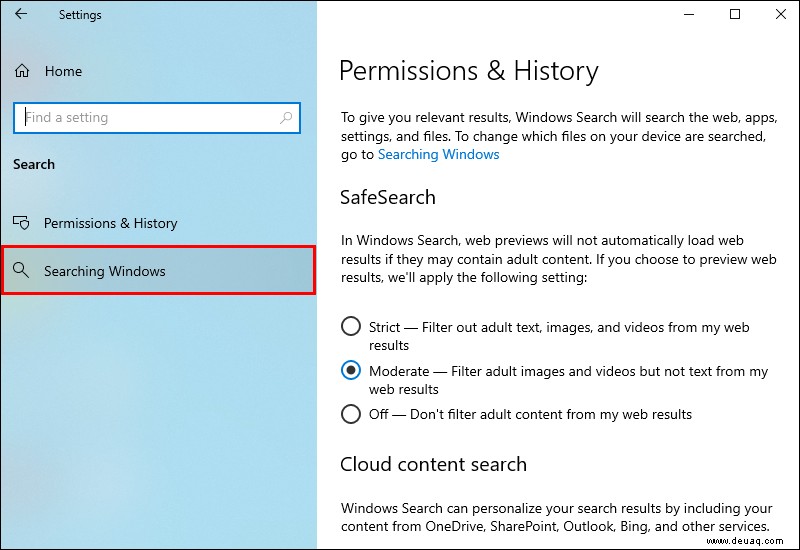
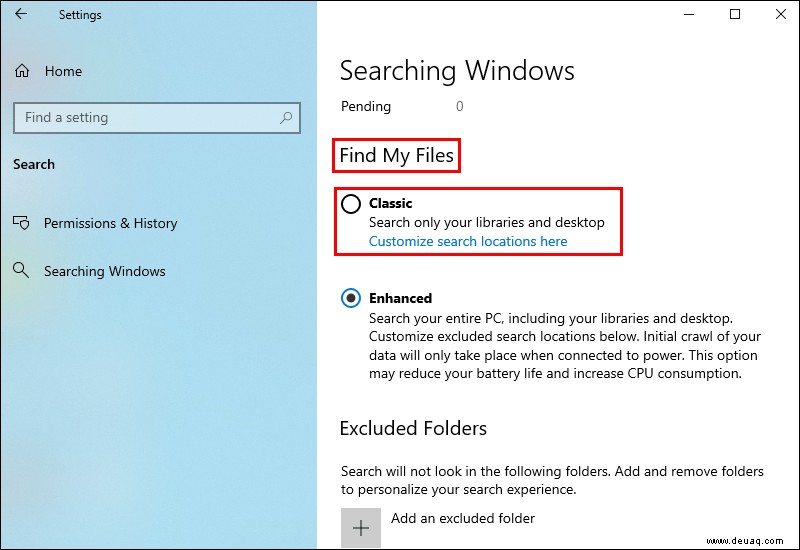
Windows beginnt, alle Dateien auf Ihrem Computer zu indizieren. Sie sollten nun in der Lage sein, das gesuchte Dokument zu finden. Der Vorgang kann 15 bis 20 Minuten dauern, also sollten Sie ruhig warten.
Unten auf Ihrem Bildschirm wird eine Liste mit „Ausgeschlossenen Ordnern“ angezeigt. Dies sind die Dateien, die den gesuchten Inhalt nicht enthalten. Elemente wie Programmdateien sind Teil dieser Liste. Sie können die ausgeschlossenen Ordner durchgehen, um sicherzustellen, dass sie nichts enthalten, wonach Sie tatsächlich gesucht haben. Wenn Sie ein Portfolio aus der Liste „Ausgeschlossene Ordner“ entfernen möchten, führen Sie die folgenden Schritte aus:
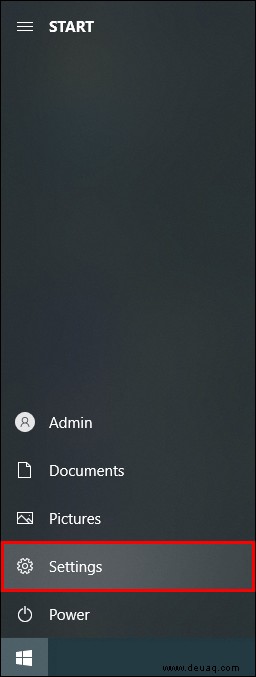
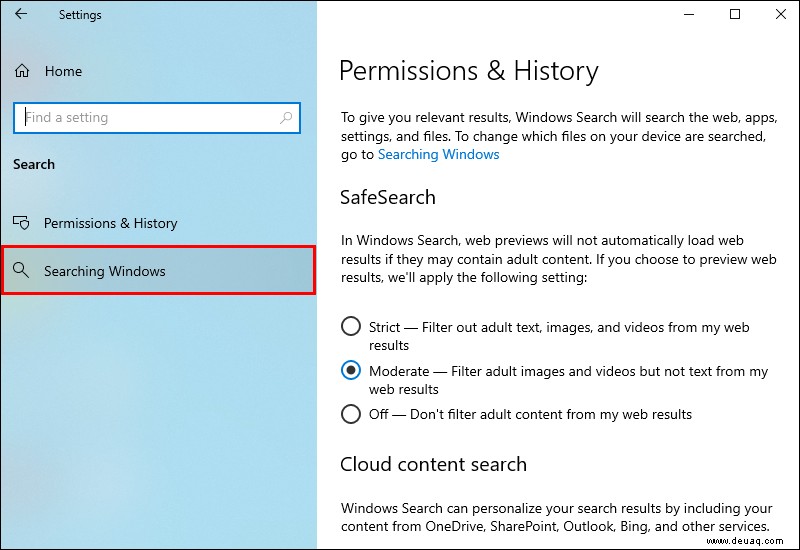
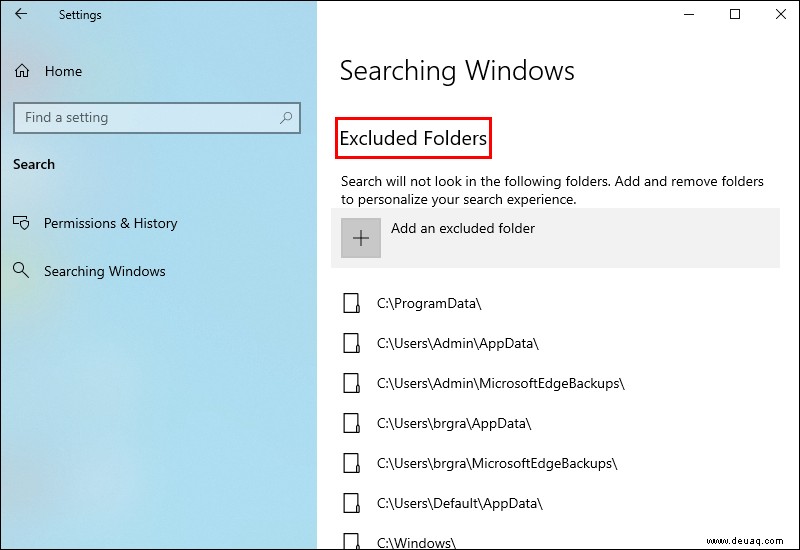
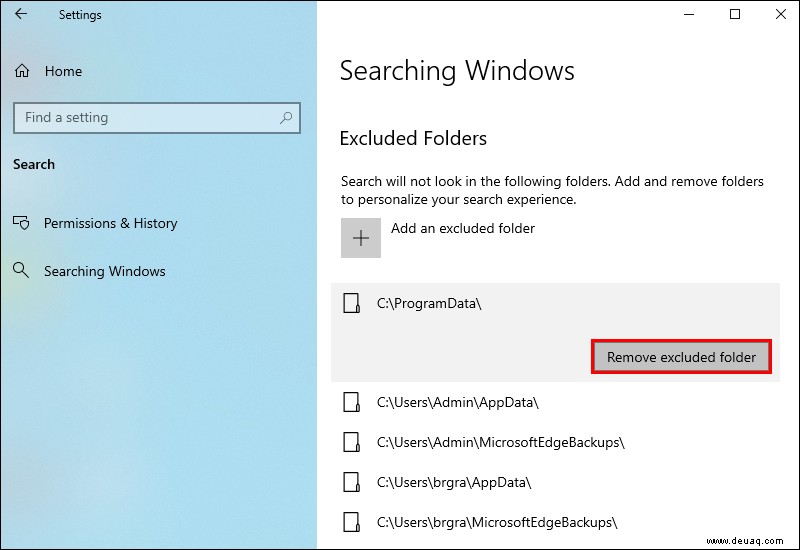
Das Dokument steht nun für die Indizierung zur Verfügung.
So verwalten Sie die erweiterte Suche in Windows 10
Es gibt mehrere Dinge, die Sie in der erweiterten Suche tun können. Sie können beispielsweise einige Ordner vom Scan ausschließen. Die Suche umgeht diese Dateien und Laufwerke und indiziert keine Daten von ihnen. Dadurch werden diese Dateien automatisch vom Untersuchungsprozess ausgeschlossen, wie es bei Ihren Programmdateien der Fall war. Gehen Sie dazu folgendermaßen vor:
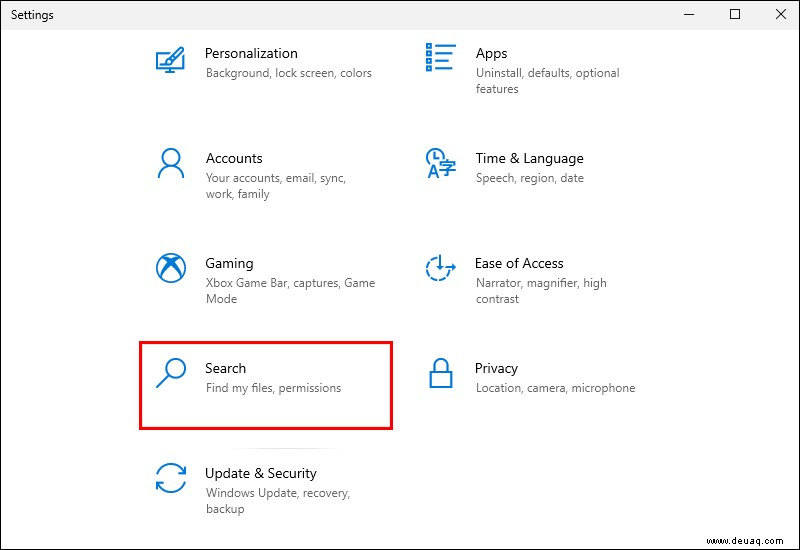
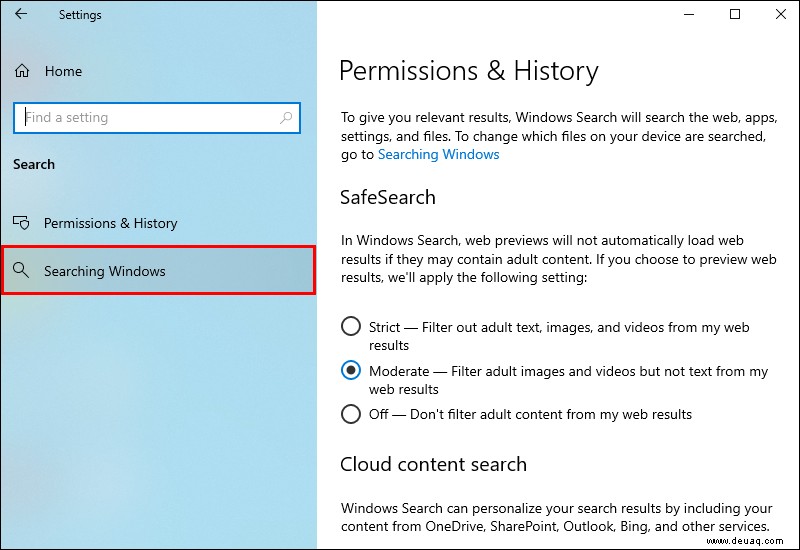
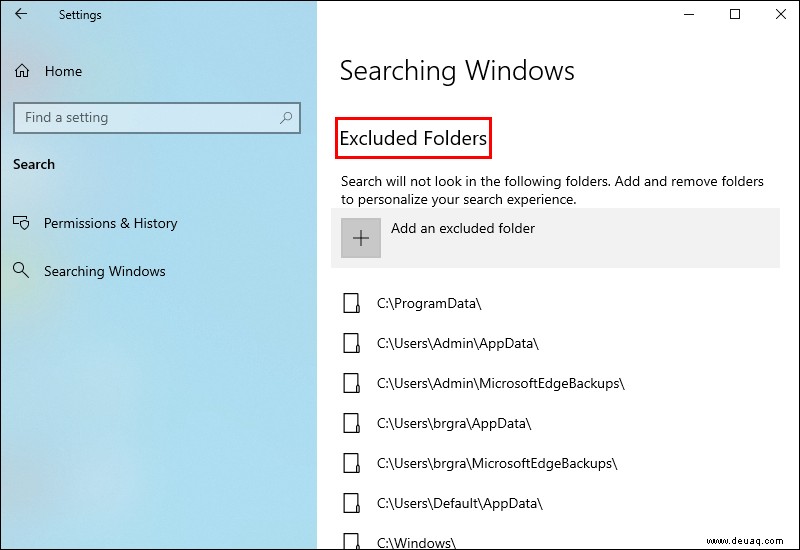
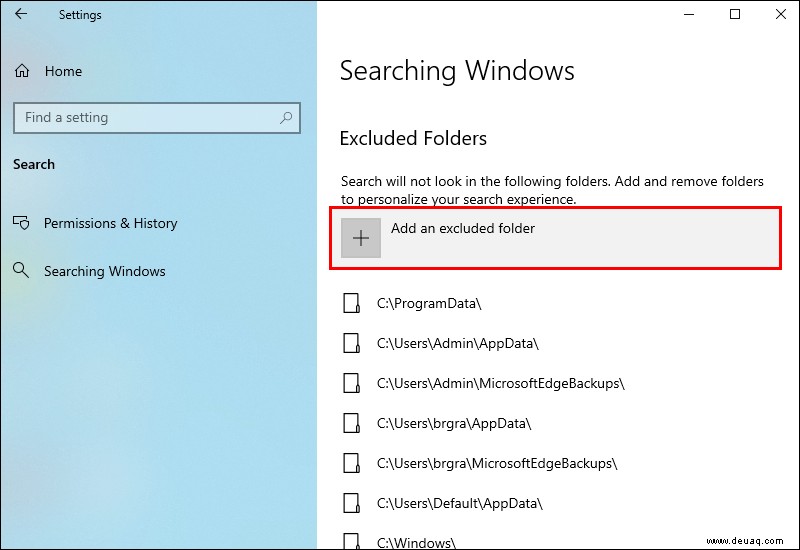
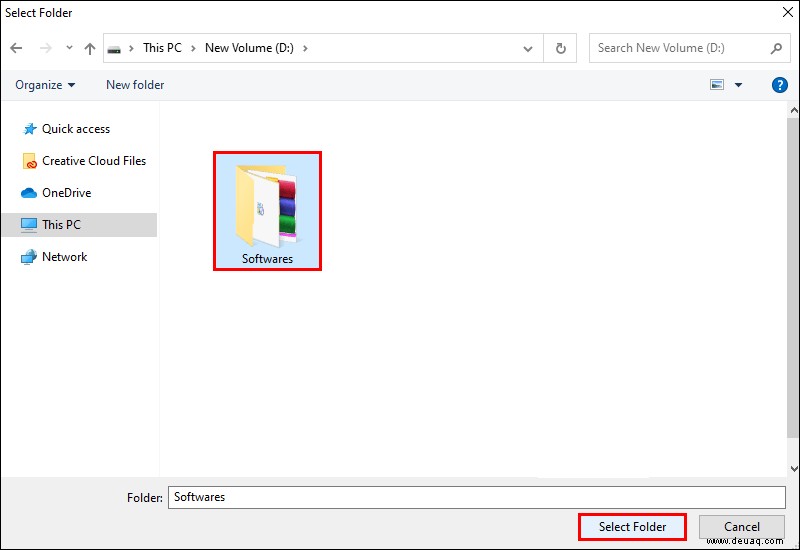
Mit der erweiterten Suche können Sie die Dinge auch beschleunigen, indem Sie die Ordner auswählen, die indiziert werden sollen. So wird's gemacht:
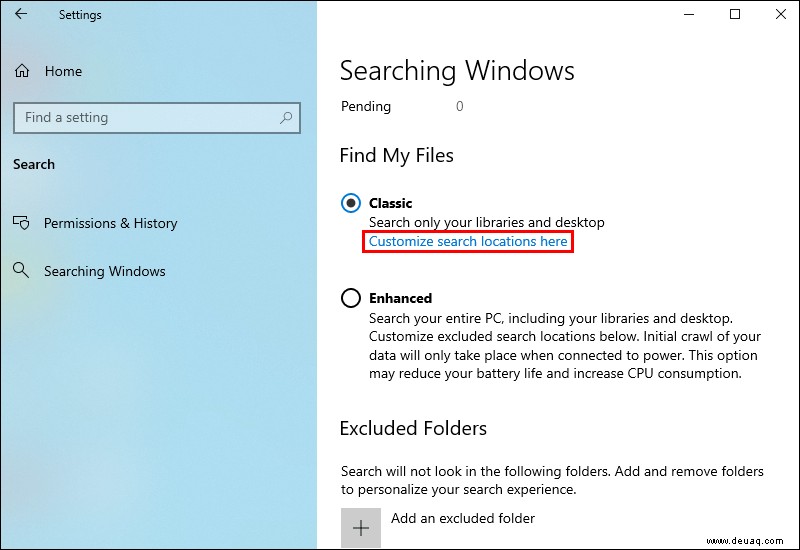
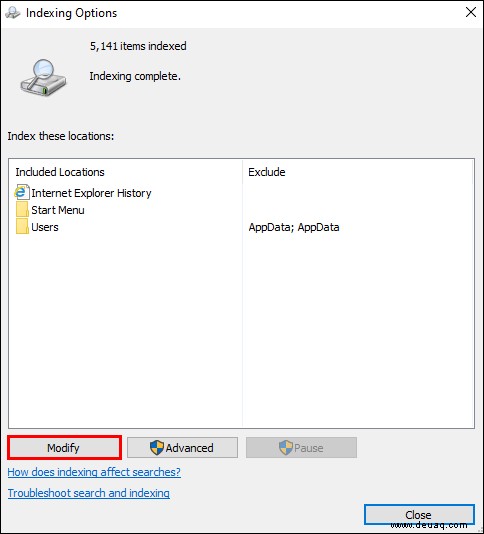
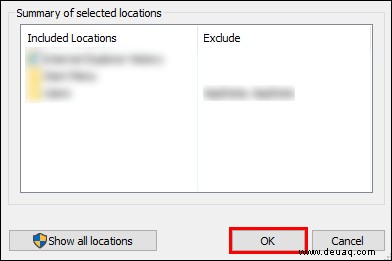
Wie bereits erwähnt, verbraucht die Durchführung einer erweiterten Suche viel Energie. Sie können die erweiterte Suche bitten, Ihre aktuellen Energieeinstellungen beizubehalten. Navigieren Sie dazu im Fenster „Erweiterte Suche“ zu „Indexer Performer“. Schalten Sie „Respect Device Power Mode Settings“ auf ON um.
So suchen Sie verschlüsselte Dateien in der erweiterten Suche in Windows 10
Sie können die zu indexierenden Dateien über die erweiterten Einstellungsoptionen ändern. Die von Ihnen vorgenommenen Änderungen passen die Suche an und liefern genauere Ergebnisse. Wenn Sie möchten, dass der Scan Ihre verschlüsselten Dateien einschließt, führen Sie die folgenden Schritte aus:
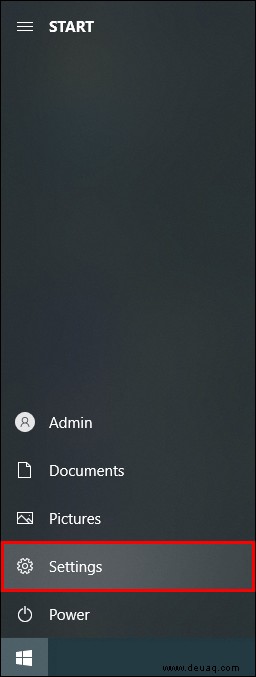
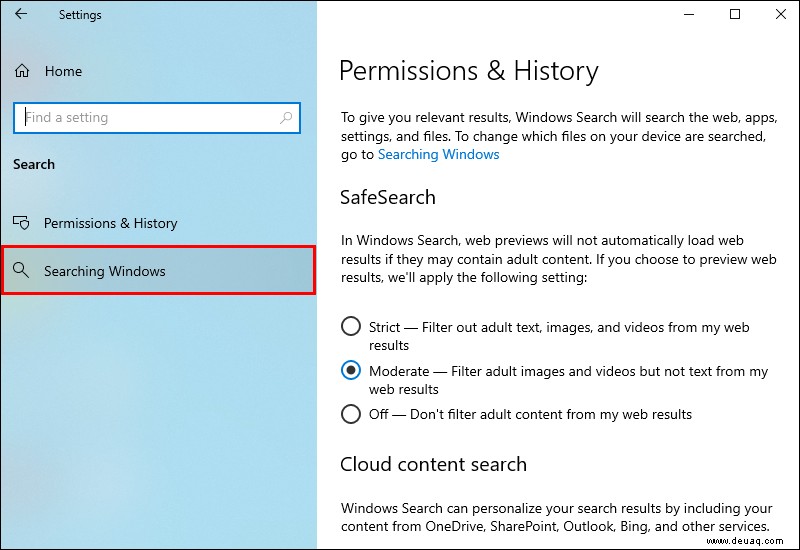
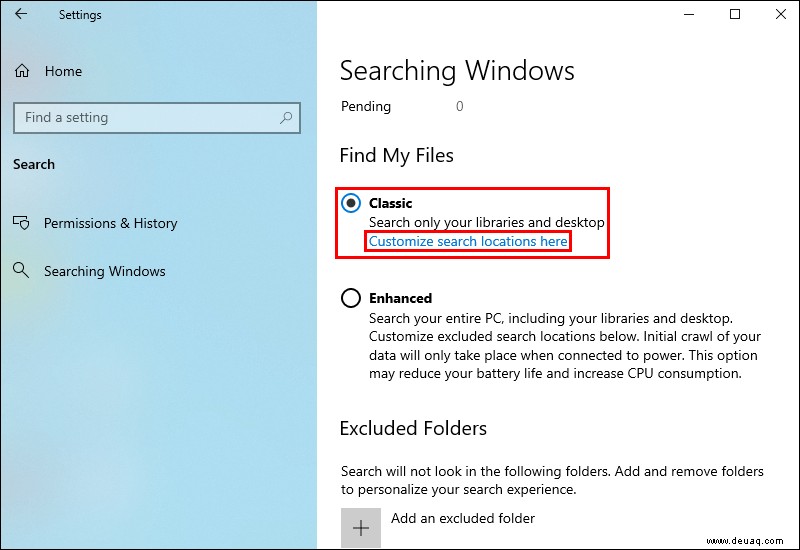
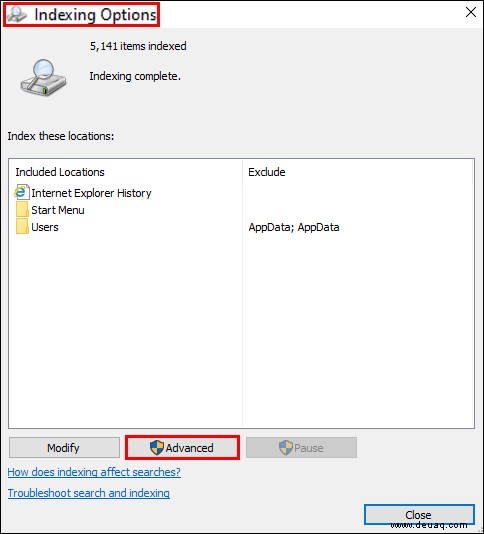
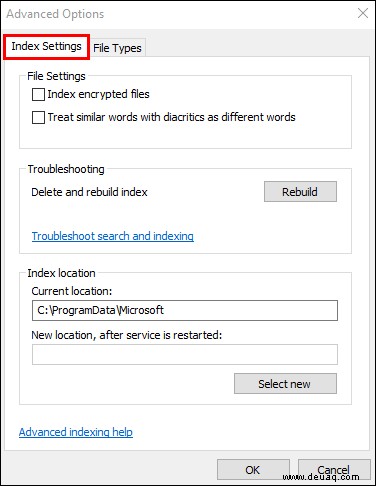
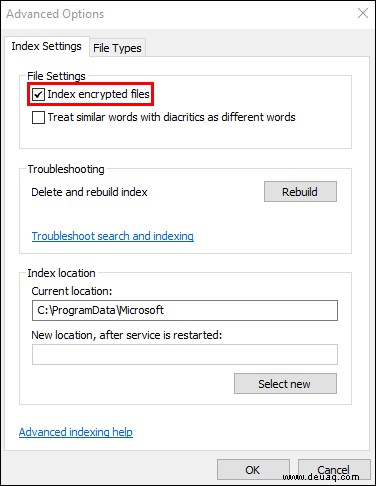
Fehlerbehebung bei der erweiterten Suche in Windows 10
Das Einrichten der erweiterten Suche erfordert das Navigieren in Teilen Ihres Computers, die Sie nicht oft verwenden. Wenn Sie sich irgendwo auf dem Weg verirren und von vorne beginnen möchten, können Sie den Index wie folgt löschen und neu beginnen:
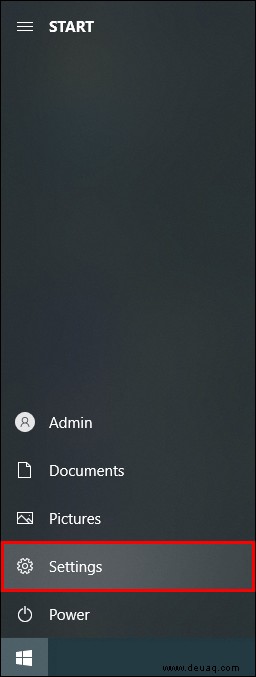
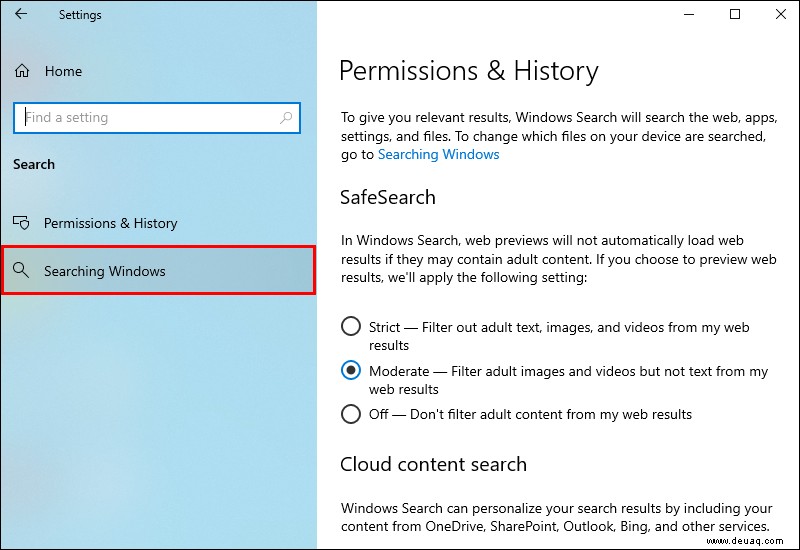
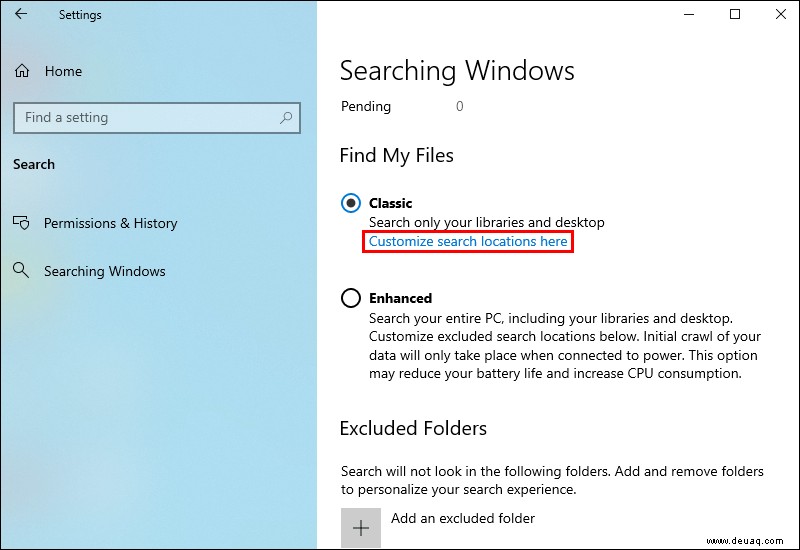
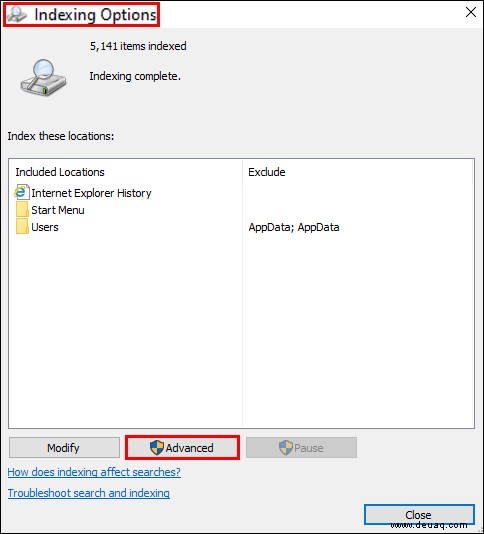
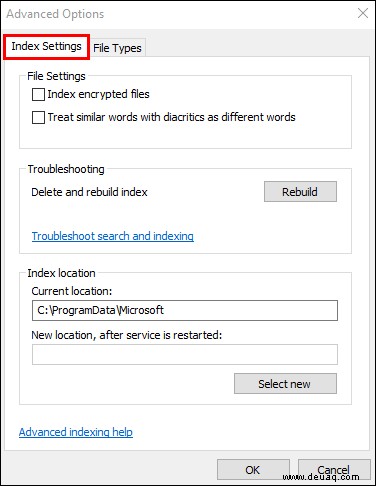
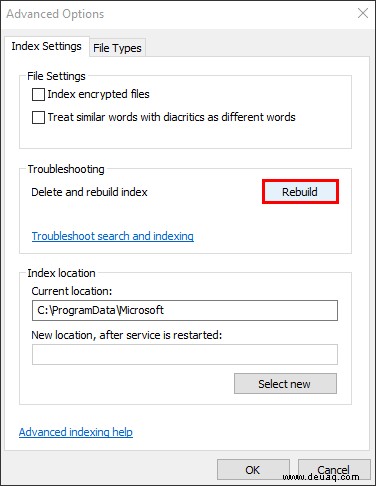
Haben Sie gefunden, wonach Sie suchen?
Windows 10 verfügt über ein leistungsstarkes Suchtool, das nur wenigen bekannt ist. Die erweiterte Suchfunktion, die als erweiterter Suchmodus bekannt ist, geht über die Suche nach Dateien an den offensichtlichen Speicherorten hinaus. Es scannt Ihren gesamten Computer und untersucht Bereiche, an die Sie möglicherweise nicht gedacht haben.
Die erweiterte Suche ist anpassbar. Sie können auswählen, in welchen Ordnern und an welchen Orten der Scan durchgeführt werden soll. Beachten Sie, dass die Durchführung der erweiterten Prüfung viel Energie erfordert. Es kann besser sein, nach Ihren fehlenden Dokumenten zu suchen, wenn Sie den Computer nicht aktiv verwenden.
Haben Sie jemals eine erweiterte Suche in Windows 10 durchgeführt? Haben Sie eine der in diesem Artikel vorgestellten Methoden verwendet? Lassen Sie es uns im Kommentarbereich unten wissen.