Das Streamen der Inhalte Ihres iPads auf dem größeren Bildschirm des Mac hilft Ihnen, mehr aus Ihren Geräten herauszuholen. Egal, ob Sie eine Präsentation halten, Dateien teilen oder Podcasts anhören, die Verbindung Ihres iPad mit einem Mac bringt Ihre Apple-Benutzererfahrung auf die nächste Stufe.

In diesem Artikel erklären wir, wie Sie Ihr iPad-Tablet mit QuickTime und anderen Apps auf Ihren Mac spiegeln.
So spiegeln Sie ein iPad mit QuickTime auf einen Mac
Um Ihr iPad mit der QuickTime-App an Ihren Mac anzuschließen, müssen Sie ein Apple Lightning-zu-USB-Kabel verwenden. QuickTime ist ein Standard-Mac-Programm, daher ist keine zusätzliche Software erforderlich.
So verknüpfen Sie die beiden Geräte mit QuickTime:

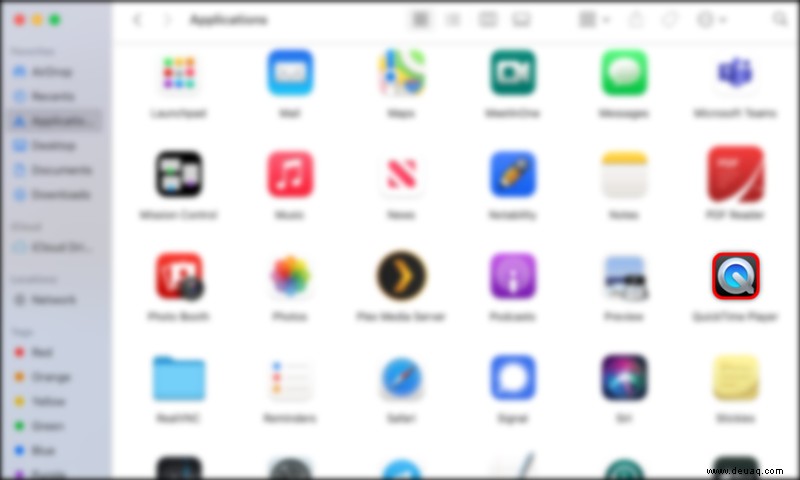
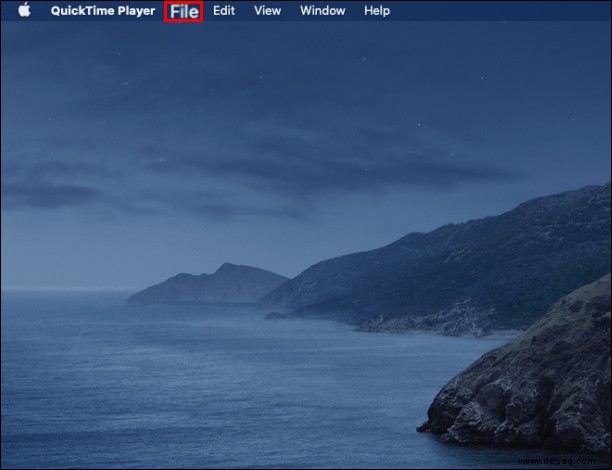
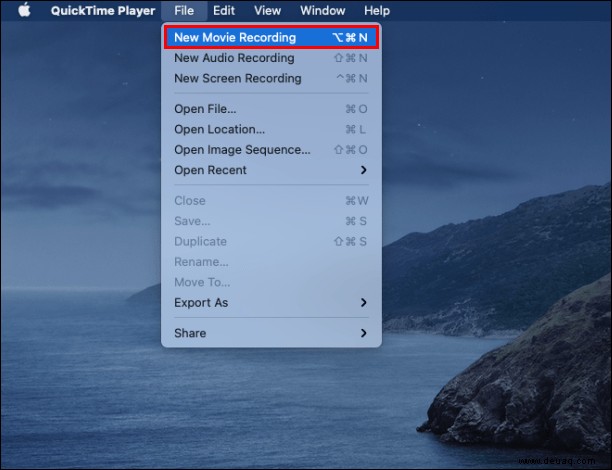
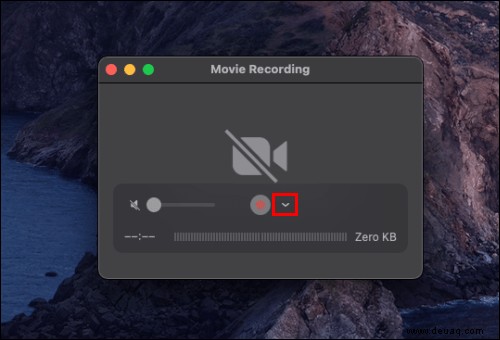
Machen Sie sich keine Sorgen, wenn Ihr Gerät nicht in dieser Liste angezeigt wird. Trennen Sie Ihre Geräte und schließen Sie sie dann wieder mit dem USB-Kabel an. Die QuickTime-App sollte jetzt Ihr iPad und seine Konnektivität erkennen.
Wenn Sie Ihr iPad in QuickTime ausgewählt haben, sollte der Tablet-Bildschirm auf dem Desktop Ihres Mac angezeigt werden.
Die App ermöglicht es Benutzern auch, die Spiegelungssitzung auf ihrem Mac-Gerät aufzuzeichnen. Wenn Sie auf die rote Aufnahmeschaltfläche klicken, beginnt die Aufnahme des Bildschirms Ihres iPad. Um die Aufnahme zu beenden, wählen Sie einfach erneut die Schaltfläche aus. Sie können die Aufnahme in einem beliebigen Ordner auf Ihrem Mac speichern.
So beenden Sie eine Spiegelungssitzung in QuickTime:
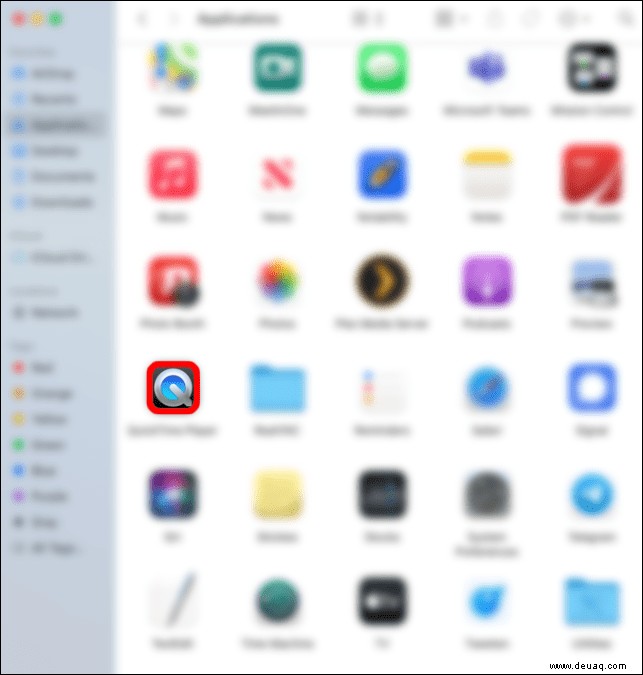
So spiegeln Sie ein iPad mit AirPlay auf einen Mac
Dank macOS Monterey, dem neuesten Mac-Betriebssystem von Apple, können Sie auch die AirPlay-Funktion verwenden, um den Bildschirm Ihres iPad auf Ihren Mac zu spiegeln. Dazu müssen Sie überprüfen, ob Ihr Mac-Computer unter macOS Monterey läuft. Wenn Sie ein älteres Betriebssystem haben, müssen Sie herausfinden, ob Ihr Mac macOS Monterey unterstützt, und es installieren.
Die folgenden Mac-Geräte sind mit macOS Monterey kompatibel:
Um AirPlay verwenden zu können, sollte Ihr iPad iOS 15 oder eine neuere Version verwenden. So prüfen Sie, welche Version Sie verwenden:
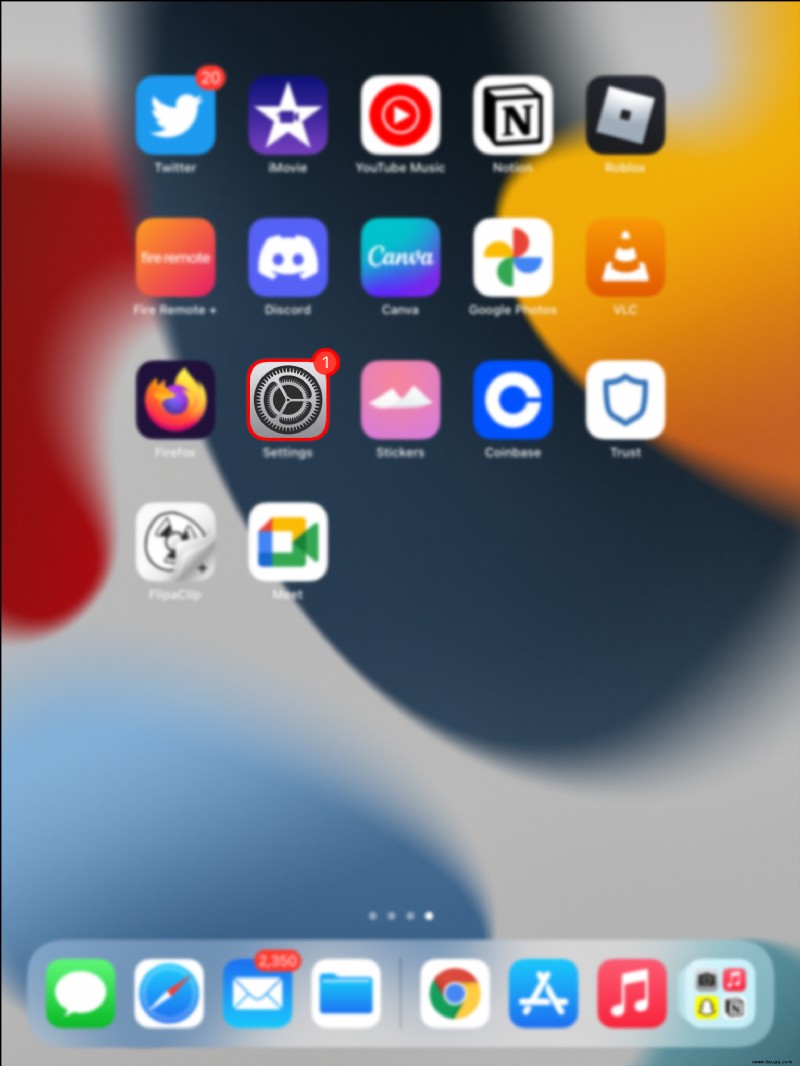
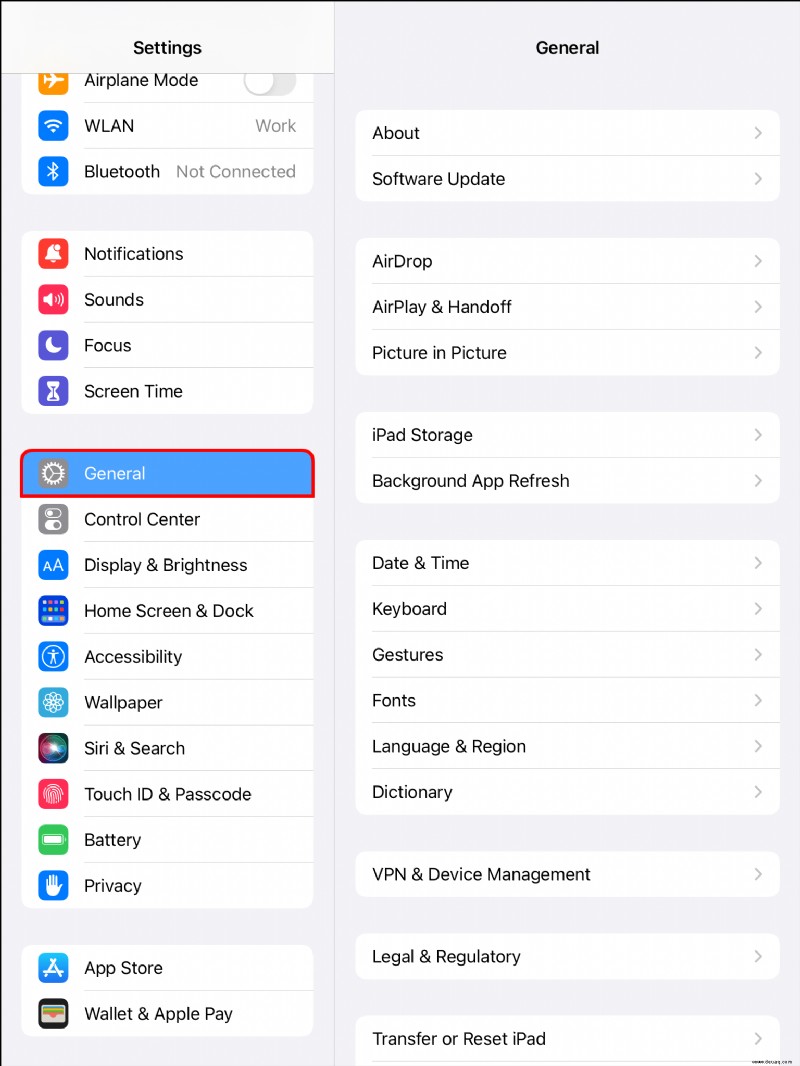
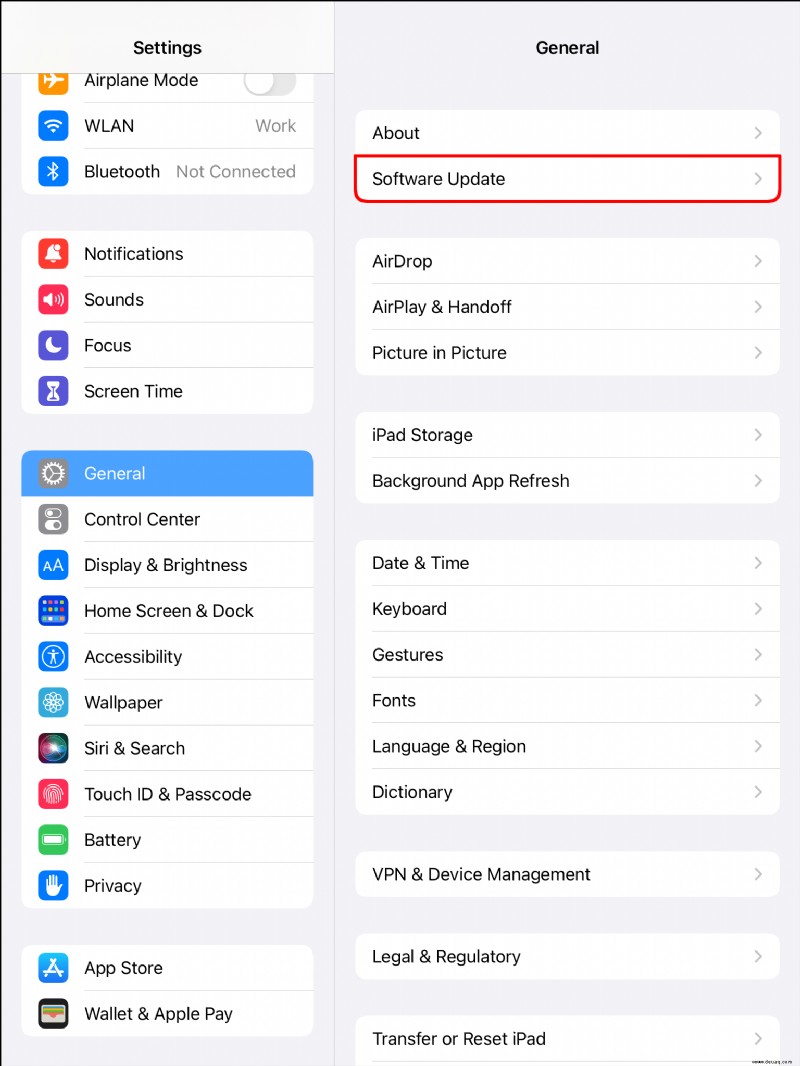
So streamen Sie Musikdateien mit AirPlay vom iPad auf den Mac
Wenn beide Ihrer Geräte AirPlay-Unterstützung bieten, können Sie mit der Bildschirmspiegelung von Podcasts oder Songs beginnen.
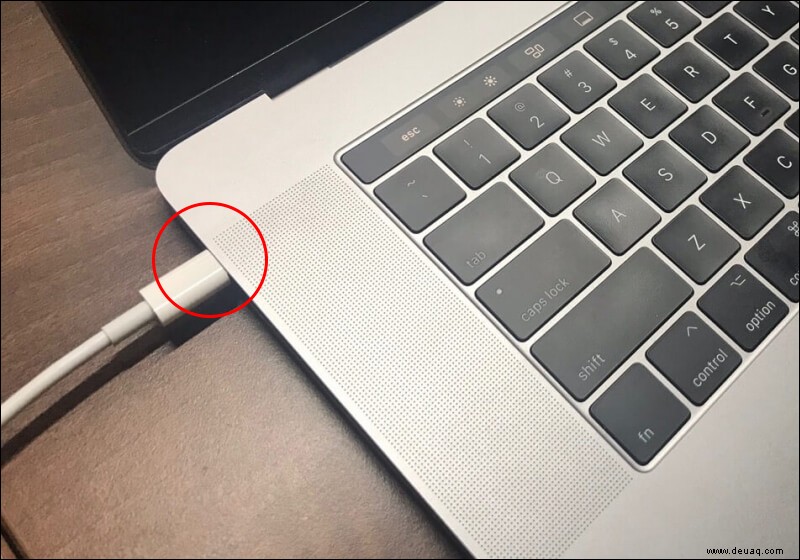
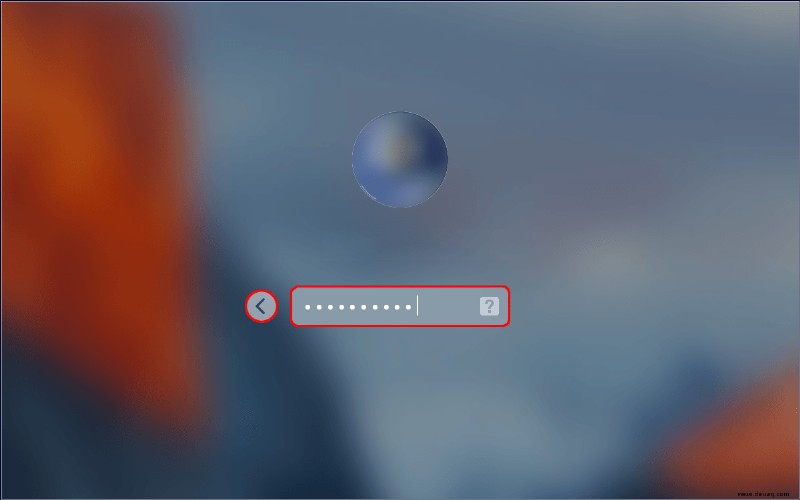
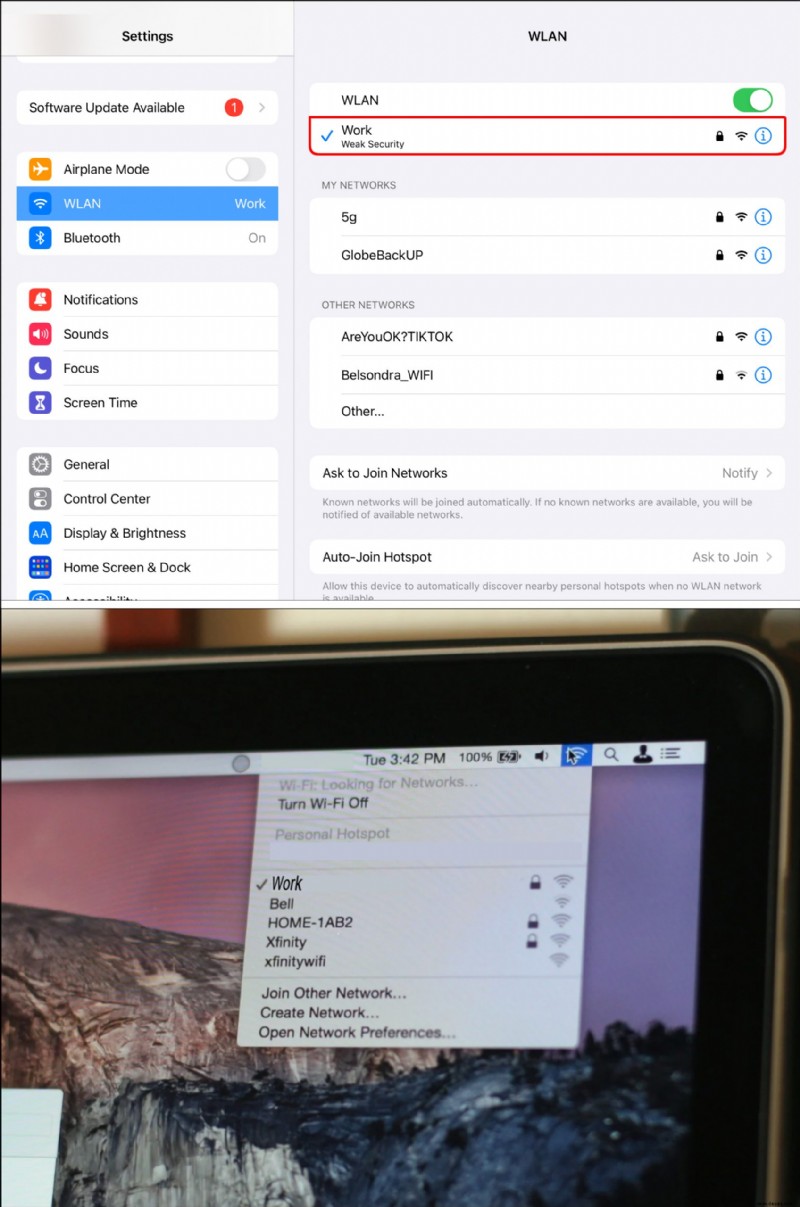
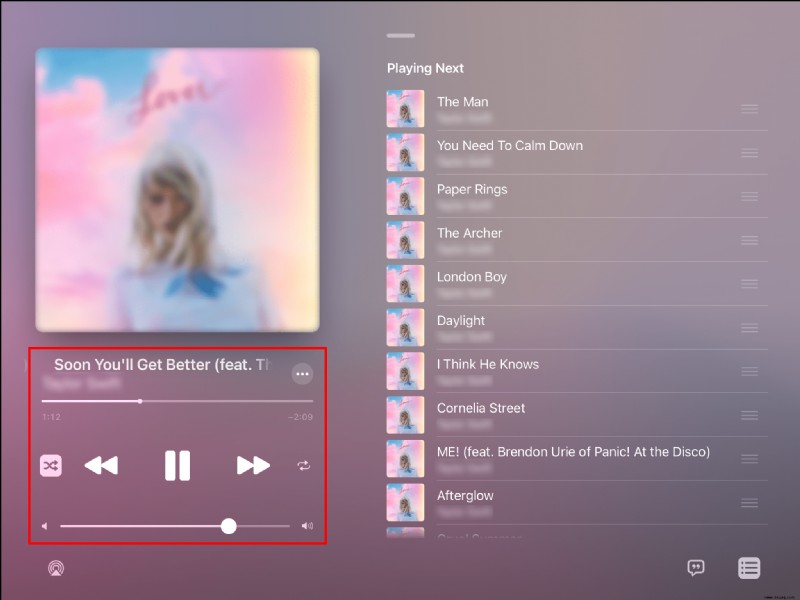
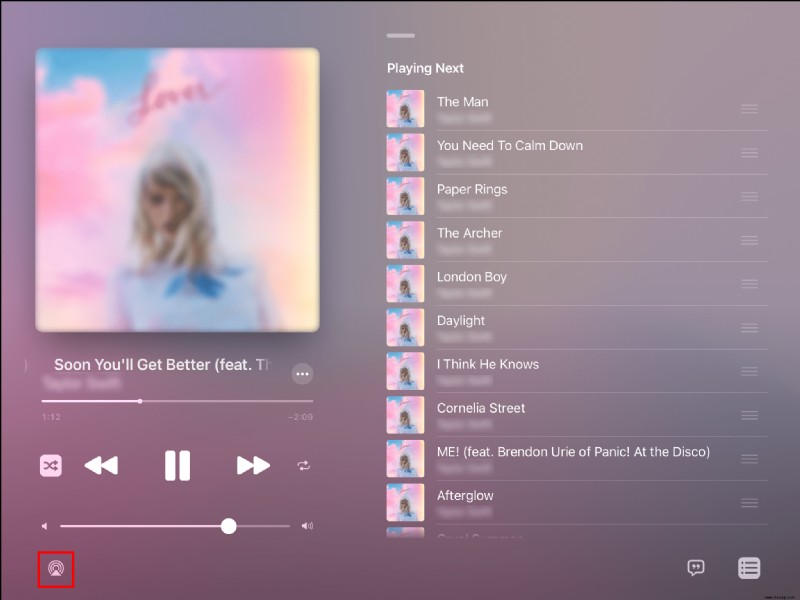
Ihre Audiodateien kommen jetzt von den Mac-Lautsprechern. Sie können auch zusätzliche Lautsprecher anschließen, um eine bessere Klangqualität zu erzielen. AirPlay erkennt sie und verwendet sie zum Streamen von Musik, Podcasts oder Aufnahmen.
So spiegeln Sie Videos von einem iPad auf einen Mac mit AirPlay
Die AirPlay-Funktion ist eine großartige Möglichkeit, die Videodateien Ihres iPads zu spiegeln. So geht's:
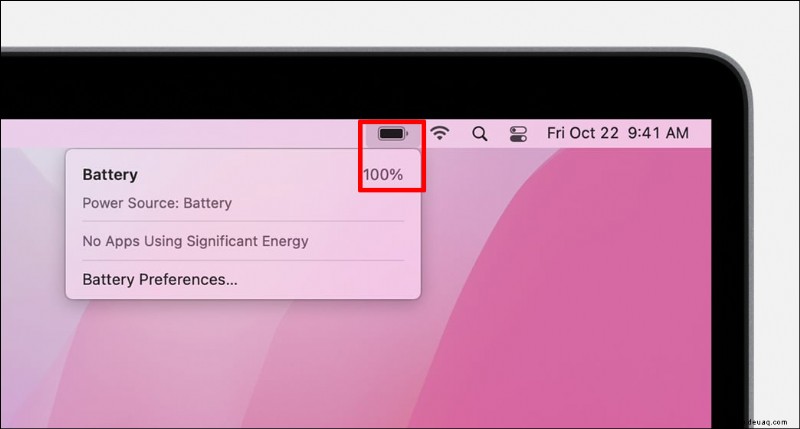
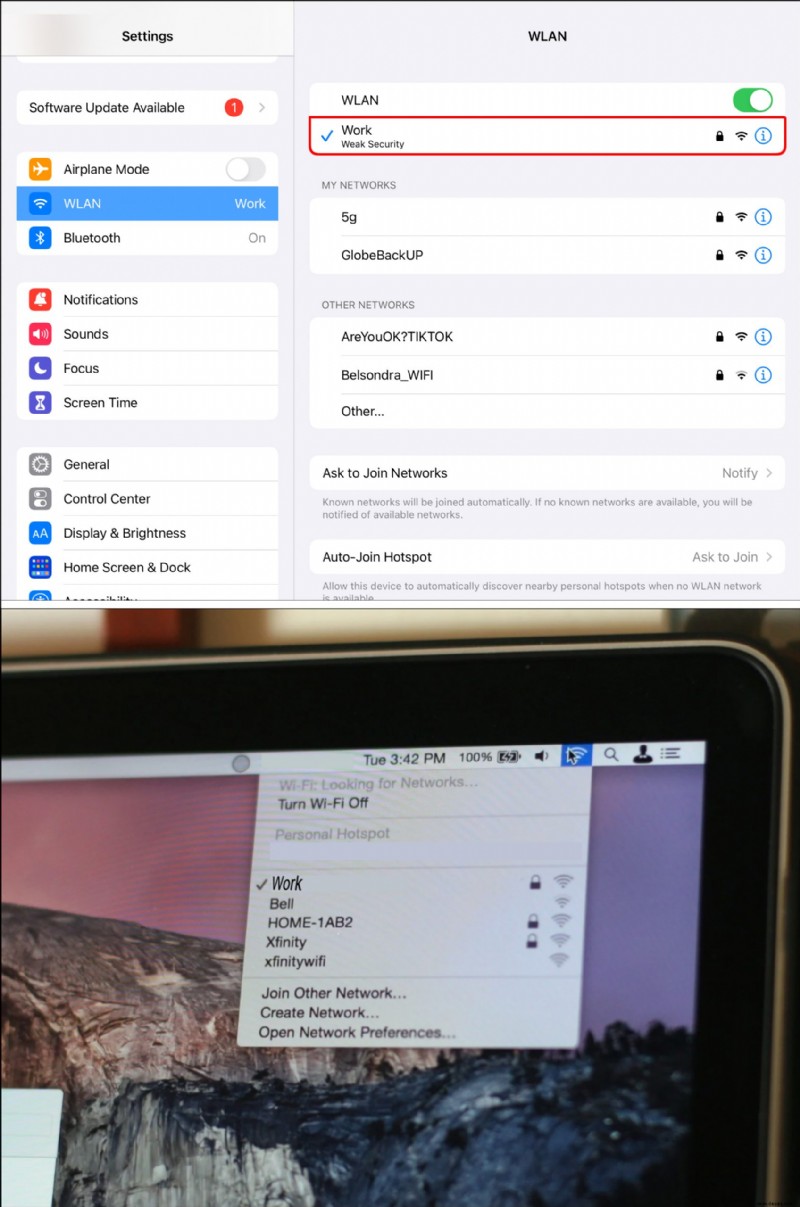
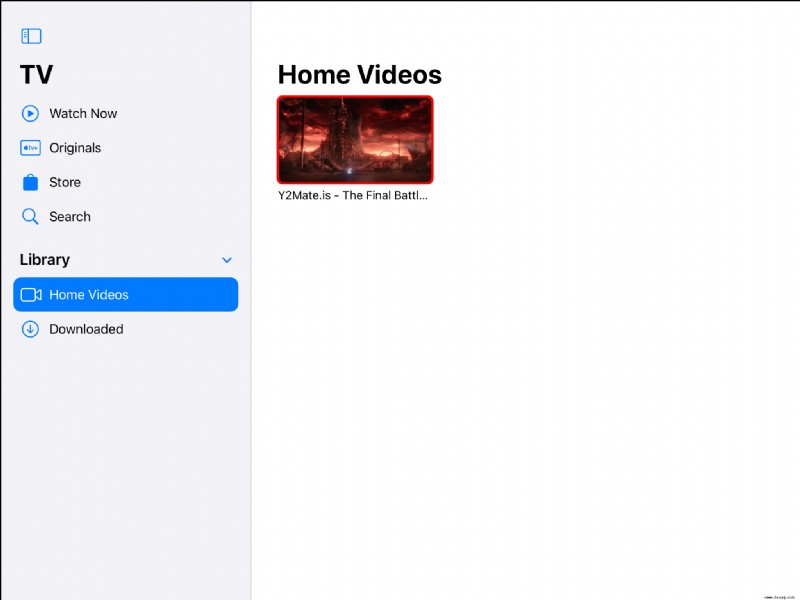
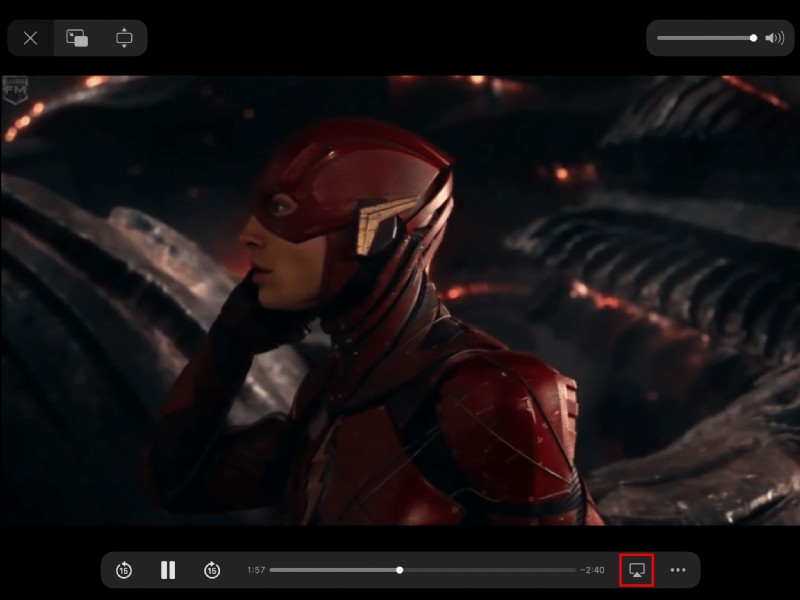
Die Videodatei wird über den Bildschirm gestreamt. Sie können die Wiedergabeeinstellungen anpassen, indem Sie Ihre Maus verwenden und die entsprechenden Bildschirmoptionen auswählen.
So spiegeln Sie einen iPad-Bildschirm mit AirPlay auf einen Mac
Wenn Sie Audio- und Videodateien nicht spiegeln möchten, aber die Benutzeroberfläche Ihres iPads auf einem größeren Bildschirm anzeigen müssen, kann AirPlay Ihnen helfen. Es ist eine hervorragende Option für Präsentationen oder das Teilen von Dateien mit mehreren Personen.
So starten Sie die Spiegelung:
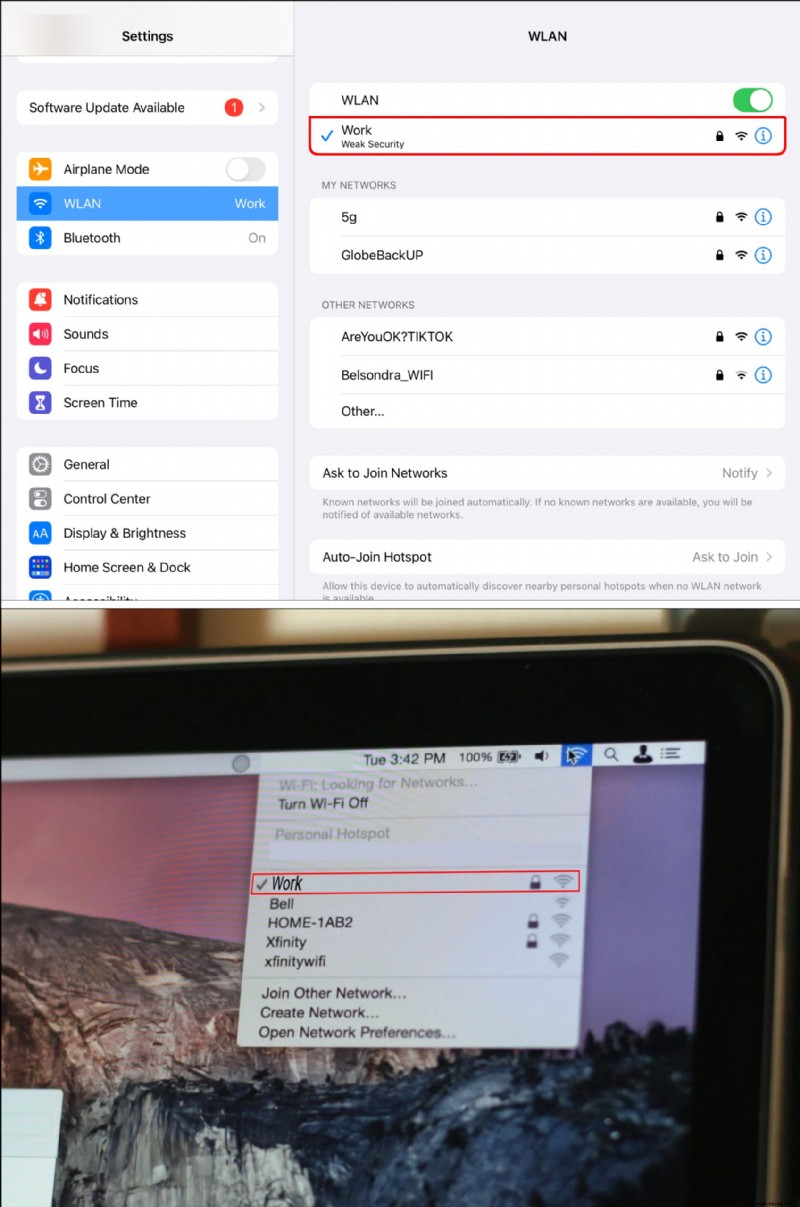
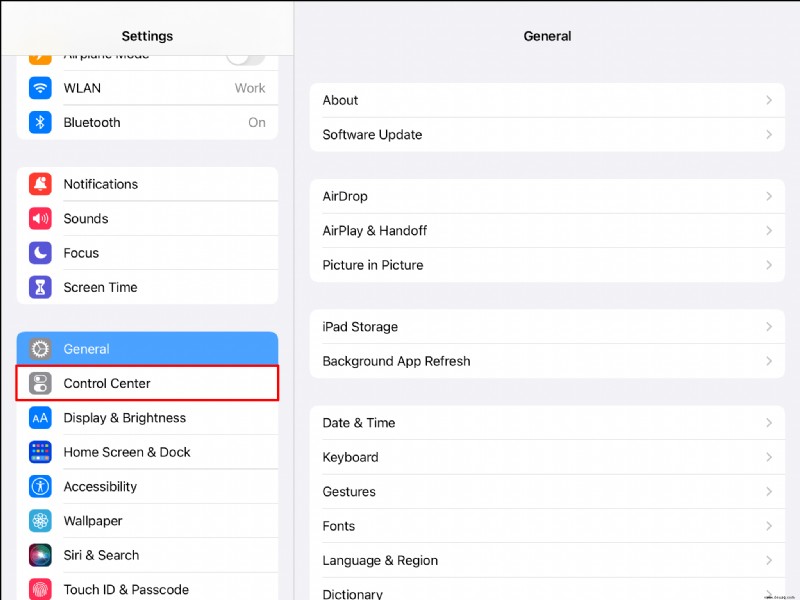

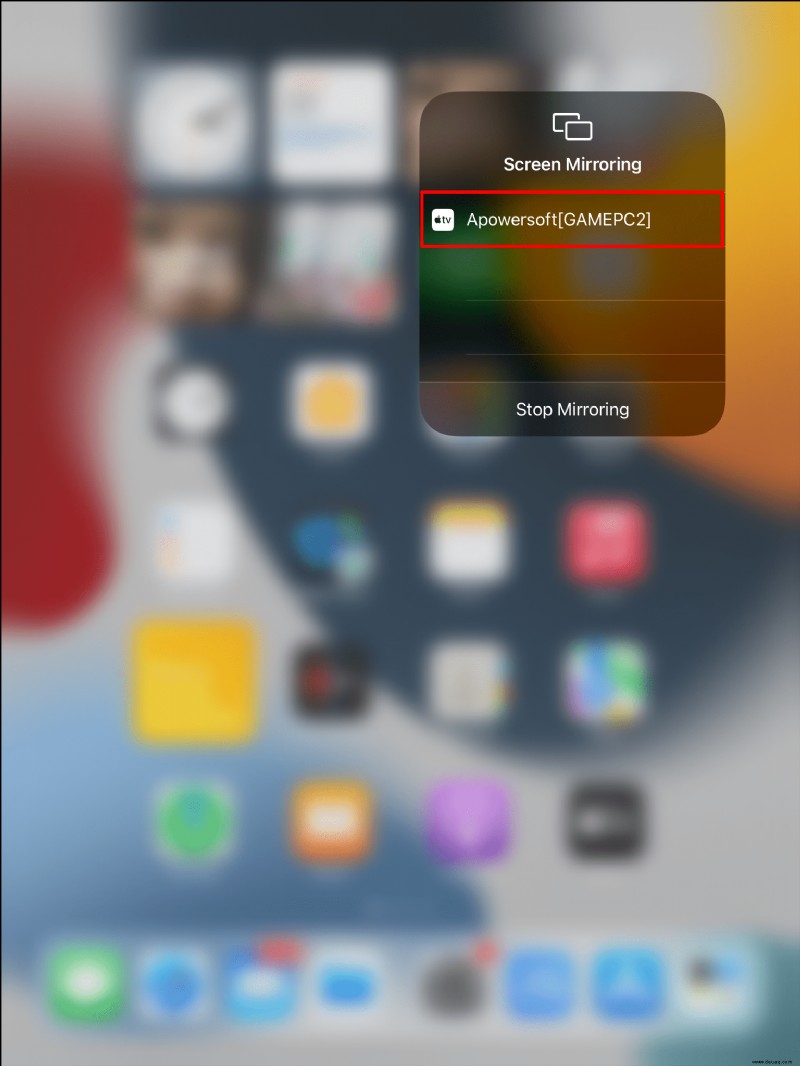
Der Bildschirm des iPad wird jetzt auf dem Mac angezeigt.
So beenden Sie die AirPlay-Bildschirmspiegelung:
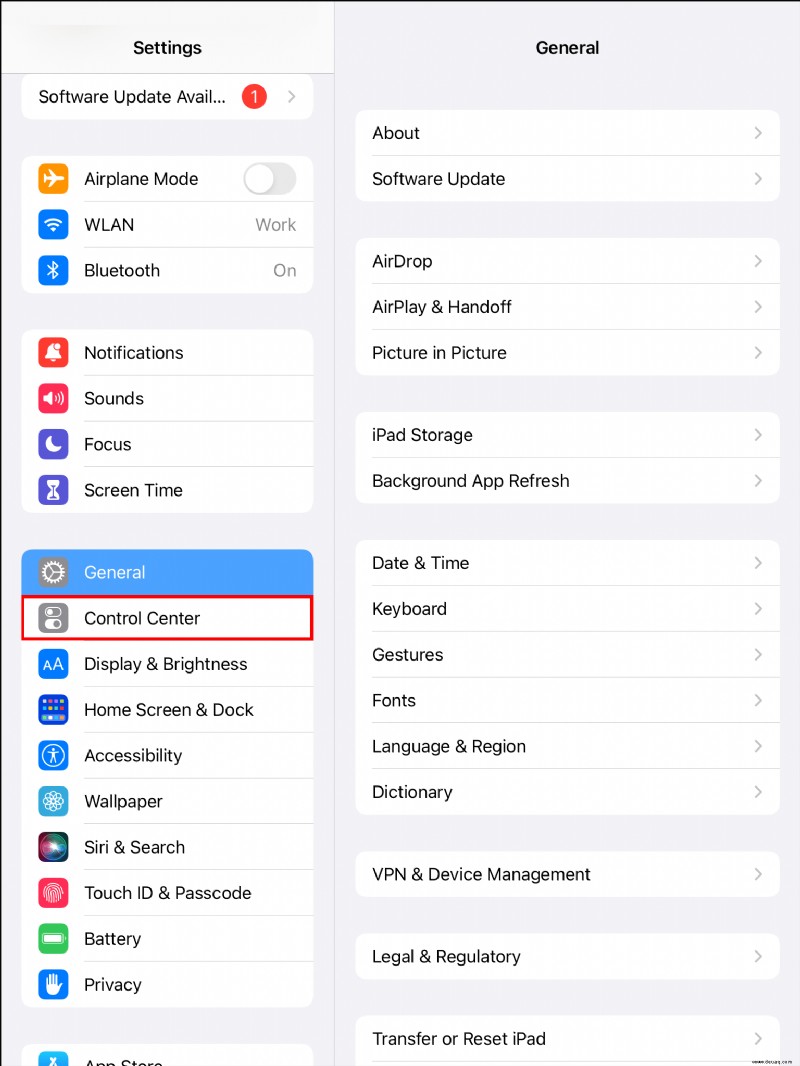
So spiegeln Sie ein iPad mit Reflector 3 auf einen Mac
Mit der Reflector 3-App können Sie den Bildschirm Ihres iPad spiegeln, selbst wenn das Tablet auf einem älteren Betriebssystem als OS 15 läuft. Die relativ einfach zu bedienende App unterstützt iPadOS 13 und höher und kostet 14,99 $. Sie können die Dienste jedoch während einer siebentägigen kostenlosen Testversion testen und sehen, ob sie für Sie geeignet sind.
Führen Sie nach dem Herunterladen von Reflector 3 auf Ihren Mac die folgenden Schritte aus, um den Bildschirm mit der App zu spiegeln:
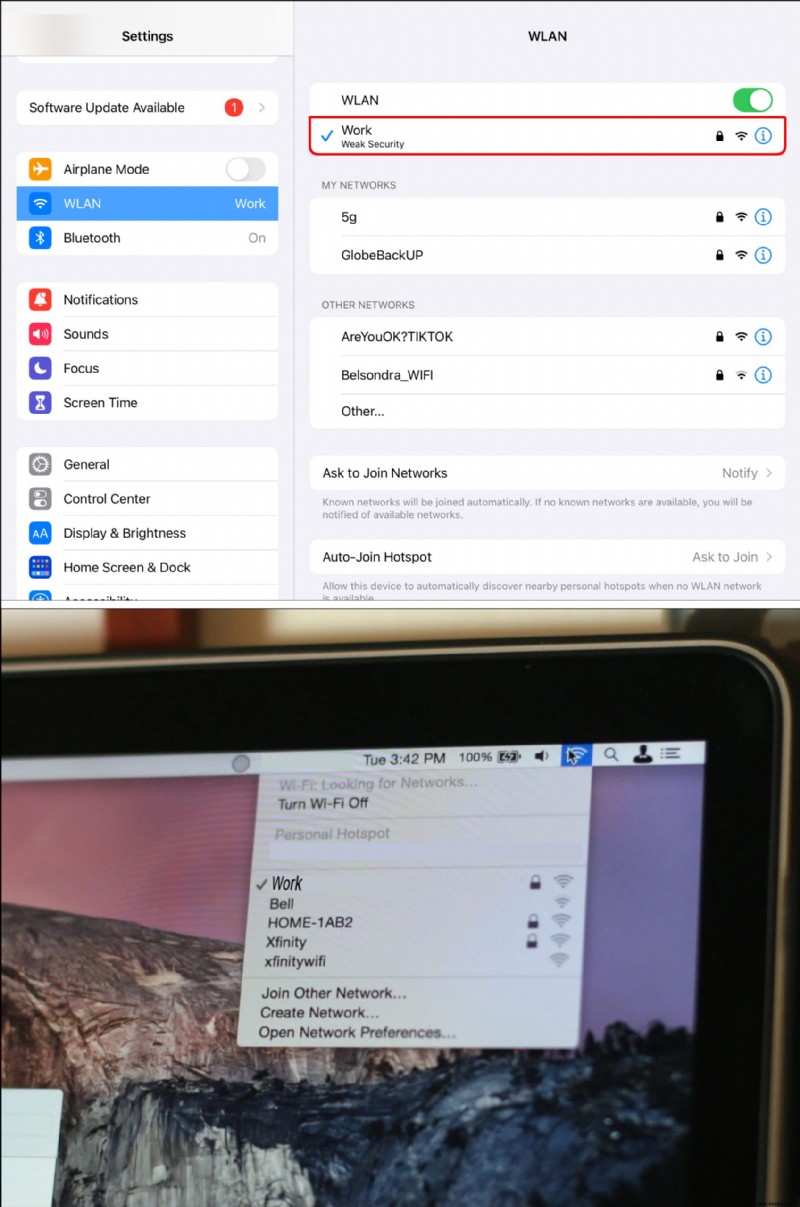
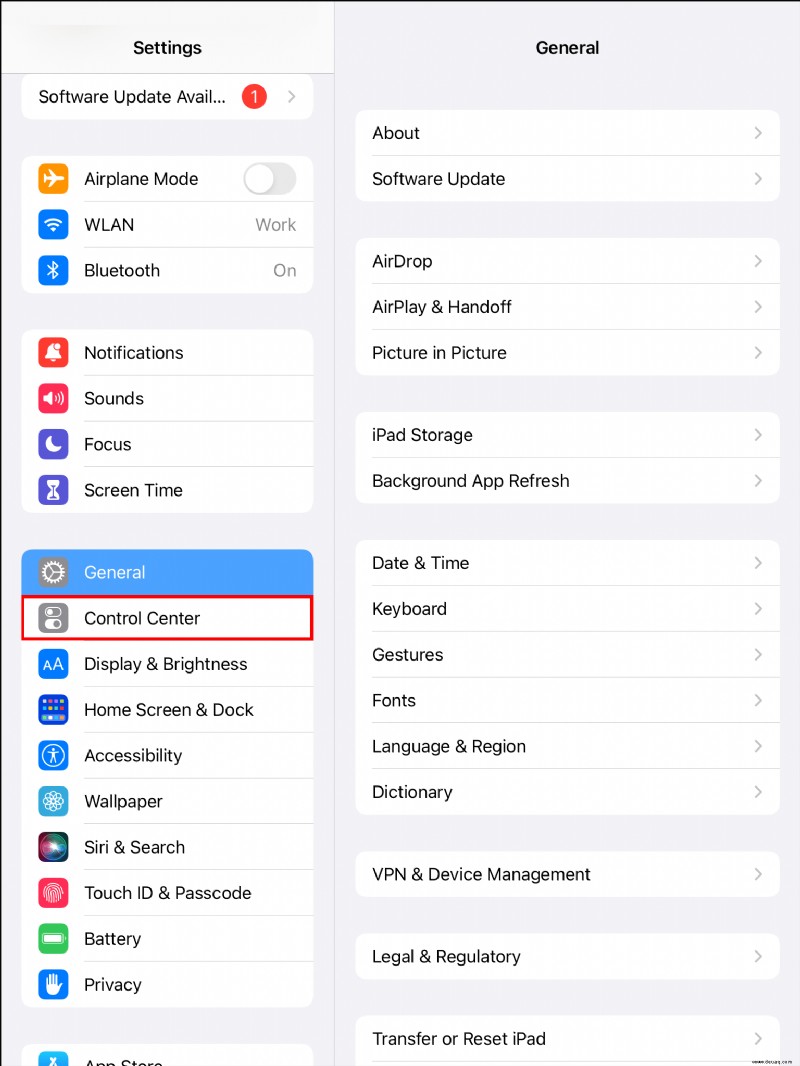

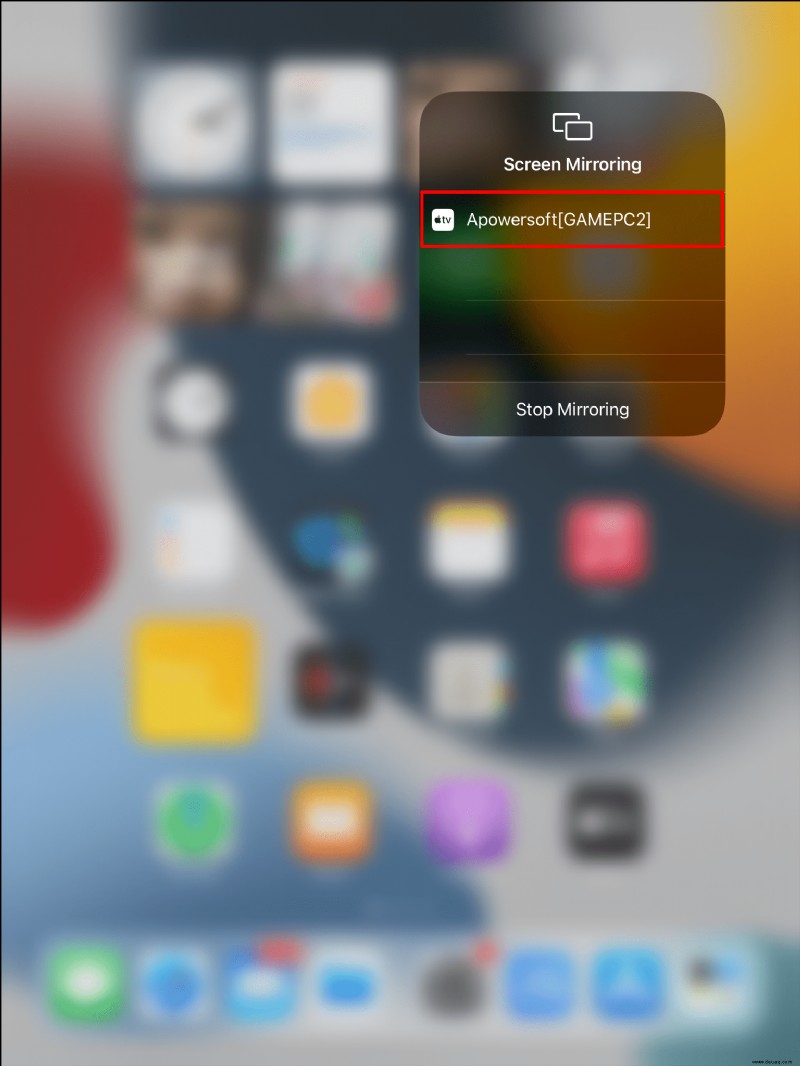
So beenden Sie eine Spiegelungssitzung mit Reflector:
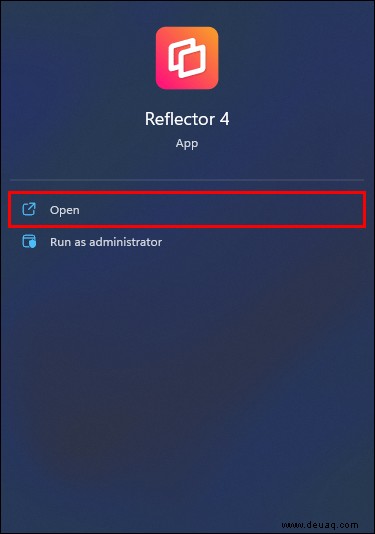
Die Reflector-App ermöglicht es dem Mac auch, die Bildschirmaktivitäten des iPad aufzuzeichnen, wenn Sie die Bildschirmspiegelung aktivieren.

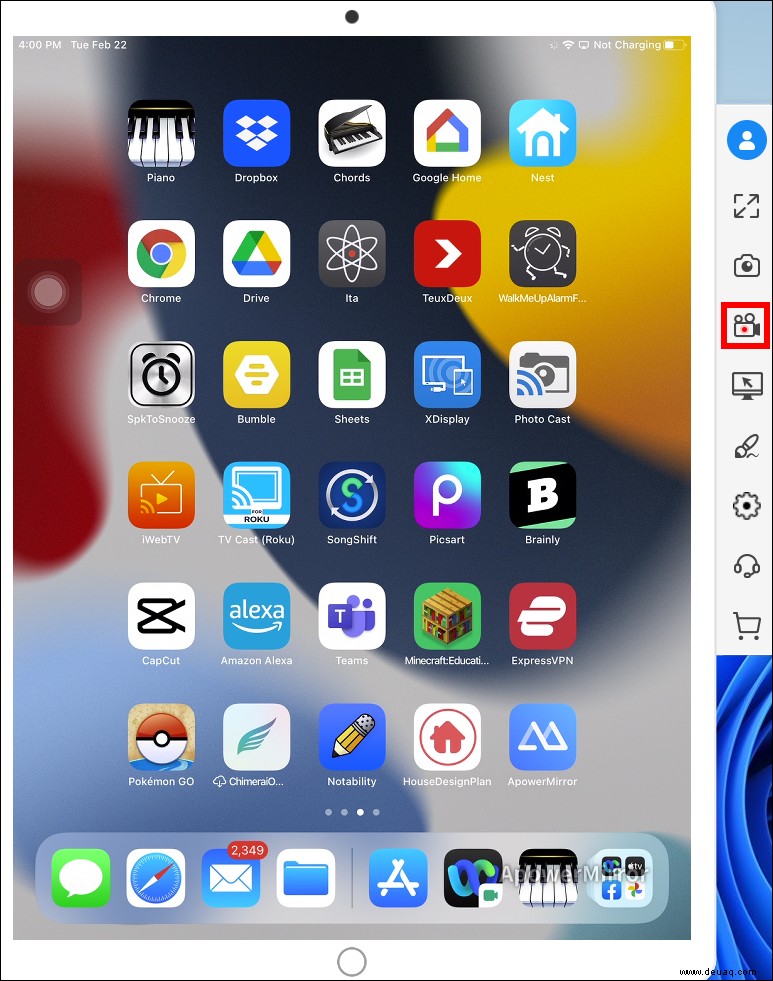
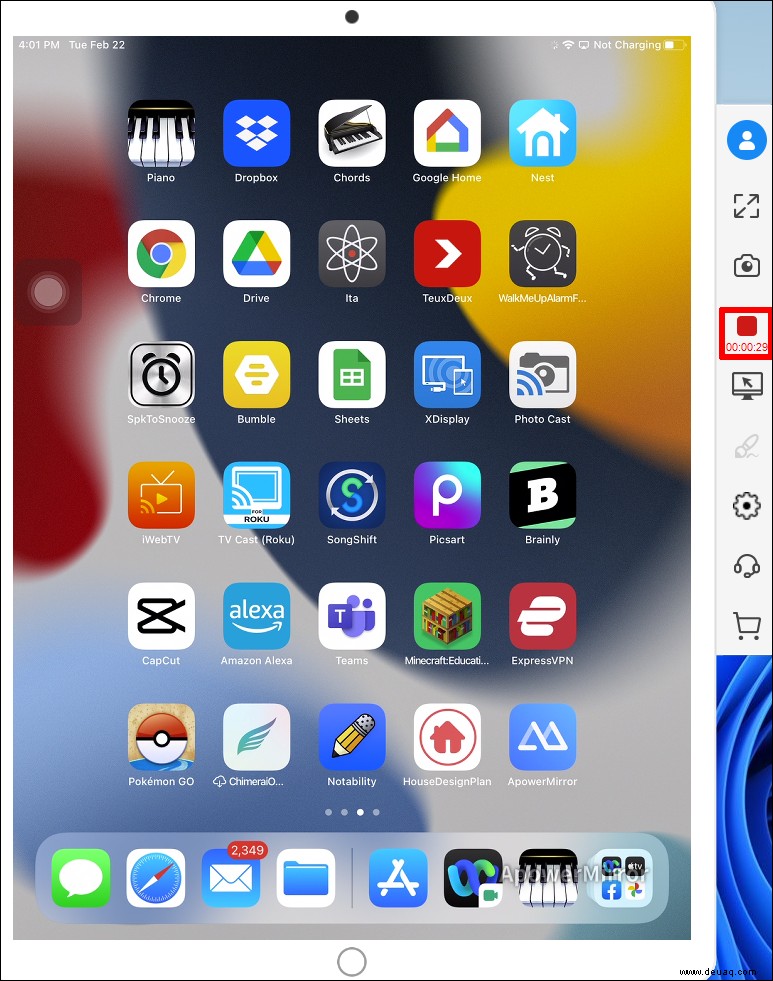
Sie können die Aufnahme überall auf Ihrem Mac-Computer speichern.
So spiegeln Sie ein iPad mit Apowermirror auf einen Mac
Eine weitere App, die keine Kabelverbindung benötigt, um den Bildschirm Ihres iPads auf einen Mac zu spiegeln, ist Apowermirror. Wenn Ihre Geräte mit AirPlay funktionieren, sind sie auch mit der Apowermirror-App kompatibel. Gehen Sie folgendermaßen vor, um es zu verwenden:
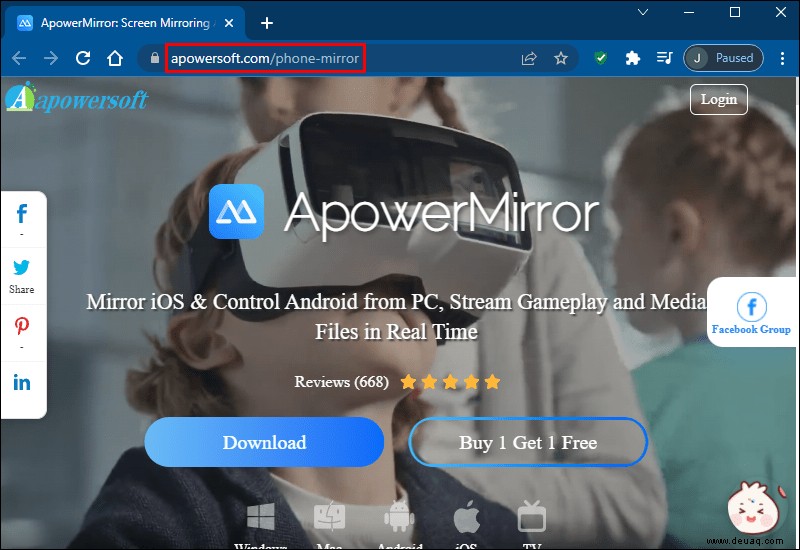
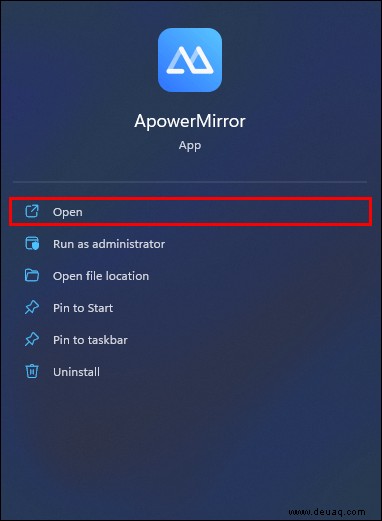
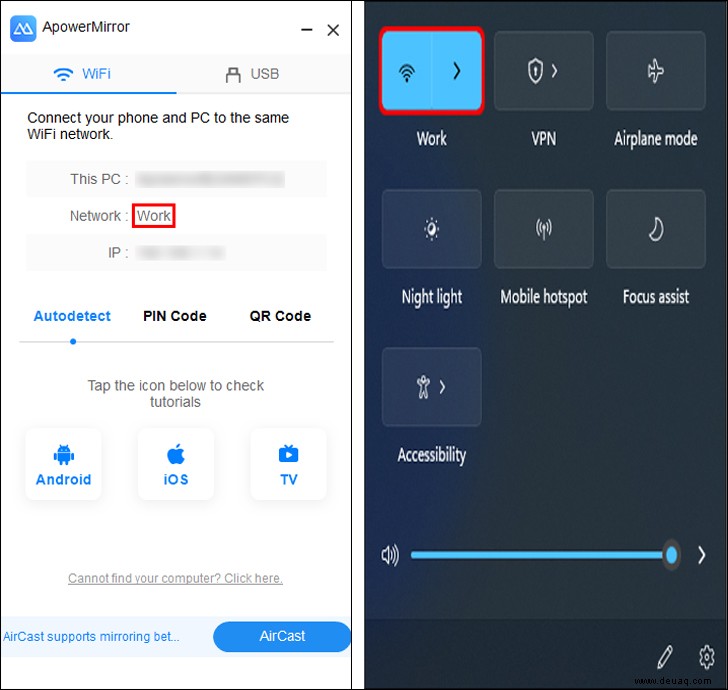

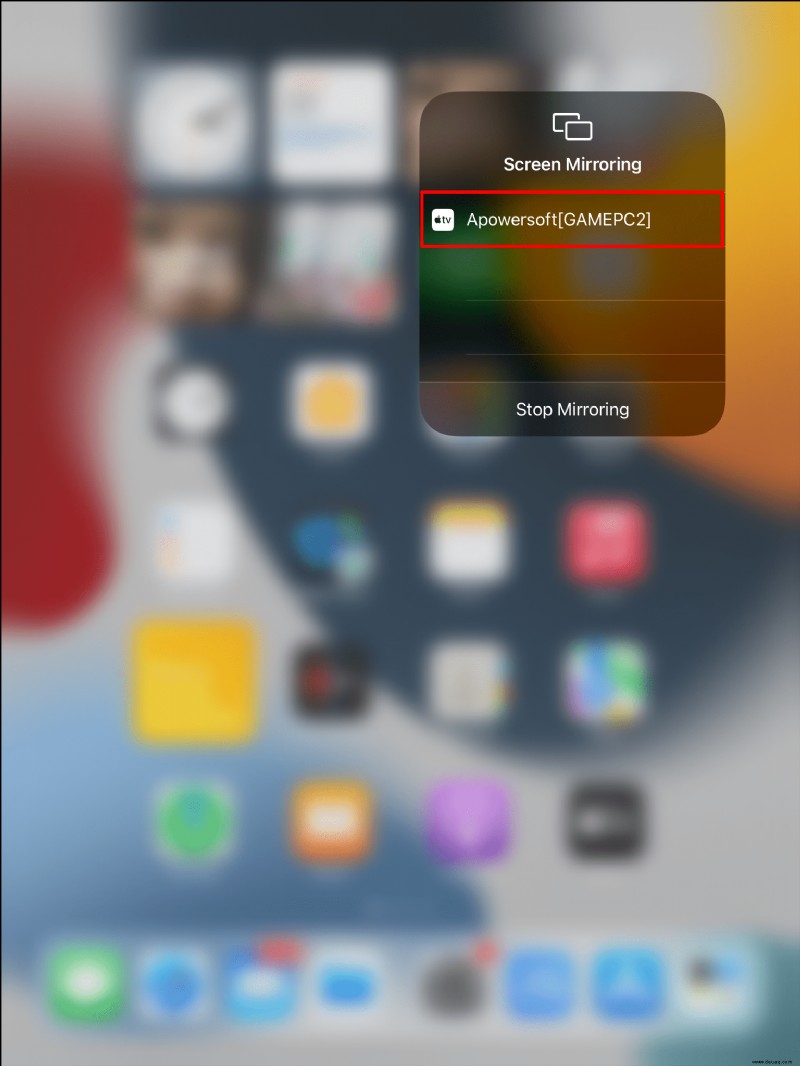
Der große Vorteil von Apowermirror besteht darin, dass Sie die Inhalte mehrerer iOS-Geräte gleichzeitig auf Ihrem Mac spiegeln können.
Häufig gestellte Fragen
Warum starten meine Geräte keine Bildschirmspiegelungssitzung?
Wenn Sie Probleme haben, Ihr iPad auf Ihren Mac zu spiegeln, finden Sie hier einige hilfreiche Tipps, die das Problem lösen sollten:
● Vergewissern Sie sich, dass Ihre Geräte eingeschaltet sind, und platzieren Sie sie nebeneinander, bevor Sie die AirPlay-Funktion verwenden.
● Stellen Sie sicher, dass das Tablet und der Mac auf AirPlay-unterstützten Betriebssystemen laufen und dasselbe Drahtlosnetzwerk verwenden.
● Starten Sie die Geräte neu und versuchen Sie, eine neue Spiegelungssitzung zu initiieren.
Teilen Sie Ihren iPad-Bildschirm ganz einfach
Leider verfügen nicht alle iOS-Geräte über eine integrierte Unterstützung für die Bildschirmspiegelung auf Mac-Produkten. Die gute Nachricht ist, dass mehrere Apps es Benutzern ermöglichen, dieses Verbindungsproblem zu überwinden. Hoffentlich hat Ihnen diese Anleitung ein paar hilfreiche Methoden gegeben, um den Bildschirm und die Inhalte Ihres iPad erfolgreich auf Ihren Mac zu spiegeln, unabhängig von Marke und Modell des Tablets.
Haben Sie Probleme beim Verbinden Ihres iPad mit einem Mac gehabt? Wie hast du sie gelöst? Lassen Sie es uns im Kommentarbereich unten wissen.