Die gute Nachricht ist, dass immer mehr Smart TVs jetzt mit Apple-Geräten kompatibel sind. Sie unterstützen nativ die drahtlose Bildschirmspiegelung von einem Mac und vielen anderen Apple-Gadgets.

Die schlechte Nachricht ist, dass nicht alle Fernseher mit Apple kompatibel sind. Wenn Ihr Fernseher jedoch nicht kompatibel ist, können Sie Ihren Mac über ein Kabel oder eine Drittanbieter-App auf das Gerät spiegeln.
In den folgenden Abschnitten werden verschiedene Methoden der Bildschirmspiegelung von einem Apple-Gerät für einige der beliebtesten Smart-TVs untersucht.
Mac auf Samsung Smart TV spiegeln
Neuere Samsung Smart TVs unterstützen AirPlay 2, ein spezielles Bluetooth-Protokoll, das Apple verwendet, um Audio- und Videosignale drahtlos an externe Geräte zu senden.
Was Macs betrifft, so unterstützen alle Geräte, die 2009 oder später auf den Markt kamen, AirPlay2. Und das gilt für MacBooks, Mac Minis, Mac Pros usw. Sie sollten jedoch Ihr Betriebssystem aktualisieren, bevor Sie versuchen, den Bildschirm zu spiegeln, um eine nahtlose Verbindung sicherzustellen.
Vorausgesetzt, Ihre Geräte sind kompatibel und aktualisiert, erfahren Sie hier, wie Sie den Bildschirm spiegeln.
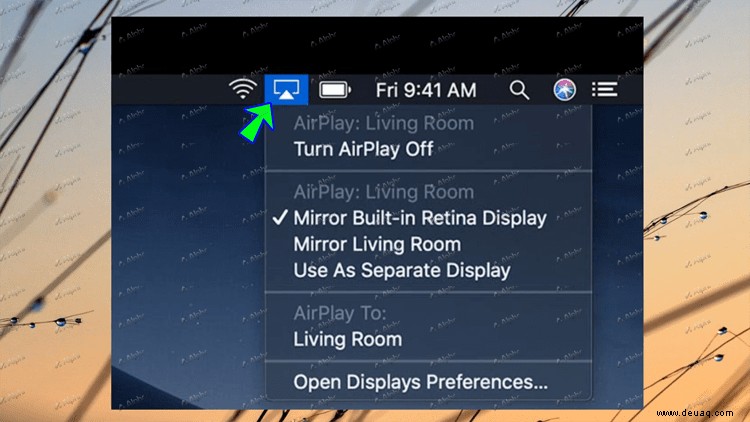
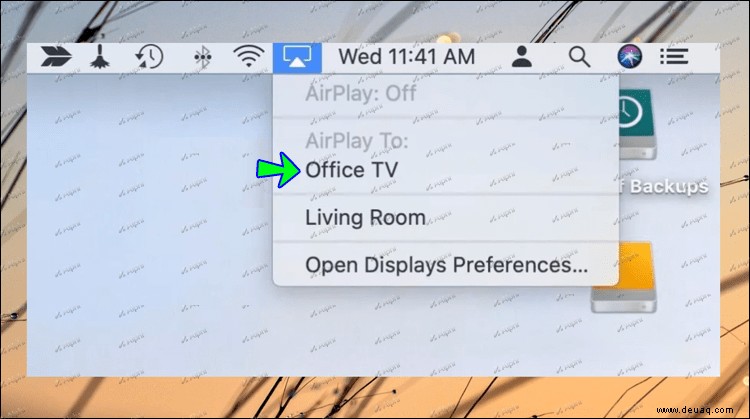
Außerdem unterstützen viele Streaming-Apps AirPlay und zeigen das Symbol im Wiedergabefenster. Klicken Sie also einfach auf das Symbol, um das Video auf den Fernseher zu spiegeln.
Aber was sollten Sie tun, wenn Sie das AirPlay-Symbol nicht sehen können?
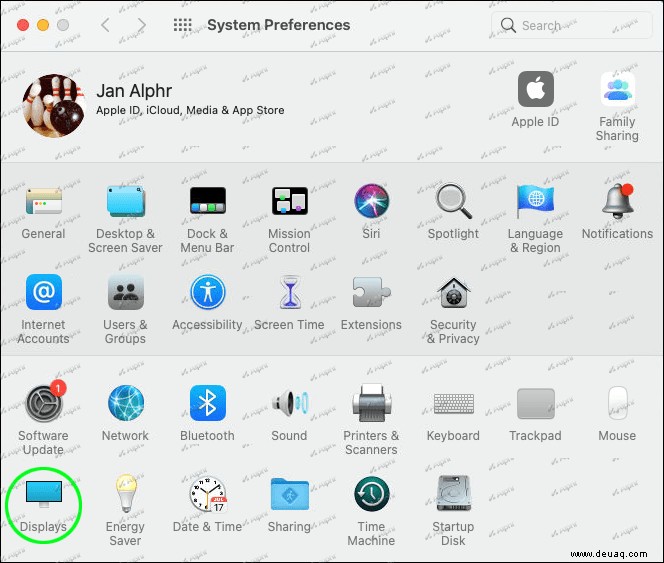
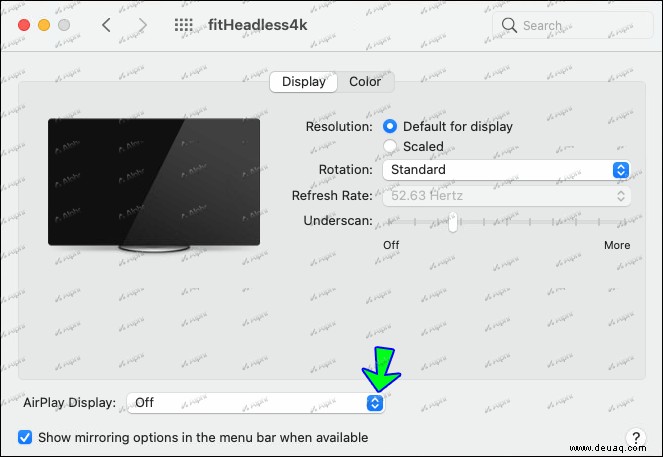
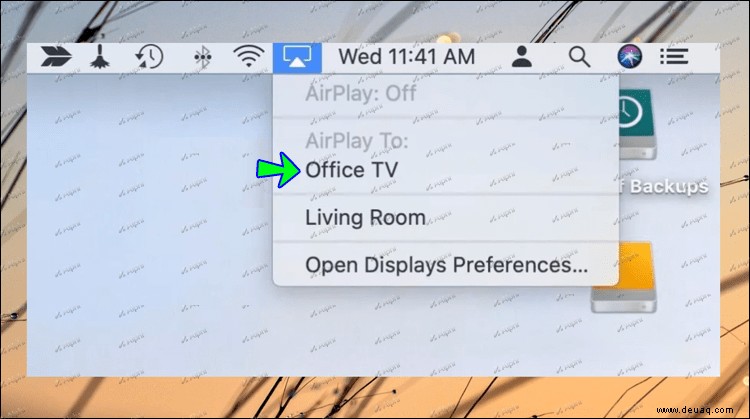
Hinweis: Diese Aktionen wurden auf einem Mac mit macOS Big Sur 11.6 getestet.
Alternative Methoden
Wenn Sie einen älteren Samsung Smart TV haben, wird AirPlay 2 möglicherweise nicht unterstützt. In diesem Fall erkennt Ihr Mac den Fernseher nicht automatisch.
Um Ihren Bildschirm zu spiegeln, müssen Sie ein HDMI-Kabel oder eine Drittanbieter-App verwenden. Im Allgemeinen ist das Spiegeln über ein Kabel stabiler – wenn auch nicht so komfortabel – wie die Verwendung einer App.
Um ehrlich zu sein, es ist schwer, eine kostenlose App zu finden, die eine stabile, nahtlose Spiegelung bietet. Das Hauptproblem ist, dass es eine gewisse Verzögerung zwischen dem Computer und dem Fernseher gibt. Das ist vielleicht keine große Sache für das Streamen von Videos, aber es ist ein Problem, wenn Sie einen größeren Bildschirm für die Produktivität benötigen.
Wichtiger Hinweis: Ihr Mac und Samsung TV müssen sich im selben Netzwerk befinden, damit AirPlay funktioniert.
Spiegeln Sie einen Mac auf einen LG Smart TV
Apple hat eine langjährige Beziehung zu LG und die meisten Geräte des südkoreanischen Herstellers unterstützen AirPlay 2. Das bedeutet, dass Sie kein Kabel oder Apps von Drittanbietern verwenden müssen, es sei denn, Ihr Fernseher ist älter als ein Jahrzehnt. P>
Sie sollten jedoch trotzdem sicherstellen, dass die Firmware des Fernsehgeräts und macOS aktualisiert sind. Und so können Sie Ihr LG spiegeln.
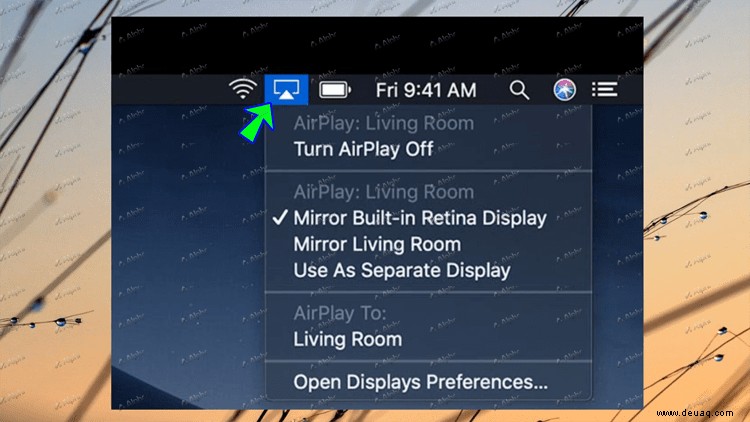
Um die Verbindung zum Fernseher zu trennen, klicken Sie erneut auf das AirPlay-Symbol und wählen Sie „Spiegelung beenden“.
Aber was ist, wenn es kein AirPlay-Symbol gibt? Folgen Sie dann diesen Schritten:
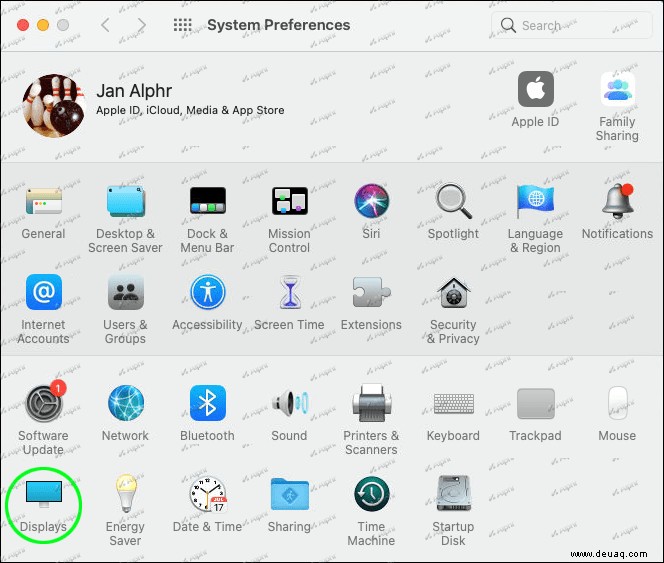
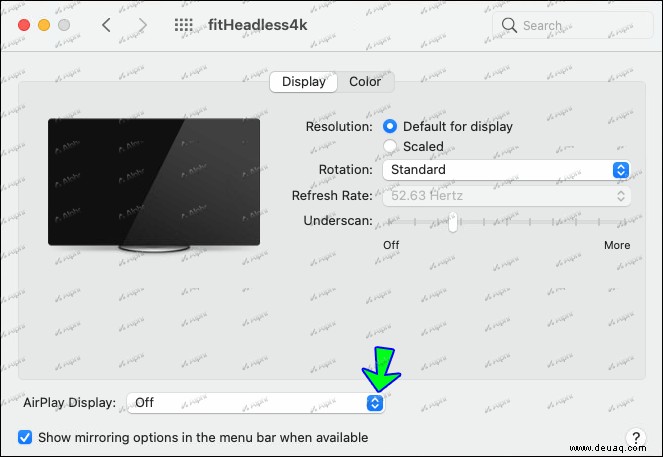
Tipp: Die Spiegelung auf LG Smart TVs funktioniert auch nahtlos mit allen anderen Apple-Geräten.
Spiegeln Sie einen Mac auf einen Toshiba Smart TV
Mitte 2020 führte Toshiba die AirPlay 2-Unterstützung ein, sodass Sie die beiden Geräte ohne Apps von Drittanbietern drahtlos verbinden können. Wenn Sie jedoch nicht über das neueste Toshiba Smart TV verfügen, müssen Sie Apps von Drittanbietern oder ein HDMI-Kabel verwenden.
Der folgende Abschnitt enthält allgemeine Anweisungen zur Verwendung von Drittanbieter-Apps, da die meisten von ihnen dieselbe Methodik verwenden.
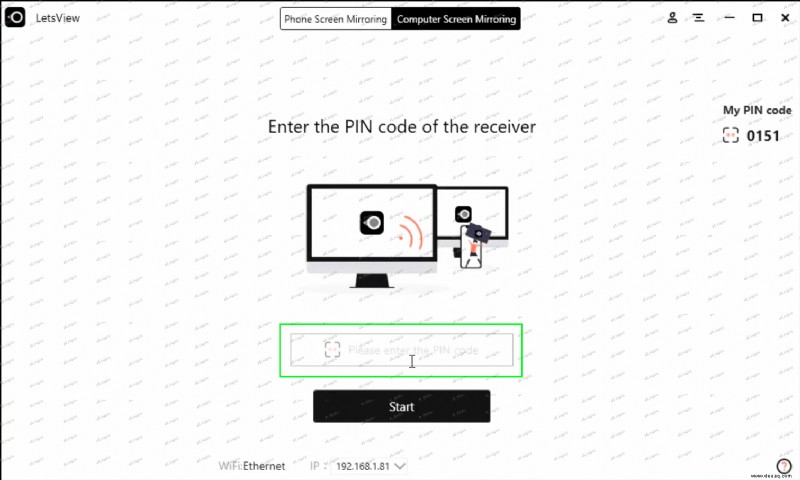
Hinweis: Der letzte Schritt muss für bestimmte Apps möglicherweise nur einmal angewendet werden. Andernfalls müssen Sie immer den Code eingeben, um die Verbindung herzustellen.
Apple TV-Methode
Wenn Sie Apple TV haben, benötigen Sie keine Apps, Kabel oder sonstiges von Drittanbietern. Ihr Mac erkennt das Streaming-Gerät automatisch und stellt eine nahtlose Verbindung her. So verwenden Sie es.
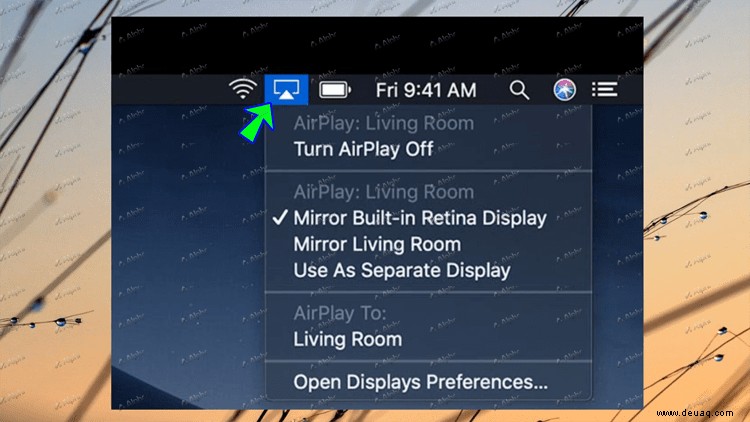
HDMI-Spiegelung
Trotz der kabelgebundenen Verbindung ist die HDMI-Spiegelung einfach und stabil. Führen Sie die folgenden Schritte aus, um die Verbindung herzustellen.
Je nach verwendetem Betriebssystem fragt Sie Ihr Mac automatisch, ob Sie den Bildschirm spiegeln oder als sekundäre Anzeige verwenden möchten. Letzteres ermöglicht es Ihnen, im Grunde zwei verschiedene Desktops zu haben und zwischen ihnen durch Wischen zu wechseln.
Wichtiger Hinweis: Einige neuere Macs haben keinen HDMI-Ausgang. Wenn dies der Fall ist, müssen Sie einen Thunderbolt-zu-HDMI-Konverter verwenden, um eine Kabelverbindung herzustellen.
Spiegeln Sie einen Mac auf einen Philips Smart TV
Leider bieten Philips Smart TVs keine native Unterstützung für AirPlay 2. Sie müssen also Apps von Drittanbietern, kabelgebundene Verbindungen oder Apple TV verwenden, um Ihren Mac zu spiegeln. Die folgenden Abschnitte geben Ihnen ein kurzes Tutorial für jede Methode.
Drittanbieter-Apps
Dies ist eine allgemeine Anleitung, die für die meisten Apps von Drittanbietern gilt.
Tipps: Manchmal gibt es einen Zwischenschritt, in dem Sie aufgefordert werden, einen Passcode einzugeben, um die Spiegelung einzurichten. Installieren Sie keine Apps, für die Sie zusätzliche Codecs für Video oder Audio herunterladen und installieren müssen.
Kabelgebundene Verbindung
Hinweis: Eine kabelgebundene Verbindung ist auch über eine Thunderbolt-Verbindung möglich, sofern Ihr Fernseher dies unterstützt. Und die Spiegelungsmethode ist dieselbe wie bei HDMI.
Apple TV
Das Spiegeln über Apple TV ist super einfach und Sie benötigen keine zusätzlichen Apps oder Kabel. Klicken Sie einfach auf Airplay in der Menüleiste des Mac, wählen Sie Apple TV aus und fertig.
Spieglein Spieglein an der Wand…
Die gute Nachricht ist, dass viele Hersteller ihre Smart-TVs mit AirPlay 2 unterstützen. Und es wäre nicht falsch anzunehmen, dass es bald ein Aktienstandard werden wird.
Wie dem auch sei, dieser Artikel hat Ihnen alle Methoden gegeben, um Ihren Bildschirm unabhängig von Smart TV-Marke und -Modell effektiv zu spiegeln. Denken Sie jedoch daran, dass es besser ist, ein Kabel als eine App zu verwenden, schon allein aus Gründen der Verbindungsstabilität.
Sind beim Verbinden Ihres Mac mit einem Smart TV Probleme aufgetreten?
Teilen Sie uns Ihre Erfahrung im Kommentarbereich unten mit.