Das Übertragen von Dateien zwischen Computern oder sogar zwischen Ihrem Mac und einem iOS-Gerät wie einem iPhone oder iPad ist einfach. Es gibt viele verschiedene Optionen, darunter Dropbox, OneDrive, E-Mail und Apples eigenes iCloud Drive.
Die vielleicht einfachste Methode ist jedoch die Verwendung von AirDrop. Mit dieser Funktion von macOS und iOS können Sie Dateien direkt von einem Mac- oder iOS-Gerät an ein anderes senden, ohne sie zuerst auf einem Zwischenserver platzieren zu müssen.
Was ist AirDrop?
AirDrop wurde erstmals mit Mac OS X Lion eingeführt und ermöglichte es Mac-Benutzern, Dateien über den Finder mit anderen zu teilen, ohne sie zuerst auf einen Server oder Cloud-Speicherdienst zu kopieren, solange sie physisch nahe beieinander waren. Seit iOS 7 ist es auch möglich, Dateien zwischen Macs und iOS-Geräten mit AirDrop zu teilen.
Kann ich AirDrop auf meinem MacBook verwenden?
Solange auf Ihrem Mac mindestens Mac OS X Lion läuft, können Sie AirDrop verwenden, um Dateien mit anderen Macs zu teilen, egal ob es sich um ein MacBook oder einen anderen Mac handelt. Wenn Yosemite oder höher ausgeführt wird, können Sie auch mit iOS-Geräten teilen. Eine einfache Möglichkeit, um zu überprüfen, ob Ihr Mac AirDrop verwenden kann, besteht darin, auf das Finder-Symbol im Menü zu klicken und das Menü „Gehe zu“ auszuwählen. Wenn AirDrop als Option aufgeführt wird, können Sie loslegen.
So verwenden Sie AirDrop
Es gibt ein paar Dinge, die Sie tun sollten, bevor Sie beginnen:
- Stellen Sie sicher, dass die Geräte, zwischen denen Sie Dateien freigeben möchten, nicht mehr als 10 m voneinander entfernt sind.
- Überprüfen Sie die Firewall-Einstellungen auf beiden Macs (wenn Sie Dateien mit einem anderen Mac teilen).
So geht's:
- Gehen Sie zum Apple-Menü und wählen Sie Systemeinstellungen.
- Wählen Sie die Registerkarte Sicherheit &Datenschutz.
- Klicken Sie auf die Registerkarte Firewall, dann auf das Vorhängeschloss und geben Sie dann Ihr Passwort ein.
- Drücken Sie Firewall-Optionen und vergewissern Sie sich auf dem nächsten Bildschirm, dass Alle eingehenden Verbindungen blockieren oben im Fenster nicht aktiviert ist.
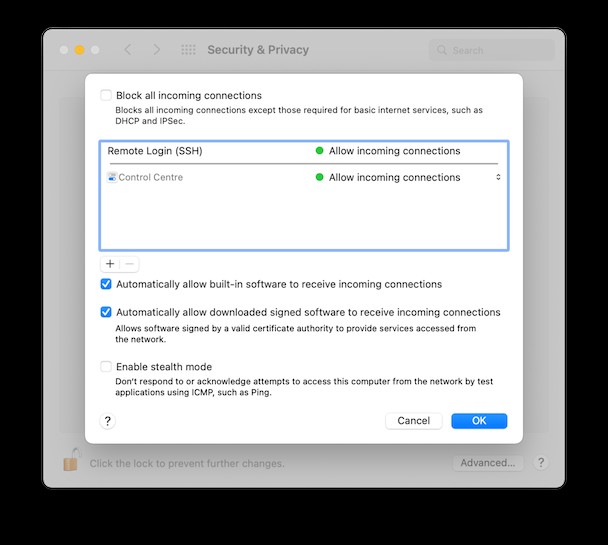
Es ist nicht unbedingt erforderlich, dass beide Geräte mit demselben iCloud-Konto verbunden sind – AirDrop wurde entwickelt, um es Ihnen zu ermöglichen, Dateien mit anderen Benutzern sowie anderen Geräten, die Sie besitzen, zu teilen. Wenn das Gerät, für das Sie Dateien freigeben möchten, jedoch mit einem anderen iCloud-Konto verbunden ist, muss der Besitzer des Geräts die eingehende Verbindung akzeptieren, bevor die Datei übertragen werden kann.
Nachdem Sie es eingerichtet haben, müssen Sie im nächsten Schritt sicherstellen, dass beide Geräte mit Wi-Fi verbunden und Bluetooth eingeschaltet sind.
- Gehen Sie auf Ihrem Mac zur Menüleiste, und wenn Wi-Fi ausgeschaltet oder nicht verbunden ist, klicken Sie auf das Wi-Fi-Symbol und wählen Sie ein Netzwerk aus.
- Gehen Sie zu den Systemeinstellungen, wählen Sie den Bluetooth-Bereich und drücken Sie, wenn Bluetooth deaktiviert ist, auf Bluetooth einschalten.
- Wenn Sie Dateien mit einem iOS-Gerät teilen möchten, rufen Sie auf diesem Gerät die App "Einstellungen" auf und vergewissern Sie sich, dass eine WLAN-Verbindung besteht und Bluetooth eingeschaltet ist.
Danach ist es an der Zeit, AirDrop zu konfigurieren.
So aktivieren Sie AirDrop auf Mac und iOS
- Klicken Sie auf Ihrem Mac auf das Finder-Symbol im Dock und gehen Sie zum Menü „Gehe zu“ und klicken Sie dann auf „AirDrop“.
- Klicken Sie unten im sich öffnenden Fenster auf „Erlauben Sie mir, entdeckt zu werden von:“ und wählen Sie „Nur Kontakte“ oder „Jeder“.
- Gehen Sie auf dem iPhone oder iPad, für das Sie Dateien freigeben möchten, zu "Einstellungen"> "Allgemein"> "AirDrop" und wählen Sie "Nur Kontakte" oder "Alle".
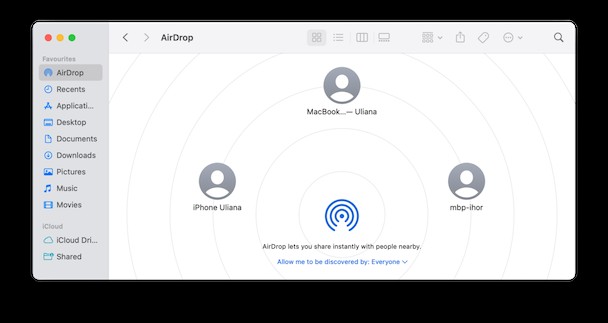
Jetzt können Sie Ihre erste Datei mit AirDrop teilen!
So funktioniert AirDrop vom Mac auf das iPhone
- Gehen Sie zum Finder und öffnen Sie ein neues Fenster.
- Klicken Sie in der Seitenleiste des Fensters auf AirDrop.
- Du solltest dein iPhone im Fenster sehen – es wird mit dem Namen der Apple-ID angezeigt, mit der es verbunden ist. Wenn AirDrop auf mehr als einem Gerät aktiviert ist, werden alle angezeigt.
- Öffnen Sie ein weiteres Finder-Fenster und ziehen Sie die Datei, die Sie übertragen möchten, aus ihrem Ordner auf das Symbol des iPhones, für das Sie sie freigeben möchten.
- Legen Sie es auf das Symbol.
- Auf dem iPhone sollte ein Menü erscheinen, in dem Sie gefragt werden, welche App Sie zum Öffnen der Datei verwenden möchten. Tippen Sie auf die App, die Sie verwenden möchten.
- Die Dateien werden jetzt in dieser App geöffnet.
Sie können Dateien auch mit AirDrop über das Menü „Teilen“ in jeder macOS-App teilen, die dies unterstützt. Klicken Sie einfach auf die Schaltfläche Teilen, wählen Sie AirDrop und dann Ihr iPhone aus.
So funktioniert AirDrop vom iPhone auf den Mac
- Öffnen Sie eine App auf Ihrem iPhone, die die Teilen-Funktion unterstützt.
- Öffnen Sie das Dokument, das Sie an Ihren Mac senden möchten.
- Tippen Sie auf die Schaltfläche "Teilen".
- Sie sehen eine Liste mit Optionen und darüber AirDrop mit Ihrem Mac und allen anderen Geräten in der Nähe.
- Tippen Sie auf Ihren Mac.
- Die Datei wird an Ihren Mac gesendet.
- Klicken Sie auf Ihrem Mac, wenn die Benachrichtigung angezeigt wird, auf Öffnen, um die Datei zu öffnen.
Wenn Sie die Datei nicht öffnen möchten, wird sie in Ihrem Downloads-Ordner gespeichert.
Was tun, wenn AirDrop auf Ihrem Mac nicht funktioniert
Wenn AirDrop nicht funktioniert, versuchen Sie, WLAN und Bluetooth aus- und wieder einzuschalten. Wenn das nicht funktioniert, versuchen Sie, Ihren Mac neu zu starten. Wenn Sie AirDrop immer noch nicht zum Laufen bringen können, empfehlen wir Ihnen, die CleanMyMac X-Wartungsskripte auszuprobieren. Sie können das Problem beheben.
- Laden Sie CleanMyMac hier kostenlos herunter.
- Starten Sie die App.
- Klicken Sie im Abschnitt "Geschwindigkeit" auf "Wartung".
- Aktivieren Sie die Kästchen neben "Wartungsskripts ausführen" und "Festplattenberechtigungen überprüfen".
- Drücken Sie auf Ausführen.
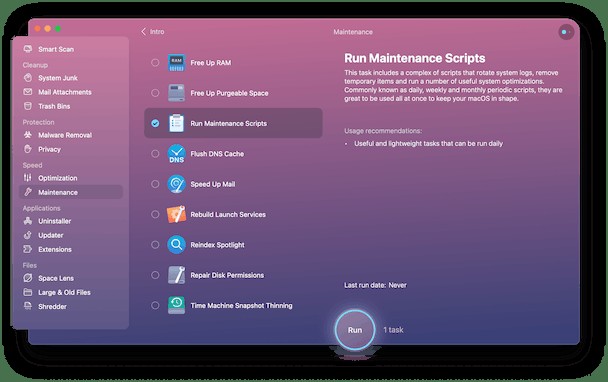
Wenn CleanMyMac fertig ist, versuchen Sie es erneut mit AirDrop.
Die Verwendung von AirDrop zum Übertragen von Dateien zwischen Macs oder von Mac auf ein iOS-Gerät ist sehr bequem und einfach. Das einzige, woran Sie denken müssen, ist, dass die Geräte beide mit Wi-Fi und Bluetooth verbunden sein müssen und sich innerhalb von etwa 30 Fuß voneinander befinden müssen. Sie können dann Dateien hin und her senden, wann immer Sie möchten.