Copy-Paste ist wohl das Beste, was in der Geschichte der Computer erfunden wurde. Die scheinbar kleine Funktion hat einen großen Unterschied in unserem Arbeitsablauf gemacht. Aber wussten Sie, dass Sie Text, Bilder und andere Dateien zwischen iPhone, Mac und Windows-PC kopieren und einfügen können?
Das Kopieren von einem Gerät und das Einfügen auf verschiedenen Geräten ist praktisch. Sie können beispielsweise einen Link zu einer Webseite vom Mac an das iPhone senden. Oder Sie können eine Telefonnummer von Ihrem iPhone kopieren und sie zu einer E-Mail auf dem Mac hinzufügen. Aber wie macht man das genau? Scrollen Sie nach unten für eine Schritt-für-Schritt-Anleitung.
- So kopieren und fügen Sie vom iPhone auf den Mac und umgekehrt ein
- Text und Bilder zwischen iPhone und Windows-PC kopieren und einfügen
- Bonus:Text und Bilder zwischen Mac und Windows-PC übertragen
Wie man vom iPhone auf den Mac und umgekehrt kopiert und einfügt
Bevor wir beginnen, müssen Sie einige Einstellungen ändern. Sobald Sie fertig sind, können Sie ohne AirDrop zwischen iPhone und Mac kopieren und einfügen.
Voraussetzungen:
- Handoff aktivieren – Mit Handoff können Sie Aufgaben zwischen iPhone und Mac fortsetzen. Sie müssen diese Funktion aktivieren, um die universelle Zwischenablage zu verwenden. So geht's:
- Auf dem iPhone :Gehen Sie zu Einstellungen → Allgemein → AirPlay &Übergabe um die Funktion zu aktivieren.
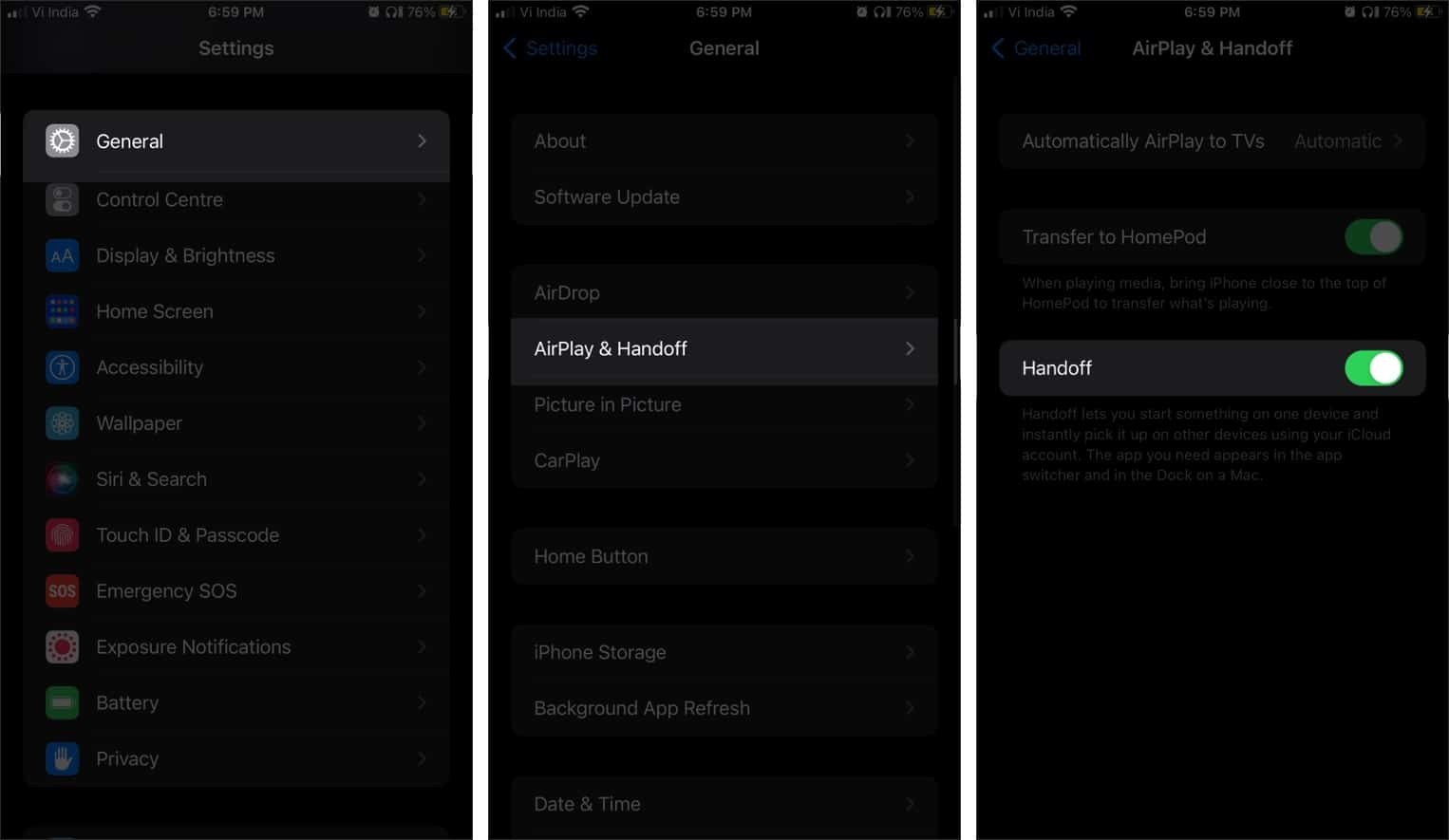
- Auf dem Mac :Gehen Sie zu Systemeinstellungen → Allgemein → Wählen Sie Handoff zwischen diesem Mac und Ihren iCloud-Geräten zulassen .
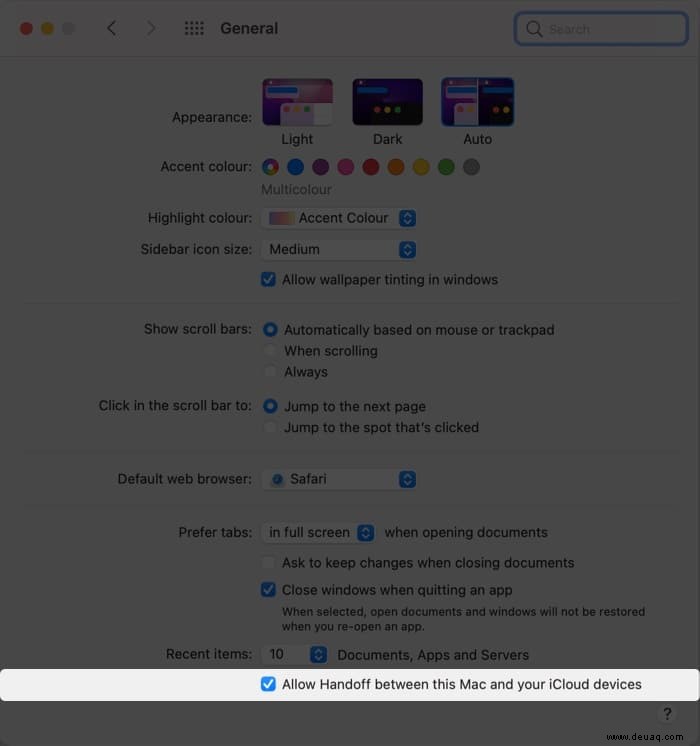
- Auf dem iPhone :Gehen Sie zu Einstellungen → Allgemein → AirPlay &Übergabe um die Funktion zu aktivieren.
- Schalten Sie Bluetooth und WLAN ein – Stellen Sie sicher, dass beide Geräte mit Bluetooth und Wi-Fi verbunden sind. Das iPhone und der Mac sollten mit demselben Wi-Fi-Netzwerk und iCloud-Konto verbunden sein.
- Liste der Geräte, die das Kopieren und Einfügen vom iPhone auf den Mac unterstützen – Leider unterstützen nicht alle Apple-Geräte das Feature. Nachfolgend finden Sie eine Liste von iPhones und Macs, die die universelle Zwischenablage unterstützen.
- iPhone :iPhone 5 oder neuer mit iOS 10 oder höher.
- iPad :iPad Pro, iPad (4. Generation oder höher), iPad Air und iPad mini (2. Generation und höher) mit iOS 10 oder höher.
- Mac :MacBook Pro, MacBook Air, Mac mini, iMac, iMac Pro (alle 2012 und neuer). Mac Pro 2013 oder neuer, MacBook 2015 oder neuer und alle Modelle von iMac Pro mit OS X Sierra oder neuer.
Sobald Sie alle oben genannten Anforderungen erfüllen, können Sie die universelle Zwischenablage verwenden, die einfachste Möglichkeit, alles sofort zwischen Apple-Geräten zu kopieren und einzufügen.
Es spart viel Zeit als das Versenden von Dateien per E-Mail oder das Hochladen auf iCloud. Wenn Sie Inhalte aus der iPhone-Zwischenablage kopieren, werden sie in der Mac-Zwischenablage angezeigt. In unserer ausführlichen Anleitung erfahren Sie, wie Sie die universelle Zwischenablage auf Mac, iPhone und iPad verwenden.
Text und Bilder zwischen iPhone und Windows-PC kopieren und einfügen
Nach einigem Experimentieren haben wir schließlich zwei Möglichkeiten gefunden, zwischen iPhone und Windows-PC zu kopieren und einzufügen. Während Sie mit Magic Copy kostenlos Texte umgehen können, können Sie mit Sharedrop.io Dateien und Bilder nahtlos übertragen. Lassen Sie uns sie besser erkunden.
1. Magische Kopie
Die kostenlose Stufe unterstützt den Verlauf von bis zu 10 Clips. Ich denke, die kostenlose Version ist für private Benutzer ausreichend. Der einzige Nachteil ist, dass Sie ohne kostenpflichtiges Abonnement der App keine Bilder zwischen Geräten übertragen können.
Einrichten von Magic-Copy unter Windows :
- Magic-Copy für Windows herunterladen und installieren.
- Registrieren Sie sich mit Ihrer E-Mail-Adresse.
- Öffnen Sie jetzt die App und klicken Sie auf das Symbol Einstellungen unten links.
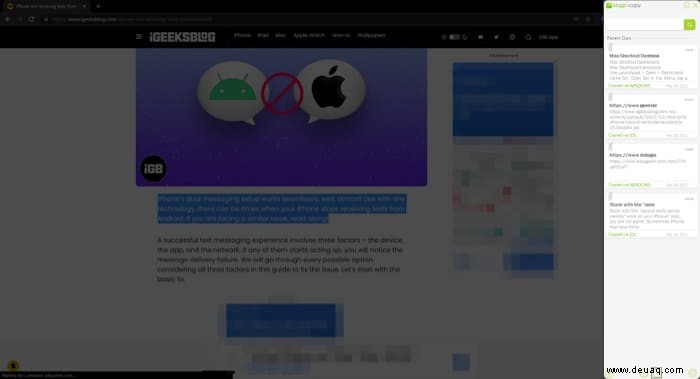
- Häkchen:
- An Desktop anheften
- Automatisches Kopieren
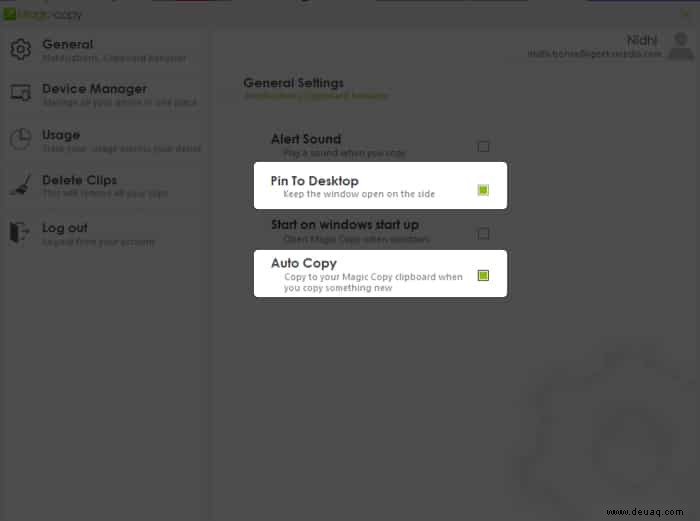
- Kopieren Sie jetzt den Text, den Sie auf das iPhone übertragen möchten, von Ihrem PC, und es wird automatisch eine neue Notiz im Dashboard erstellt.
Magic Copy auf dem iPhone verwenden :
- Gehen Sie zum App Store und laden Sie die App herunter.
- Anmelden mit denselben Anmeldeinformationen wie auf einem Windows-PC.
- Jetzt kopieren den Text, den Sie auf dem PC einfügen möchten.
- Tippen Sie auf das Bearbeiten-Symbol oben rechts, um eine neue Notiz zu erstellen und den Text einzufügen.
Es erscheint im Magic Copy-Dashboard.
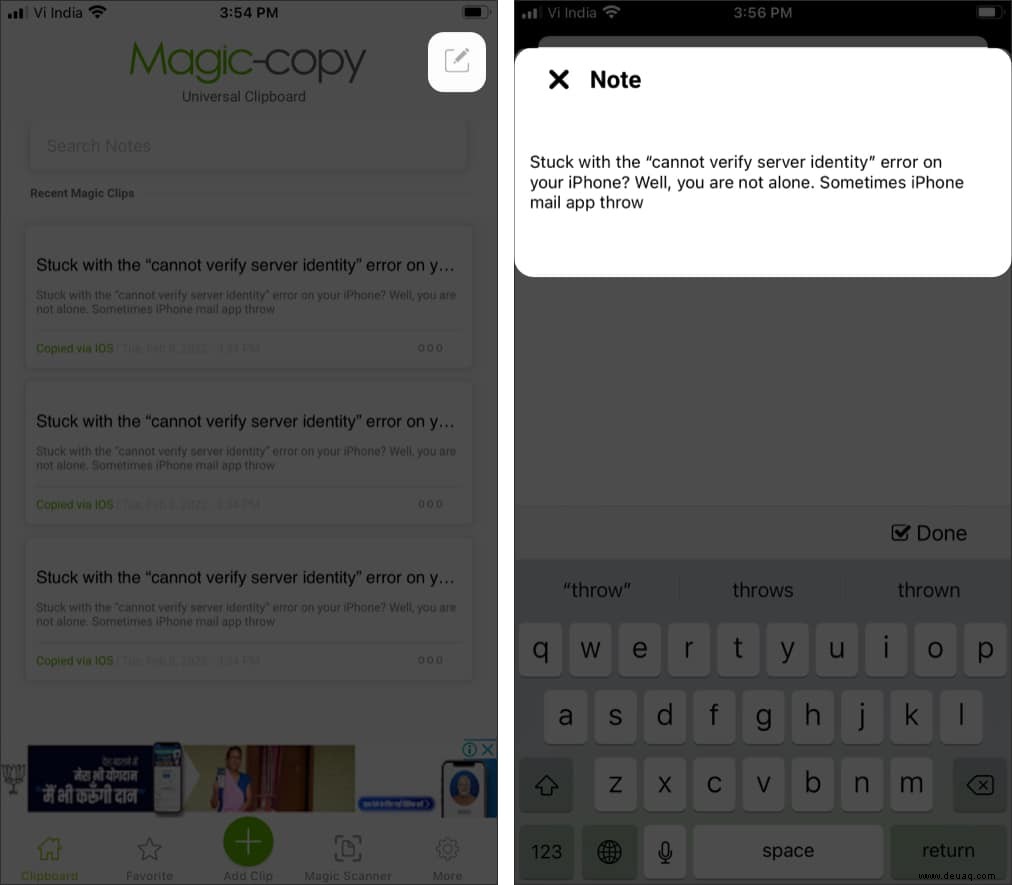
Das ist es! Sie können dann nahtlos und kostenlos Text zwischen iPhone und PC austauschen.
2. Sharedrop.io
Sharedrop.io bietet eine nahtlose Möglichkeit, Bilder und andere Dateien zu übertragen. Am wichtigsten ist, dass Sie dafür keine App benötigen.
Richten Sie Ihren Browser einfach auf Sharedrop.io und scannen Sie den QR-Code auf anderen Geräten. Ziehen Sie nun Bilddateien per Drag &Drop auf den Avatar des Empfängers. Akzeptieren Sie Übertragungsanfragen auf beiden Geräten.
- Öffnen Sie Sharedrop.io auf jedem Browser auf Ihrem PC.
- Scannen QR-Code auf dem iPhone zum Koppeln.
- Ziehen Sie jetzt Bilder per Drag-and-Drop oder Dateien auf dem Avatar des Empfängers.
- Akzeptieren Sie Übertragungsanfragen , und das ist es!
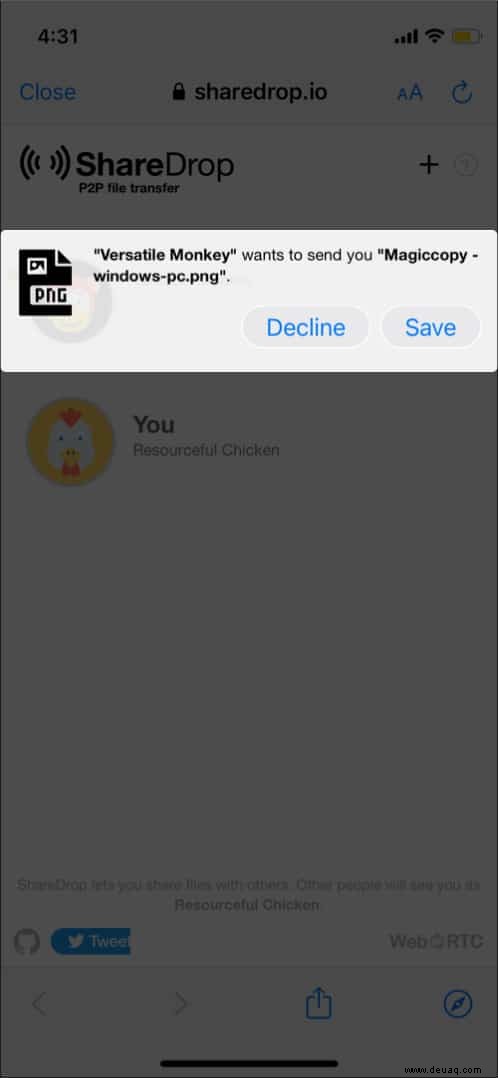
Bonus:Übertragen Sie Text und Bilder zwischen Mac und Windows-PC
Pushbullet war eine sehr leistungsfähige App. Es ermöglicht Benutzern das Einfügen von Text, Bildern, Videos und anderen Elementen zwischen Apple und Windows PC. Pushbullet wurde jedoch nicht aus dem App Store veröffentlicht. Kürzlich bin ich auf 1Clipboard gestoßen, das genauso effizient ist, wenn nicht sogar mehr. Mit der App können Sie Zwischenablagen auf mehrere Geräte und Plattformen kopieren.
Laden Sie 1Clipboard herunter und installieren Sie es auf Ihrem Mac und anderen Geräten. Sie können sich mit einem Google-Konto anmelden.
1. 1Zwischenablage-Einstellungen
Wenn Sie 1Clipboard mit einem Windows-PC (oder einem anderen Gerät) verwenden, müssen Sie einige Einstellungen auf Ihren Geräten ändern.
- Wählen Sie Zwischenablage-Symbol aus der Menüleiste.
- Öffnen Sie Einstellungen .
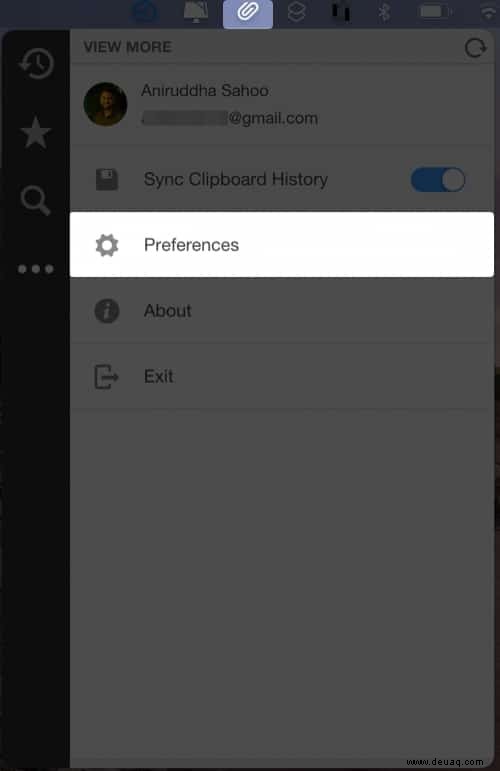
- Schalten Sie 1Zwischenablage beim Systemstart starten ein .
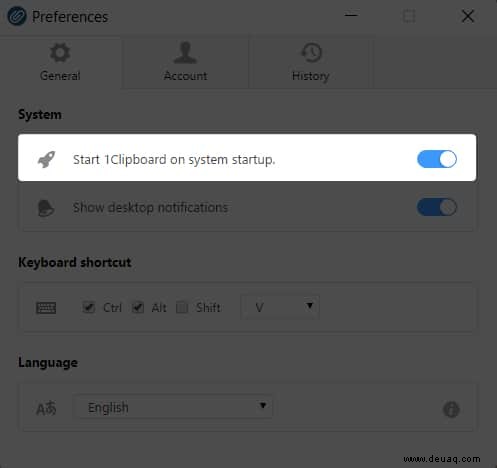
- Öffnen Sie das Konto Registerkarte.
- Schalten Sie Zwischenablage auf mehreren Computern synchronisieren ein .
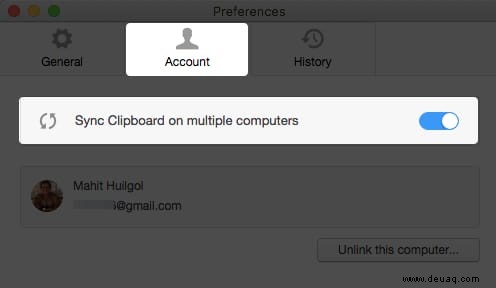
- Sobald dies erledigt ist, steht auf allen Ihren Geräten eine Zwischenablage zur Verfügung.
2. So verwenden Sie 1Clipboard zum Kopieren und Einfügen von Mac nach Windows
Nach der Installation wird das 1Clipboard-Symbol in der Menüleiste angezeigt. Kopierter Text und andere Elemente werden automatisch in der Zwischenablage angezeigt. Es wird auch auf anderen Geräten verfügbar sein, einschließlich Windows-PCs.
1Mit der Zwischenablage können Sie wichtige Elemente in der Zwischenablage markieren. Mit Hilfe eines Suchsymbols können Sie auf den Verlauf der Zwischenablage zugreifen. Immer wenn Sie etwas auf dem Mac kopieren, wird es auf dem Windows-PC angezeigt.
1Zwischenablage ist die beste Option, um Dinge nahtlos zwischen Mac und Windows zu kopieren. Allerdings fehlen ihr einige Features. Zunächst kann die Zwischenablage nur ein Element speichern. Manchmal funktioniert die Benachrichtigung über die Zwischenablage zwischen Mac und Windows nicht. Abgesehen davon leistet 1Clipboard hervorragende Arbeit beim Kopieren und Einfügen zwischen Mac und Windows.
Sie sollten endlich in der Lage sein, Text, Bilder und andere Dateien über alle Geräte hinweg zu verschieben. Universal Clipboard und 1Clipboard sind einfacher zu verwenden als AirDrop oder andere Dateiübertragungsdienste. Der Nutzen dieser Apps ist jedoch begrenzt. Sie können sie nicht verwenden, um mehrere Dateien gleichzeitig zu verschieben.
Das ist es!
So können Sie also vom iPhone auf Mac, PC und umgekehrt kopieren und einfügen. Diese Funktion wird Ihnen helfen, Ihre Produktivität zu steigern. Sie müssen keine Texte und andere kleine Dateien mehr per E-Mail oder Instant Messaging versenden.
Teilen Sie Ihre Erfahrungen mit Universal Clipboard, 1Clipboard und Magic Copy in den Kommentaren unten.
Verwandte Literatur:
- Die universelle Zwischenablage funktioniert nicht zwischen Mac und iPhone? 8 Schnellkorrekturen
- Beste Mac-Zwischenablage-Manager
- So übertragen Sie Dateien von Evernote zu Apple Notes
- Beste Screenshot-Tools für Mac