Der Kalender auf iOS und iPadOS kann ein Lebensretter sein, wenn Sie bevorstehende Ereignisse durch Benachrichtigungen im Auge behalten. Aber wenn Sie jemals ein geplantes Ereignis oder mehr auf Ihrem iPhone aufgrund eines Fehlers bei den Kalenderbenachrichtigungen verpasst haben, haben Sie Recht, seine Essenz in Frage zu stellen.
Ich war jedoch dort. Aber ich habe es mit ein paar Kontrollen und Taps hier und da behoben. Wenn Ihre iPhone-Kalenderbenachrichtigung nicht funktioniert, lesen Sie weiter, um die bestmöglichen Lösungen zu finden, die bei mir funktioniert haben.
- Stellen Sie sicher, dass die Benachrichtigung für den Kalender aktiviert ist
- Stummmodus deaktivieren
- Stellen Sie sicher, dass Sie einen Kalender-Warnton einstellen
- Starten Sie Ihr iPhone oder iPad neu
- Legen Sie eine Wiederholungshäufigkeit für Routinen fest
- Achten Sie auf die geplante Benachrichtigungszeit
- Stellen Sie sicher, dass Sie mit Ihrer Apple-ID angemeldet sind
- Kalender in iCloud aktivieren
- Stellen Sie sicher, dass Ihre Zeitzone korrekt ist
- Zeitzonenüberschreibung deaktivieren
- Aktualisiere deine iOS- oder iPadOS-Version
- Status des iCloud Kalender-Servers prüfen
1. Stellen Sie sicher, dass die Benachrichtigung für den Kalender aktiviert ist
Auch wenn Sie also möglicherweise ein Ereignis oder eine Einladung in Ihrem Kalender geplant haben, funktioniert die Benachrichtigung erst, wenn Sie sie aktivieren. Wenn Sie andererseits feststellen, dass Sie Benachrichtigungen erhalten, wenn Sie es zum ersten Mal einrichten, und es später stoppt, haben Sie es möglicherweise versehentlich ausgeschaltet. Darüber hinaus werden Kalenderbenachrichtigungen möglicherweise auch nach einem iOS-Update deaktiviert.
Daher ist das Überprüfen und Aktivieren von Kalenderbenachrichtigungen die erste Lösung, die Sie möglicherweise ausprobieren möchten, wenn Kalenderbenachrichtigungen auf Ihrem Telefon nicht funktionieren.
Um dies zu überprüfen und zu beheben, gehen Sie zu den Einstellungen Ihres iPhones → Benachrichtigungen → Kalender → Schalten Sie Benachrichtigungen zulassen ein .
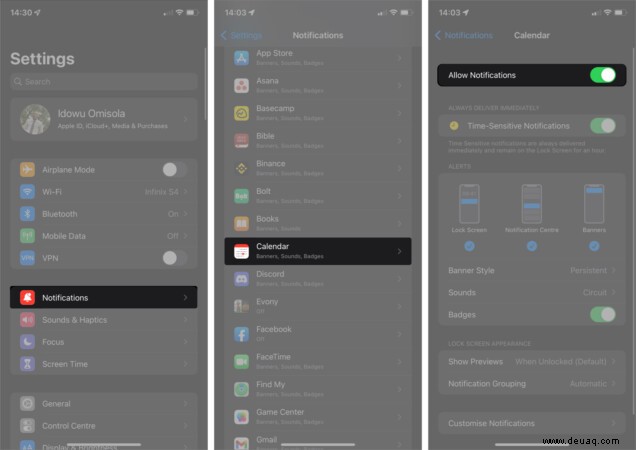
2. Deaktivieren Sie den Ruhemodus
Natürlich erhalten Sie keine Benachrichtigungen, wenn Ihr iPhone oder iPad stummgeschaltet ist. Und es kommt nicht selten vor, dass Sie auf Ihrem iPhone versehentlich den Klingelton ausschalten oder die Lautstärke auf die niedrigste Stufe reduzieren.
Überprüfen Sie daher, ob sich Ihr Telefon nicht im Stumm-Modus befindet. Und wenn ja, aktivieren Sie den Klingelton, indem Sie den Klingeltonschalter einschalten und dann die Lautstärke erhöhen.
3. Stellen Sie sicher, dass Sie einen Kalender-Warnton einstellen
Selbst wenn Sie einen Termin geplant oder eine Erinnerung im Kalender eingestellt haben, erhalten Sie keine Benachrichtigung bei Fälligkeit, wenn der Benachrichtigungston auf Keine eingestellt ist in den iPhone- oder iPad-Einstellungen.
Hinweis :Ein Alarmton ertönt normalerweise einmal, und Sie könnten den Alarm manchmal verpassen. Daher empfehle ich, stattdessen einen Klingelton einzustellen. Außerdem klingelt ein Klingelton länger. Es erfordert also mehr Aufmerksamkeit.
Öffnen Sie Einstellungen, um eine Benachrichtigung oder einen Klingelton für einen Termin festzulegen, den Sie im Kalender geplant haben auf iPhone oder iPad. Gehen Sie zu Benachrichtigungen → Kalender → Töne .
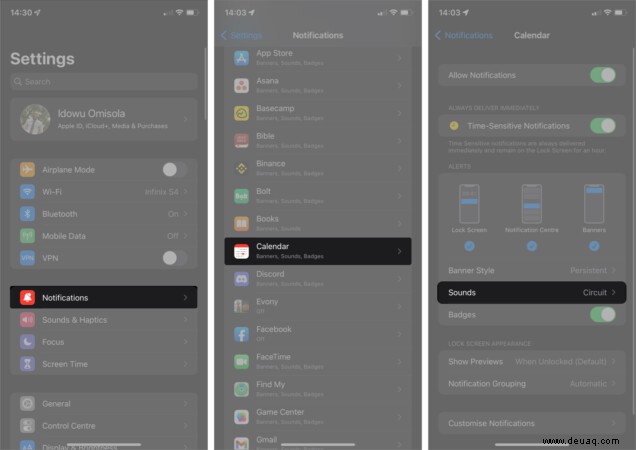
So verwenden Sie einen Klingelton:Scrollen Sie nach unten und Sie sehen die KLINGELTÖNE Sektion. Wählen Sie einen Klingelton für Ihre Kalenderbenachrichtigung aus.
Falls Sie dennoch lieber einen Warnton bevorzugen:unter WECKTÖNE Abschnitt, wählen Sie einen Ton aus der Liste aus. Stellen Sie in jedem Fall sicher, dass das Häkchen nicht auf Keine gesetzt ist .
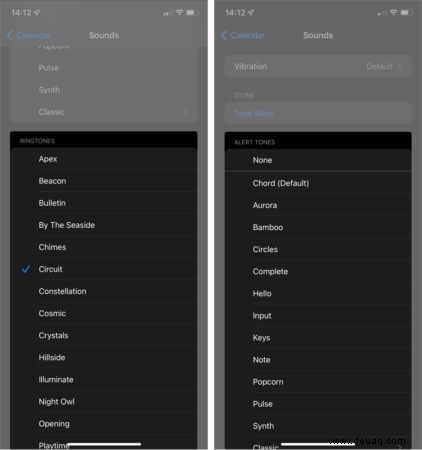
Sobald Sie eine Benachrichtigung oder einen Klingelton eingestellt haben, benachrichtigt Sie Ihr Telefon zur im Kalender festgelegten Zeit.
4. Starten Sie Ihr iPhone oder iPad neu
Wenn Sie frühere Fixes ausprobiert haben und die Kalenderbenachrichtigung immer noch nicht funktioniert, ist die Kalender-App möglicherweise aufgrund der kontinuierlichen Nutzung des Telefons oder aus anderen zugrunde liegenden Gründen eingefroren.
Daher kann ein erzwungener Neustart Ihres iPhone oder iPad die Kalender-App in gewisser Weise zurücksetzen. Versuchen Sie nach dem Start Ihres Telefons, ein Ereignis in einem kurzen Zeitrahmen zu planen, um zu testen, ob es bereits funktioniert oder nicht.
5. Legen Sie eine Wiederholungshäufigkeit für Routinen fest
Wenn es sich bei einer Aktivität, für die Sie einen Alarm einrichten, um eine Routine handelt, werden Sie beim ersten Mal lediglich durch die Planung einer Benachrichtigung benachrichtigt und für nachfolgende Zeitpläne nicht wiederholt, sofern dies nicht anders angegeben ist. Daher denken Sie vielleicht, dass die Kalenderbenachrichtigung doch nicht funktioniert – da Sie wahrscheinlich erwarten, dass sie Sie später auf diesen Termin aufmerksam macht, aber das tut sie nicht.
Um diese Hürde zu überwinden, möchten Sie je nach Intervall eine Wiederholungshäufigkeit für Kalenderbenachrichtigungen für dieses bestimmte Ereignis festlegen.
Dazu:
- Öffnen Sie den Kalender App auf iPhone oder iPad.
- Gehen Sie zum geplanten Ereignis indem Sie auf das zuvor geplante Datum tippen.
Du siehst eine Liste mit Veranstaltungen, die du für diesen Tag geplant hast. - Wählen Sie das besagte Ereignis aus und tippen Sie auf Bearbeiten oben rechts.
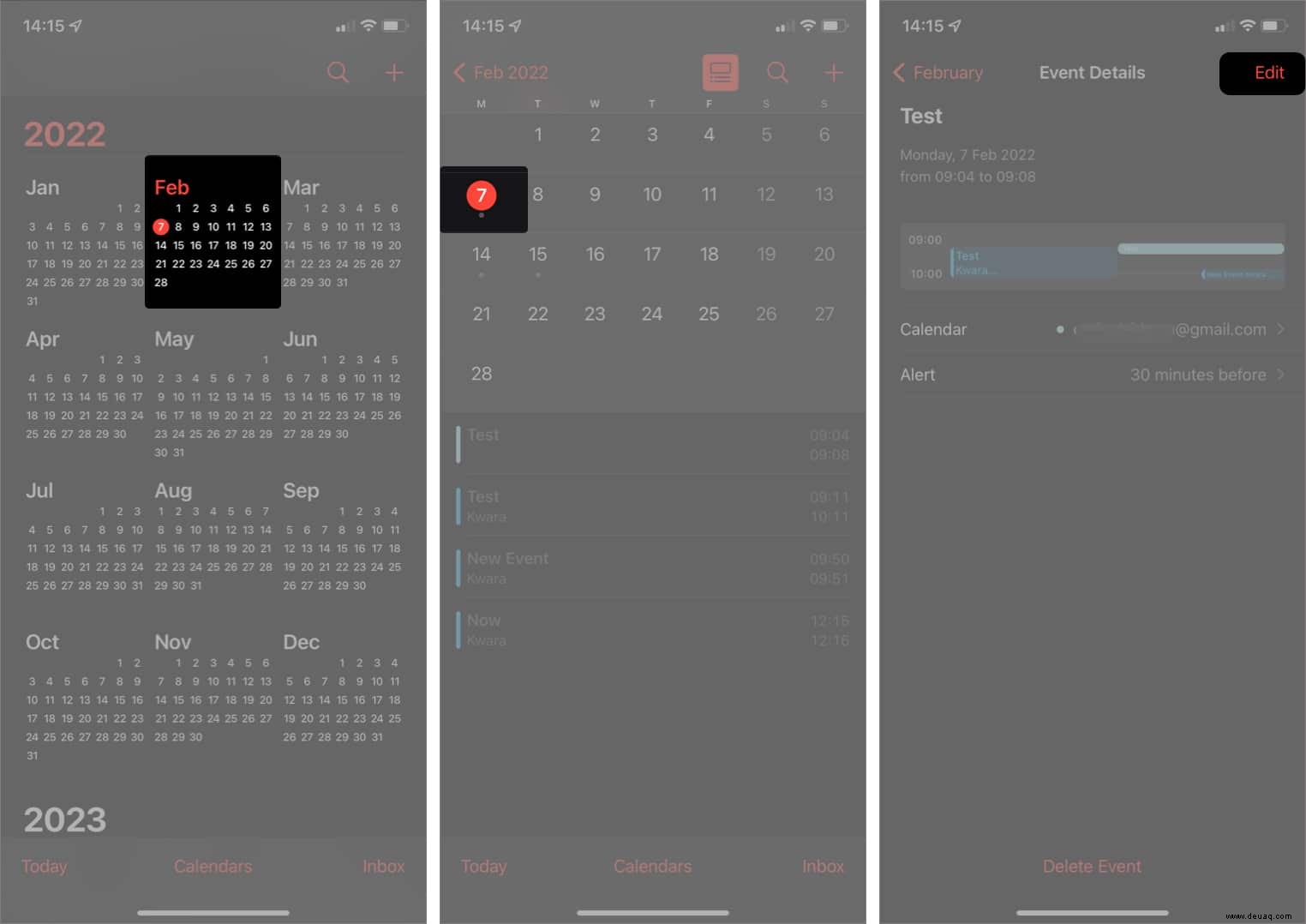
- Wählen Sie Wiederholen .
- Wählen Sie eine Wiederholungshäufigkeit aus der Liste aus (z. B. Jede Woche). , zum Beispiel), um den Alarm routinemäßig zu wiederholen.
Hinweis :Wählen Sie für flexiblere Optionen Benutzerdefiniert aus, um die Wiederholungshäufigkeit anzupassen .
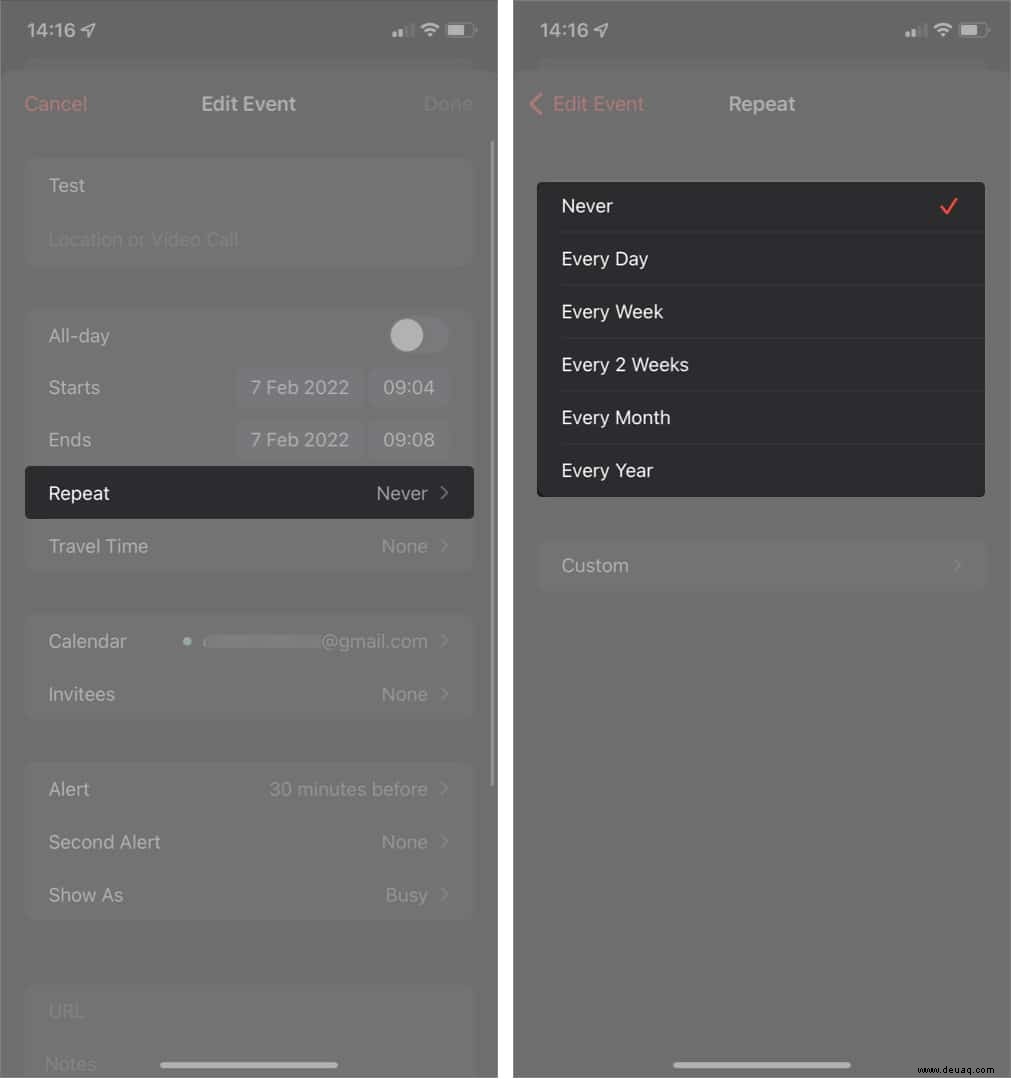
6. Beachten Sie die geplante Alarmzeit
Die Zeit, die Sie für eine Benachrichtigung in Bezug auf das Ereignis festlegen, ist ebenfalls wichtig und kann verhindern, dass Sie Benachrichtigungen erhalten, wenn Sie es falsch machen. Hier ist die Sache:Möglicherweise haben Sie die Benachrichtigung in der Kalender-App deaktiviert, indem Sie sie auf Keine gesetzt haben oder Sie haben den falschen Zeitplan für die Benachrichtigung ausgewählt.
Beispielsweise funktioniert es nicht, eine Benachrichtigung auf eine Woche vor einem Ereignis zu planen, das eigentlich in zwei Tagen stattfindet, da dies ein offensichtlich falscher Zeitplan ist.
Stellen Sie dabei sicher, dass die Warnung nicht auf Keine steht , sollten Sie auch überprüfen, ob Sie dies falsch gemacht haben, indem Sie zu dem geplanten Ereignis in Ihrer Kalender-App gehen, wie im obigen Abschnitt beschrieben.
- Wählen Sie nun das betroffene Ereignis aus und tippen Sie auf Bearbeiten oben rechts.
- Tippen Sie auf Benachrichtigungen . Stellen Sie sicher, dass das Häkchen nicht auf Keine steht .
- Wählen Sie einen geeigneten Zeitplan aus aus den Optionen.
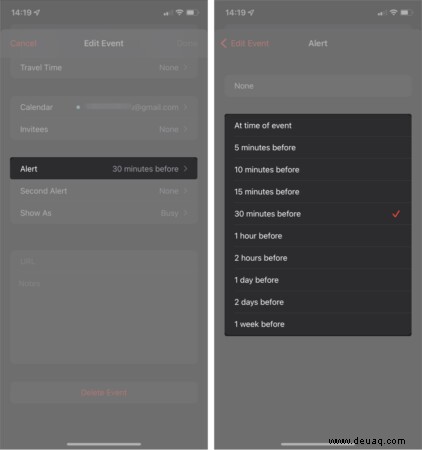
Unabhängig davon, welchen Benachrichtigungsplan Sie auswählen, stellen Sie sicher, dass der Alarmzeitpunkt vor dem eigentlichen Ereignis liegt. Wenn beispielsweise in zwei Tagen nach diesem Zeitpunkt ein Ereignis stattfindet, können Sie die Benachrichtigung für 1 Tag vorher planen und weniger. Verwenden Sie diese Methode für nachfolgende Ereignisse, um fehlende Kalenderbenachrichtigungen auf Ihrem iPhone oder iPad zu verhindern.
7. Stellen Sie sicher, dass Sie mit Ihrer Apple-ID angemeldet sind
Wenn Sie sich nicht bei Ihrer Apple-ID anmelden, kann die Kalender-App nicht mit iCloud synchronisiert werden. Daher erhalten Sie keine Benachrichtigungen, selbst wenn Sie Ihre Kalender-App über ein bevorstehendes Ereignis informiert haben.
Um sich bei Ihrem Apple-Konto anzumelden, öffnen Sie Einstellungen auf iPhone oder iPad. Tippen Sie auf Bei Ihrem iPhone anmelden oben und folgen Sie den Anweisungen zur Anmeldung.
Wenn Sie jedoch Ihre Apple-ID vergessen haben, sehen Sie sich an, wie Sie Ihre Apple-ID zurücksetzen. Und wenn Sie das Passwort oder das vorhandene Passwort vergessen haben und ein neues erstellen möchten, möchten Sie vielleicht unsere Erklärung zum Erstellen einer Apple-ID lesen.
8. Kalender in iCloud aktivieren
Die Kalendersynchronisierung ist in iCloud möglicherweise doch deaktiviert. Dadurch wird auch verhindert, dass die Kalender-App mit iCloud synchronisiert wird. Daher erhalten Sie möglicherweise keine Kalenderbenachrichtigungen auf Ihrem Telefon, insbesondere wenn iCloud Ihr Standardkalender ist.
Wenn Sie sich also mit Ihrer Apple-ID bei Ihrem Apple-Konto angemeldet haben, gehen Sie zu den Einstellungen Ihres iPhone oder iPad :
- Tippen Sie auf das Apple-ID-Banner ganz oben.
- Wählen Sie iCloud aus .
- Aktivieren Sie die Kalender wechseln.
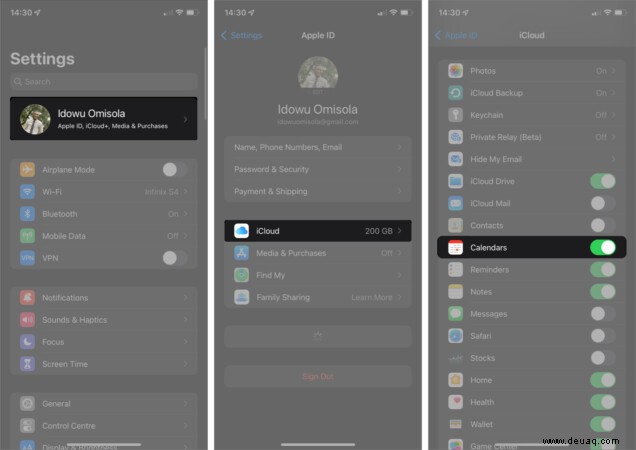
9. Stellen Sie sicher, dass Ihre Zeitzone korrekt ist
Die Kalenderbenachrichtigung hängt auch von der erkannten Zeitzone ab. Wenn sich Ihr Telefon also in der falschen Zeitzone befindet, verpassen die Warnungen möglicherweise das Timing oder funktionieren überhaupt nicht. Daher kann das Problem behoben werden, indem Sie Ihre Zeitzone überprüfen und sicherstellen, dass sie korrekt ist.
Wenn Sie feststellen, dass Ihre Zeit nicht mit Ihrem Standort übereinstimmt, sehen Sie sich diesen Leitfaden an.
10. Deaktivieren Sie die Zeitzonenüberschreibung
Die Überschreibung der Zeitzone stellt sicher, dass die Kalender-App Ereignisse automatisch gemäß Ihrer aktuellen Zeitzone anzeigt. Wenn diese Option aktiviert ist, wird sie also streng auf eine bestimmte Region begrenzt und kann dazu führen, dass Sie die Benachrichtigung verpassen, wenn die Zeit der Region nicht mit Ihrer übereinstimmt.
Um die Zeitzonenüberschreibung zu deaktivieren, gehen Sie zu Einstellungen auf Ihrem iPhone oder iPad → wählen Sie Kalender → Zeitzonenüberschreibung → Deaktivieren Sie Zeitzonenüberschreibung .
11. Installieren Sie das neueste iOS- oder iPadOS-Update
Wenn Kalenderbenachrichtigungen auf Ihrem iPhone oder iPad immer noch fehlschlagen, ist es wahrscheinlich an der Zeit, Ihre iOS- oder iPadOS-Version zu aktualisieren. Dadurch wird auch Ihre Kalender-App aktualisiert, da es sich um eine integrierte App handelt. In der Tat kann die Aktualisierung der Betriebssystemversion dazu beitragen, die App zu aktualisieren und potenzielle Fehler oder veraltete Funktionen in der Kalender-App zu beheben.
12. Status des iCloud Kalender-Servers prüfen
Eine weitere mögliche, aber seltene Ursache für fehlgeschlagene Kalenderbenachrichtigungen sind Ausfallzeiten auf einem der Apple-Server, auf denen iCloud Calendar gehostet wird.
Um zu sehen, ob es allgemein oder in Ihrer Region ausgefallen ist, besuchen Sie die Apple System Support-Seite und suchen Sie nach iCloud Kalender auf der Liste. Wenn der Anzeigekreis nicht grün ist, ist der Kalender in Ihrer Region möglicherweise offline. An dieser Stelle können Sie nichts tun, als darauf zu warten, dass Apple den Dienst wiederherstellt.
Das ist es!
Ich hoffe, dass eine dieser Lösungen diese Kalenderbenachrichtigungen behoben hat, die auf Ihrem iPhone oder iPad nicht funktionierten. Sie müssen also nie mehr riskieren, diese Zeitpläne zu verpassen. Haben Sie weitere Fragen oder Anmerkungen? Lass es mich im Kommentarbereich wissen.
Weiterlesen:
- Die besten Kalender-Apps für das iPhone, um organisiert zu bleiben
- Die besten Business-Meeting-Apps für das iPhone
- Leitfaden für iOS 16:Gerüchte, Funktionen, Veröffentlichungsdatum und mehr
- iPhone-Vibration funktioniert nicht? 9 echte Korrekturen