Die Google Drive-App auf dem iPhone hilft beim automatischen Speichern und Synchronisieren von Dateien, sodass alle angeschlossenen Geräte problemlos auf das Dokument zugreifen können. Wenn Google Drive jedoch keine Sicherung oder Synchronisierung auf Ihrem iPhone durchführt, lesen Sie diesen Artikel bis zum Ende, um das Problem zu beheben.
Wissenswertes :
- Google Drive hat eine Richtlinie darüber, welche Daten gesichert werden. Das bedeutet, dass Sie in manchen Situationen denken, dass das Backup von Drive nicht funktioniert, aber in Wirklichkeit funktioniert es, aber es sichert diese Art von Daten einfach nicht.
- Wenn Sie ein Exchange- oder Facebook-Nutzer sind, beachten Sie, dass Google Drive keine Kontakte und Kalender aus diesen Apps sichert.
- Google Drive sichert nur die auf Ihrem Gerät gespeicherten Fotos, die nicht Teil Ihres organisierten Albums sind.
- Wenn Sie mehrmals sichern, werden nur neue Medien gesichert. Es werden nur Kontakte und Kalendersicherungen überschrieben!
- Öffnen Sie Google Drive nach einigen Minuten erneut
- Google Drive-Speicher prüfen
- Google Drive in Dateien aktivieren
- Überprüfen Sie Ihre Internetverbindung
- Überprüfen Sie den Serverstatus von Google Drive
- Google Drive neu installieren
- Löschen Sie Google-Konten in Drive und fügen Sie sie erneut hinzu
- Starten Sie Ihr iPhone neu
- Laufwerk und iOS aktualisieren
- Verwenden Sie die Webversion
1. Öffnen Sie Google Drive nach einigen Minuten erneut
Dies ist eine der einfachsten Korrekturen, die Sie ausprobieren können, wenn Google Drive oder Dateien auf Google Drive nicht geöffnet werden. Versuchen Sie, die App zu beenden und neu zu starten, um das Problem zu beheben.
Manchmal könnte auch ein Problem mit Ihrem Telefon selbst vorliegen. Daher kann es auch eine gute Idee sein, einen Neustart Ihres iPhones zu erzwingen.
2. Überprüfen Sie den Drive-Speicher
Wenn Google Drive auf Ihrem Gerät nicht sichert oder dabei Probleme hat, ist dies einer der Hauptgründe. Drive erstellt ein Backup auf seinem Server und benötigt etwas Speicherplatz. Navigieren Sie zu Google Drive → Hamburger-Menü (drei horizontale Striche) → Speicher und prüfen Sie, ob Sie Platz haben.
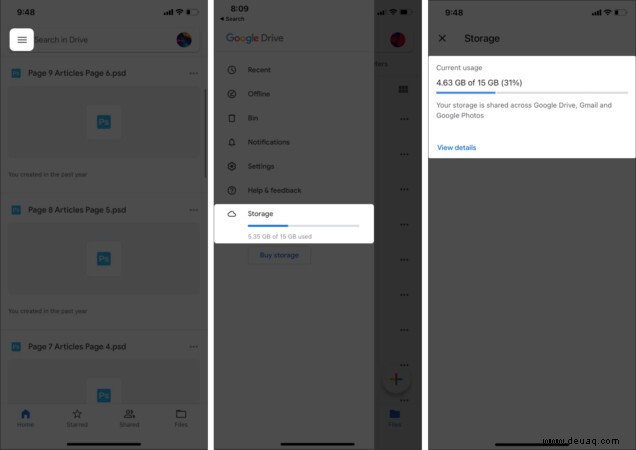
Wenn Sie keinen Speicherplatz haben, löschen Sie einige Daten oder Medien auf Ihrem Laufwerk, um Platz zu schaffen.
Hinweis :Wenn Sie viele Medien auf Drive sichern, benötigt Ihr Backup mehr Speicherplatz als das Sichern nur von Kontakten.
3. Google Drive in Dateien aktivieren
Wenn Sie keine Ihrer Drive-Daten in der App „Dateien“ sehen können, kann dies daran liegen, dass Sie keinen Zugriff auf Ihre Files to Drive erhalten haben. Stellen Sie zur Aktivierung sicher, dass Sie die Google Drive-App installiert und angemeldet haben, und führen Sie die folgenden Schritte aus:
- Öffnen Sie die Dateien App → Tippen Sie auf Durchsuchen unten links.
- Tippen Sie auf die drei Punkte ganz oben → Bearbeiten .
- Schalten Sie Google Drive ein unter Standorte , wenn nicht schon.
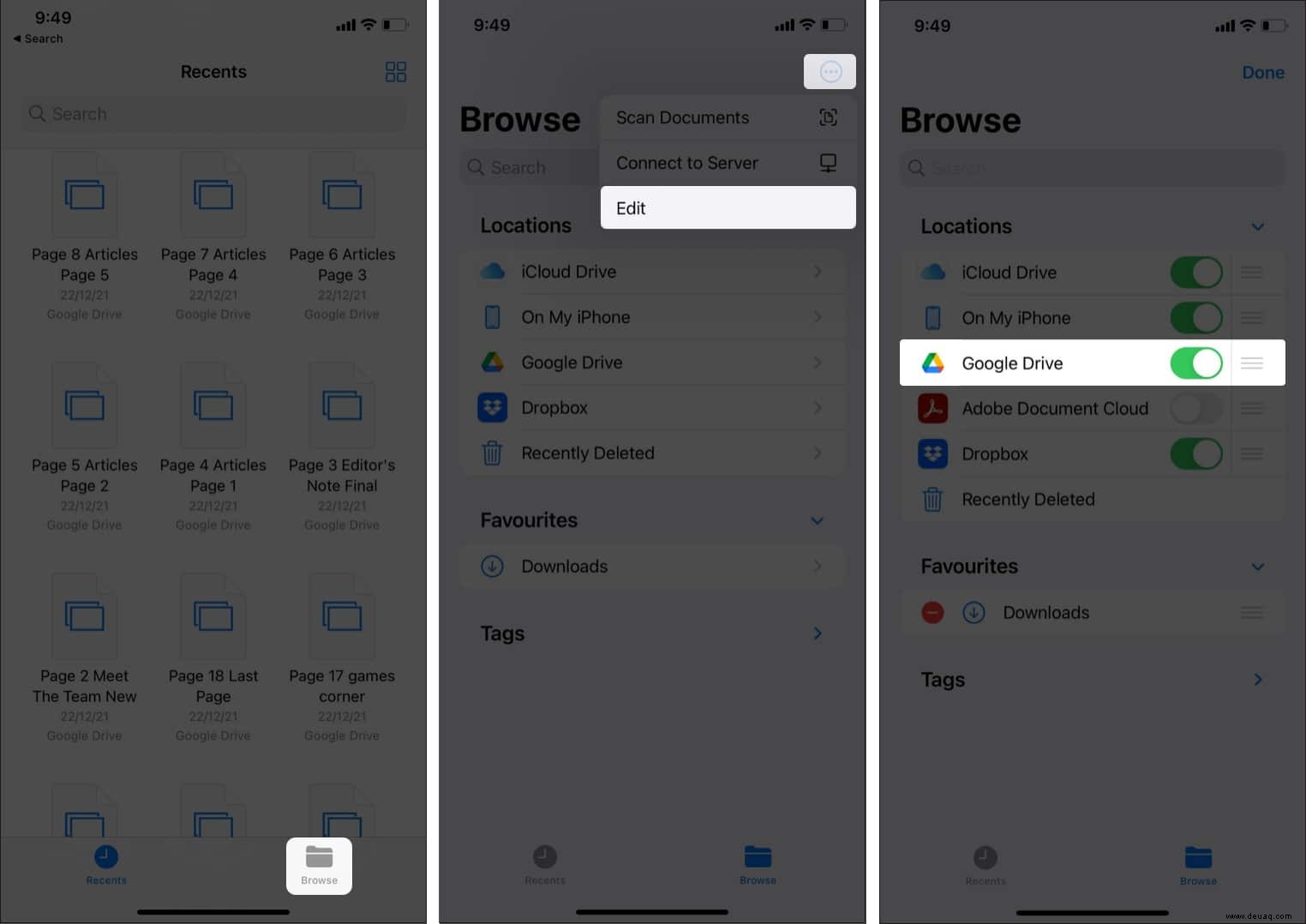
4. Überprüfen Sie Ihre Internetverbindung
Drive verwendet Cloud-Speicher, für dessen Funktion eine Internetverbindung erforderlich ist. Das bedeutet, dass Drive keine Ihrer Dateien synchronisiert, sichert oder anzeigt, wenn Ihre Internetverbindung nicht aktiv ist.
Wenn Sie Wi-Fi verwenden, vergewissern Sie sich, dass Ihr Router funktioniert und Sie eine angemessene Geschwindigkeit empfangen. Stellen Sie außerdem sicher, dass der Flugmodus deaktiviert ist und Ihre SIM-Karte ordnungsgemäß funktioniert, wenn Sie mobile Daten verwenden.
5. Überprüfen Sie den Serverstatus von Google Drive
Ein Problem könnte auch durch einen Ausfall bei Google verursacht werden. Dies ist eine seltene Situation, da Google über zuverlässige Server verfügt, aber die einzige Lösung besteht darin, etwas zu warten und es später zu versuchen.
Google hat es super einfach gemacht, dieses Problem zu identifizieren. Gehen Sie einfach zu ihrer Serverstatusprüfung und vergewissern Sie sich, dass neben Google Drive ein grünes Häkchen angezeigt wird. Wenn es nicht grün ist, können Sie nichts anderes tun, als eine Weile zu warten und es erneut zu überprüfen.
6. Google Drive neu installieren
Dies ist eine uralte Lösung und den meisten Menschen bekannt. Manchmal können Probleme einfach durch Deinstallieren und Neuinstallieren der App behoben werden.
Alternativ können Sie auch versuchen, Drive zu entladen. Dies ist den Leuten nicht bekannt, kann sich aber als nützlich erweisen, indem Probleme mit der Synchronisierung und nicht funktionieren behoben werden. Das Auslagern unterscheidet sich stark vom Löschen oder Deinstallieren einer App.
Wenn Sie eine App auslagern, wird der von der App verwendete Speicherplatz gelöscht, aber ihre Dokumente und Daten bleiben intakt. Beachten Sie, dass dies viele Netzwerkdaten verbraucht. Weitere Informationen finden Sie in unserer Erklärung zum Auslagern von Apps auf dem iPhone.
7. Löschen Sie Google-Konten in Drive und fügen Sie sie erneut hinzu
Gelegentlich tritt das Problem nur bei einem bestimmten Konto auf und nicht bei der App als Ganzes. Diese Konten werden als beschädigte Konten bezeichnet, und das einfache Entfernen dieser Konten kann Ihre Probleme beheben. Unter iOS gibt es dafür zwei Möglichkeiten:
I. Über die iPhone-Einstellungen
- Öffnen Sie Einstellungen .
- Tippen Sie auf Mail → Konten .
- Wählen Sie das Konto aus zu entfernen.
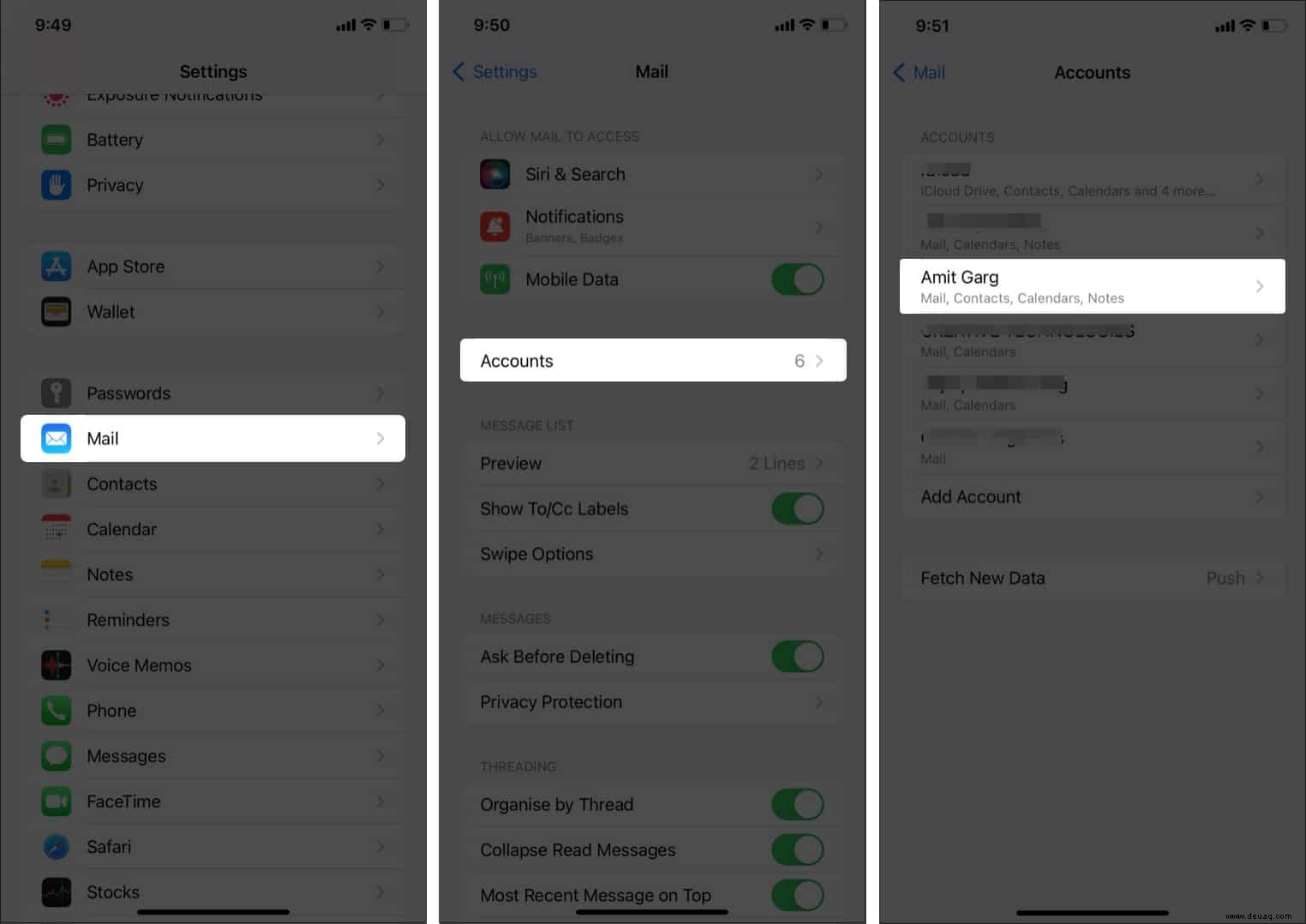
- Tippen Sie auf Konto löschen .
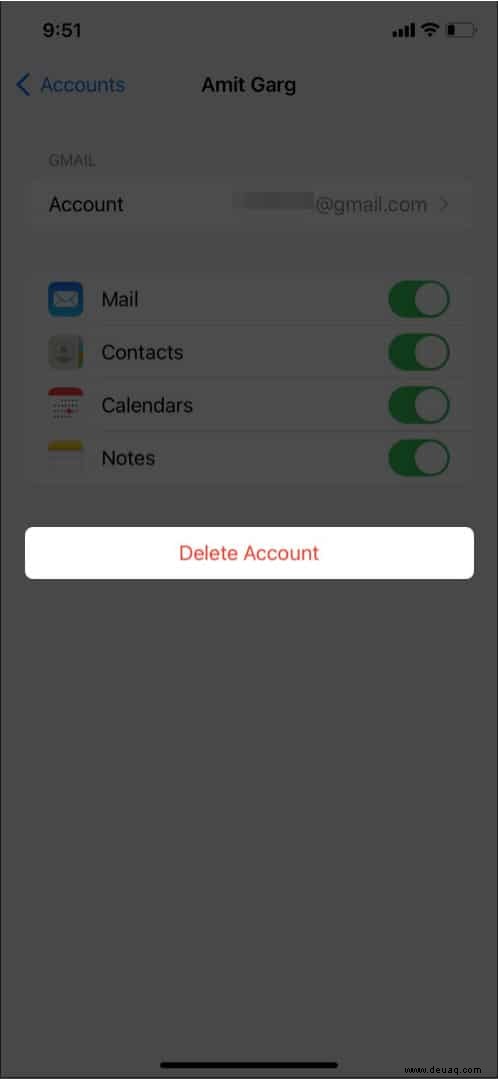
II. Aus der Google Mail-App
Wenn Sie die Google Mail-App auf Ihrem Gerät installiert haben und dasselbe Konto auch bei dieser App angemeldet ist, gehen Sie folgendermaßen vor:
- Öffnen Sie Gmail app und wechsle zum richtigen Konto.
- Tippen Sie auf Ihr Profilbild oben rechts → Konto → Konten verwalten auf diesem Gerät .
- Wählen Sie jetzt Von diesem Gerät entfernen und tippen Sie auf Entfernen bestätigen.
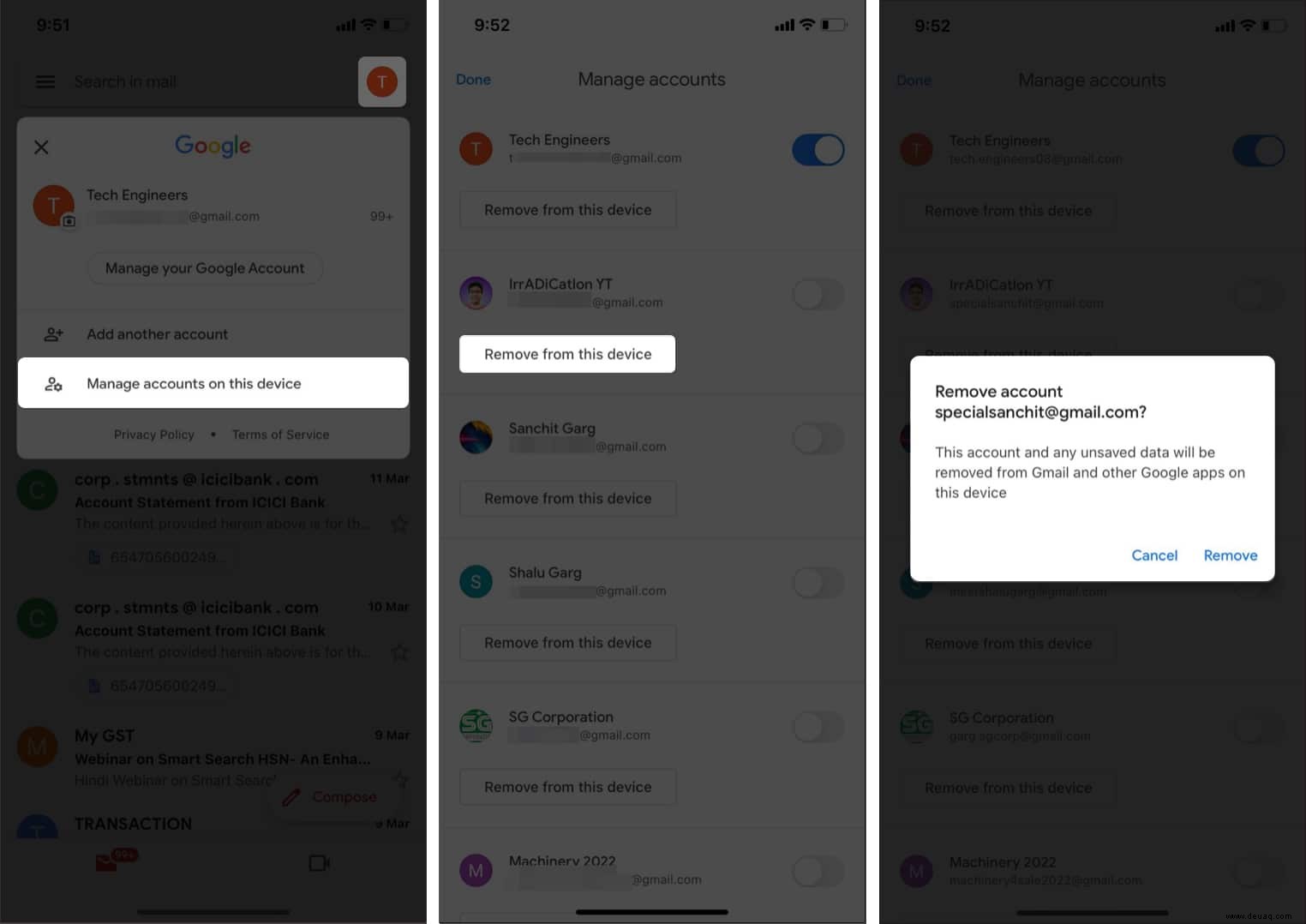
Dies sollte wahrscheinlich helfen, das Problem zu beheben. Fügen Sie jetzt Ihr Google-Konto erneut hinzu und prüfen Sie, ob Drive wie gewohnt funktioniert. Wenn nicht, fahren Sie fort.
8. Starten Sie Ihr iPhone neu
Manchmal kann ein Neustart Ihre Probleme einfach beheben. Ein Neustart bewirkt, dass das Telefon alle Systeme herunterfährt und erneut hochfährt, wodurch alle Probleme behoben werden. Eine Schritt-für-Schritt-Anleitung finden Sie in unserem Artikel zum Neustart eines iPhones, da die Methode von Gerät zu Gerät unterschiedlich ist.
9. Aktualisieren Sie Drive und iOS
Verwenden Sie eine veraltete Version von iOS oder Google Drive? Dies könnte der Grund dafür sein, dass Sie Probleme mit der Synchronisierung haben oder Google Drive auf Ihrem iPhone nicht funktioniert. Da Unternehmen mit jedem Update Fehler und Störungen beheben.
Weitere Informationen finden Sie in unserem Artikel zum Aktualisieren der Drive-App und der iOS-Version!
10. Verwenden Sie die Webversion
Wenn keine dieser Methoden zur Behebung Ihrer Fehler beigetragen hat, können Sie versuchen, die Webversion von Google Drive zu verwenden. Besuchen Sie die Website von Google Drive und melden Sie sich einfach bei Ihrem Konto an!
Diese Version ist völlig fehlerfrei und Sie werden keine Synchronisierungsprobleme haben. Sie können dies zwar auf Ihrem Smartphone mit einem Browser wie Safari verwenden, wir empfehlen jedoch die Verwendung eines Desktops für eine bessere Erfahrung.
Das ist es!
Wir hoffen, dass eine der oben genannten Korrekturen dazu beigetragen hat, dass Ihr Google Drive nicht synchronisiert oder auf dem iPhone funktioniert. Wenn Sie Fragen haben, können Sie diese gerne im Kommentarbereich unten hinterlassen!
Weiterlesen :
- iPhone-Vibration funktioniert nicht? 9 echte Korrekturen
- So verwenden Sie externe Festplatten mit iPhone und iPad