Viele Benutzer beschweren sich gelegentlich über Probleme mit Abruf-/Push-Benachrichtigungen bei Gmail. Wenn Sie Google Mail in der Standard-Mail-App konfiguriert haben oder die Google Mail-App verwenden, sind Sie wahrscheinlich auf Probleme gestoßen, bei denen Sie keine routinemäßigen Benachrichtigungen für neue eingehende E-Mails erhalten.
- Warum funktionieren Gmail-Push-Benachrichtigungen nicht?
- So beheben Sie, dass Gmail-Push-Benachrichtigungen auf dem iPhone oder iPad nicht funktionieren
Warum funktionieren Gmail-Push-Benachrichtigungen nicht?
Es kann ein paar Probleme geben, die dies verursachen könnten, aber bevor wir uns mit der Fehlerbehebung befassen, wollen wir zunächst verstehen, worum es bei der ganzen Sache mit Abrufen, Pushen und manueller Aktualisierung geht.
Apple erlaubt keine „Push“-Benachrichtigungen von Google Mail (oder irgendeiner IMAP-basierten E-Mail-App). Bei einer „Push“-Benachrichtigung erkennt die App automatisch, wenn es eine neue E-Mail gibt, und sendet eine Benachrichtigung darüber. Die App ist ständig eingeschaltet und sucht nach neuen E-Mails, sodass Sie benachrichtigt werden, sobald eine neue E-Mail eintrifft.
Da Apple Gmail also keine Push-Benachrichtigungen zulässt, können Sie Gmail niemals eine „Push“-Methode zuweisen:weder von der Standard-Mail-App noch von der offiziellen Gmail-App.
Es gibt zwei weitere Optionen, um nach E-Mails zu suchen:Abruf und manuell.
Beim Abrufen sucht die App häufig nach neuen E-Mails. Sie können diese Häufigkeit zwischen 15 Minuten und stündlich einstellen (und als redundante Funktion manuell). Wenn Sie den Abruf auf 15 Minuten einstellen, sucht die App automatisch alle 15 Minuten im Hintergrund nach neuen E-Mails. Dies bedeutet natürlich den Verbrauch von Batterie/Ressourcen.
Manuell ist der Ort, an dem Sie die App öffnen und manuell aktualisieren, um nach neuen E-Mails zu suchen. Wenn Sie nicht zum Aktualisieren auf Pulldown klicken, sucht die Mail-App nicht nach neuen E-Mails und benachrichtigt Sie daher nicht.
Was also tun, wenn Sie keine Benachrichtigungen mehr von Gmail (oder anderen von Ihnen eingerichteten E-Mails) erhalten?
So beheben Sie, dass Gmail-Push-Benachrichtigungen auf dem iPhone oder iPad nicht funktionieren
Schritt 1. Öffnen Sie Einstellungen → Tippen Sie auf Passwörter &Konto.
Schritt #2. Tippen Sie auf Neue Daten abrufen.
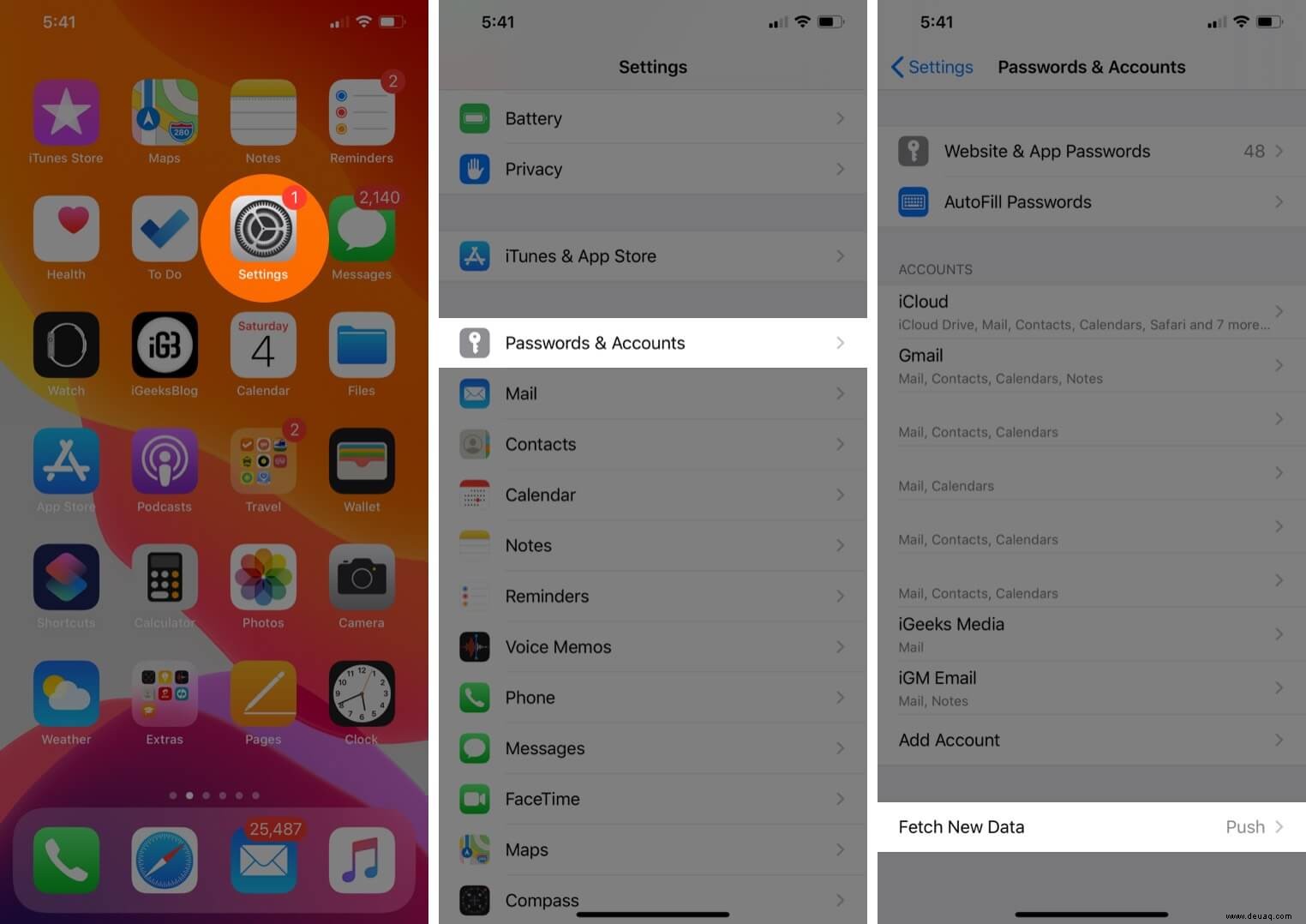
Schritt #3. Tippen Sie auf Bestimmtes E-Mail-Konto → Wählen Sie Abrufen.
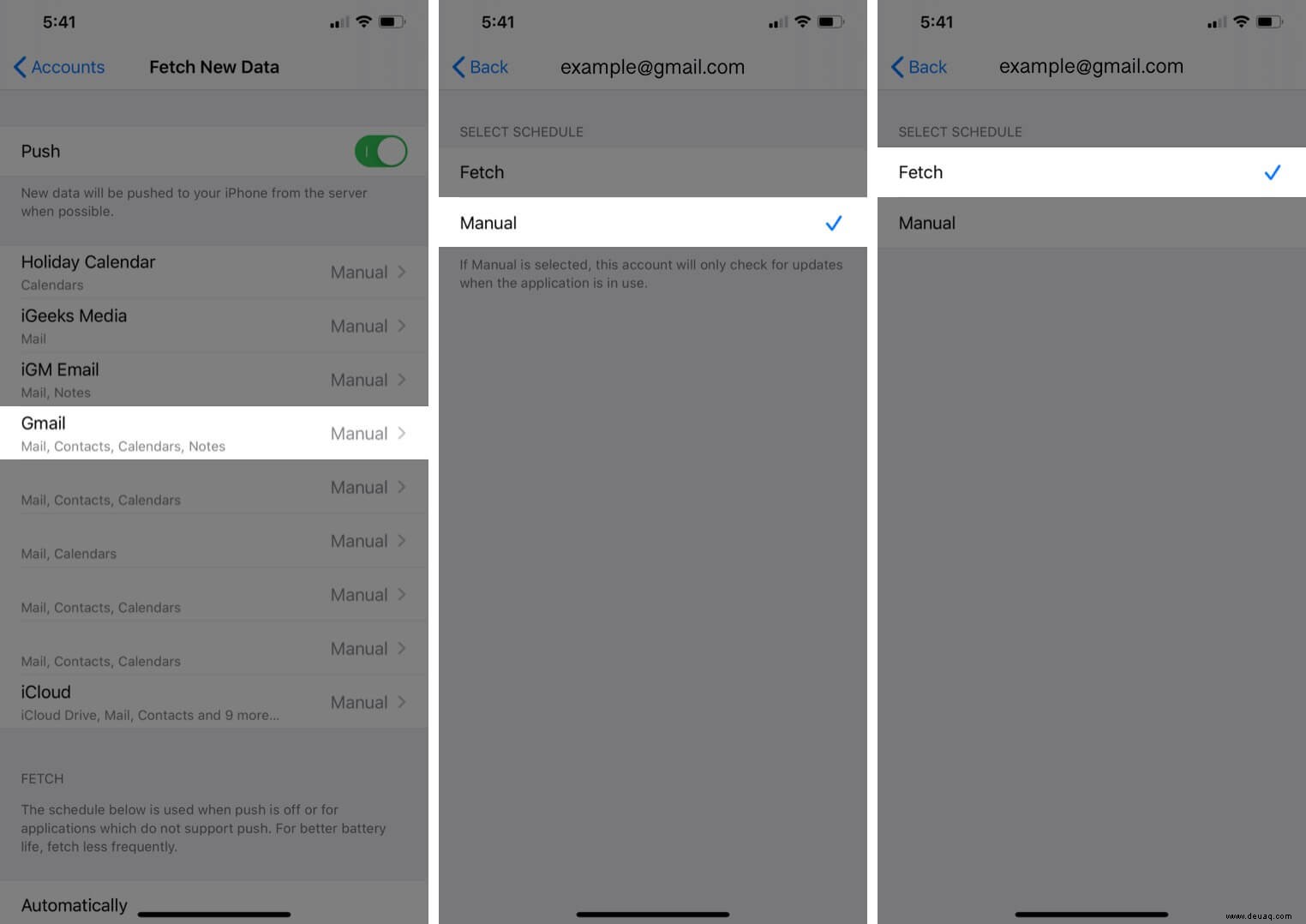
Schritt #4. Tippen Sie auf Zurück Schaltfläche → Stellen Sie das Abrufzeitintervall ein.
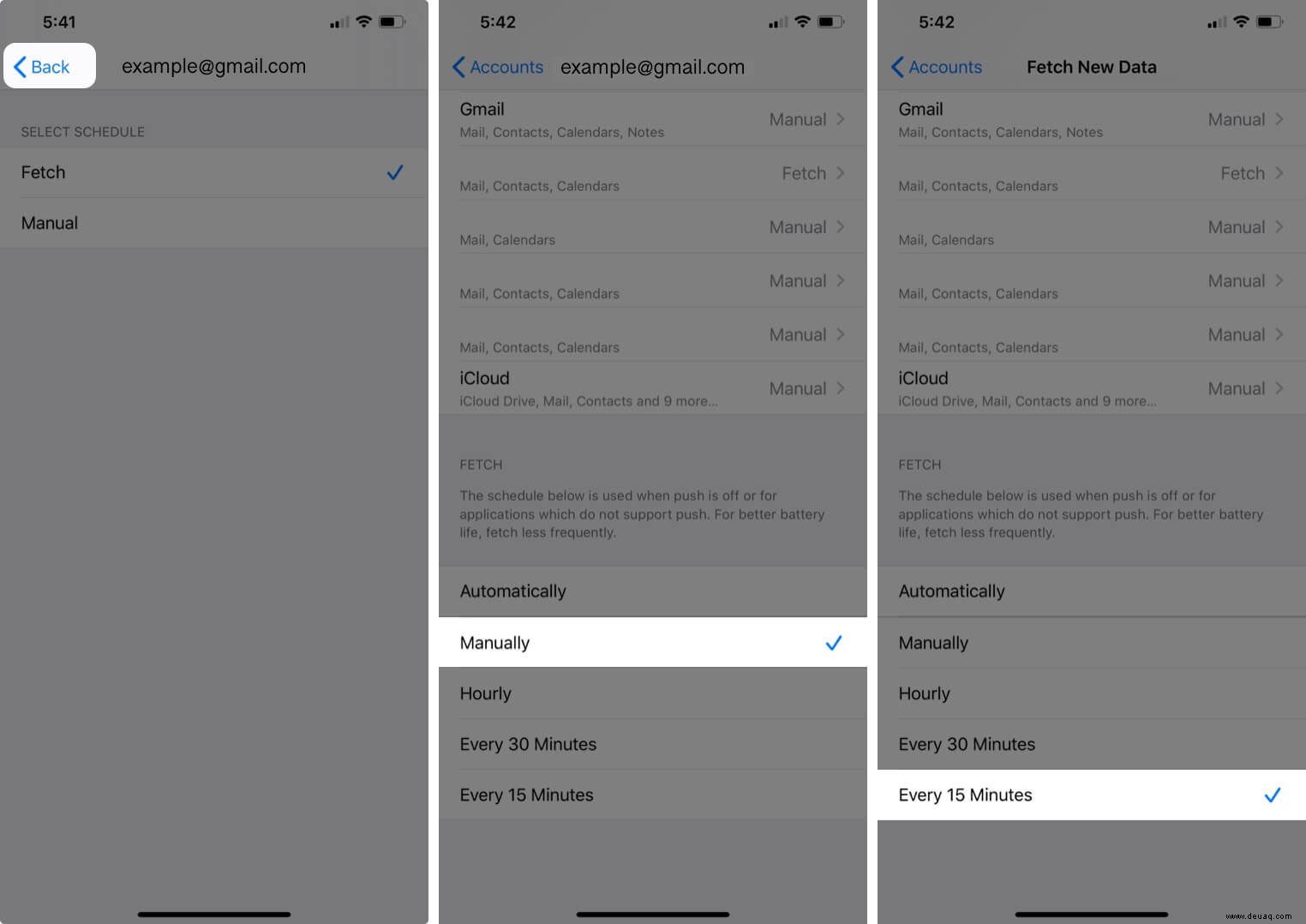
Sie werden feststellen, dass ein schnellerer/häufigerer Abruf tatsächlich ein Problem darstellt. Es wirkt sich drastisch auf den Akku des iPhones aus. Schade, dass „Push“ nur für iCloud-E-Mails gilt.
Wenn Sie die offizielle Google Mail-App verwenden, sind Push-Benachrichtigungen Teil der App, obwohl Push technisch gesehen eher wie Exchange ActiveSync funktioniert. Die offizielle Google Mail-App basiert auf dem Push-Benachrichtigungsdienst von iOS. Es wird dringend empfohlen, dass Sie diese offizielle App verwenden, anstatt Abrufen in der Mail-App zu verwenden.
Aber was ist, wenn Push-Benachrichtigungen von der Google Mail-App nicht mehr angezeigt werden? Es gibt zwei Lösungen:
- Melden Sie sich in der Google Mail-App von Ihrem Konto ab. Warten Sie eine Weile und melden Sie sich dann erneut an. Dadurch sollten die mit dem Konto verknüpften Push-/Gerätedaten zurückgesetzt und das Problem mit Push-Benachrichtigungen behoben werden
- Installieren Sie die App erneut
Beachten Sie, dass der Push von Gmail unabhängig funktioniert und nicht mit dem nativen iOS-Push vergleichbar ist.
Das ist alles, Leute!
Sie können gerne lesen:
- So fügen Sie mehrere Google Mail-Konten auf dem iPhone und iPad hinzu
- Wechseln Sie schnell zwischen Gmail-Konten auf iPhone und Android
- So senden Sie ablaufende E-Mails in Gmail auf iPhone und iPad
- So speichern Sie eine Offline-Sicherung aller Gmail-E-Mails