Es ist unmöglich, sich den Benutzernamen und das Passwort für alle von uns verwendeten Websites und Apps zu merken. Sicher, Sie können einen der für iOS verfügbaren Passwortmanager verwenden, aber warum sollten Sie sich auf einen Drittanbieterdienst verlassen, wenn Sie ein integriertes Tool haben – iCloud Keychain. Hier erfahren Sie, wie Sie den iCloud-Schlüsselbund auf Ihrem iPhone und iPad mit iOS 14 oder 13 einrichten und verwenden.
- Was ist der Apple iCloud-Schlüsselbund?
- So aktivieren Sie den iCloud-Schlüsselbund auf dem iPhone oder iPad
- So deaktivieren Sie den iCloud-Schlüsselbund auf dem iPhone oder iPad
- So zeigen Sie gespeicherte iCloud-Schlüsselbundpasswörter an
- So fügen Sie Kreditkarten und persönliche Informationen im iCloud-Schlüsselbund hinzu
Was ist Apple iCloud Keychain?
Der iCloud-Schlüsselbund auf dem iPhone, iPad, iPod touch und Mac verschlüsselt und speichert Ihren Benutzernamen, Ihr Passwort, Ihr WLAN-Passwort, Ihre Kreditkartendetails und andere sichere Informationen. Danach können Sie schnell die Login-E-Mail und das Passwort eingeben, wenn Sie versuchen, einen Dienst zu nutzen. Mit iCloud Keychain können Sie auch die gespeicherten Passwörter anzeigen und alles auf allen Ihren Apple-Geräten auf dem neuesten Stand halten. Mal sehen wie.
So aktivieren Sie den iCloud-Schlüsselbund auf dem iPhone
- Öffnen Sie die Einstellungen App auf dem iPhone oder iPad
- Tippen Sie auf Ihre Apple-ID von oben
- Tippen Sie auf iCloud.
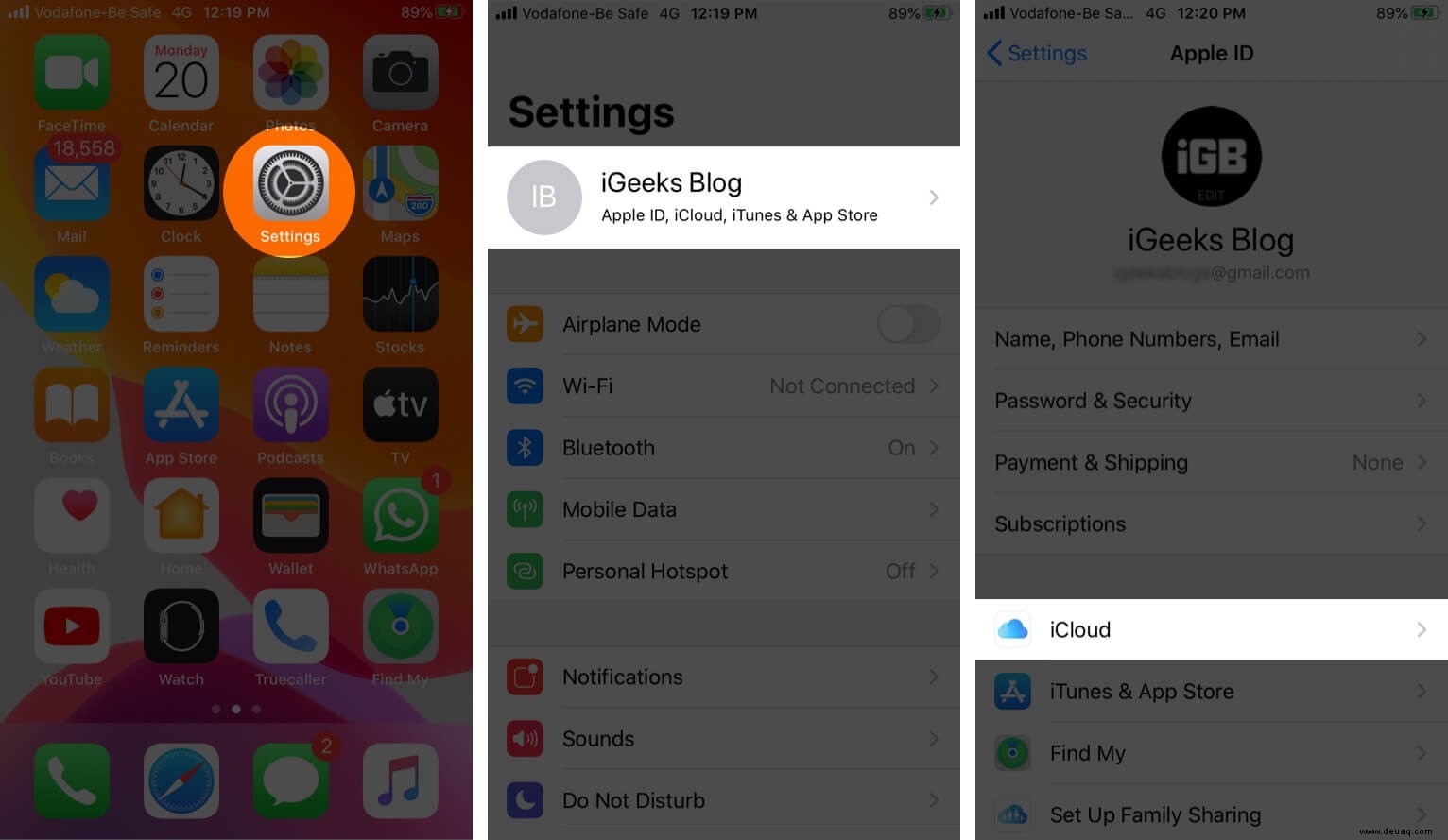
- Scrollen Sie ein wenig und tippen Sie auf Schlüsselbund.
- Schalten Sie den iCloud-Schlüsselbund EIN.
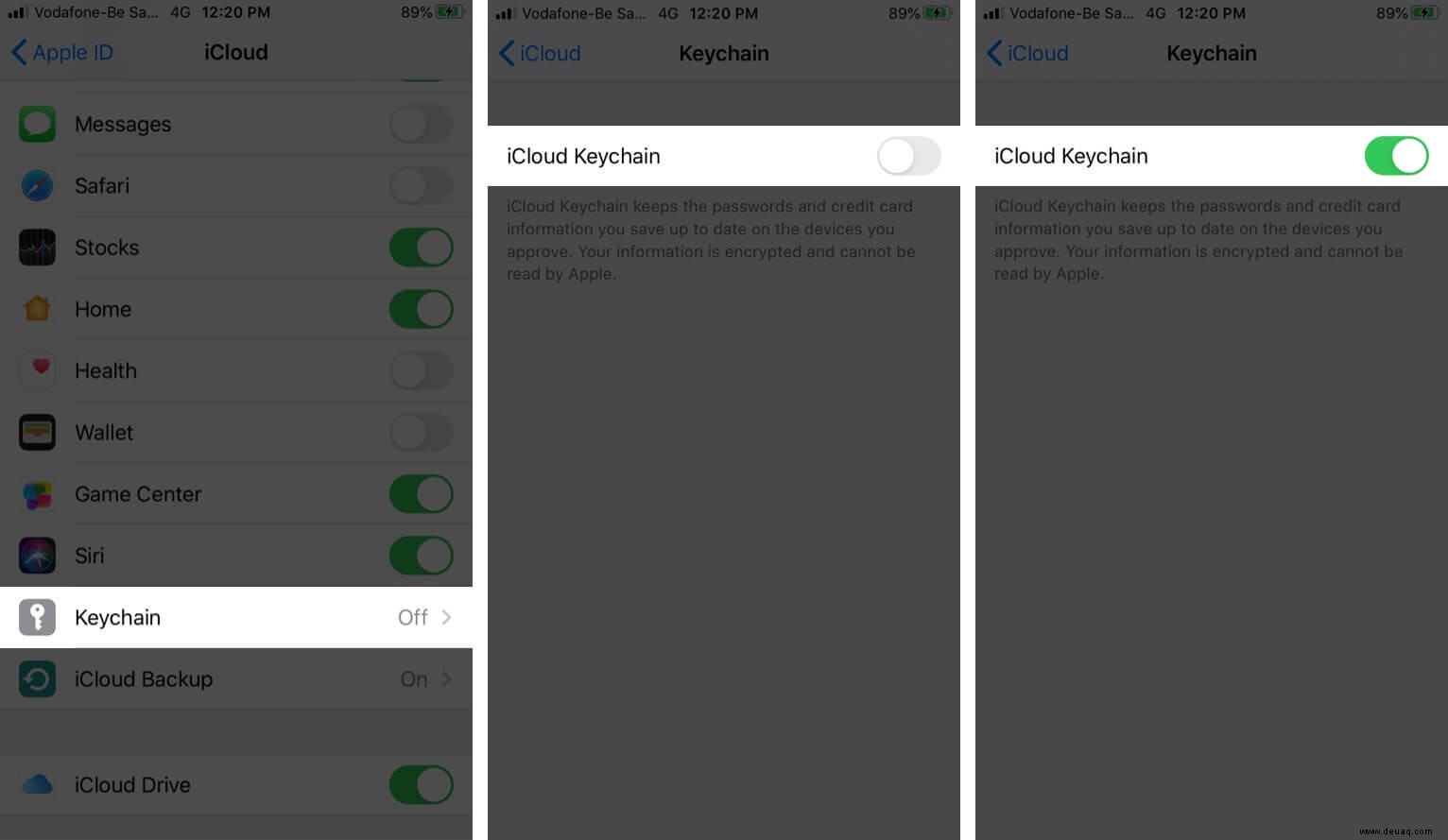
- Geben Sie Ihr Apple-ID-Passwort ein, wenn Sie dazu aufgefordert werden
- Jetzt gibt es noch einen letzten Sicherheitsschritt:
- Wenn Sie in der Vergangenheit den iCloud-Schlüsselbund eingerichtet hatten, werden Sie aufgefordert, Ihren iCloud-Sicherheitscode einzugeben. Wenn Sie dies nicht getan haben, werden Sie aufgefordert, ein sicheres Passwort zu erstellen. Denken Sie daran
- Wenn Sie mehr als ein Apple-Gerät mit dieser Apple-ID signiert haben, können Sie diese auch ganz einfach verifizieren. Folgen Sie einfach den Anweisungen auf dem Bildschirm
Wenn Sie sich in Safari und den meisten Apps anmelden oder das Passwort ändern, wird von nun an eine Aufforderung zum Speichern des Passworts angezeigt. Der iCloud-Schlüsselbund schlägt auch ein sicheres Passwort vor, das Sie verwenden können.
Apple kann die im iCloud-Schlüsselbund gespeicherten Daten nicht lesen. Es ist sowohl bei der Speicherung als auch bei der Übertragung mit einer 256-Bit-AES-Verschlüsselung gesichert.
So deaktivieren Sie den iCloud-Schlüsselbund auf dem iPhone oder iPad
Befolgen Sie die obigen Schritte und schalten Sie den Schalter aus. Möglicherweise werden Sie gefragt, ob Sie die Passwörter behalten oder löschen möchten. Falls Sie diese Informationen auf Ihrem Gerät behalten möchten, werden sie nicht lokal gelöscht. Aber es wird natürlich nicht aktualisiert, wenn Sie auf anderen Apple-Geräten Änderungen vornehmen (Passwörter hinzufügen oder aktualisieren usw.).
Wenn Sie die Informationen löschen, werden sie von diesem iPhone oder iPad entfernt. Aber es wird auf Ihren anderen Apple-Geräten verfügbar sein. Wenn Sie sich jedoch nicht dafür entscheiden, die iCloud-Schlüsselbundinformationen auf mindestens einem Apple-Gerät zu behalten, werden sie sogar von den iCloud-Servern gelöscht.
So zeigen Sie gespeicherte iCloud-Schlüsselbundpasswörter an
Sobald Sie den iCloud-Schlüsselbund auf Ihrem iPhone eingerichtet haben, können Sie ganz einfach auf die gespeicherten Details zugreifen. Sie können dies manuell über die Einstellungen-App tun oder Siri bitten, Ihre Passwörter anzuzeigen. Von dort aus können Sie die Anmeldeinformationen eingeben oder sogar kopieren oder über AirDrop teilen. Um mehr zu erfahren, folgen Sie unserer Schritt-für-Schritt-Anleitung zum Auffinden gespeicherter Passwörter auf dem iPhone.
So fügen Sie Kreditkarten und persönliche Informationen im iCloud-Schlüsselbund hinzu
Der iCloud-Schlüsselbund erleichtert auch die Eingabe Ihrer persönlichen Daten und Zahlungskartendetails auf Websites und in Apps. Dazu müssen Sie sie in den Einstellungen hinzufügen und aktivieren.
- Öffnen Sie die Einstellungen App auf Ihrem iPhone oder iPad
- Scrollen Sie nach unten und tippen Sie auf Safari.
- Tippen Sie auf AutoFill.
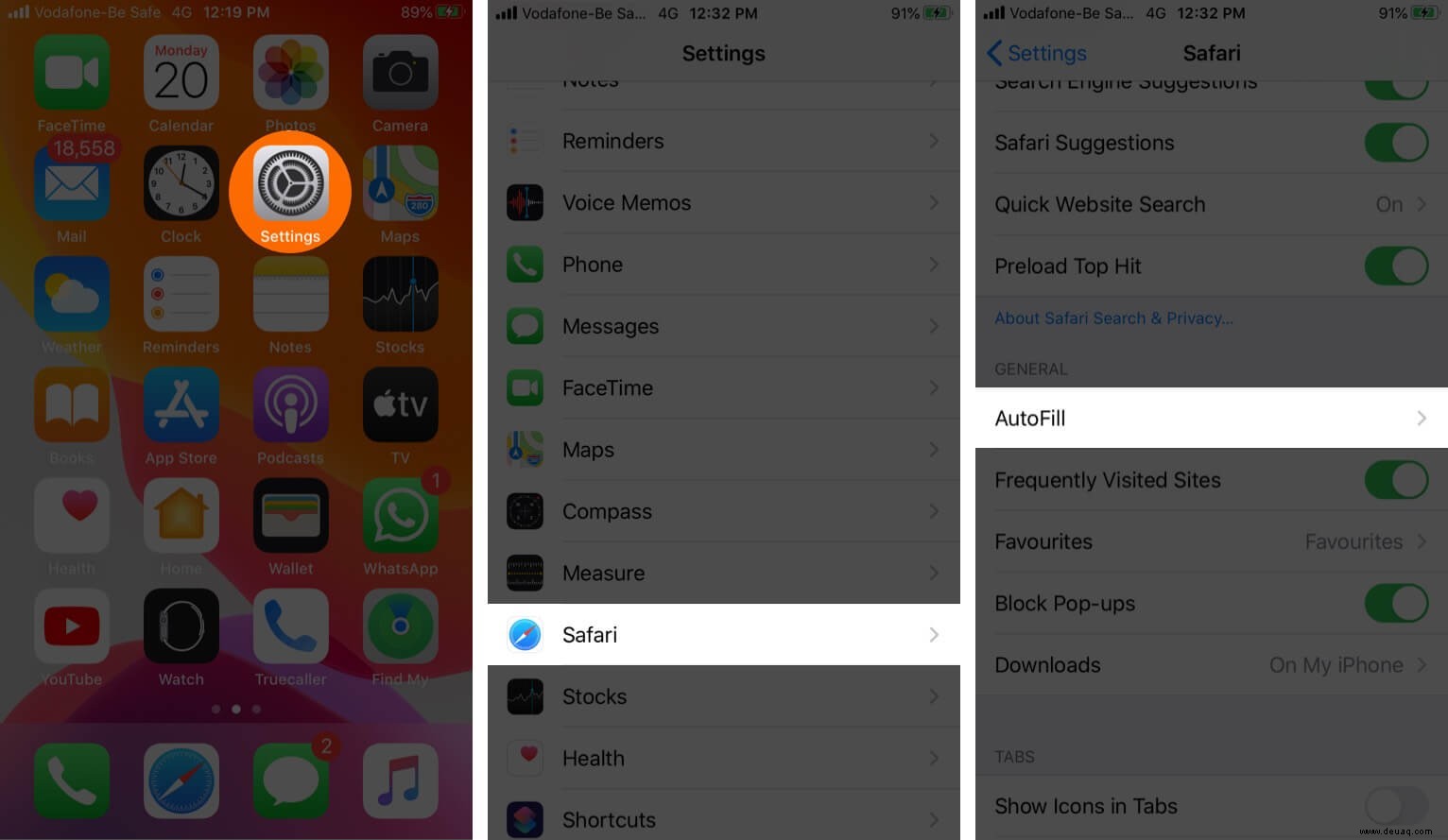
- Für persönliche Informationen: Aktivieren Sie den Schalter für Kontaktinformationen verwenden. Tippen Sie dann auf Meine Infos und wählen Sie Ihre Kontaktkarte aus.
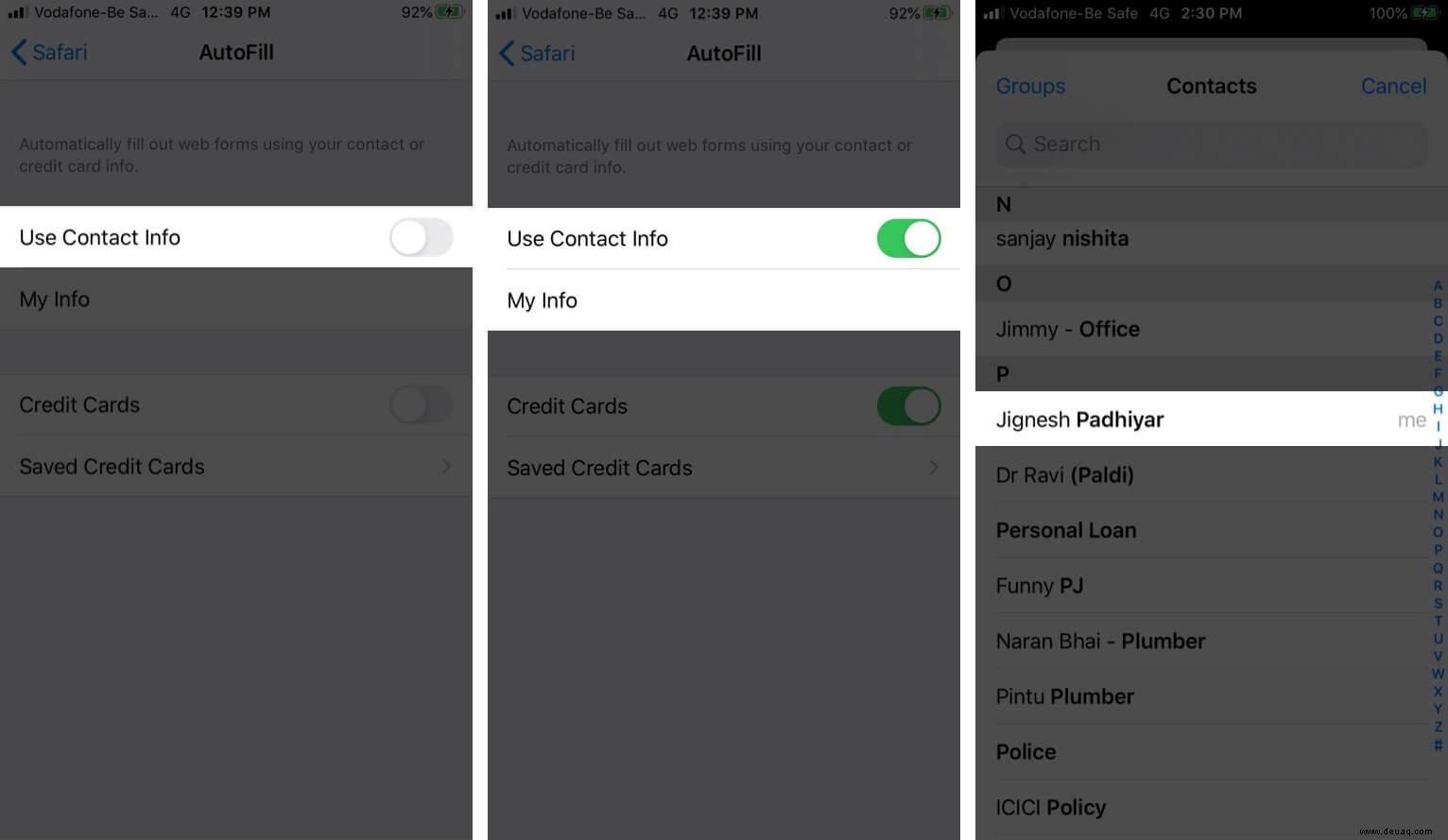
- Für Kreditkarten: Aktivieren Sie den Schalter für Kreditkarten. Tippen Sie dann auf Gespeicherte Kreditkarten. Authentifizieren Sie sich, wenn Sie dazu aufgefordert werden
- Tippen Sie auf Kreditkarte hinzufügen.
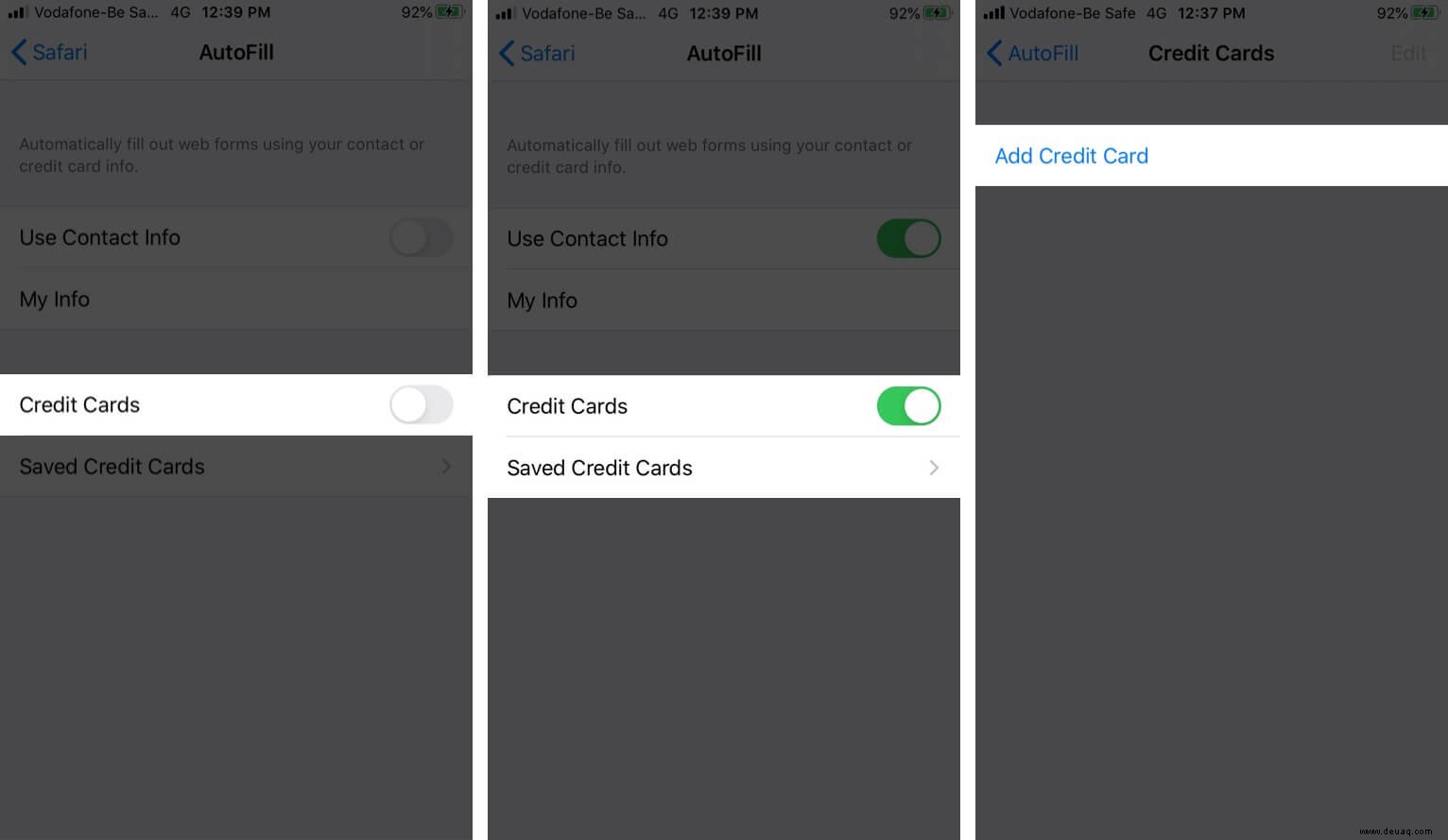
- Tippen Sie auf Kamera verwenden oder geben Sie die Details manuell ein
- Tippen Sie abschließend auf Fertig.
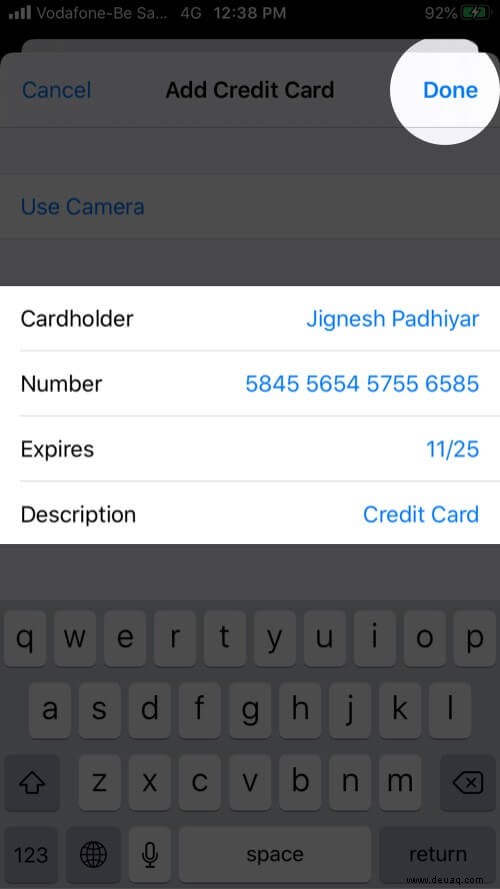
Um das automatische Ausfüllen zu stoppen B. Ihre persönlichen Daten oder Kreditkartendetails, in den Schritten 4 und 5 den Schalter für "Kontaktdaten verwenden" aus und „Kreditkarten“ bzw..
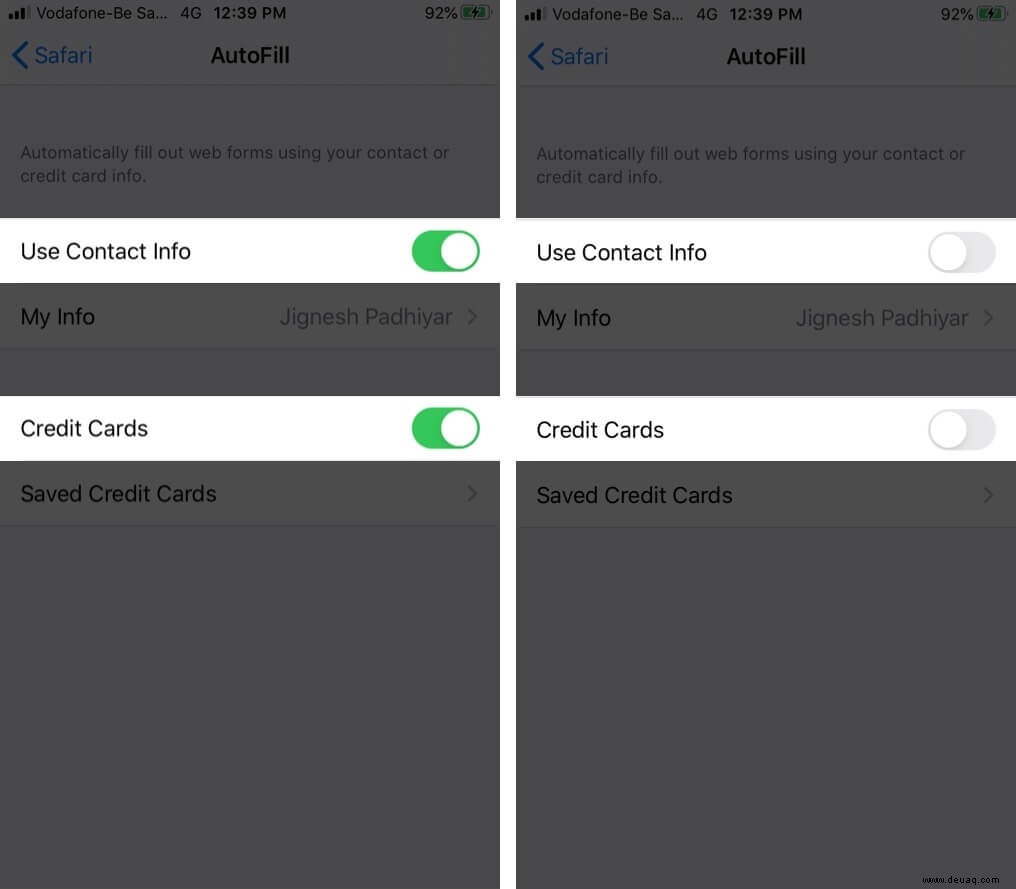
Um eine gespeicherte Karte zu entfernen , befolgen Sie die obigen Schritte und tippen Sie auf „Gespeicherte Kreditkarten“ und authentifizieren. Wischen Sie schließlich auf einer Karte von rechts nach links und tippen Sie auf „Löschen.“ Sie können auch auf „Bearbeiten“ tippen Wählen Sie eine oder mehrere Karten aus und tippen Sie auf "Löschen" von oben links.
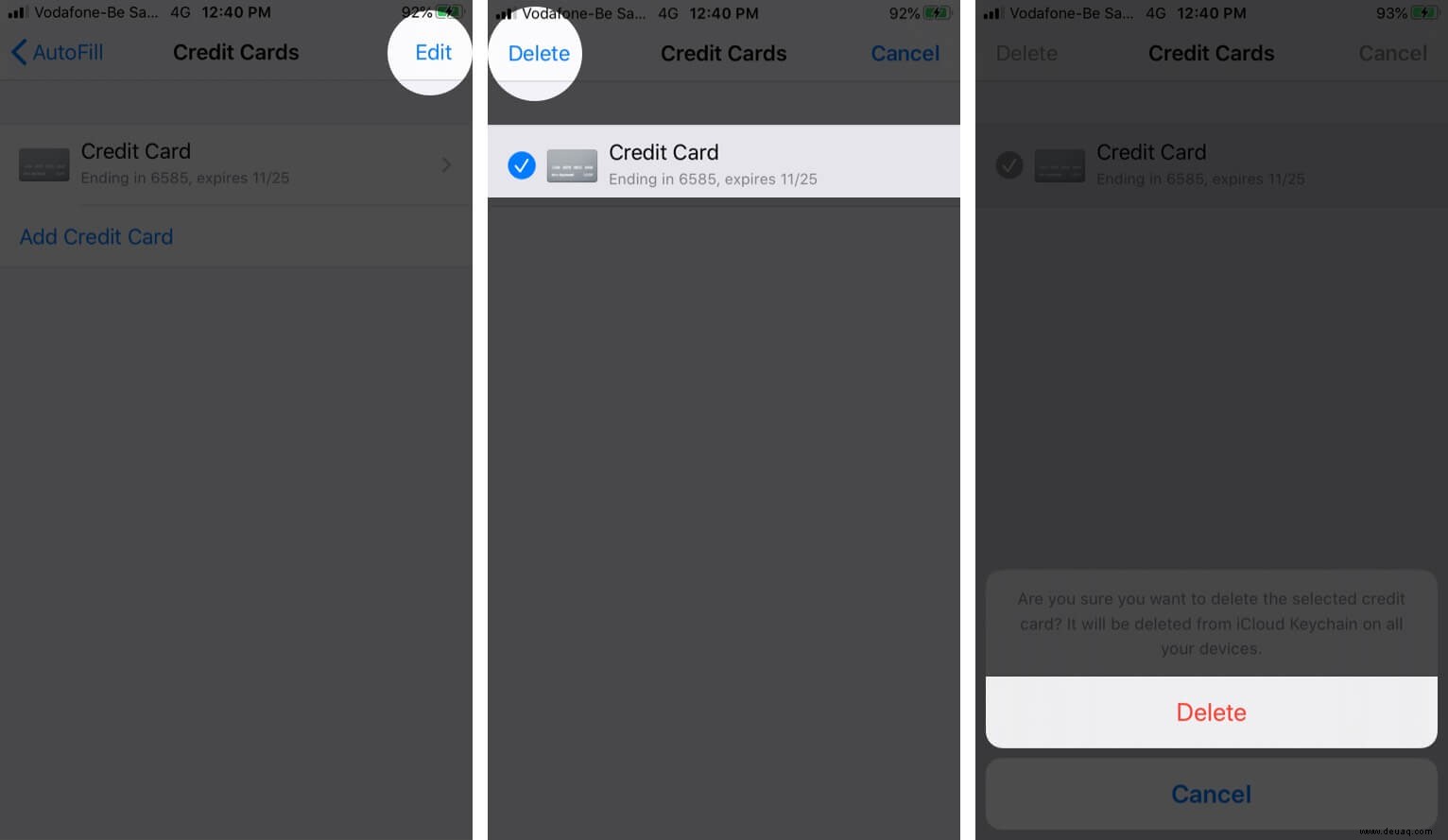
Das ist alles, Leute!
So richten Sie den wunderbaren iCloud-Schlüsselbund auf Ihrem iOS-Gerät ein und verwenden ihn. Um die Sicherheit Ihrer Geräte und Daten zu gewährleisten, müssen Sie Ihr iPhone und iPad auf dem neuesten Stand halten und die Zwei-Faktor-Authentifizierung verwenden (nicht nur für Apple ID, sondern auch für andere Dienste wie Facebook, Twitter, Bank usw.)
Sie können gerne einen Blick darauf werfen:
- So löschen Sie die Safari-Leseliste auf iPhone, iPad und Mac
- So aktivieren Sie das private Surfen in Safari
- Die besten iCloud-Tipps und -Tricks
- So ändern Sie das Schlüsselbund-Passwort auf dem Mac:3 Wege erklärt
Eine Frage haben? Bitte fragen Sie im Kommentarbereich unten nach.