Es gibt mehrere Möglichkeiten, wie Sie die AirPods-Einstellungen auf Ihrem iPhone an Ihren Geschmack anpassen können. Und wenn Sie Ihre Kopfhörer optimal nutzen möchten, sollten Sie sie optimieren, um sowohl Ihre Musik als auch Ihr Freisprecherlebnis zu verbessern.
Wenn Sie die AirPods doppelt antippen, wird Siri aktiviert. Sie können diese Verknüpfung jedoch so konfigurieren, dass sie abgespielt/angehalten oder sogar zum nächsten Titel gesprungen wird.
Darüber hinaus können Sie Ihren Kopfhörern einen coolen Namen geben und sogar zuweisen, welcher das Mikrofon verwenden soll. Hört sich interessant an? Lassen Sie mich Ihnen helfen, die AirPods-Einstellungen perfekt nach Ihren Wünschen zu ändern!
Anpassen der AirPods-Einstellungen auf iPhone und iPad
Es gibt einige interessante Möglichkeiten, wie Sie AirPods nach Ihren Wünschen anpassen können. Sie können beispielsweise die Kopfhörer umbenennen, die Doppeltipp-Verknüpfung festlegen und vieles mehr.
- So ändern Sie den Airpod-Namen auf iPhone und iPad
- Legen Sie die Doppeltipp-Verknüpfung auf Ihren AirPods fest
- Schalten Sie die automatische Ohrerkennung auf Ihren AirPods aus
- Wählen Sie aus, welches Mikrofon von AirPods verwendet wird
- Verwenden Sie Live Listen für AirPods
So ändern Sie den Airpod-Namen auf iPhone und iPad
Wenn Sie die Ohrhörer mit Ihrem iPhone koppeln, verwendet Apple den Standardnamen Ihres Geräts. Sie können jedoch einen anderen Namen wählen, der Ihren Inhalt am besten beschreibt.
Schritt 1. Stellen Sie sicher, dass Ihre Kopfhörer mit Ihrem iOS-Gerät verbunden sind. Öffnen Sie die App "Einstellungen" und tippen Sie auf Bluetooth.
Schritt #2. Tippen Sie nun auf das „i“ Taste rechts neben Ihren Kopfhörern.
Schritt #3. Als Nächstes müssen Sie auf den Namen Ihrer AirPods tippen und gib einen schönen Namen ein.
Schritt #4. Tippen Sie abschließend auf Fertig bestätigen. Verlassen Sie dann die Einstellungen.
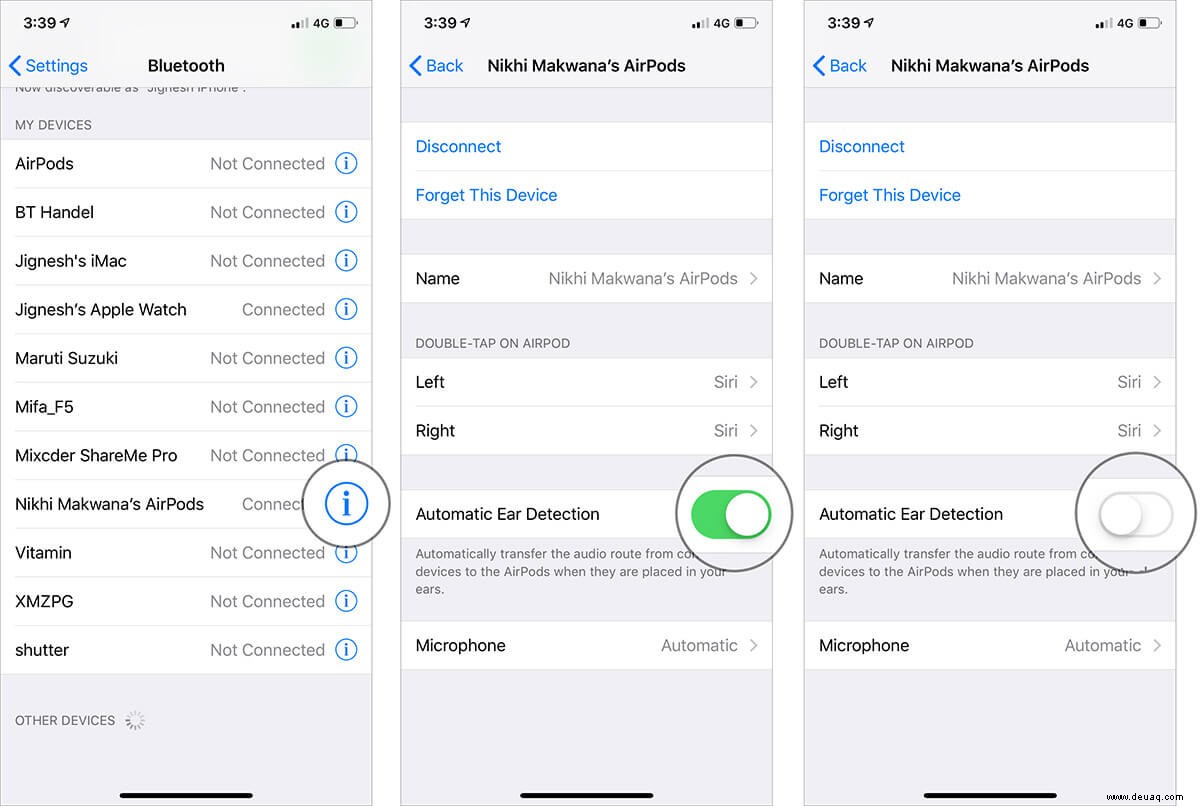
So konfigurieren Sie die Double-Tap-Verknüpfung von AirPods
Einer der klügsten Tricks, um Ihr AirPods-Erlebnis zu verbessern, besteht darin, die Doppeltipp-Verknüpfung ideal zu optimieren. Wäre es nicht besser, wenn Sie einen Kopfhörer so einstellen könnten, dass er Siri aufruft, und den anderen so konfigurieren könnten, dass er zum vorherigen oder nächsten Titel springt, wenn Sie zweimal darauf tippen?
Schritt 1. Starten Sie die App "Einstellungen" auf Ihrem iOS-Gerät → Bluetooth → Tippen Sie auf das „i“ Taste rechts neben den Kopfhörern.
Schritt #2. Tippen Sie unter „Double-Tap AirPod“ auf Links oder Rechts Möglichkeit. Wählen Sie dann die bevorzugte Option wie Wiedergabe/Pause, Nächster Titel, Vorheriger Titel, AUS.
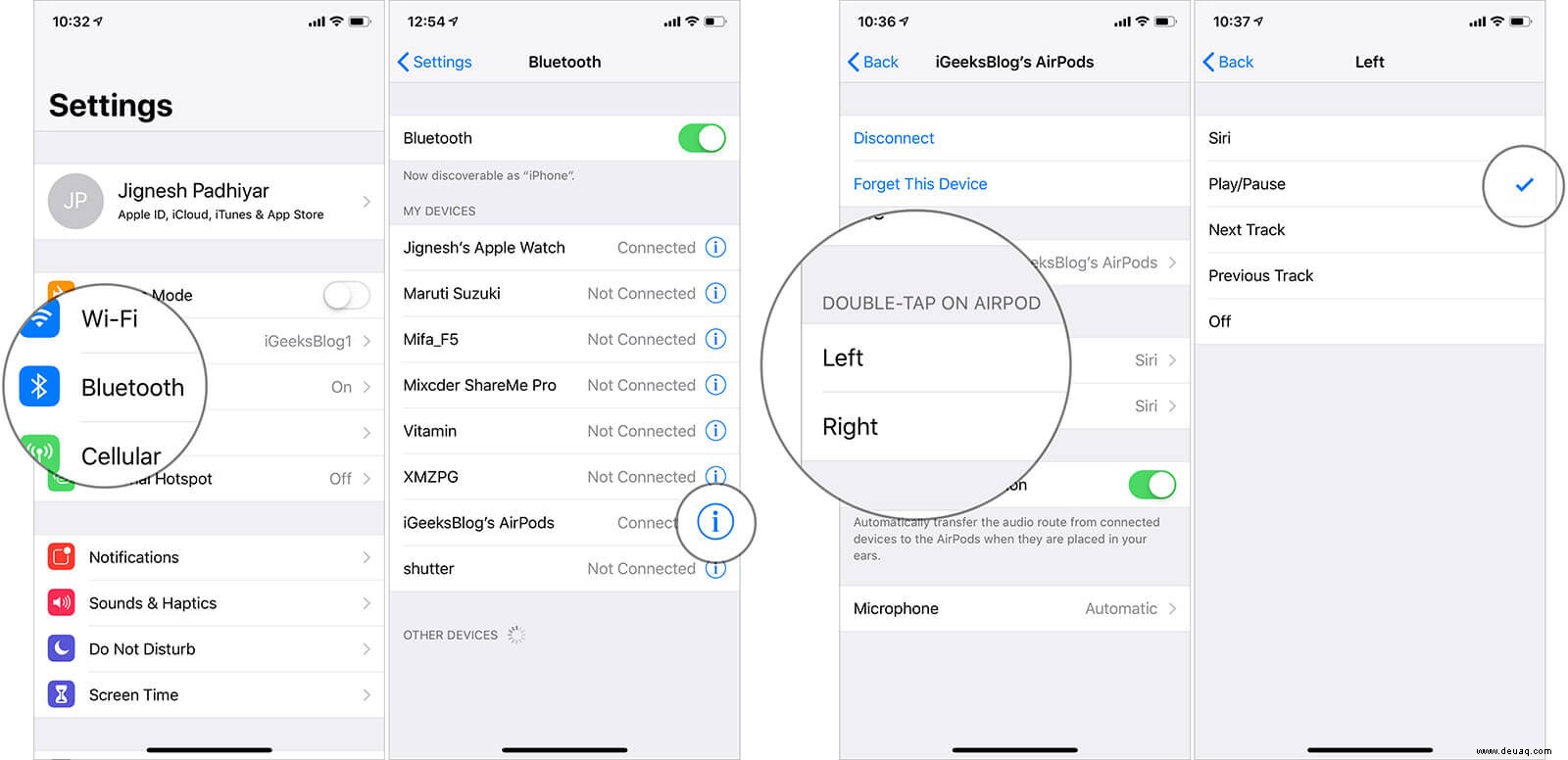
Automatische Ohrerkennung der AirPods deaktivieren
Dank der optischen Sensoren treten die Bluetooth-Ohrhörer in Aktion, sobald Sie sie in Ihren Ohren tragen. Und in dem Moment, in dem Sie sie von Ihren Ohren entfernen, hören sie auf. Obwohl diese Funktion sehr hilfreich ist, möchten einige von Ihnen vielleicht manuelle Kontrolle darüber haben.
Schritt 1. Öffnen Sie die App "Einstellungen" auf Ihrem Gerät → Bluetooth → Tippen Sie auf das „i“ Taste ganz rechts an Ihren Kopfhörern.
Schritt #2. Jetzt ausschalten den Schalter neben Automatische Ohrerkennung.
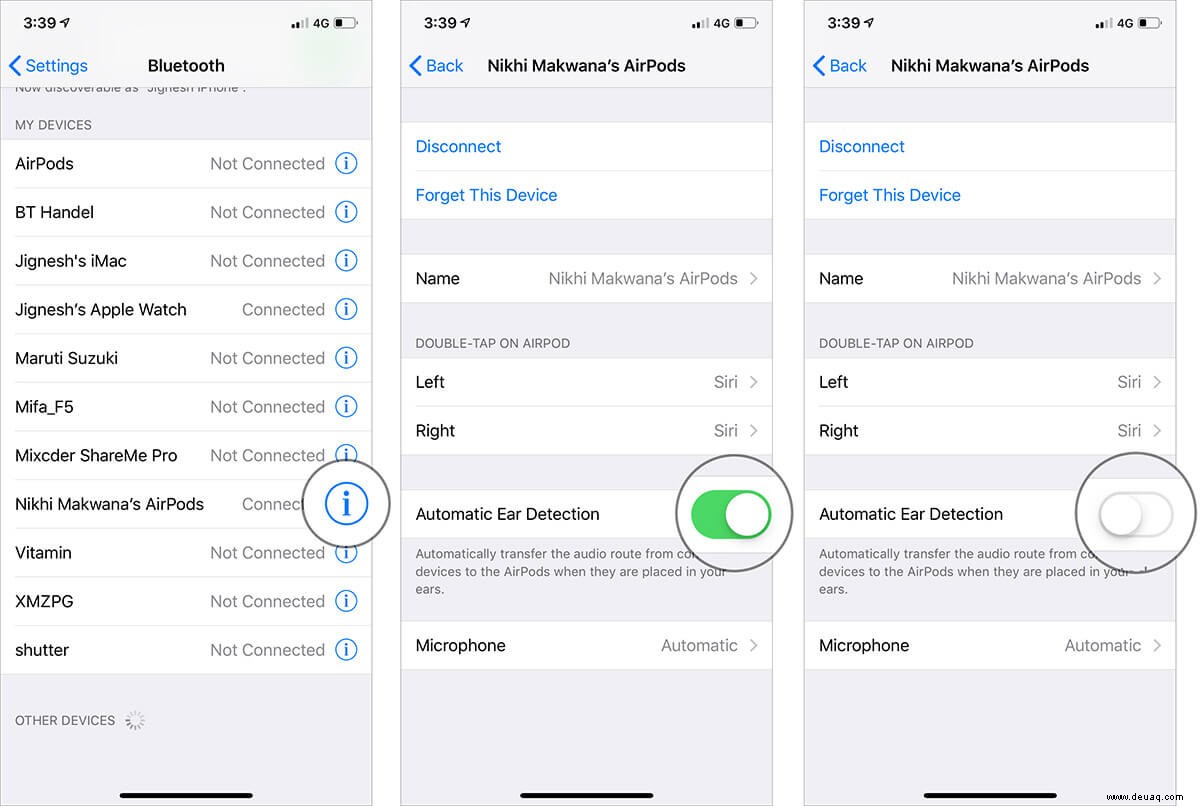
Wählen Sie aus, welches AirPods-Mikrofon verwendet wird
Beide AirPods sind mit eingebauten Mikrofonen ausgestattet und die Kopfhörer schalten sie automatisch um, um eine verbesserte Audioqualität zu bieten. Sie können jedoch ein bestimmtes Mikrofon zuweisen, das während Anrufen verwendet wird.
Schritt 1. Öffnen Sie die App "Einstellungen" auf Ihrem iPhone → Bluetooth → Tippen Sie auf das „i“ Schaltfläche neben dem AirPods-Namen.
Schritt #2. Tippen Sie nun auf Mikrofon.
Schritt #3. Als Nächstes haben Sie drei Optionen:
- AirPods automatisch wechseln: Damit die Ohrhörer das Mikrofon umschalten können. Standardmäßig ist es ausgewählt
- AirPod immer verlassen: Mikrofon nur am linken Ohrhörer verwenden
- Immer richtiger AirPod: Rechten Kopfhörer zur Verwendung des Mikrofons zuweisen
Wählen Sie die gewünschte Option je nach Bedarf. Ich werde die richtige auswählen.
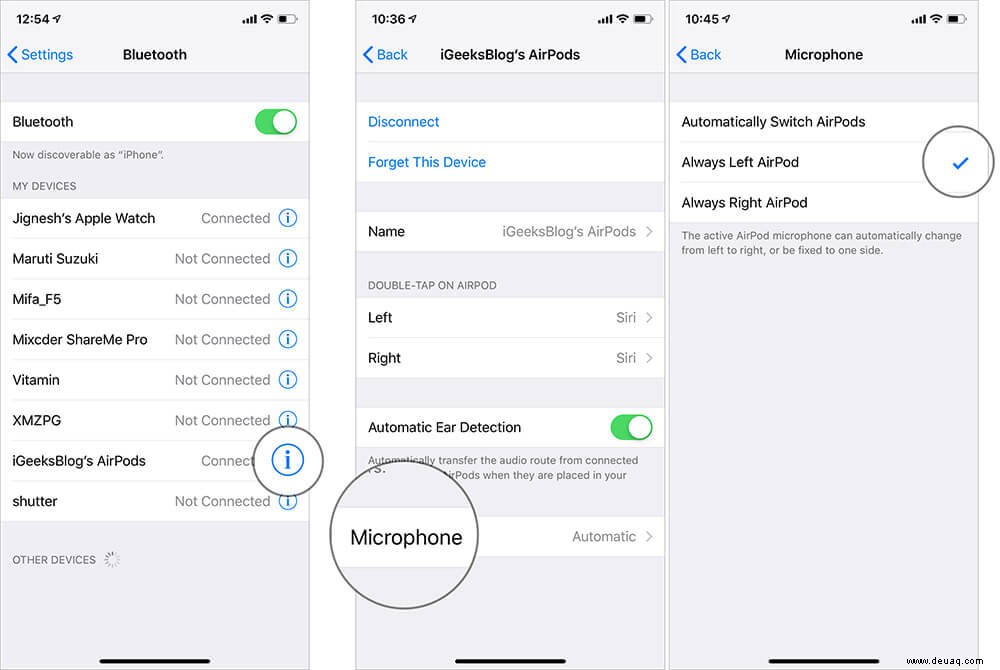
So aktivieren/deaktivieren Sie Live Listen für AirPods
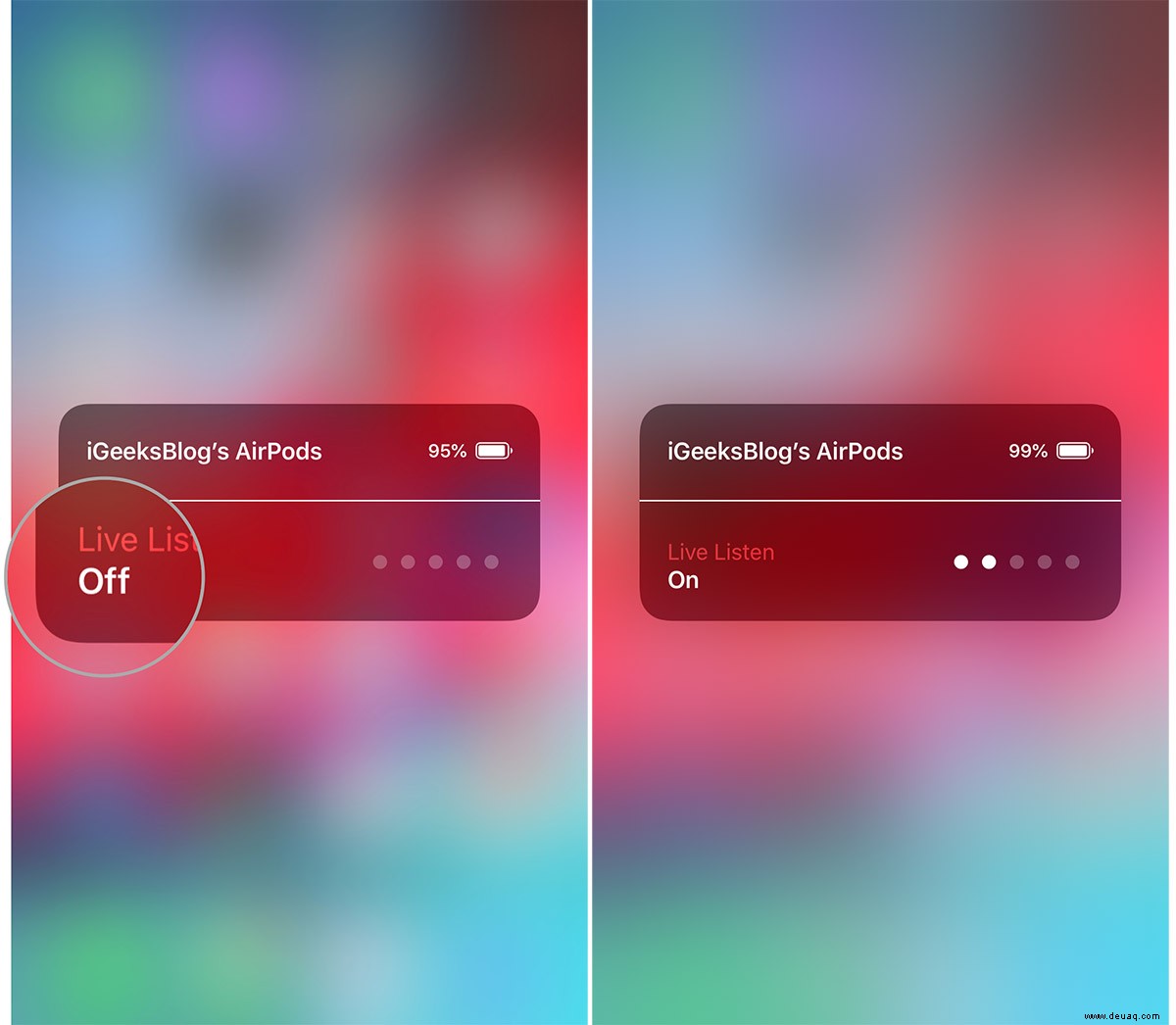
Mit iOS 12 hat Apple die Live Listen-Unterstützung für AirPods eingeführt. Diese Barrierefreiheitsfunktion kann sich in vielen Situationen als nützlich erweisen. Um herauszufinden, wie Sie damit beginnen können, gehen Sie zu dieser vollständigen Anleitung.
Los geht's!
Abschluss…
Angenommen, Sie haben diese raffinierten Tricks auf Ihr Radar gesetzt, um Ihre Erfahrung zu verbessern. Ich bin sicher, dass sie einen spürbaren Unterschied machen können.
Sie sollten sich auch diese Beiträge ansehen:
- Beste Bluetooth-Kopfhörer für das iPhone
- Beste Bluetooth-Lautsprecher für das iPhone
- So verwenden Sie den HomePod als Freisprecheinrichtung, um freihändig zu telefonieren
Haben Sie einen Tipp zu den Bluetooth-Kopfhörern von Apple?