Wenn Sie im Urlaub sind und in ein Hotel einchecken, nur um festzustellen, dass das Internet nicht kostenlos ist. Sie müssen für jedes Gerät bezahlen, das Sie mit dem Internet verbinden. Wenn Sie einen Mac haben, können Sie an dieser Stelle ganz einfach die WLAN-Internetverbindung mit iPhone und iPad teilen, um unnötige Gebühren zu vermeiden.
Einfach ausgedrückt, Sie können Ihren Mac mit Bluetooth in einen Wi-Fi-Router verwandeln und mehrere Geräte, einschließlich Ihres iPhone und iPad, mit dem Internet verbinden. Schauen wir uns mit dem unten angegebenen Tutorial an, wie das geht.
So teilen Sie die Mac-WLAN-Internetverbindung mit iPhone und iPad
Schritt 1. Schalten Sie Bluetooth ein auf Ihrem Mac und auf Ihrem iPhone und iPad
- Klicken Sie auf dem Mac auf das Bluetooth-Symbol in der Statusleiste oben rechts und klicken Sie dann auf „Bluetooth einschalten.“
- Gehen Sie auf dem iPhone oder iPad zu Einstellungen → Bluetooth und einschalten den Bluetooth-Schalter
Schritt #2. Jetzt müssen Sie Ihr iPhone/iPad mit Ihrem Mac koppeln. Öffnen Sie Einstellungen → Bluetooth auf Ihrem iOS-Gerät und tippen Sie auf Ihr Mac unter ANDERE GERÄTE aufgeführt.
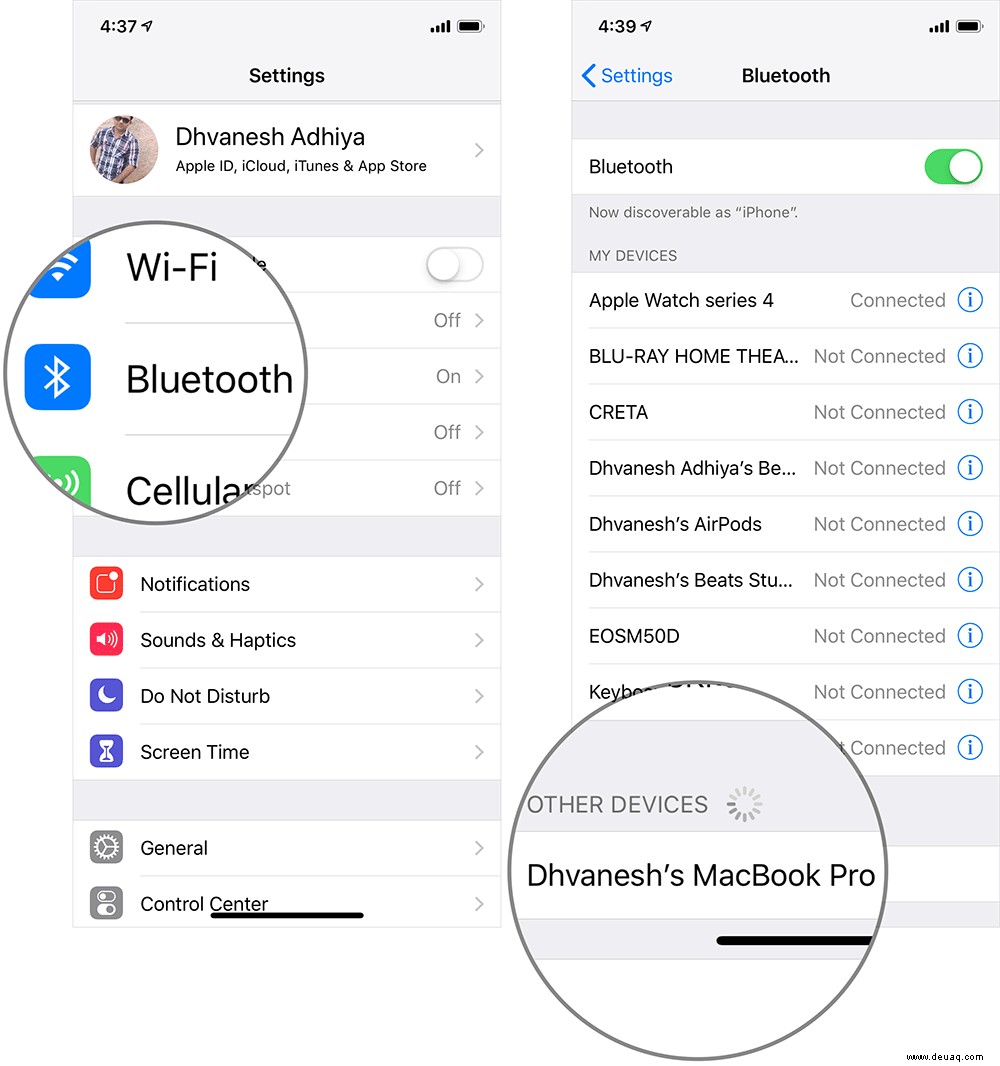
Klicken Sie auf Koppeln/Verbinden auf Ihrem Mac, wenn Sie dazu aufgefordert werden.
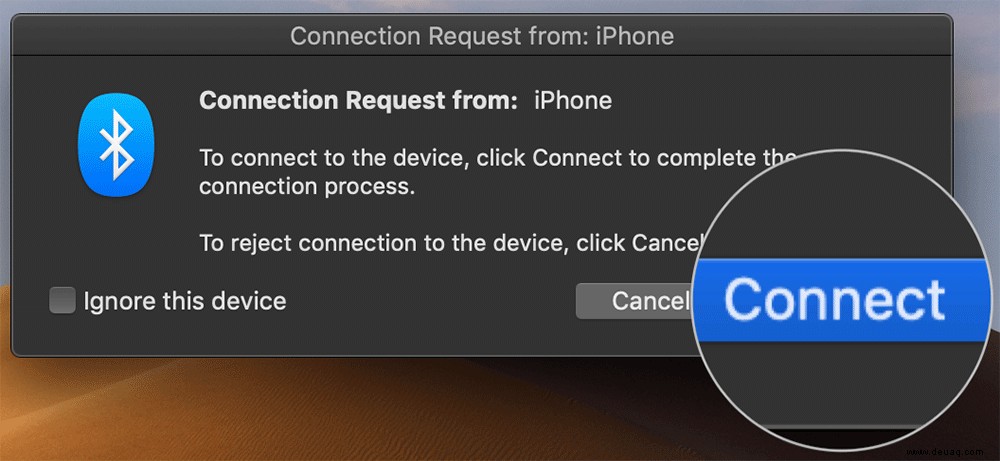
Wenn Sie von einem Mac aus koppeln, werden Sie möglicherweise zur Eingabe eines sechsstelligen Codes aufgefordert, der auch auf dem iPhone/iPad-Bildschirm angezeigt wird. Tippen Sie auf „Koppeln“ auf Ihrem iOS-Gerät.
Schritt #3. Jetzt, da Ihr iPhone/iPad mit Ihrem Mac gekoppelt ist, ist es an der Zeit, die Internetverbindung zu teilen. Klicken Sie auf das Apple-Logo oben links in der Statusleiste des Mac und klicken Sie dann auf Systemeinstellungen.
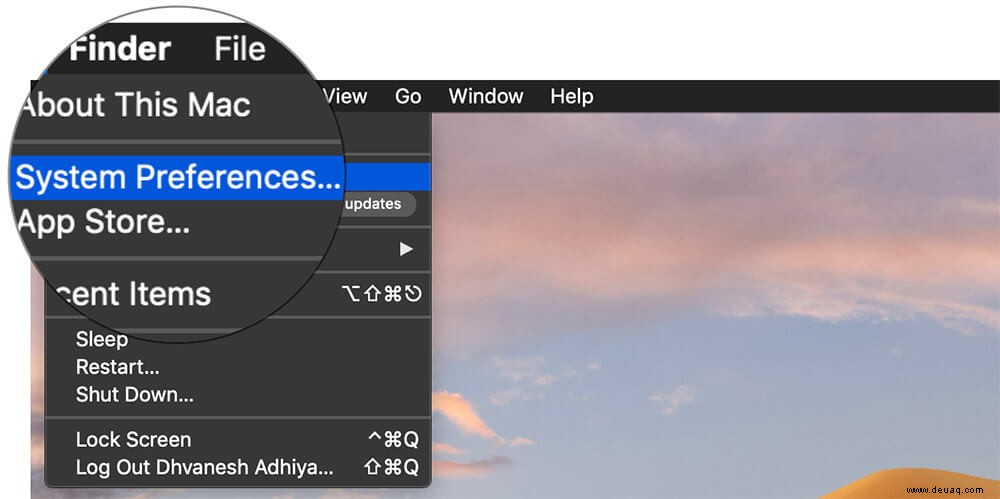
Schritt #4. Klicken Sie in den Systemeinstellungen auf Freigabe.
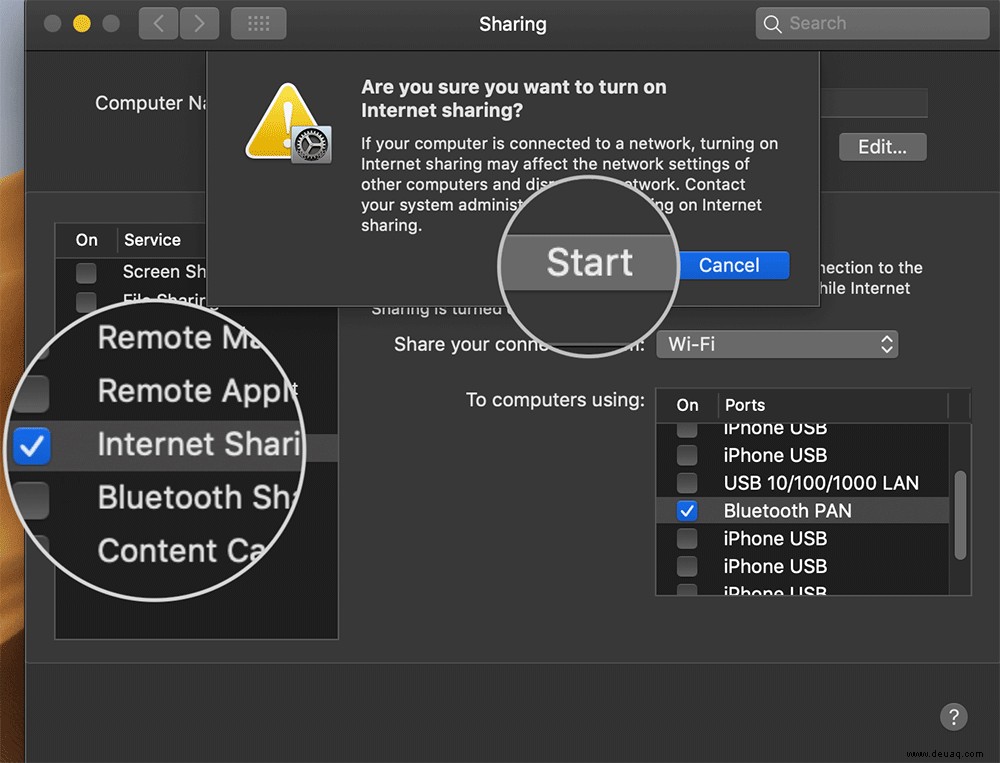
Schritt #5. Klicken Sie im Freigabefenster auf der linken Seite auf "Internetfreigabe" Aktivieren Sie das Kästchen noch nicht. Wählen Sie dann auf der rechten Seite WLAN aus aus Dropdown-Menü Aktivieren Sie dann das Kontrollkästchen neben "Bluetooth PAN."
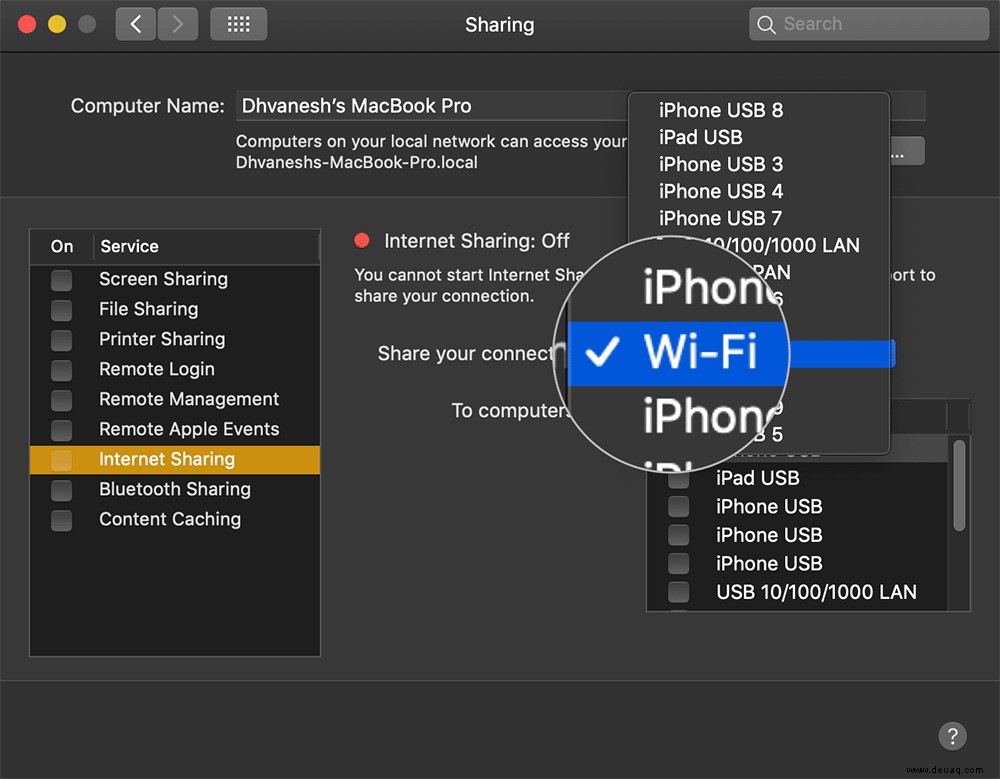
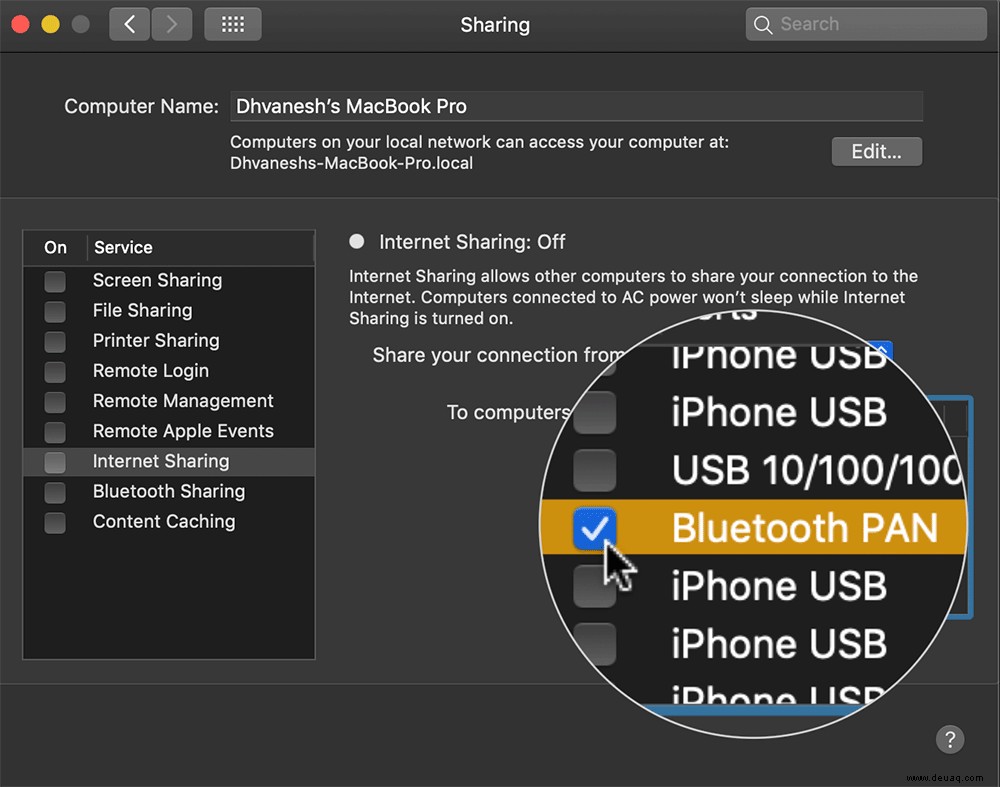
Schritt #6. Aktivieren Sie nun das Kontrollkästchen neben Internetfreigabe im linken Menü. Sie sehen eine Eingabeaufforderung mit einer Nachricht, klicken Sie auf Start um die Internetverbindung zu teilen.
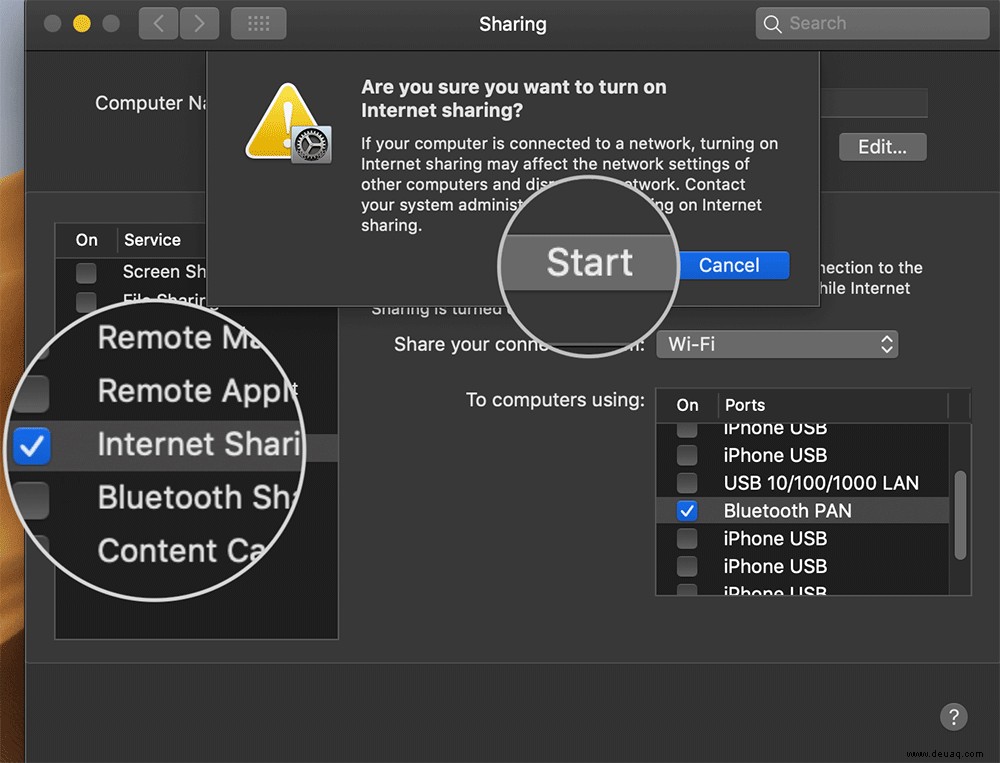
Das war's Leute! Sie können jetzt nahtlos das Internet auf Ihrem iPhone und iPad über das Bluetooth Ihres Mac genießen.
Abschluss
Dies funktionierte perfekt auf meinem iPhone und iPad und teilte gleichzeitig die Internetverbindung von meinem Mac. Die einzige Bedingung ist, dass Ihr Mac wach und mit dem Internet verbunden ist. Wenn Sie Probleme haben, das Internet Ihres Macs zu teilen, kommentieren Sie das Problem unten und wir werden versuchen, es zu lösen.
Sie können auch gerne verweisen:
- Instant Hotspot funktioniert nicht auf dem Mac? So beheben Sie dieses Problem
- Fehlender persönlicher Hotspot auf iPhone/iPad? So beheben Sie das Problem
- AirDrop funktioniert nicht auf Mac, iPhone oder iPad? Tipps zur Behebung des Problems
Haben Sie eine andere Problemumgehung, um die Internetverbindung des Mac mit dem iPhone oder iPad zu teilen? Teilen Sie es uns im Kommentarbereich mit.