Wenn Sie mehrere Apple-IDs haben, müssen Sie möglicherweise unterschiedliche IDs auf Ihrem iPhone, iPad oder Mac verwenden. Das Gute ist, dass Sie dabei keine Daten, Fotos, Apps oder Abonnements verlieren!
Ja, es ist so bequem und einfach! In dieser Anleitung erfahren Sie, wie Sie die Apple ID auf iPhone, iPad, Mac oder Windows ändern können. Aber vorher, wie unterscheidet es sich vom Wechsel der Apple ID? Finden wir es heraus.
Unterschied zwischen dem Wechseln der Apple-ID und dem Ändern der Apple-ID
- Denken Sie daran, dass das Wechseln der Apple-ID etwas anderes ist als das Ändern. Während Sie im ersten Szenario beabsichtigen, zu einer völlig neuen ID zu wechseln, möchten Sie im letzteren nur Ihre ID anpassen oder bearbeiten
- Wenn Sie sich von Ihrer aktuellen Apple-ID abmelden und sich mit einer anderen anmelden, verlieren Sie Ihre gekauften Apps, Ihr Apple Music-Abonnement und sogar das iCloud-Speicherabonnement. Natürlich haben Sie die Möglichkeit, eine Kopie Ihrer Kontakte, Ihres Schlüsselbunds, Ihrer Nachrichten, Erinnerungen, Safari und Aktien zu behalten
- Wenn Sie sich mit der neuen ID anmelden, können Sie mit Apple die Daten auf Ihrem iPhone mit dem iCloud-Konto zusammenführen, das mit der anderen Apple-ID verknüpft ist. Es ist jedoch nicht gut genug und nicht alles wandert auf die andere Seite des Zauns
- Lassen Sie uns den Rekord klarstellen; Sie verlieren keine Ihrer Daten, wenn Sie Ihre Apple-ID bearbeiten. Genauer gesagt bleiben Ihr Apple Music-Abonnement, gekaufte Apps und Kontakte intakt. Apple sorgt für ein reibungsloses Erlebnis, sodass keine Panne passieren kann
In diesem Leitfaden konzentriere ich mich ausschließlich auf die Bearbeitung der Apple-ID, da dies eine bessere Möglichkeit ist, nicht nur die ID zu optimieren, sondern auch alles sicher zu halten.
- So ändern Sie die Apple ID auf iPhone und iPad ohne Datenverlust
- Apple-ID auf Mac oder Windows-PC ändern
So ändern Sie die Apple ID auf dem iPhone und iPad ohne Datenverlust
- Starten Sie Einstellungen App auf Ihrem iOS-Gerät → Tippen Sie auf Apple-ID-Banner.
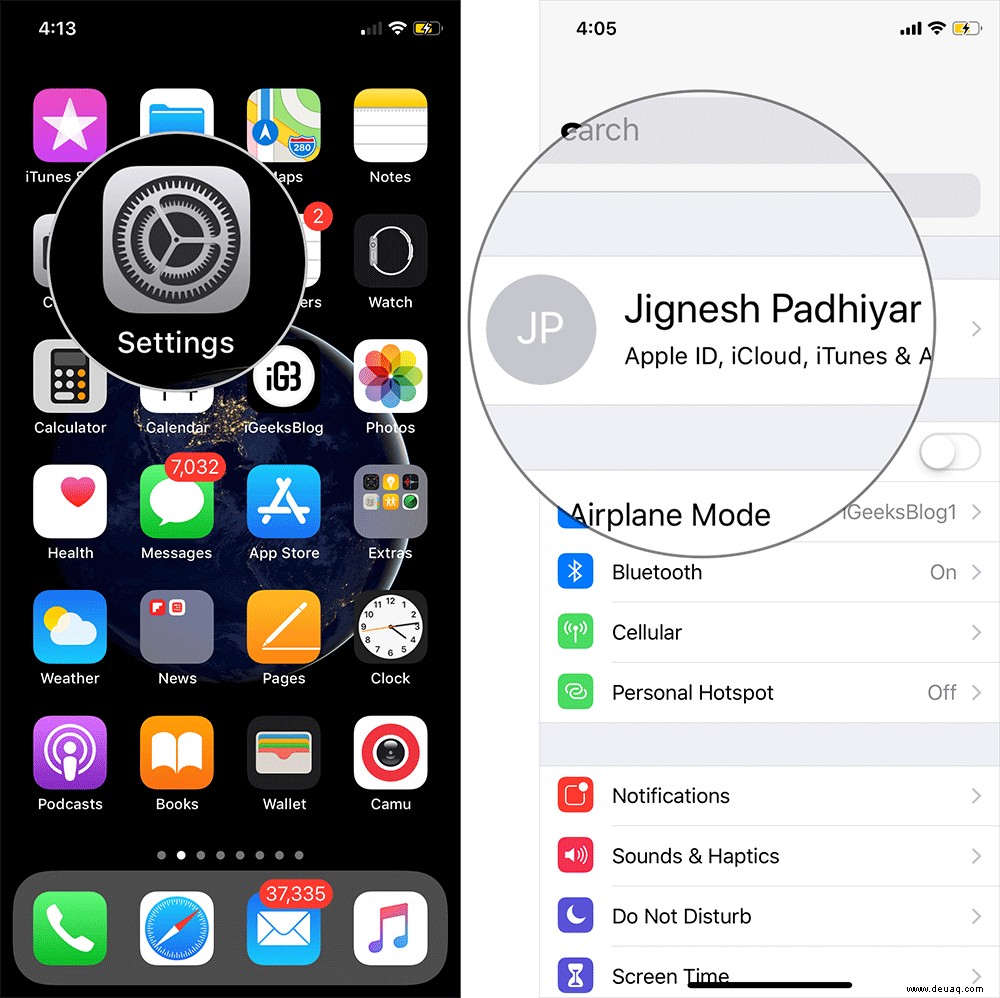
- Tippen Sie auf Name, Telefonnummern, E-Mail → Tippen Sie auf Bearbeiten Neben KONTAKTIERBAR/ERREICHBAR UNTER.
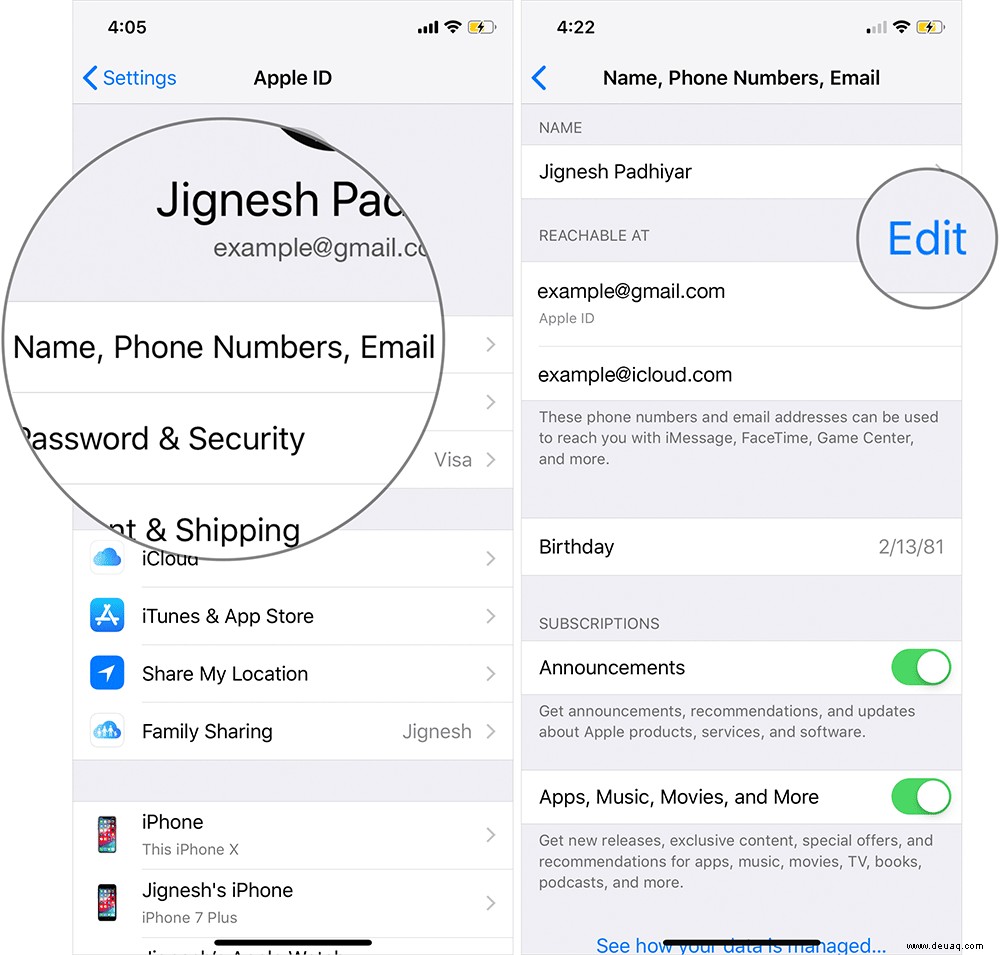
- Tippen Sie jetzt auf die rote Schaltfläche und drücken Sie Löschen Taste.
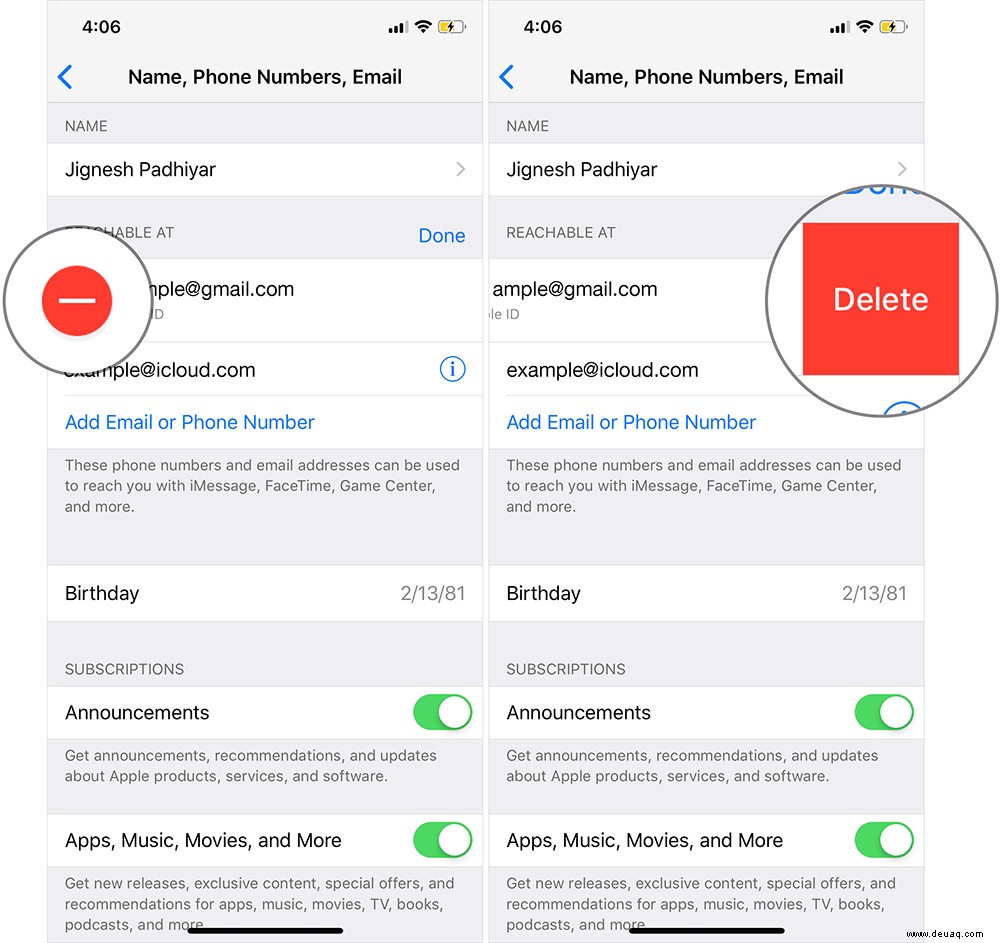
- Auf dem Bildschirm erscheint ein Popup-Fenster mit der Aufschrift „Bitte wählen Sie eine andere Adresse zur Verwendung als Ihre Apple-ID.“ Tippen Sie auf Weiter.
- Als Nächstes müssen Sie sich authentifizieren mit Ihrem Passwort. Geben Sie dann Ihre neue E-Mail-ID ein Beispiel:[E-Mail-geschützt] → Tippen Sie auf Weiter.
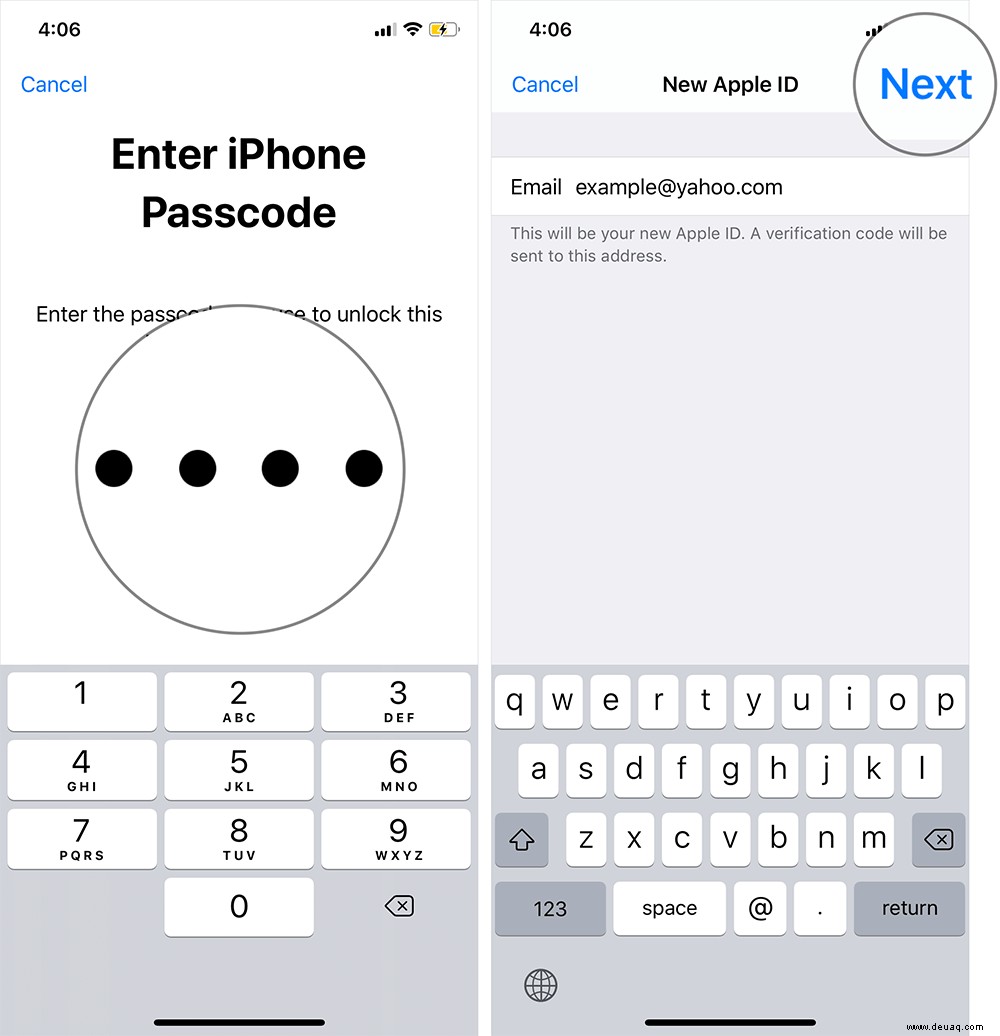
- Jetzt erhalten Sie eine E-Mail mit einem Bestätigungscode. Bestätigen Sie es und Sie sind fertig!
Das Ändern der Apple ID von einem Computer aus ist genauso einfach. Lesen Sie weiter…
So ändern Sie die Apple ID auf einem Mac oder Windows-PC
- Öffnen Sie zunächst einen beliebigen Webbrowser und gehen Sie zu https://appleid.apple.com .
- Melden Sie sich jetzt mit Ihrer aktuellen Apple-ID und Ihrem Passwort an
- Wenn Sie die Zwei-Faktor-Authentifizierung aktiviert haben Geben Sie den Code ein.
- Neben Konto klicken Sie auf Bearbeiten.
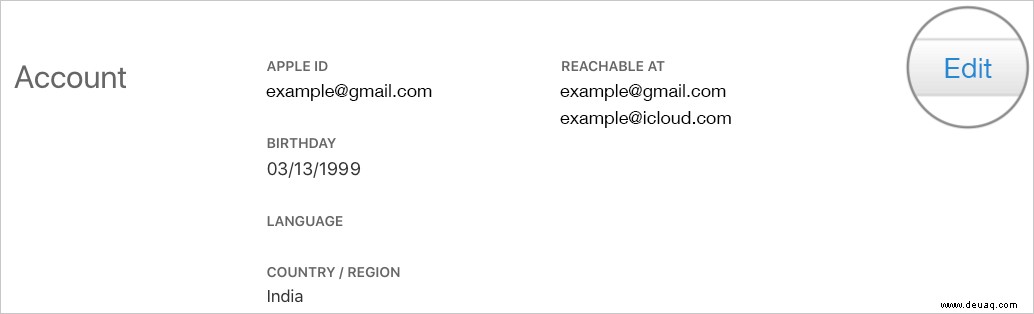
- Klicken Sie auf Apple-ID ändern.
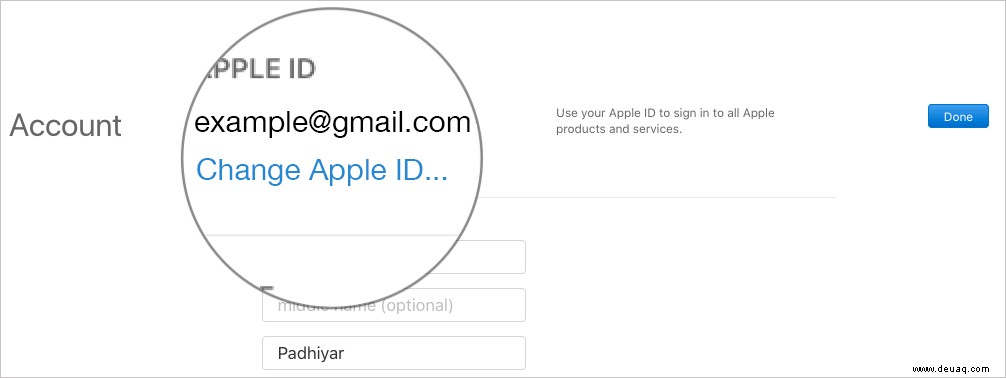
- Geben Sie die neue E-Mail-ID ein und klicken Sie auf Weiter. Jetzt sendet Apple Ihnen eine E-Mail mit einem Bestätigungscode. Überprüfen Sie es zur Bestätigung.
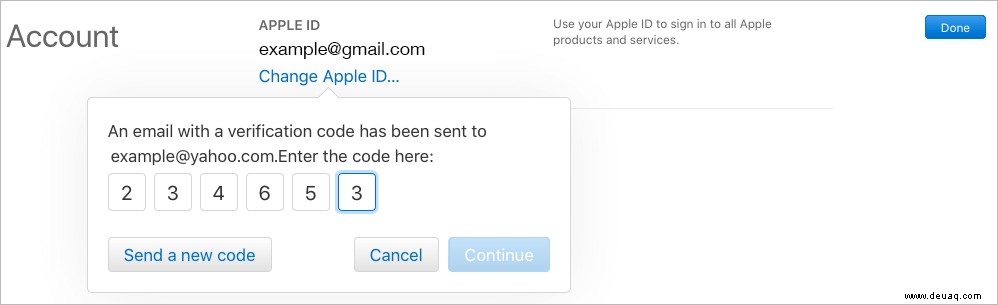
Das ist alles dazu! Überprüfen Sie alle Ihre Daten. Sie wird unverändert bleiben. Ich habe dir gesagt, es ist ziemlich nahtlos.
Hoffe, das Geheimnis wurde gelüftet...
So schlagen Sie zwei Fliegen mit einer Klappe. Befolgen Sie denselben Trick, um zu einer neuen ID zu wechseln, ohne etwas töten zu müssen.
Vielleicht möchten Sie auch auf diese Posts verweisen:
- Podcasts auf der Apple Watch in watchOS 5 einrichten und anhören
- Universal Control funktioniert nicht zwischen Mac und iPad
- So deaktivieren Sie den Hörverlauf von Apple Music auf iPhone und iPad
- So verwenden Sie Universal Control zwischen Mac und iPad