Das Wetter-Widget war früher nur in der Heute-Ansicht verfügbar. Mit iOS 14 können Sie es zu Ihrem iPhone-Startbildschirm hinzufügen und die Wetterinformationen mit nur einem Blick sehen. Dieses Widget funktioniert jedoch für viele Benutzer nicht, nachdem sie ihr Gerät auf iOS 15 aktualisiert haben.
Die Temperatur kann nicht aktualisiert werden oder es werden keine Daten angezeigt. Bei einigen zeigt der Standort nur „Cupertino“ an. Zum Glück haben wir 9 getestete Lösungen aufgelistet, um das Wetter-Widget auf Ihrem iPhone-Startbildschirm zu reparieren.
- Standortzugriff sicherstellen
- Überprüfen Sie die Internetverbindung
- Wählen Sie den Standort im Wetter-Widget manuell aus
- Löschen Sie den gespeicherten Standort
- Hintergrund-App-Aktualisierung aktivieren
- Deinstallieren Sie die Wetter-App und installieren Sie sie erneut
- Aktualisieren Sie auf die neueste iOS-Version
- Standort- und Datenschutzdaten zurücksetzen
- Alle Einstellungen zurücksetzen
1. Standortzugriff sicherstellen
Der erste Schritt besteht darin, sicherzustellen, dass die iPhone-Wetter-App Zugriff auf Ihren Standort hat. Um dies zu überprüfen:
- Öffnen Sie Einstellungen , scrollen Sie nach unten und tippen Sie auf Datenschutz .
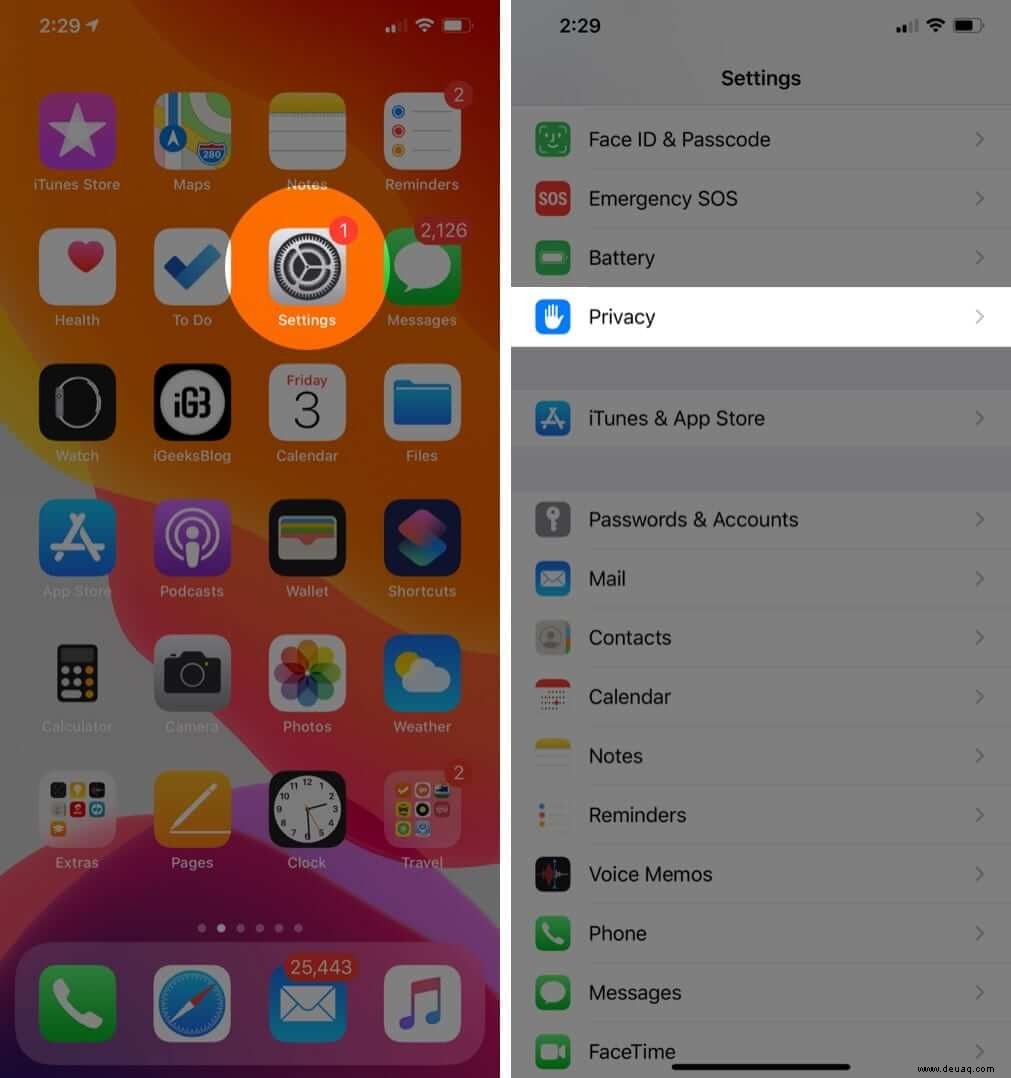
- Tippen Sie auf Ortungsdienste .
- Stellen Sie zunächst sicher, dass Ortungsdienste aktiviert.
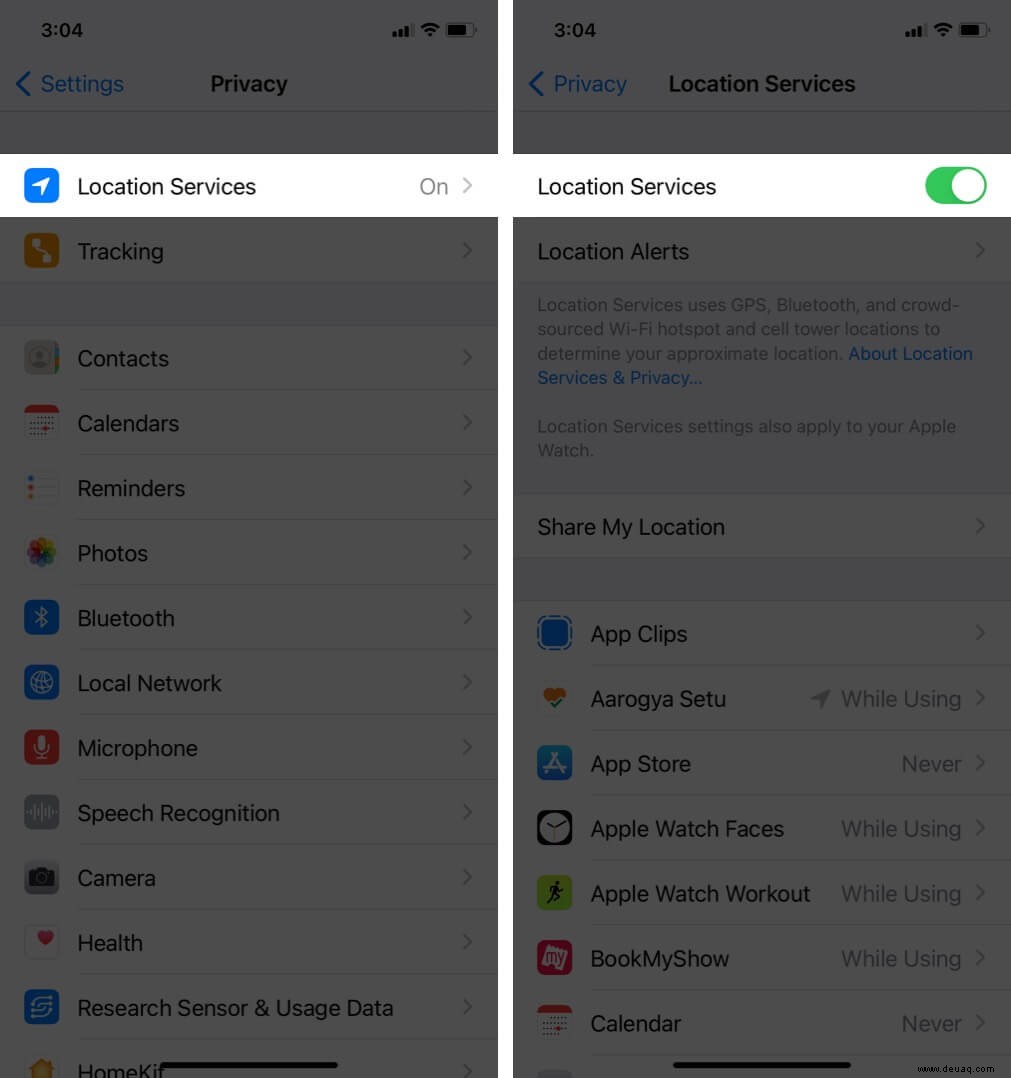
- Scrollen Sie als Nächstes nach unten und tippen Sie auf Wetter .
- Tippen Sie auf Während Sie die App oder Widgets verwenden .
Sie können auch den Umschalter für Genauer Standort aktivieren .
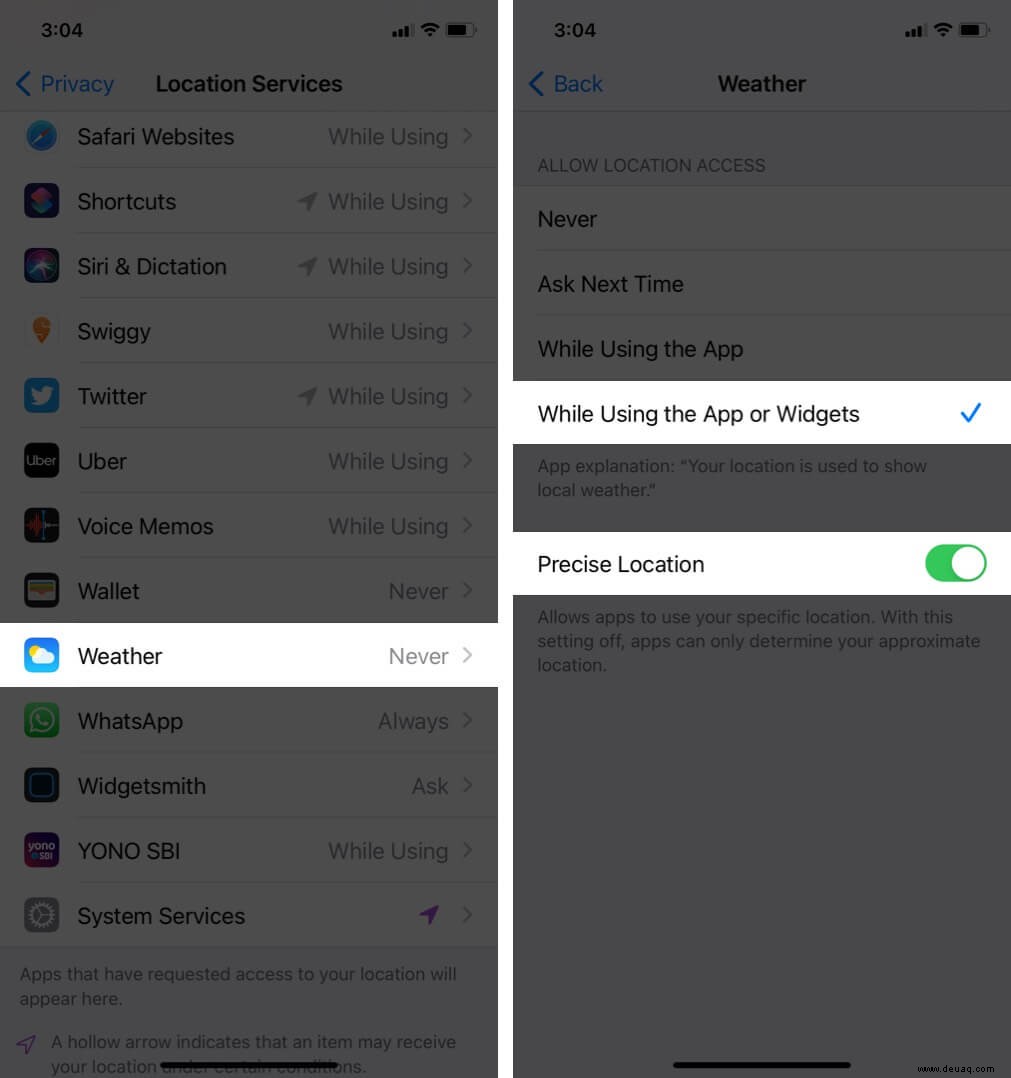
2. Überprüfen Sie die Internetverbindung
Es versteht sich von selbst, dass Ihr iPhone über eine funktionierende Internetverbindung verfügen muss, um die Wetterinformationen zu aktualisieren. Lassen Sie uns einen kurzen Check durchführen, um sicherzustellen, dass an dieser Front alles in Ordnung ist.
- Öffnen Sie Einstellungen und tippen Sie auf WLAN .
Stellen Sie sicher, dass Sie mit einem Netzwerk verbunden sind.
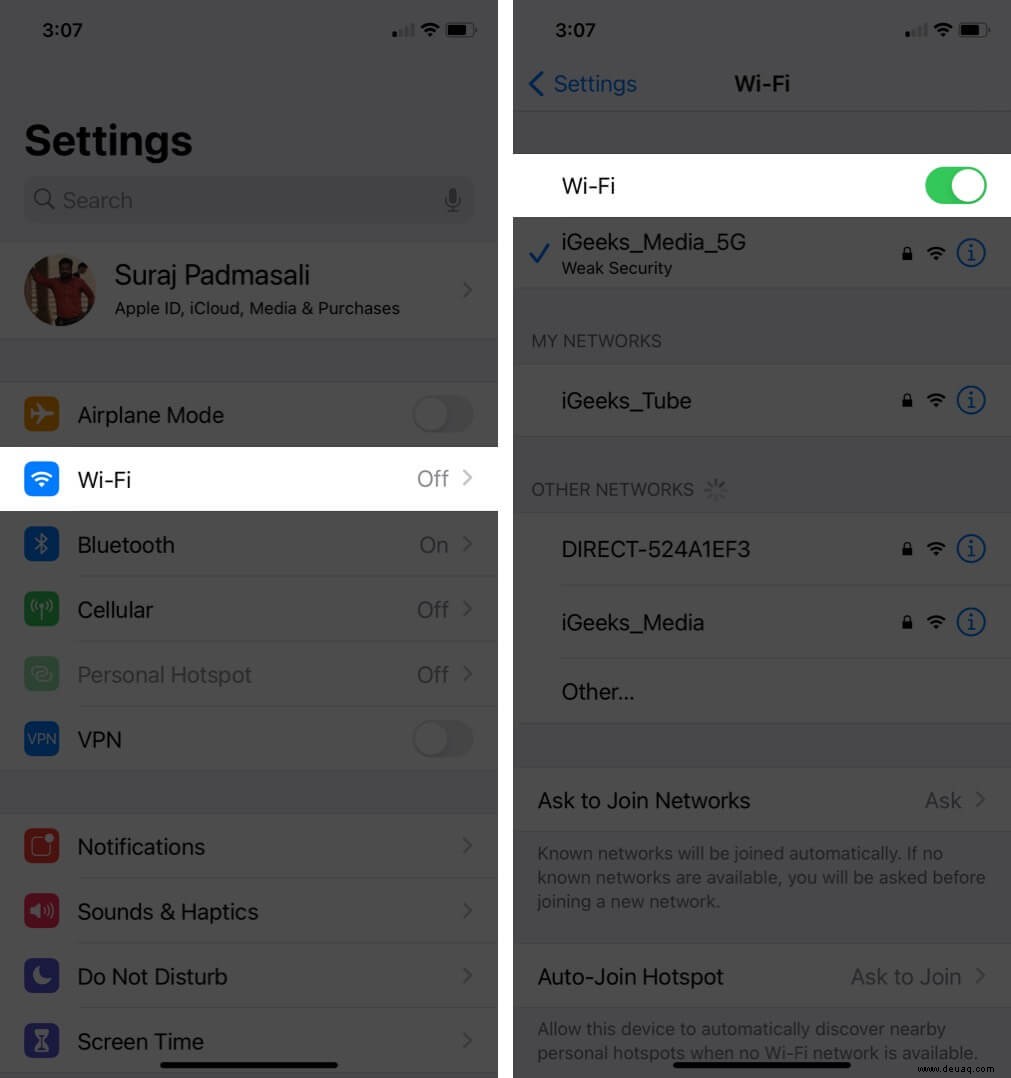 Oder tippen Sie auf Mobilfunk und stellen Sie sicher, dass es aktiviert ist. Scrollen Sie weiter nach unten und vergewissern Sie sich, dass unter CELLULAR DATA der Schalter für Weather ist ist grün.
Oder tippen Sie auf Mobilfunk und stellen Sie sicher, dass es aktiviert ist. Scrollen Sie weiter nach unten und vergewissern Sie sich, dass unter CELLULAR DATA der Schalter für Weather ist ist grün.
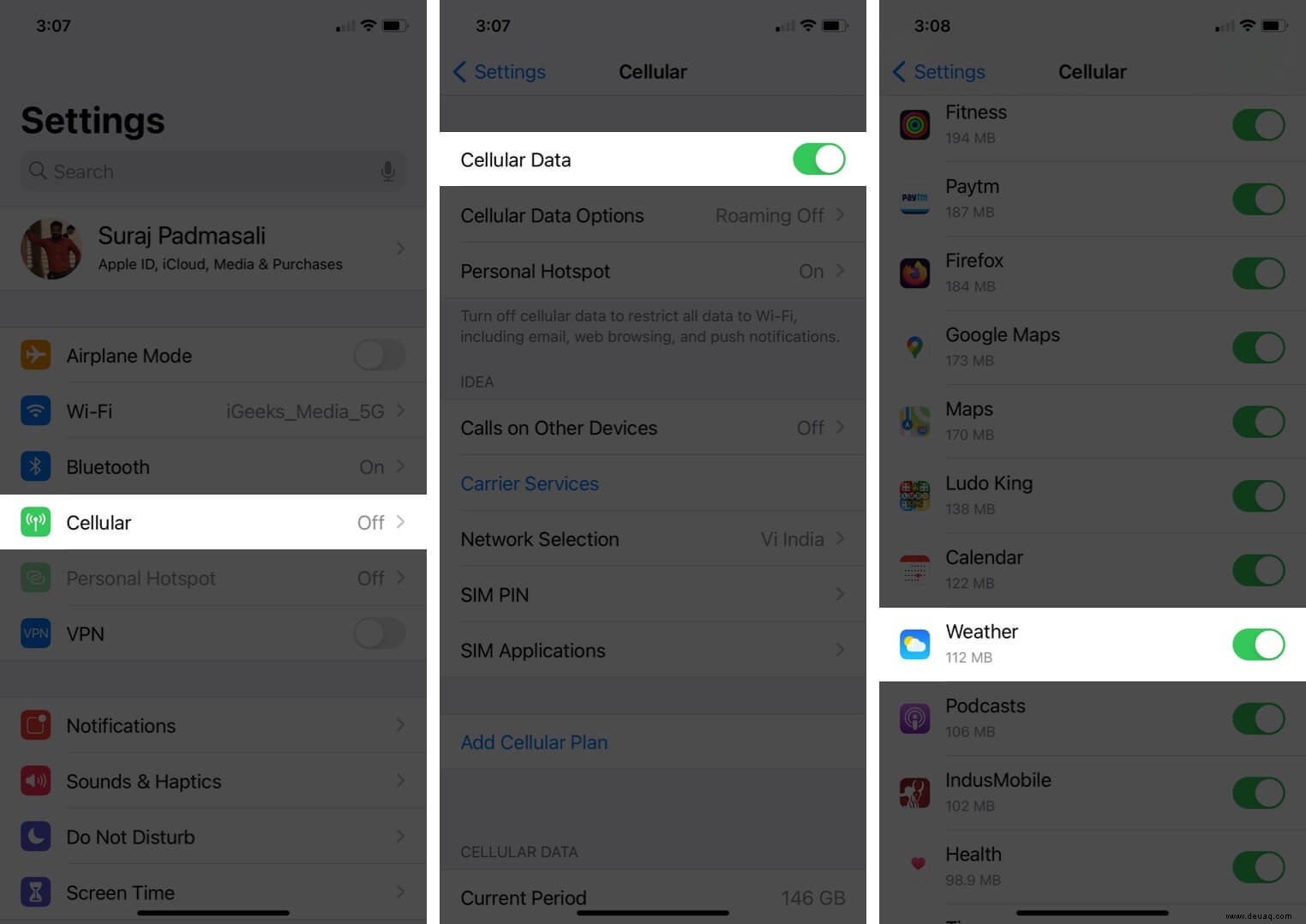
- Öffnen Sie jetzt Safari und versuchen, eine Website zu besuchen. Wenn es lädt, sind die Dinge perfekt. Die Wetter-App und das Widget sollten keine Probleme haben, neue Daten abzurufen.
Hinweis :Wenn Sie ein VPN verwenden, sollten Sie es deaktivieren.
3. Wählen Sie den Standort im Wetter-Widget manuell aus
Ich habe diesen Trick entdeckt, als ich im offiziellen Entwicklerforum von Apple gestöbert habe.
- Drücken Sie auf dem Startbildschirm lang das Wetter-Widget und tippen Sie auf Widget bearbeiten .
- Tippen Sie auf Standort .
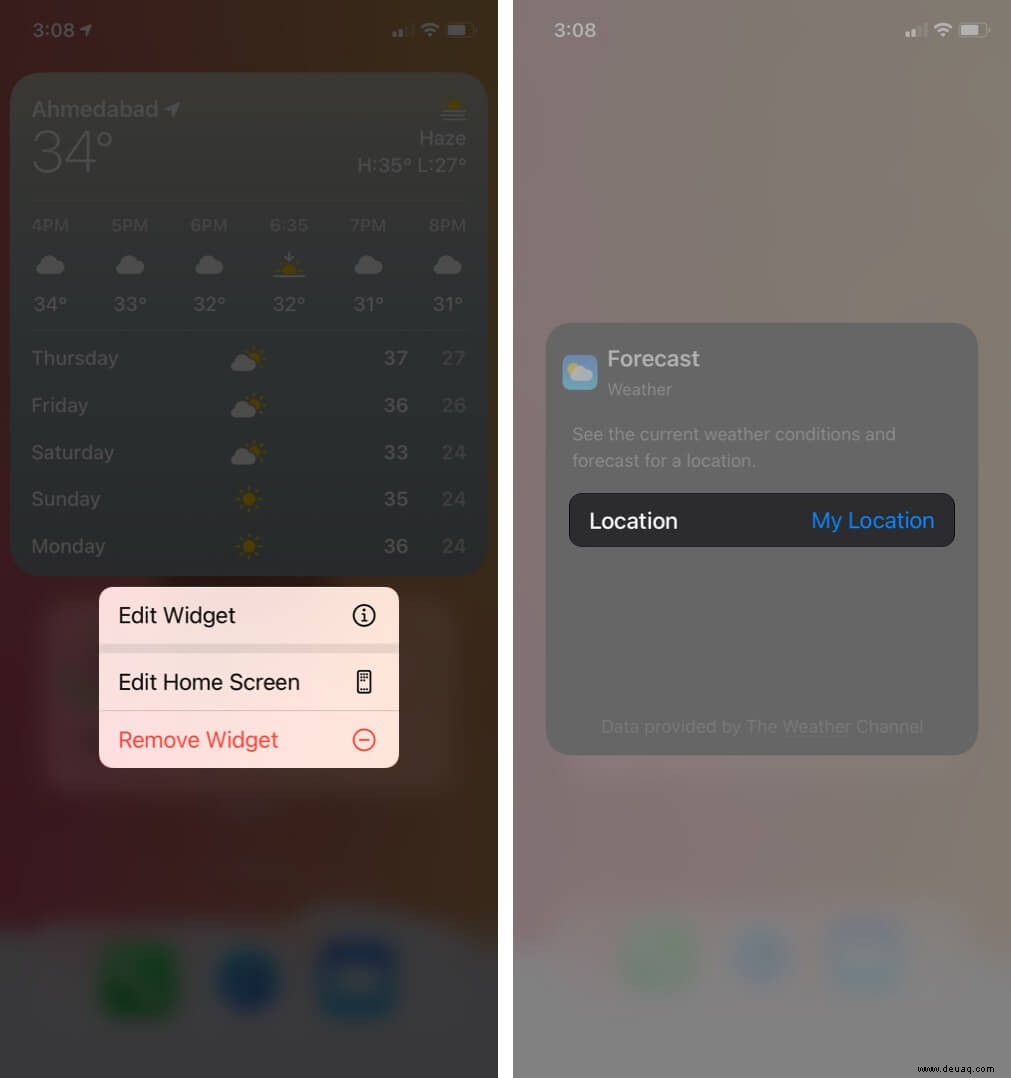
- Statt "Mein Standort", geben Sie Ihren gewünschten Standort manuell ein und wählen Sie ihn aus, sagen Sie Neu-Delhi .
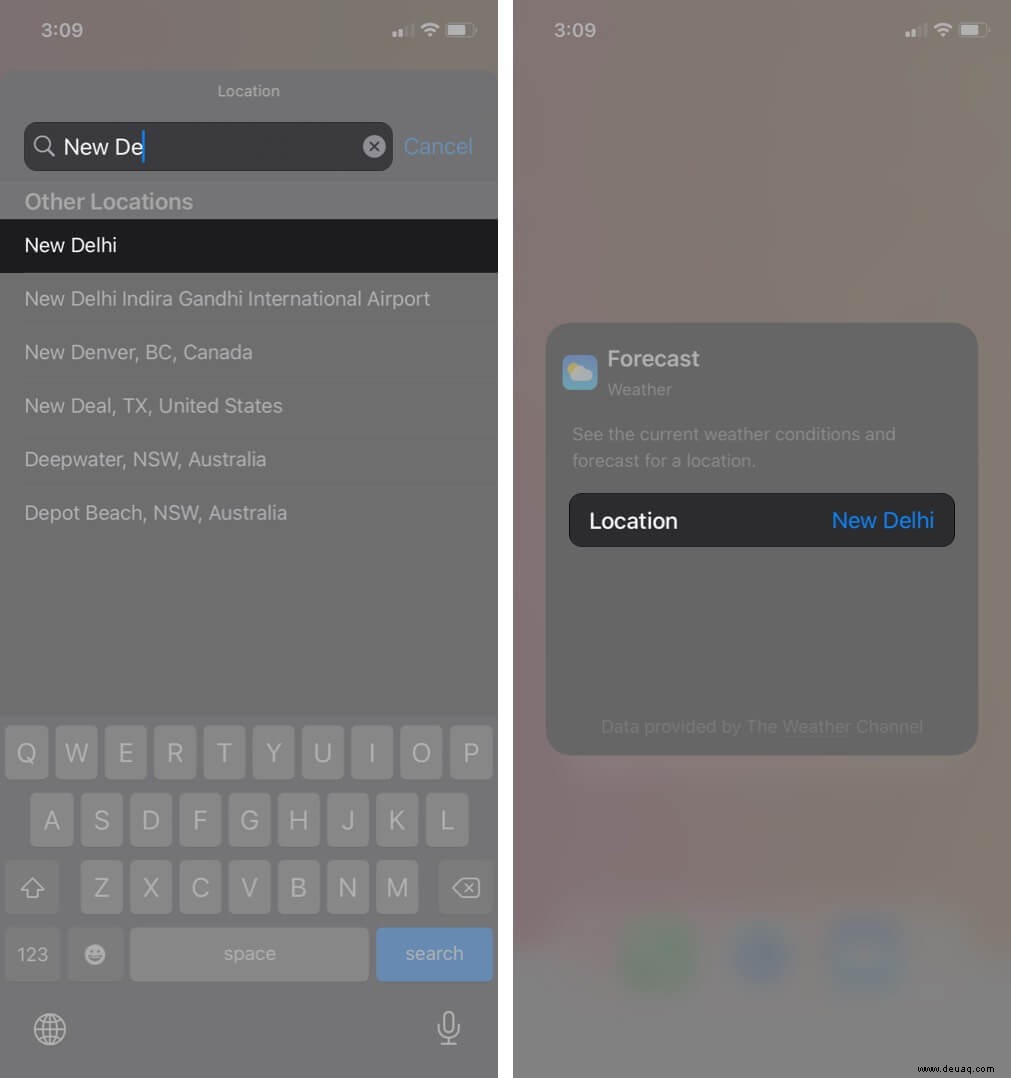
Hinweis :Nachdem ein oder zwei inkrementelle Updates für iOS 14 veröffentlicht wurden, kümmert sich Apple darum und Sie können wieder zu „Mein Standort“ wechseln.
4. Gespeicherten Standort löschen
- Öffnen Sie das Wetter App und tippen Sie auf das Stapelsymbol unten rechts.
- Unter „Mein Standort“ sehen Sie die gespeicherten Standorte. Wischen Sie auf einem von rechts nach links und tippen Sie auf Löschen .
Wiederholen Sie dies für alle gespeicherten Einträge.
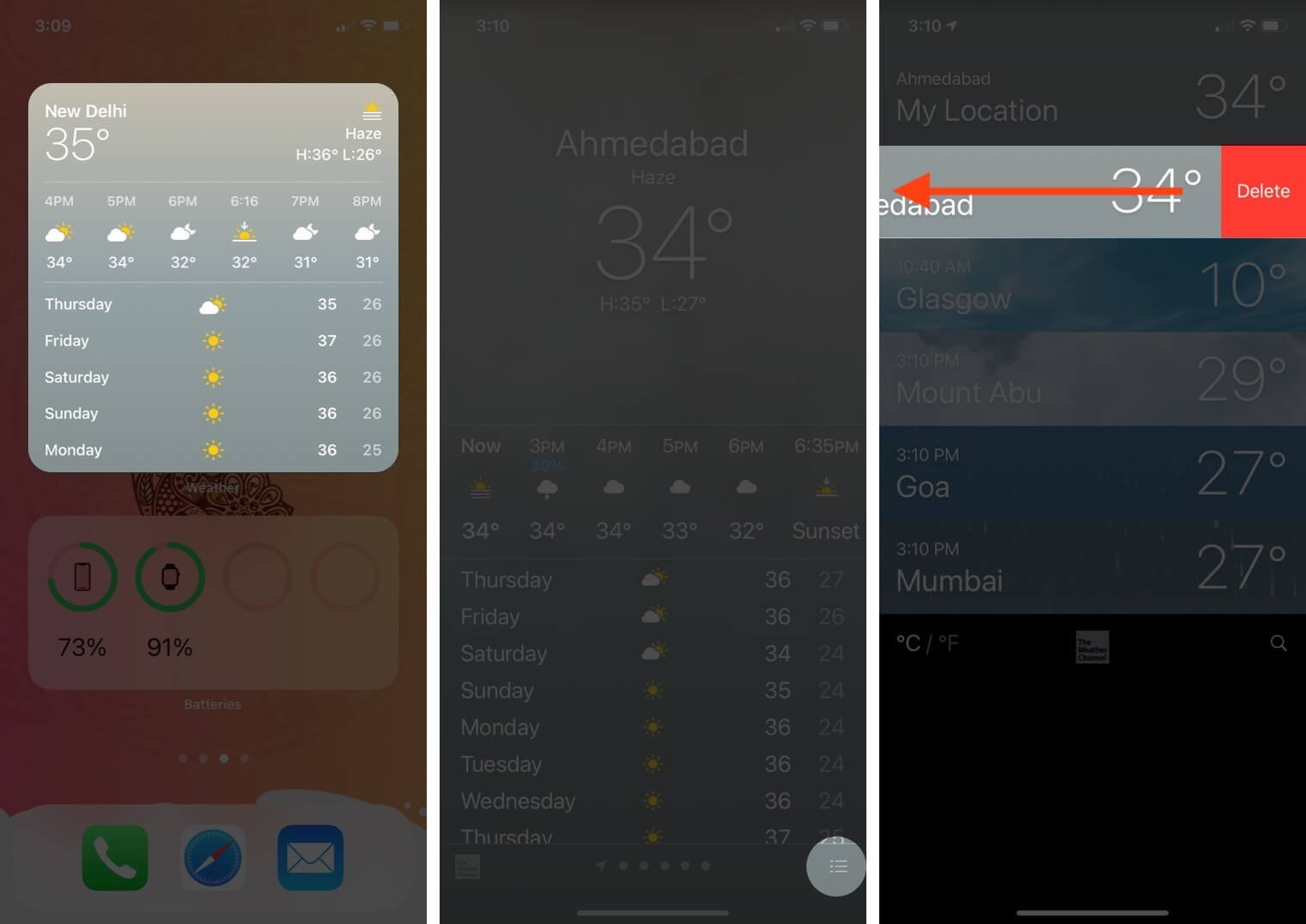
- Starten Sie Ihr iPhone neu und das Wetter-Widget sollte jetzt korrekt funktionieren.
- Sie können auch fortfahren und die gewünschten Orte erneut speichern. Folgen Sie dazu dem ersten Schritt und tippen Sie dann auf das Suchsymbol .
- Geben Sie nun den Namen der Stadt ein, tippen Sie auf den Vorschlag und schließlich auf Hinzufügen .
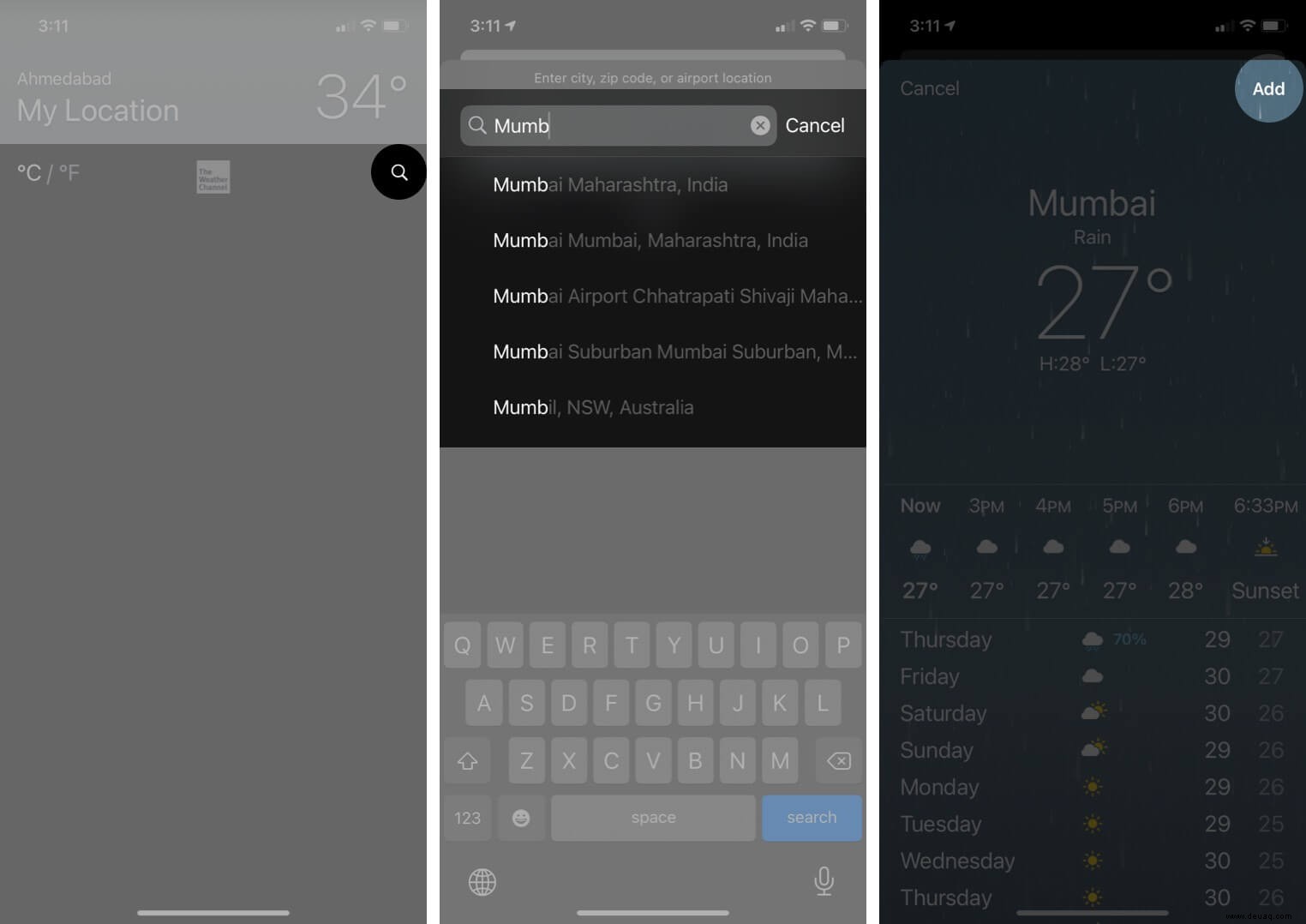
5. Aktivieren Sie die App-Aktualisierung im Hintergrund
Background Refresh lässt die App neue Daten im Hintergrund abrufen. Da Sie Schwierigkeiten mit dem Wetter-Widget haben, stellen Sie sicher, dass die Dinge hier korrekt sind.
- Öffnen Sie Einstellungen und tippen Sie auf Allgemein .
- Tippen Sie auf App-Hintergrundaktualisierung .
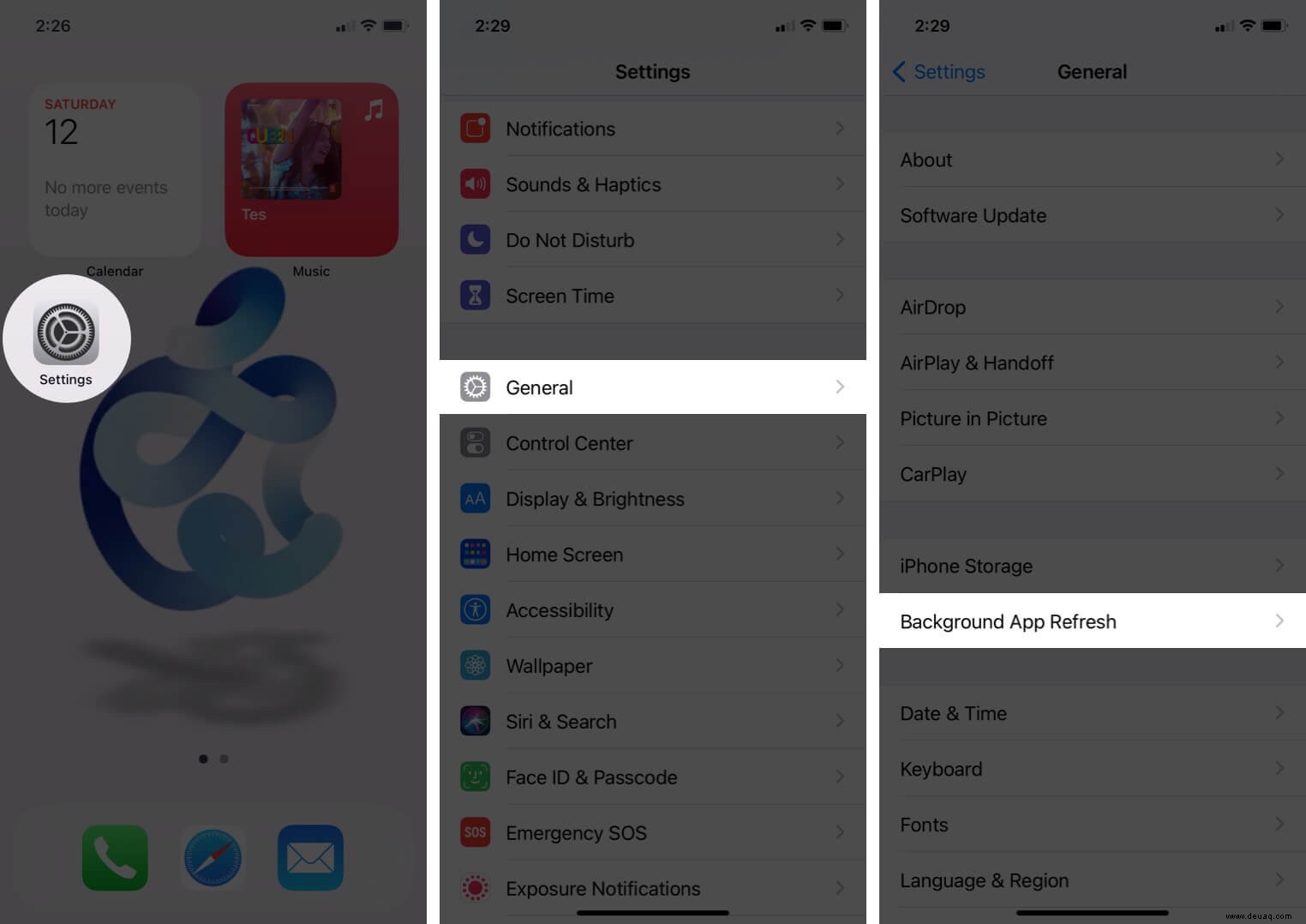
- Stellen Sie auf dem nächsten Bildschirm sicher, dass es Ein ist . Scrollen Sie auch nach unten und aktivieren Sie den Schalter für Wetter aktiviert.
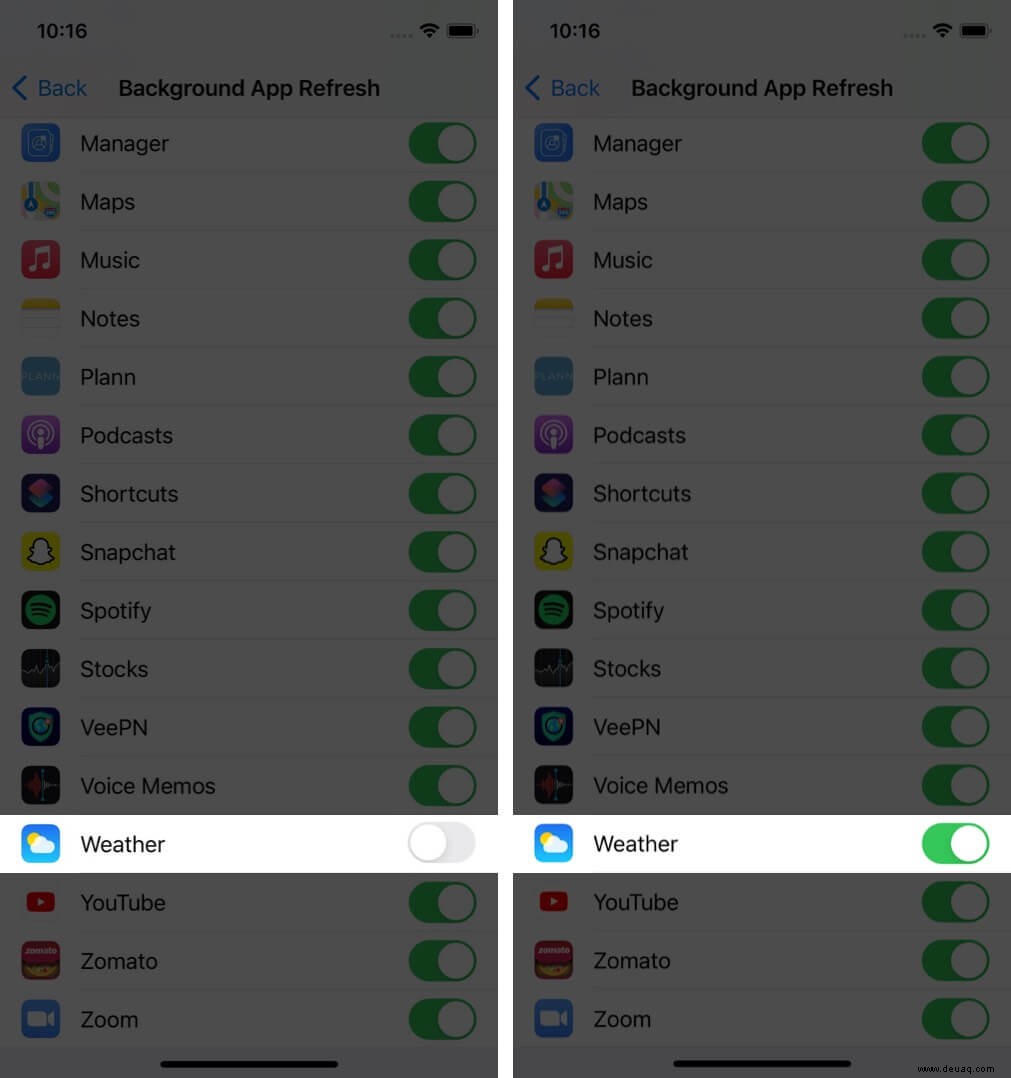
6. Deinstallieren Sie die Wetter-App und installieren Sie sie neu
Obwohl Weather eine integrierte Apple-App ist, können Sie sie deinstallieren und neu installieren, um Probleme zu beheben. So geht's.
- Drücken Sie auf dem Startbildschirm oder in der App-Bibliothek lange auf das Wettersymbol .
- Tippen Sie auf App entfernen → App löschen → Löschen .
Rufen Sie außerdem durch langes Drücken den Wackelmodus auf. Sie können auf die Minustaste tippen und folge mit.
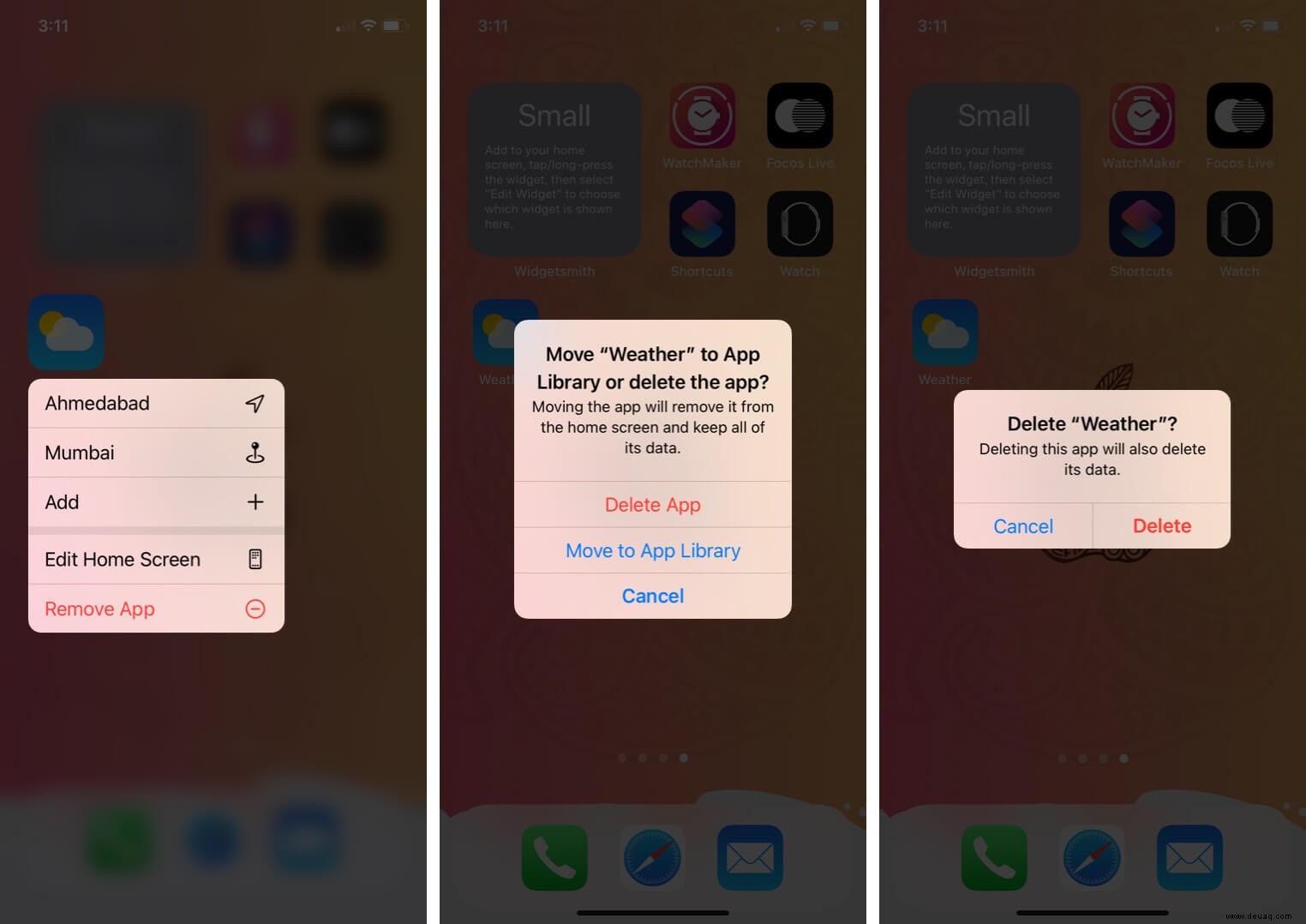
- Starten Sie Ihr iPhone neu.
- Öffnen Sie den App Store und tippen Sie auf Suchen .
- Geben Sie Wetter ein und tippen Sie auf das Download-Symbol um die offizielle App zu installieren.
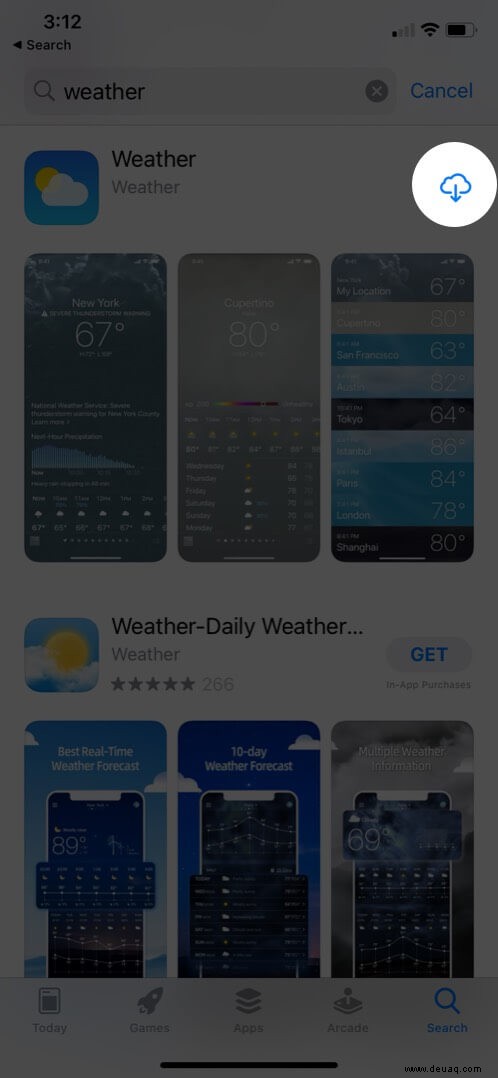
7. Aktualisieren Sie auf die neueste iOS-Version
Apple veröffentlicht regelmäßig iOS-Updates, um solche Fehler und Probleme zu beheben. Und besonders nach einer großen iOS-Version (z. B. iOS 15) erhalten Sie bald die nächste Version (z. B. iOS 15.1). Dieses (und nachfolgende Updates) verbessern die Dinge basierend auf dem Feedback der Benutzer erheblich. Daher müssen Sie sich die neueste Version besorgen, sobald diese verfügbar ist.
Hinweis :Wenn Sie iOS 15 Beta verwenden, können Sie auch zur öffentlichen Version von iOS 15 wechseln.
8. Standort- und Datenschutzdaten zurücksetzen
Wenn nichts zu funktionieren scheint, kann das Zurücksetzen der Standortdaten helfen. Lassen Sie sich von mir führen.
- Gehen Sie zu Einstellungen und tippen Sie auf Allgemein .
- Scrollen Sie bis zum Ende und tippen Sie auf Zurücksetzen .
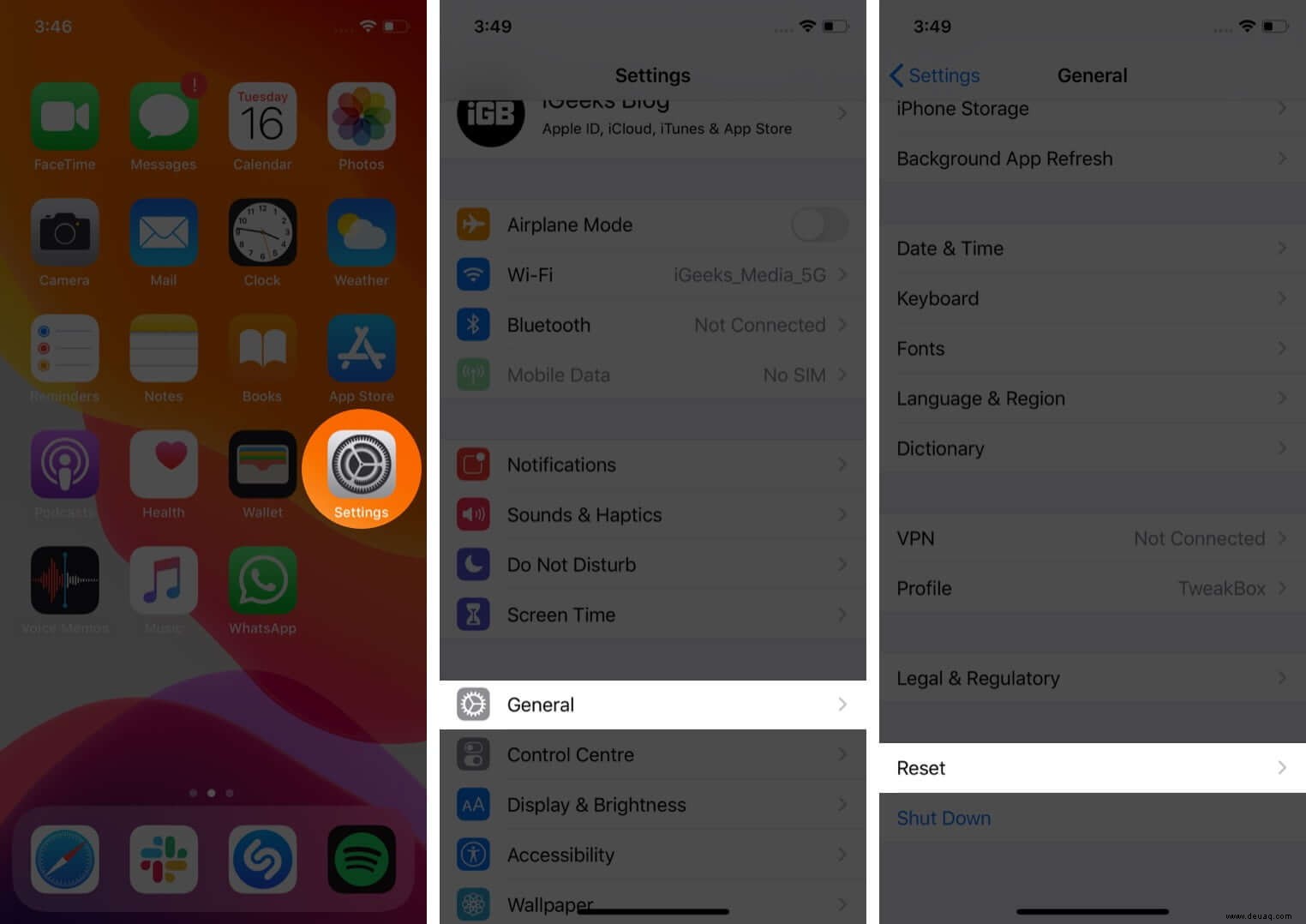
- Tippen Sie auf Standort und Datenschutz zurücksetzen .
- Geben Sie Ihren iPhone-Passcode ein und bestätigen Sie.
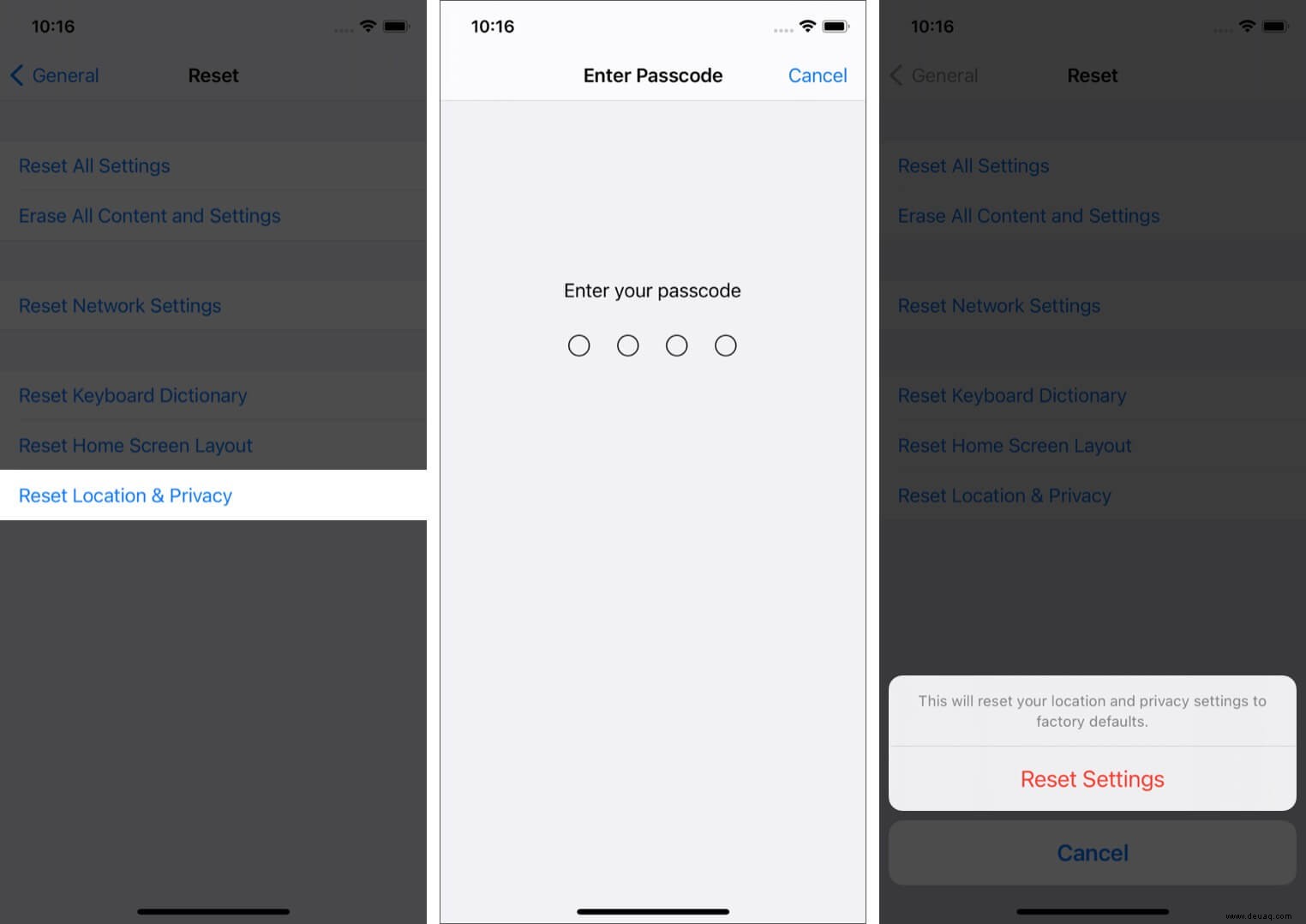
9. Alle Einstellungen zurücksetzen
Die oben genannte Methode hat nicht viel Glück gebracht? Erwägen Sie, alle Einstellungen zurückzusetzen.
Danach werden alle Einstellungen, die Sie nach Ihren Wünschen geändert haben, auf die Standardeinstellungen zurückgesetzt. Ein paar Dinge wie VPN-Profile werden gelöscht. Aber persönliche Inhalte, Fotos, Musik, Apps usw. bleiben wie sie sind.
- Über Einstellungen , tippen Sie auf Allgemein .
- Tippen Sie auf Zurücksetzen .
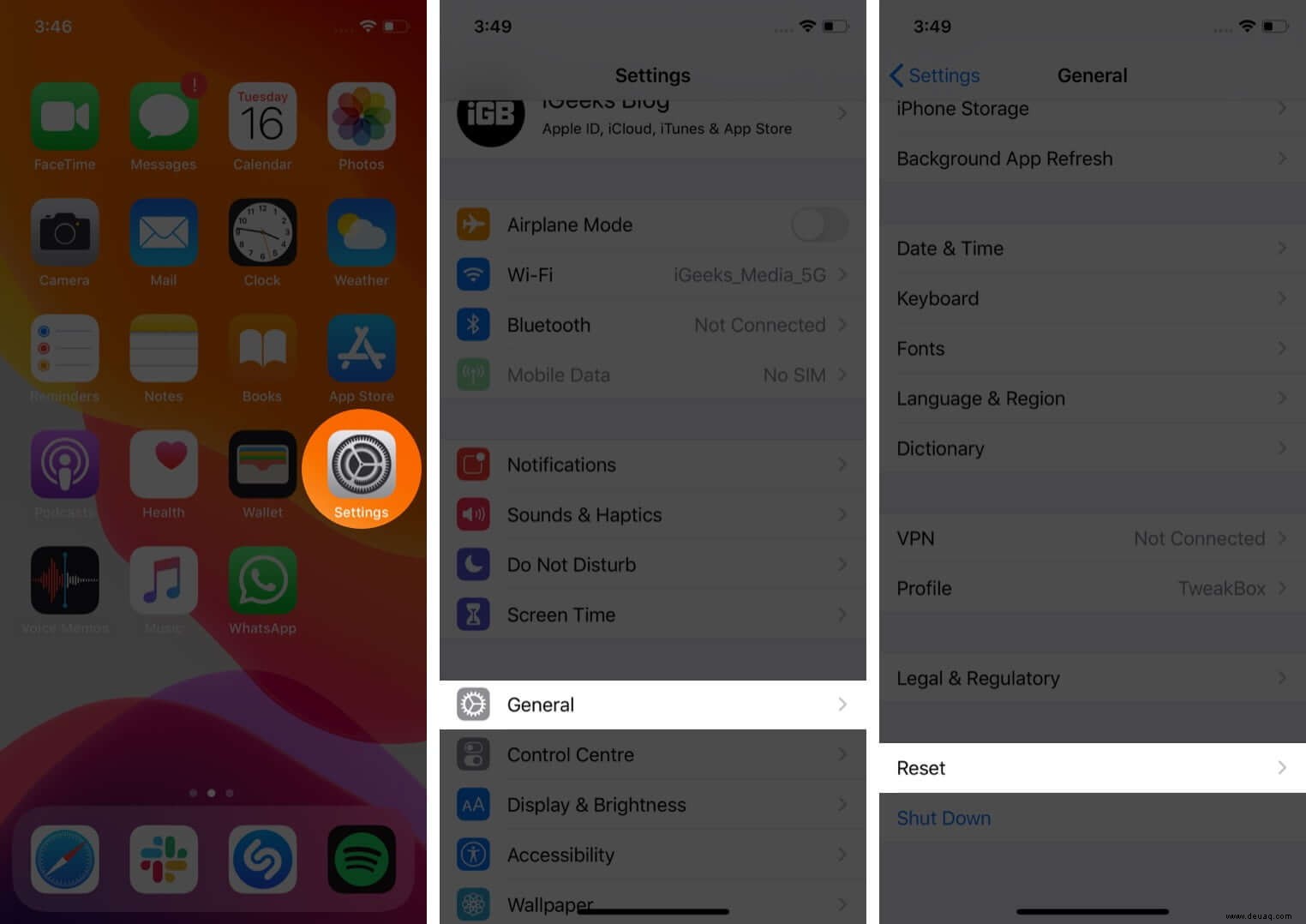
- Tippen Sie auf Alle Einstellungen zurücksetzen .
- Geben Sie den Passcode Ihres Geräts ein (und Bildschirmzeit-Passcode, falls gefragt).
- Tippen Sie abschließend auf Alle Einstellungen zurücksetzen um den Prozess einzuleiten.
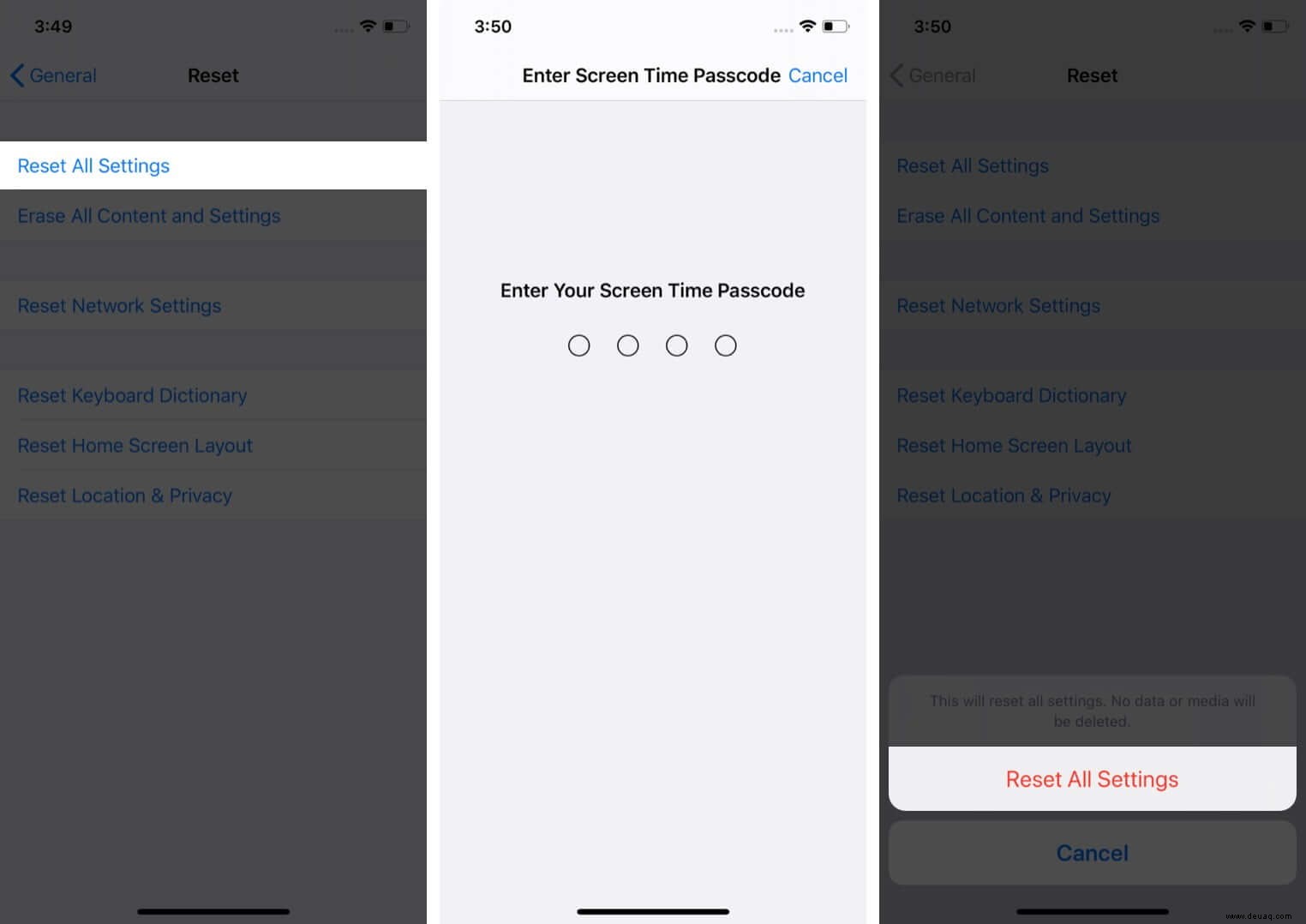
Stellen Sie danach eine Verbindung zu einem Wi-Fi-Netzwerk oder mobilen Daten her. Sobald die grundlegenden Dinge eingerichtet sind, sollten die Wetter-App und das Widget reibungslos funktionieren.
Abmelden
Das ist es, Leute! Dies sind die wirklichen Lösungen, um das fehlerhafte Wetter-Widget auf dem iPhone wieder zum Laufen zu bringen. Ich glaube, dass eine der Lösungen für Sie erfolgreich funktioniert hat. Wenn nichts funktioniert hat und keine ausstehenden iOS-Updates vorhanden sind, warten Sie bitte auf das kommende.
Haben Sie etwas zu sagen oder hinzuzufügen? Teilen Sie im Kommentarbereich unten.
Hier sind einige weitere Posts, die zu aufregend sind, um sie zu verpassen!
- So verwenden Sie Kommunikationssicherheitsmeldungen unter iOS 15
- So erhalten Sie Unwetterwarnungen auf Ihrem iPhone
- Beste Wetter-Apps für iPhone und iPad
- iPhone-Lautstärketaste funktioniert nicht? 10 Korrekturen