Wenn es um die Dateiverwaltung und -navigation geht, ist der Finder genau das Richtige für uns alle. Aber stellen Sie sich vor, der Mac Finder würde auf keinen der Befehle reagieren, die Sie ihm geben.
Es würde zweifellos Ihre Produktivität beeinträchtigen, da Sie ohne es nichts tun können. Glücklicherweise gibt es einige mögliche Lösungen, um das Problem zu beheben. Schauen wir mal!
So beheben Sie, dass Mac Finder nicht reagiert
- Sucher neu starten
- Versuchen Sie, sich ab- und wieder anzumelden
- Beschädigte Finder-Datei mit Terminal löschen
Relaunch-Finder
Die erste Methode, um Ihren Finder zurückzubekommen, besteht darin, ihn zwangsweise zu beenden und dann zu sehen, ob er wieder normal startet.
- Öffnen Sie den Task-Manager durch Drücken von Wahl + Befehl + Esc.
- Klicken Sie in der Liste der ausgeführten Apps auf Finder und klicken Sie dann auf Neu starten .
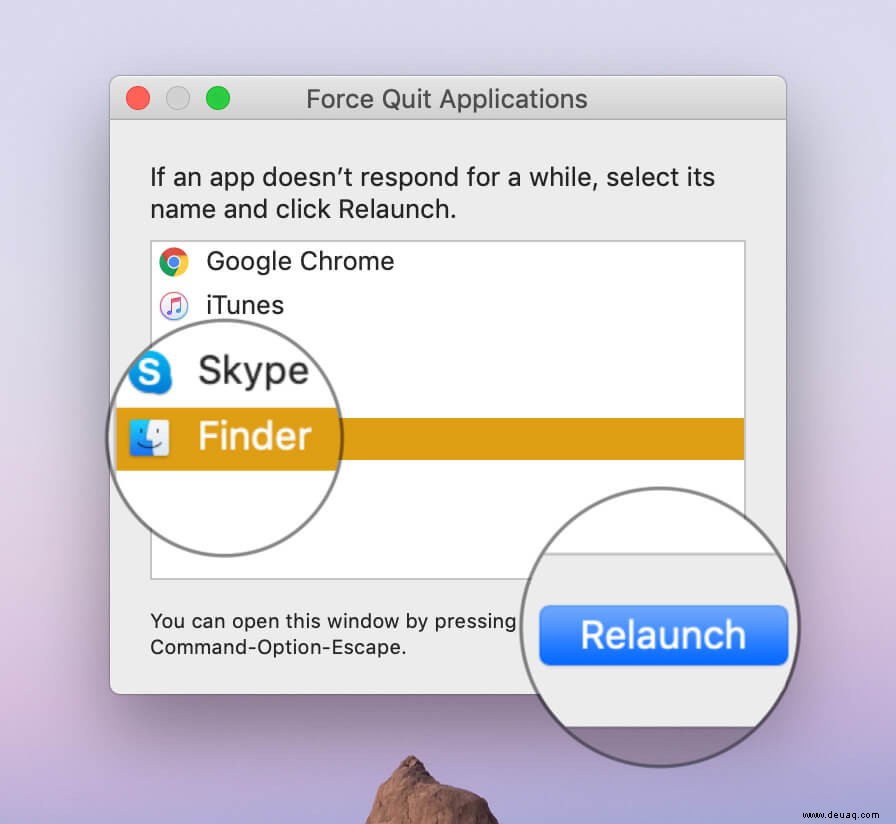
Dadurch wird das Beenden des Finder erzwungen und anschließend neu gestartet. Wenn die Dinge wie geplant ausgeführt werden, steht Ihnen möglicherweise ein voll funktionsfähiger Finder zur Verfügung. Aber wenn es nicht wie erwartet ausgeht, lesen Sie weiter.
Wenn diese Methode für Sie funktioniert hat, können Sie sich gerne wieder an Ihr Unternehmen wenden. Ansonsten lesen Sie weiter!
Eine andere Möglichkeit, das Beenden von Finder zu erzwingen, ist die Verwendung der Aktivitätsmonitor-App auf dem Mac.
- Starten Sie den Aktivitätsmonitor App über das Launchpad .
- Klicken Sie auf Finder aus der Liste der laufenden Prozesse.
- Klicken Sie nun auf das X Symbol oben links.
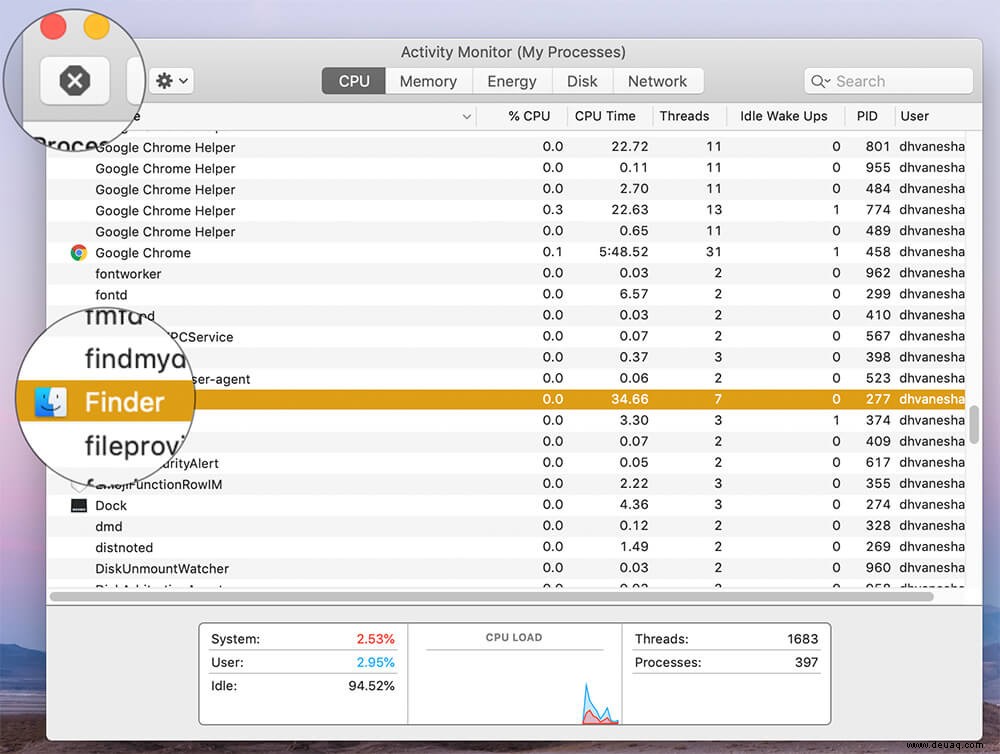
- Klicken Sie im Pop-up auf Beenden erzwingen .
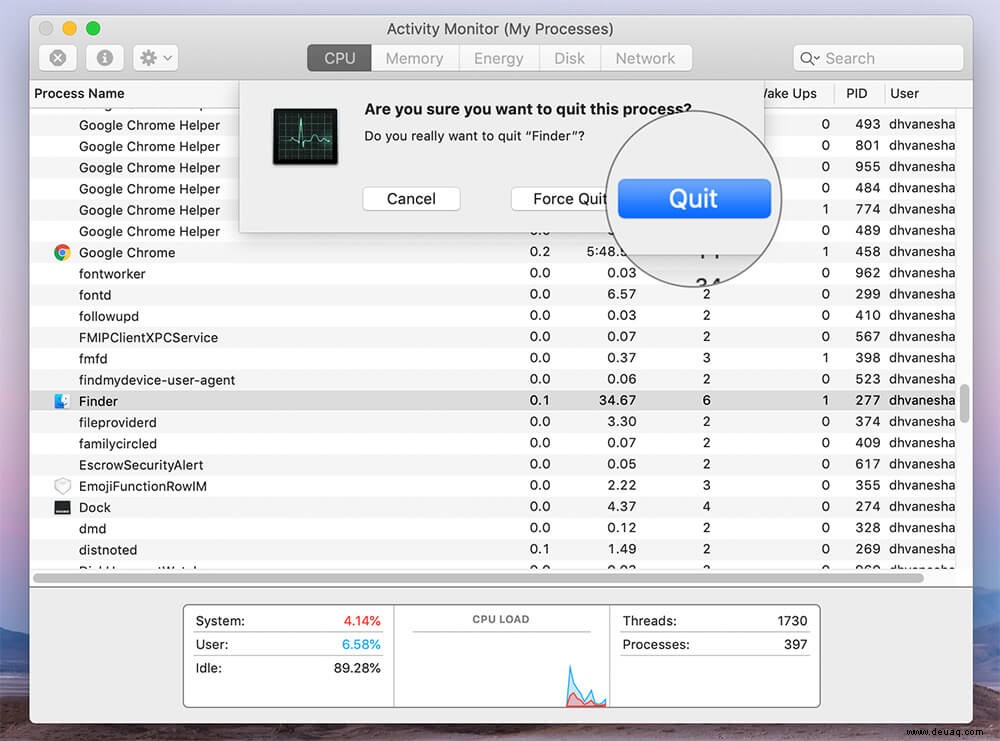
Sie werden feststellen, dass Finder aus der Liste der laufenden Prozesse entfernt wurde. Idealerweise sollte dies den Zweck erfüllen. Aber für den Fall, dass es auch nicht hilft, müssen Sie möglicherweise einen komplizierteren Weg einschlagen.
Versuchen Sie, sich ab- und wieder anzumelden
Wenn keine der oben genannten Korrekturen zu helfen scheint, versuchen Sie, sich von Ihrem Mac abzumelden und wieder anzumelden. Dadurch werden alle laufenden Prozesse beendet und neu gestartet, wenn Sie sich anmelden. Stellen Sie sicher, dass Sie sich abmelden, anstatt nur Ihren Mac zu sperren.
Um sich von Ihrem Mac abzumelden, klicken Sie auf das Apple-Logo und dann auf die letzte Option, Abmelden .
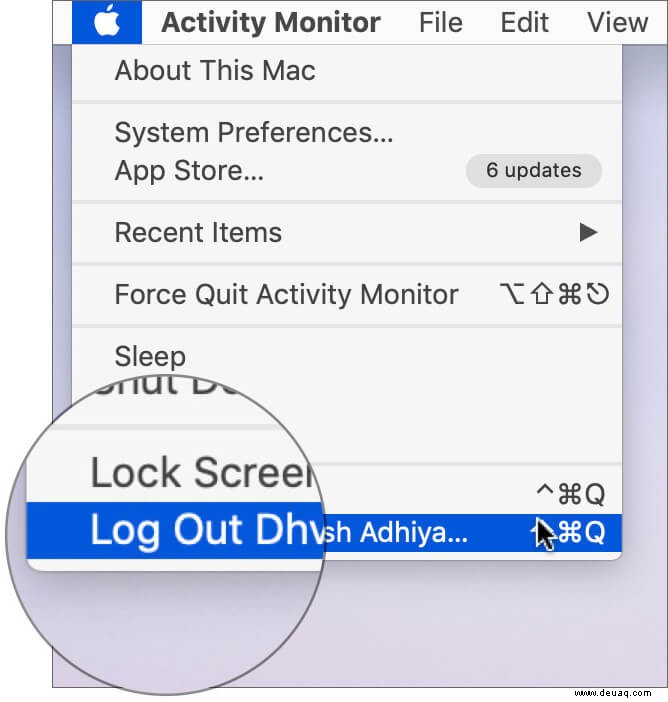
Wenn das nicht hilft, starten Sie Ihren Mac neu und prüfen Sie, ob er funktioniert. Wenn das nicht hilft, gibt es einen letzten Trick, der Ihnen helfen könnte.
Beschädigte Finder-Datei mit Terminal löschen
Die Befehlszeile ist ein mächtiges Werkzeug, um Dinge zu erledigen, wenn alles andere fehlschlägt. Möglicherweise ist die Finder-Plist-Datei beschädigt und muss gelöscht werden. Aber da der Finder selbst nicht funktioniert, können wir nicht zum Pfad navigieren und ihn über die Benutzeroberfläche entfernen. Also müssen wir das Terminal verwenden.
- Öffnen Sie das Terminal vom Launchpad .
- Geben Sie nun folgende Zeile ein:
rm ~/Library/Preferences/com.apple.finder.plist - Starten Sie den Mac neu, um zu sehen, ob alles wieder normal ist
Wenn alles andere fehlschlägt, müssen Sie Mac OS X möglicherweise neu installieren, um beschädigte Systemdateien zu reparieren.
Abschluss…
Meistens erweckt ein einfaches erzwungenes Beenden und Neustarten den Finder wieder zum Leben. Wenn mehr als ein oder zwei Neustarts erforderlich sind, um die Dinge wieder normal zu machen, liegt höchstwahrscheinlich ein Problem mit beschädigten Systemdateien vor.
Wenn Sie eine andere Lösung zur Behebung des Problems kennen, teilen Sie uns dies in den Kommentaren mit und wir aktualisieren den Beitrag.
Verwandte Artikel:
- So zeigen Sie den vollständigen Dateipfad im Finder auf dem Mac an – Vereinfachte Dateinavigation
- iCloud Drive zur Finder-Seitenleiste auf dem Mac hinzufügen
- Das iPhone wird auf dem Mac nicht im Finder angezeigt? 7 schnelle Lösungen
- So setzen Sie ein Lesezeichen für einen Ordner im Finder auf dem Mac