Roblox ist eine coole Online-Gaming-Plattform, auf der Benutzer ihre eigenen Spiele entwerfen und mit anderen Spielern interagieren können. Da es ein einzigartiges Gameplay ermöglicht, sollten Sie viele interessante Momente für die Nachwelt festhalten.
Es ist ganz einfach, Ihr Gameplay unabhängig von der verwendeten Plattform aufzunehmen, sei es Mac, Windows, iOS oder Android. In diesem Artikel konzentrieren wir uns auf das Aufnehmen von Roblox auf einem Mac, aber wir haben auch einen Abschnitt darüber aufgenommen, wie man es auf iOS macht.
Roblox auf einem Mac aufnehmen
Es gibt drei verschiedene Möglichkeiten, das Roblox-Gameplay auf einem Mac aufzuzeichnen. Sie können den QuickTime-Player oder eine Drittanbieter-App verwenden. In den folgenden Abschnitten erhalten Sie eine Schritt-für-Schritt-Anleitung für jede Methode.
QuickTime Player
Die Verwendung des QuickTime-Players ist wahrscheinlich der einfachste Weg, um Ihr Gameplay aufzunehmen. Diese Option bedeutet jedoch, dass Sie die Aufzeichnung manuell auf YouTube oder Ihre bevorzugte Videoplattform hochladen müssen.
Schritt 1
Starten Sie den Player (drücken Sie CMD + Leertaste, geben Sie Q ein und drücken Sie die Eingabetaste). Gehen Sie zum Menü Datei und wählen Sie Neue Bildschirmaufnahme.
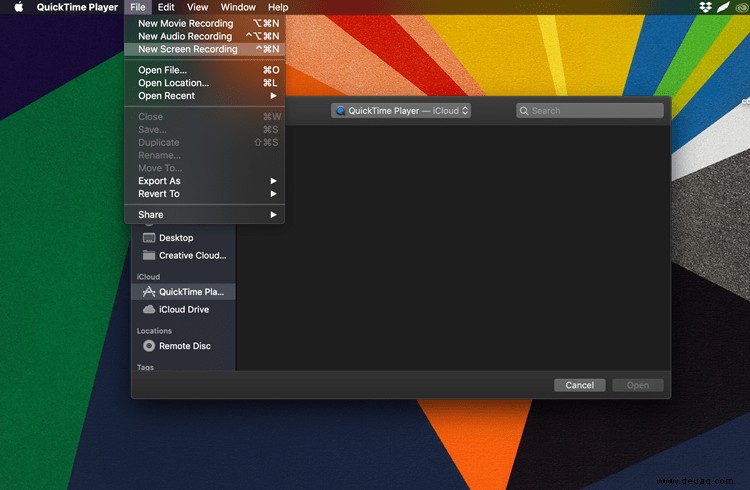
Schritt 2
Positionieren Sie zunächst die Aufnahme über Roblox. Klicken Sie unten rechts auf die Schaltfläche Aufnahme. Verwenden Sie die Registerkarte Optionen, um Ihr Mikrofon einzuschalten. Klicken Sie dann unten rechts auf „Aufzeichnen“.
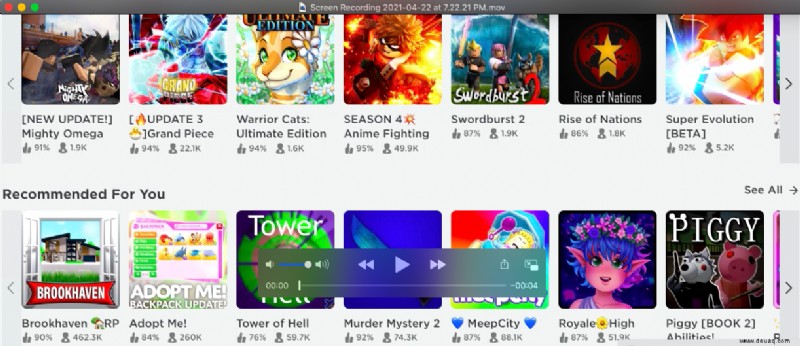
Um die Aufnahme zu beenden, verwenden Sie die Tastenkombination Befehl+Strg+Esc. Ihre neue Aufnahme erscheint automatisch auf Ihrem Desktop.
Denken Sie daran, dass Sie dem QuickTime-Player möglicherweise erlauben müssen, Ihren Bildschirm aufzuzeichnen. Öffnen Sie dazu die Einstellungen und gehen Sie zur Registerkarte Sicherheit und Datenschutz. Setzen Sie dann ein Häkchen in das Kästchen neben „QuickTime Player.“
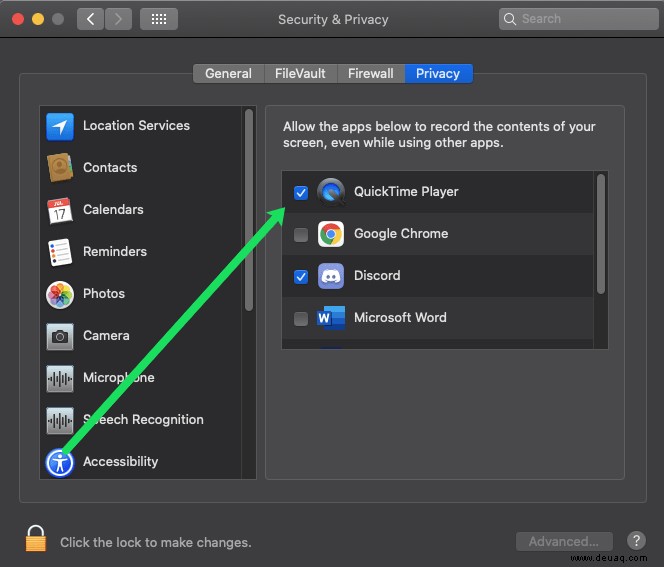
OBS-Rekorder
Ein weiteres Tool, das Ihnen zur Verfügung steht, ist der OBS Recorder. Sie können diese kostenlose Software hier auf Ihren Mac herunterladen, falls Sie sie noch nicht haben. Klicken Sie auf die macOS-Option, um mit dem Herunterladen zu beginnen. Folgen Sie dann den Anweisungen zur Installation und Einrichtung (es ist wirklich einfach).
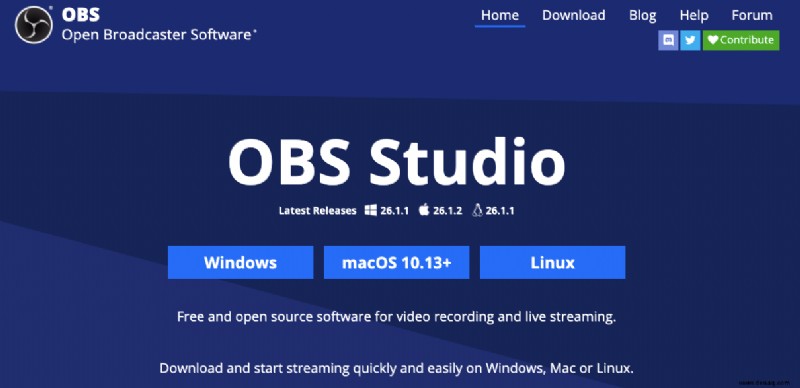
Sobald Sie die Software installiert haben, starten Sie Roblox und öffnen Sie OBS. Befolgen Sie dann diese Schritte:
Schritt 1
Öffnen Sie OBS und klicken Sie unter „Quellen“ auf das „+“-Zeichen. Eine Liste wird angezeigt. Klicken Sie auf „Aufnahme anzeigen“. Klicken Sie dann unten im angezeigten Popup-Fenster auf „Ok“.
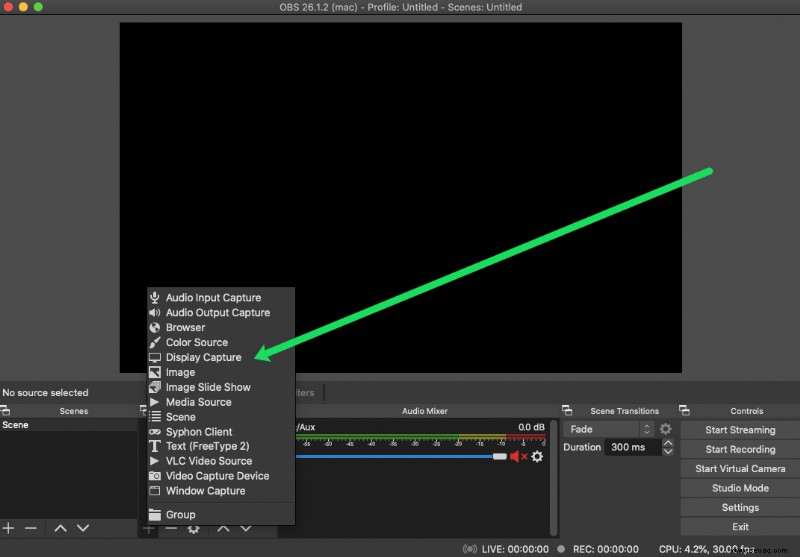
Schritt 2
Klicken Sie auf der rechten Seite auf „Aufzeichnung starten“, um mit der Aufzeichnung von Roblox zu beginnen. Wenn Sie fertig sind, klicken Sie auf „Aufnahme beenden“ in demselben Feld, in dem Sie geklickt haben, um Ihre Aufnahme zu starten.
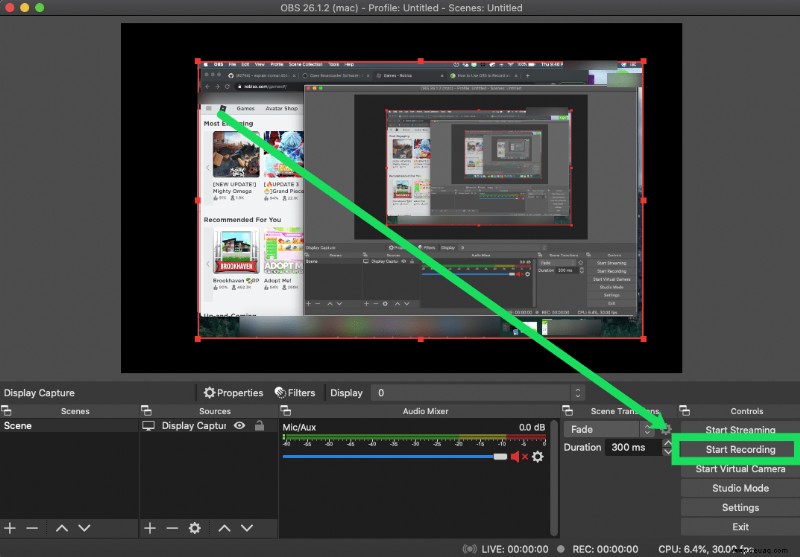
Möglicherweise müssen Sie Ihren Bildschirm ein wenig neu positionieren und Sie möchten auf das Mikrofonsymbol klicken, um während des Spielens Töne aufzunehmen.
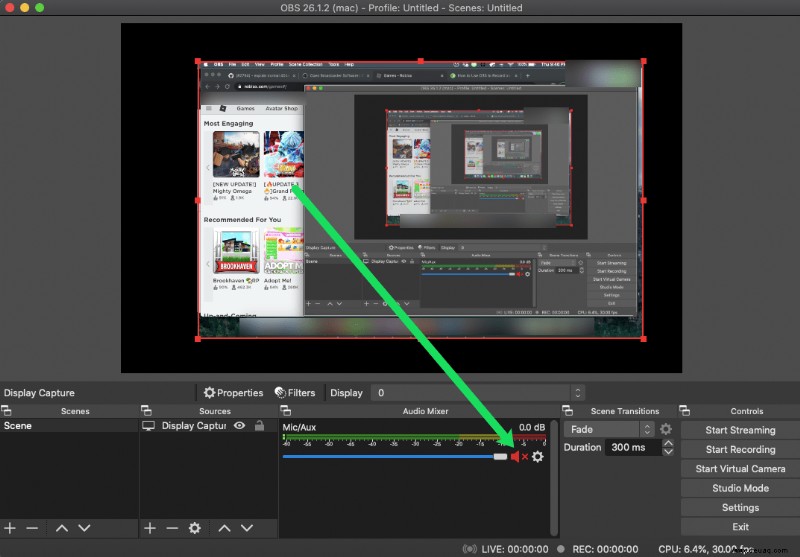
Wenn Ihr Bildschirm aus irgendeinem Grund nicht automatisch in OBS angezeigt wird, müssen Sie Berechtigungen auf Ihrem Mac zulassen. Öffnen Sie dazu die Einstellungen. Klicken Sie auf „Sicherheit &Datenschutz“. Wählen Sie auf der linken Seite „Bildschirmaufnahme“ und klicken Sie dann auf das Häkchen, um OBS die Aufnahme auf Ihrem Mac zu erlauben.
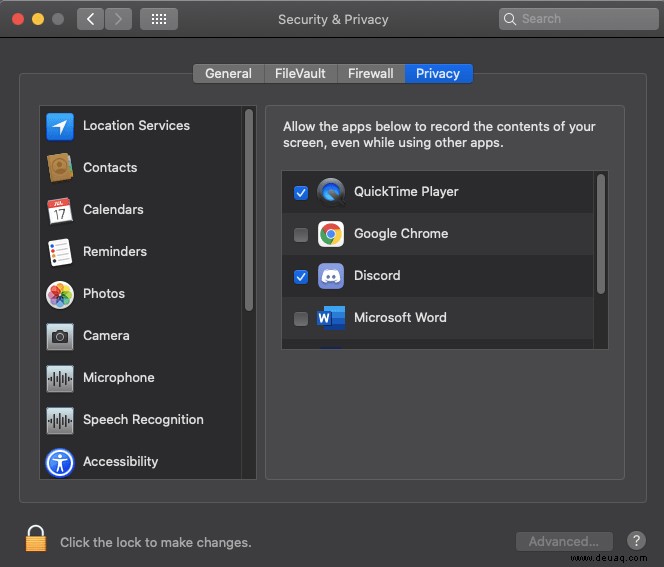
FoneLab-Bildschirmrekorder
Wenn Sie mehr Bildschirmaufzeichnungsoptionen wünschen, wird FoneLab sicher Ihre Anforderungen erfüllen. Diese Software funktioniert sowohl auf Mac- als auch auf Windows-PC-Geräten und ermöglicht es Ihnen, die Aufnahme an Ihre Vorlieben anzupassen.
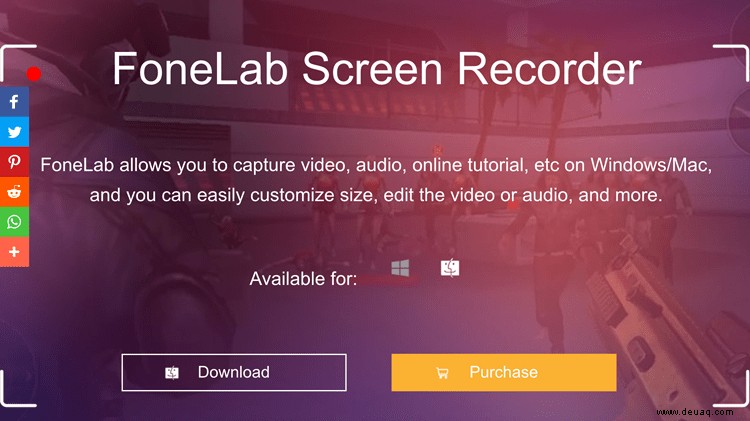
Schritt 1
Installieren Sie die FoneLab-App auf Ihrem Mac und starten Sie sie, bevor Sie das Roblox-Gameplay aufrufen. Um einen benutzerdefinierten Aufnahmebereich auszuwählen, klicken Sie auf die Schaltfläche Videorekorder. Dann können Sie Ihre Einstellungen für die Audioaufnahme auswählen (Mikrofonstimme und Systemaudio).
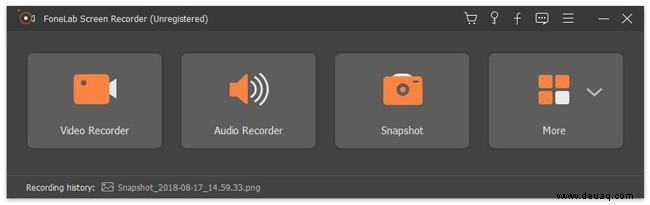
Schritt 2
Klicken Sie auf das Aufnahmesymbol, um die Aufnahme zu starten, und auf das Stoppsymbol, um die Aufnahme zu beenden. Das Aufnahmemenü ermöglicht es Ihnen auch, Pfeile zu zeichnen, Anmerkungen zu machen und Ihrem Cursor zu folgen, um einen bestimmten Bereich zu erfassen.
Wenn Sie fertig sind, klicken Sie auf Speichern, wählen Sie das gewünschte Ziel und Format aus, und Sie können loslegen.
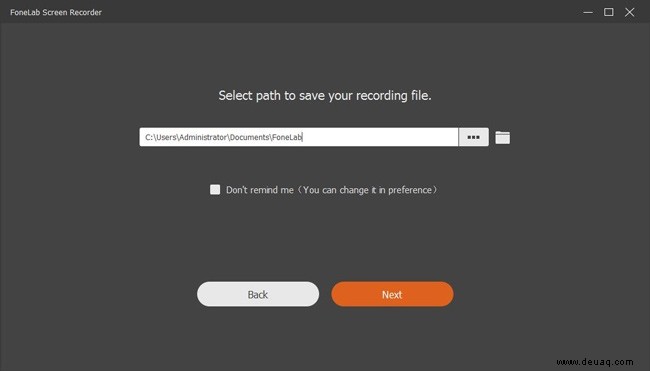
Hinweis: Der FoneLab Screen Recorder ist eine kostenpflichtige App und eignet sich besonders für Gaming-YouTuber. Natürlich gibt es auch viele Freemium-Optionen, die Sie prüfen können.
Roblox auf iOS aufnehmen
Wer Roblox lieber auf seinen iOS-Geräten (iPhone/iPad) spielt, hat eine sehr bequeme Möglichkeit, das Gameplay aufzuzeichnen – die Screen-Recording-Funktion. Dies funktioniert unter iOS 11 und höher, und Sie müssen sicherstellen, dass die Funktion zu Ihrem Control Center hinzugefügt wird. Folgen Sie dazu diesem Pfad:
Einstellungen> Kontrollzentrum> Steuerelemente anpassen
Tippen Sie auf das kleine „Plus“-Symbol vor der Bildschirmaufnahme und sie wird automatisch zum Kontrollzentrum hinzugefügt.
So starten Sie die Aufnahme auf Ihrem iOS-Gerät:
Schritt 1
Im Control Center haben Sie zwei Möglichkeiten, die Bildschirmaufnahme zu starten. Ein einfaches Antippen der Schaltfläche startet einen Countdown vor der Aufnahme, sodass Sie etwas Zeit haben, das Spiel zu starten.
Sie können auch die Taste gedrückt halten, um weitere Optionen anzuzeigen, und Ihr Mikrofon einschalten, um Spielkommentare und Erklärungen aufzunehmen. Klicken Sie auf Aufnahme starten, wenn Sie bereit sind.
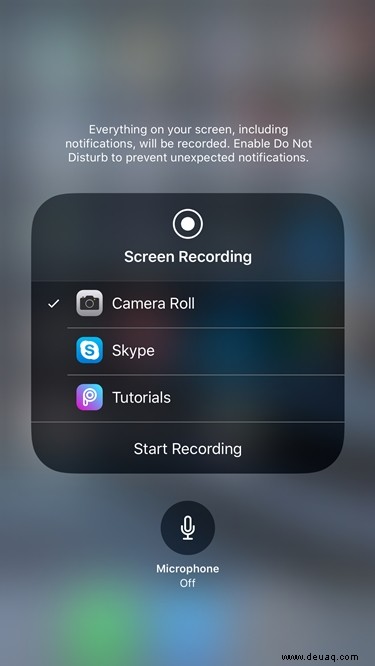
Schritt 2
Gehen Sie zurück zum Kontrollzentrum und tippen Sie erneut auf die Aufnahmetaste, um zu stoppen. Das Video wird standardmäßig in Ihrer Kamerarolle gespeichert und Sie können das integrierte Bearbeitungstool verwenden, um Ihren Clip zuzuschneiden.
Häufig gestellte Fragen
Kann ich den integrierten Bildschirmrekorder von Roblox auf einem Mac verwenden?
Unglücklicherweise nicht. Die Option, Roblox nicht aufzuzeichnen, wird nicht auf der Mac-Oberfläche angezeigt. Glücklicherweise ist der QuickTime-Player für Ihren Mac wirklich einfach zu bedienen. Optionen von Drittanbietern sind ebenfalls leicht verfügbar.
Ich kann die Aufnahme auf dem QuickTime Player nicht stoppen. Was soll ich tun?
Der QuickTime-Player kann manchmal ziemlich nervig sein. Wenn der Tastaturbefehl Befehl+Strg+Esc nicht funktioniert, müssen Sie das Beenden des QuickTime-Players erzwingen.
Klicken Sie dazu auf das Apple-Symbol ganz oben links auf Ihrem Mac. Klicken Sie dann auf „Beenden erzwingen“. Klicken Sie auf „QuickTime“ und dann auf „Beenden erzwingen“. Sie könnten dabei Ihre Aufnahme verlieren, seien Sie also müde, bevor Sie sie beenden.
Lasst die Spiele beginnen
Wie Sie sehen können, ist das Aufzeichnen von Roblox auf einem Mac ein Kinderspiel, und Sie benötigen dafür nicht wirklich Software von Drittanbietern. Darüber hinaus bietet Ihnen das Apple-Ökosystem die Möglichkeit, Ihre Roblox-Videos ganz einfach von einem Mac auf ein iPhone/iPad und umgekehrt zu übertragen.
Wir würden gerne wissen, welche Aufnahmemethode Sie bevorzugen, also teilen Sie uns bitte Ihre Erfahrungen im Kommentarbereich unten mit.