Wer liebt Abkürzungen nicht, besonders wenn sie Aufgaben automatisieren und Energie, Zeit und Geld sparen können? Nun, macOS-Makros sind genau das und mehr! Sie können eine Abfolge von Aktionen aufzeichnen und sie mit einem bestimmten Auslöser oder Tastendruck aufrufen.
Hört sich interessant an? Lesen Sie weiter, um mehr darüber zu erfahren, wie Sie Makros auf einem Mac verwenden, und entdecken Sie einige der besten Apps, um sie aufzuzeichnen. Beginnen wir mit den Grundlagen.
Was sind Makros für Mac?
Was ist Befehl + V? Es ist eine Tastenkombination oder ein Auslöser, der den Mac anweist, Dinge aus der Zwischenablage einzufügen. Betrachten Sie nun Makros als Verknüpfungen, die Sie erstellt haben, um eine bestimmte Aufgabe (oder Aufgaben) zu erledigen.
Wenn Sie den Auslöser drücken, führt der Shortcut automatisch die Aktionssequenz aus. Je nach Einstellung können Sie über;
ein Makro auslösen- Tastaturkombinationen (z. B. Umschalt + D + E)
- Mausklicks
- Zeitpunkt
- Netzwerkeinstellungen (beim Betreten des Büros)
- App-Besonderheiten
- und mehr.
Nicht mit Excel-Makros verwechseln
Makros und Microsoft Excel haben eine starke Bindung. Ein gut aufgebautes Makro könnte Daten auf mehreren Blättern durchsuchen, sammeln, Formeln anwenden und Ihnen sofort Ergebnisse liefern.
Viele große und kleine Industrien verwenden verschiedene Excel-Tabellenmakros, um ihre Datenerfassung und -analyse zu automatisieren. Und während Mac-Makros etwas anders sind, ist das Grundkonzept der Automatisierung von Aufgaben ziemlich ähnlich.
Wie helfen Makrorecorder auf dem Mac?
Ganz ähnlich wie die tägliche Routine des Aufstehens, Bürstens, Meditierens, Badens usw. haben die meisten von uns eine Routine mit ihren Macs. Und egal, wie sehr wir an diese sich wiederholenden Aufgaben gewöhnt sind, sie können entmutigend und zeitaufwändig sein.
Hier können Makros, auch bekannt als voraufgezeichnete Funktionen oder Tastenbelegungen, helfen.
Automatisieren Sie fast jede sich wiederholende Aufgabe – Ganz gleich, ob es sich um etwas so Kleines wie das Umbenennen von Dateien und das Planen von E-Mails oder um etwas so Komplexes wie das Entwerfen eines Workflows für Webautomatisierung und Softwaretests handelt, Makros können alles bewältigen.
Sie können sogar eine Folge von Tastenanschlägen und Mausklicks aufzeichnen, weshalb Makrorekorder oft als Maus- und Tastaturrekorder bezeichnet werden.
Vervielfachen Sie Ihre Produktivität – Wechseln Sie täglich zwischen bestimmter Software, Dateien und Websites? Erstellen Sie Makros für jede Einstellung.
Jetzt müssen Sie nur noch den Auslöser drücken, um die Aufgabe zu erfüllen! Dadurch wird die aktuelle Arbeit gespeichert, das Programm geschlossen, das benötigte Programm geöffnet und so ziemlich alles, was Sie erreichen möchten.
Es mag wie eine Menge Arbeit erscheinen, das Makro aufzuzeichnen, aber es wird Ihnen auf lange Sicht viel Zeit und Energie sparen. Wie nehmen Sie sie also auf und verwenden sie auf einem Mac? Finden wir es heraus!
Wie verwendet man Makros auf einem Mac?
Um ein Makro zu verwenden, müssen Sie es zuerst aufzeichnen. Sie können die integrierte App Automator von Apple oder Makrorekorder von Drittanbietern verwenden. Lassen Sie uns zunächst etwas über den Automator von Mac erfahren. Sie können damit verschiedene Workflows aufzeichnen, wie z. B. den Workflow im Druckdialog, schnelle Aktionen in Finder-Fenstern, der Touch Bar oder beim Auftreten von Kalenderereignissen festlegen und vieles mehr.
Das kann etwas kompliziert werden, aber zur Veranschaulichung habe ich ein Makro aufgezeichnet, um alle laufenden Apps auf einmal zu beenden. So geht's
- Gehen Sie zum Launchpad und öffnen Sie Automator auf Ihrem Mac.
- Wählen Sie Anwendung aus und klicken Sie auf Auswählen .
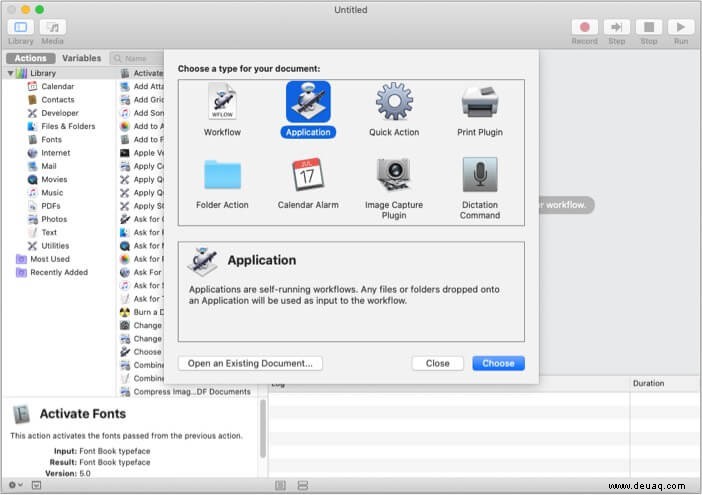
- Gehen Sie hier zur Bibliothek und wählen Sie Dienstprogramme aus den Optionen.
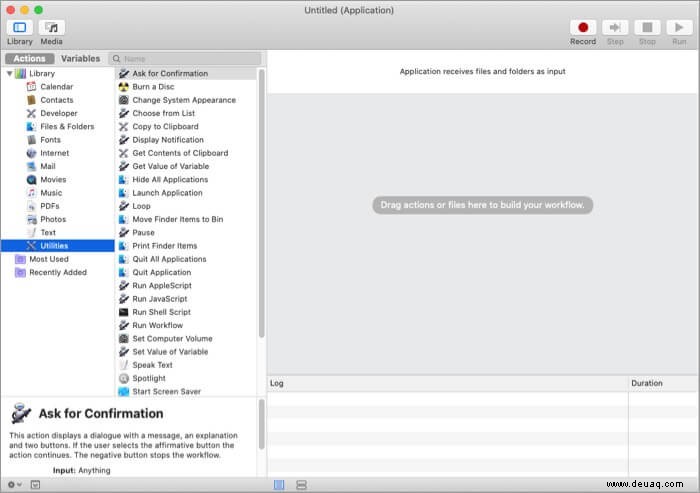
- Wählen Sie im angrenzenden Menü Alle Anwendungen beenden Aktion, doppeltippen oder auf den Workflow auf der rechten Seite ziehen
-
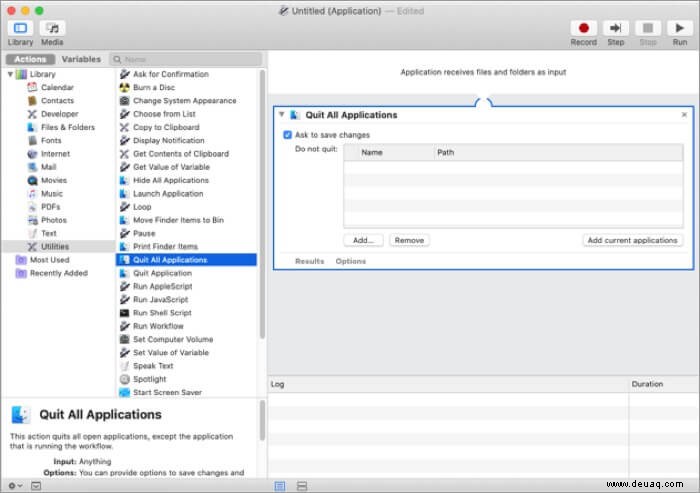 Einige einfache Anpassungen, die Sie vornehmen können:
Einige einfache Anpassungen, die Sie vornehmen können:- Änderungen vor dem Beenden speichern :Aktivieren Sie das Kontrollkästchen Zum Speichern der Änderungen fragen Feld zum Speichern von Dokumenten vor dem Schließen von Apps.
- Verhindern, dass Apps beendet werden :Um Ausnahmen hinzuzufügen, klicken Sie auf Hinzufügen aus den Abschnitten Nicht beenden und wählen Sie die Apps aus.
-
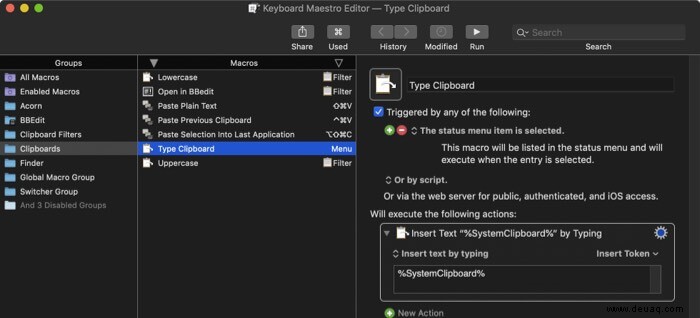 Klicken Sie nun auf Datei in der oberen Menüleiste und Speichern die Bewerbung auf Ihren Wunschweg.
Klicken Sie nun auf Datei in der oberen Menüleiste und Speichern die Bewerbung auf Ihren Wunschweg. 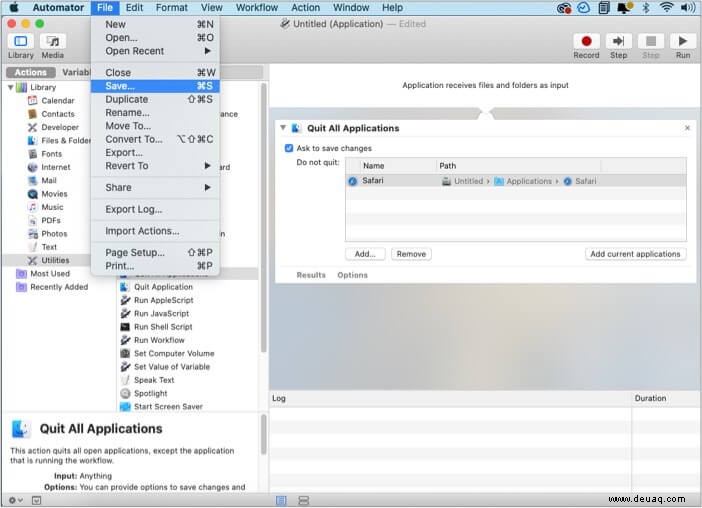
Und voila! Innerhalb von Sekunden nach Ausführung dieser Automatisierung werden alle geöffneten Apps geschlossen. Glatt richtig! Stellen Sie sich die endlosen Optionen für Makros vor, die Ihnen zur Verfügung stehen.
Obwohl die native Automator-App von Apple effizient und kostenlos zu verwenden ist, ist sie etwas kompliziert und erfordert etwas Übung, um sie zu beherrschen. Außerdem ist es nicht ideal für die Aufnahme von offenkundig komplexen Makros. Aus diesem Grund benötigen Sie möglicherweise eine Drittanbieter-App. Ärgern Sie sich nicht! Ich habe die ganze Beinarbeit geleistet, um einige der besten verfügbaren Optionen zu finden. Lesen Sie weiter!
3 Beste Maus- und Tastaturrecorder für MacBook
1. Keyboard-Maestro
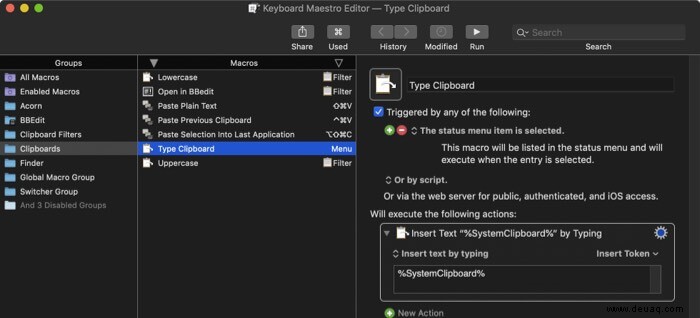
Eine sehr empfehlenswerte Premiere-Software für die Mac-Automatisierung. Ob einfache oder komplexe Aktionen, Sie können praktisch alles automatisieren.
Seine Stärke liegt in der Benutzeroberfläche – einfach zu verstehen, zu verwenden und damit herumzuspielen.
Was ist mehr? Es verfügt über Hunderte von integrierten Aktionen wie Flusskontrolle, Schleifen und Bedingungen, die die Automatisierung von Aufgaben zum Kinderspiel machen. Sie können die Software auch kostenlos testen, bevor Sie sie kaufen. Ein wenig teuer, aber wenn Sie ein kleines Unternehmen oder ein Unternehmen führen, ist das Tool praktisch.
Preis:36 $ (ohne Steuern)
Sehen Sie sich Keyboard Maestro
an2. Makrorekorder
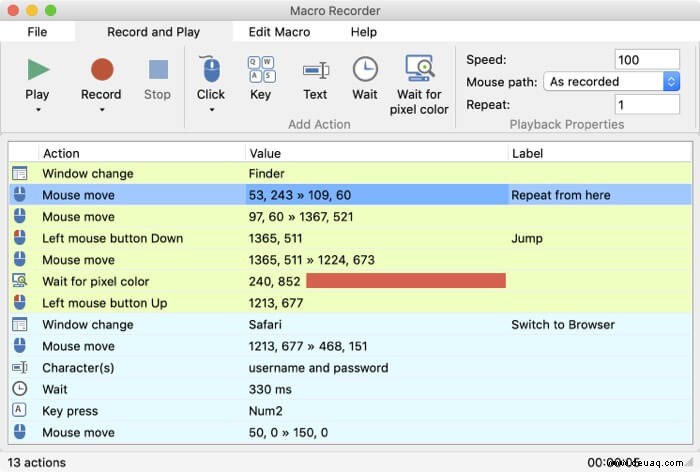
Ganz wie ein Tonbandgerät erfasst die Anwendung Tastenanschläge und Mausbewegungen, um viele Aktionen zu automatisieren. Alles, was Sie tun müssen, ist, auf Aufnahme zu drücken, die Aktionen auszuführen, auf Stopp zu drücken (bei Bedarf zu bearbeiten) und bei Bedarf auf Wiedergabe zu drücken.
Bemerkenswert ist, dass der Makrorekorder intelligentere Klicks enthält, d. h. die richtige Klickposition mit Hilfe von Bildern und OCR-Texterkennung findet. Dank dessen klickt es immer noch richtig, wenn Schaltflächen aufgrund von Werbung verschoben werden.
Preis:Kostenlos (Lebenslange Lizenz ab 49,95 $)
Sehen Sie sich den Macro Recorder
an3. Murgaa-Makrorekorder
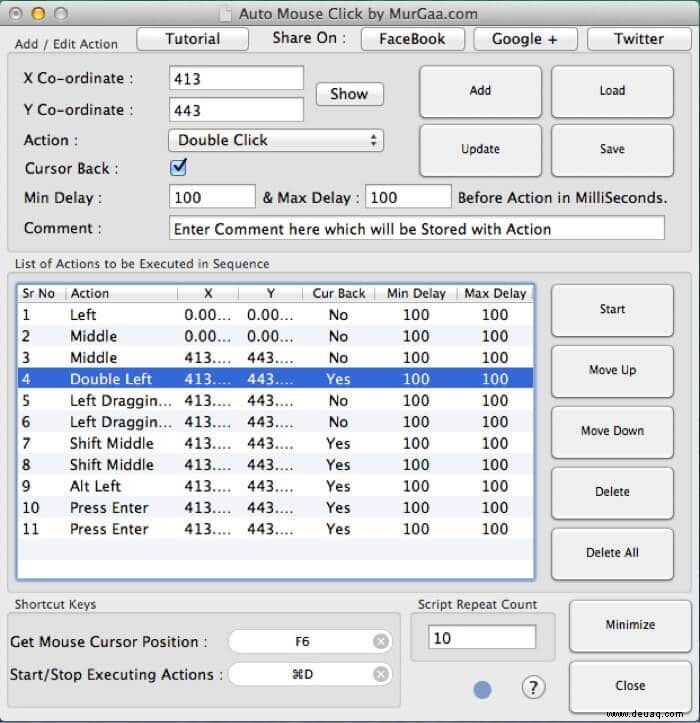
Murgaas Version des Makrorekorders ist etwas technischer und entspricht sicher dem Temperament und den Anforderungen eines professionellen Benutzers. Zum Beispiel zeigt es einen aktiven Zähler der Gesamtzahl der aufgezeichneten Aktionen, damit Sie die Kontrolle behalten können.
Es verfügt auch über konfigurierbare systemweite Tastaturkürzel, unterschiedliche akustische Warnungen und eine konfigurierbare Zeitverzögerung. Außerdem ist es das billigste von allen!
Preis:Kostenlos ($8,00 für Premium)
Schauen Sie bei Murgaa vorbei
FAQs zur Makroaufzeichnung
F. Wie zeichnet man ein Makro auf einem Mac auf?
Sie können ein Mac-Makro über die Automator-App oder eine Drittanbieter-App wie Murgaa und Macro Recorder aufzeichnen.
F. Ist Macro Recorder gut?
Ja, es ist eine benutzerfreundliche App mit vielen Tricks im Ärmel, mit denen Sie mühelos Makros aufzeichnen und ausführen können.
F. Wie benutzt man einen Makrorecorder?
Während der Prozess jeder App leicht variieren kann, ist das grundlegende Vorwort, dass Sie mit der Aufzeichnung des Makros beginnen, die Schritte ausführen, die einmal wiederholt werden sollen, die Aufzeichnung stoppen, um das Makro zu speichern, den Trigger einstellen und dann einfach den Trigger ausführen, wenn Sie es brauchen.
F. Wie automatisiere ich Mausklicks auf dem Mac?
Eine Möglichkeit ist die Verwendung eines Makros. Stellen Sie sicher, dass Sie der App über die Systemeinstellungen Zugriff auf Hilfsgeräte gewähren. Darüber hinaus verfügt eine Gaming-Maus normalerweise über solche Einstellungen, sodass Sie im Handbuch oder auf der Website der Marke nachsehen können, wie Sie diesen Weg finden.
Optimieren und beschleunigen Sie Ihren Workflow mit einem Makrorecorder
Ich liebe die endlosen Möglichkeiten, die diese Funktion bietet! Während du deinen ersten Kaffee trinkst, könnte er den Mac für die Arbeit des Tages einrichten.
Wofür verwenden oder planen Sie Makros? Teilen Sie im Kommentarbereich unten.
Weitere solche effizienten Arbeitslösungen finden Sie in diesen Posts;
- 13 ausgezeichnete Tipps und Tricks zur MacBook Pro Touch Bar (2021)
- So installieren Sie iPhone- oder iPad-Apps auf dem M1 Mac (3 Möglichkeiten)
- 36 Chrome-Tipps und -Tricks für Mac:Erledigen Sie Ihre Arbeit schnell
- Kopieren und Einfügen auf dem Mac und zwischen Apple-Geräten