Tägliches Surfen im Internet bedeutet, gelegentlich auf Text oder Bilder zu stoßen, die zu groß oder zu klein sind, um korrekt angezeigt zu werden. Wenn eine Webseite zu groß erscheint, ist es nur logisch, aus ihr herauszoomen zu wollen, um eine bessere Ansicht zu haben. Aber wie können Sie das auf einem Mac machen?

Dieser Artikel wird versuchen, genau das zu erklären. Wir geben umsetzbare Tipps, damit Sie beliebige Inhalte auf Ihrem Mac mit Tastatur, Maus, Trackpad oder Browser verkleinern können. Lassen Sie uns ohne weiteres eintauchen.
Verkleinern auf der Mac-Tastatur
Wenn Sie ein bestimmtes Fenster oder eine bestimmte Webseite auf Ihrem Mac zoomen möchten, können Sie Tastenkombinationen verwenden. Am einfachsten geht das mit den Tasten „Option“, „Command“ und Plus- oder Minustaste. So geht's.
Wenn Sie den gesamten Bildschirm und nicht nur ein einzelnes Fenster verkleinern möchten, aktivieren Sie zunächst die Funktion „Accessibility Zoom“. So geht's.
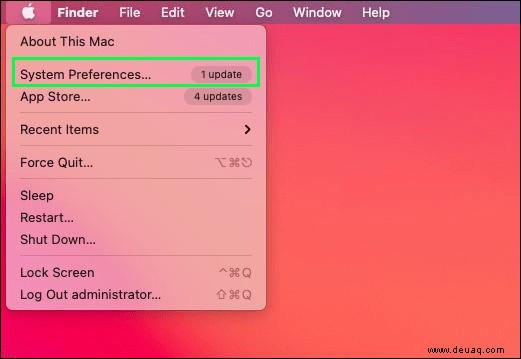
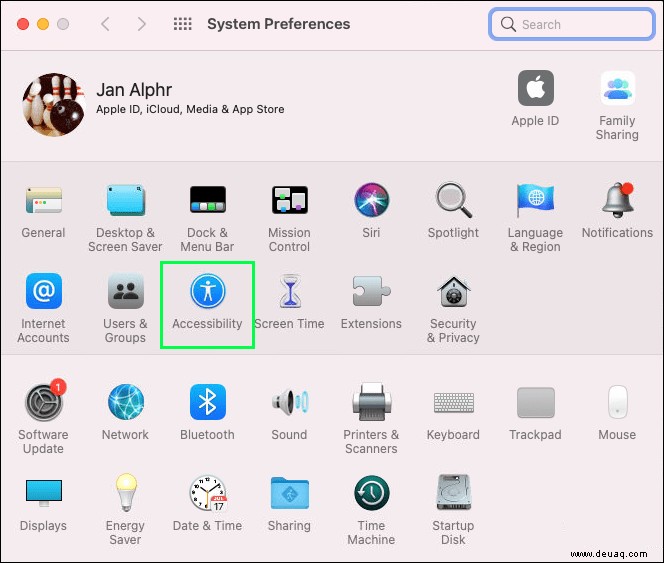
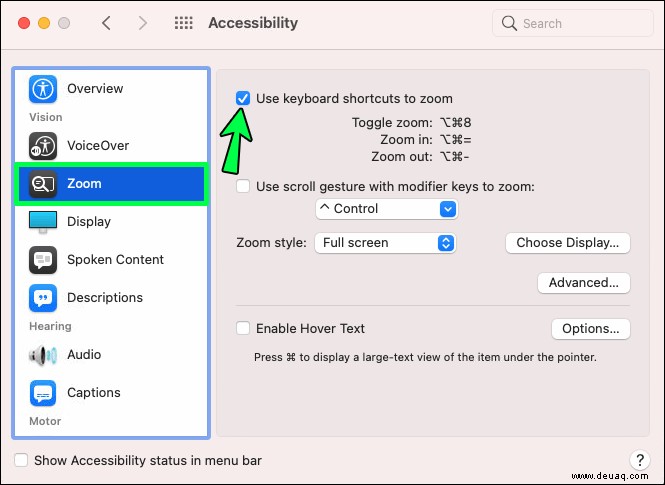
Wenn das Kontrollkästchen bereits aktiviert ist, bedeutet dies, dass die Funktion bereits aktiviert ist.
Verwenden Sie als Nächstes die Tastaturkürzel:
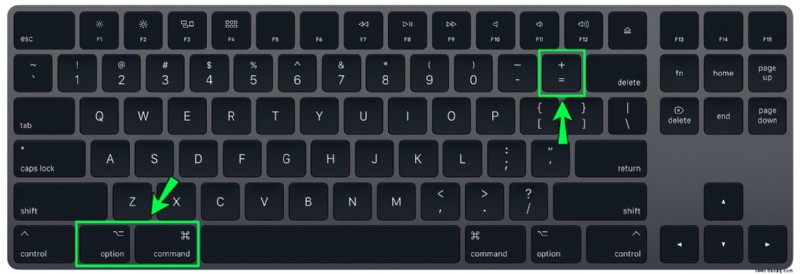
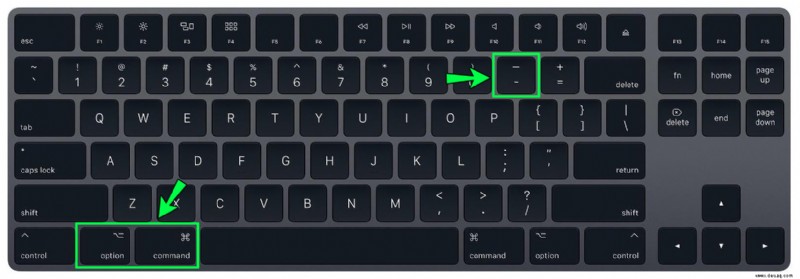
So verkleinern Sie auf einem Mac mit der Maus
Wenn Sie mit Ihrem Mac eine Maus verwenden, können Sie einfach herauszoomen, indem Sie die Bildschirmzoomfunktion aktivieren.
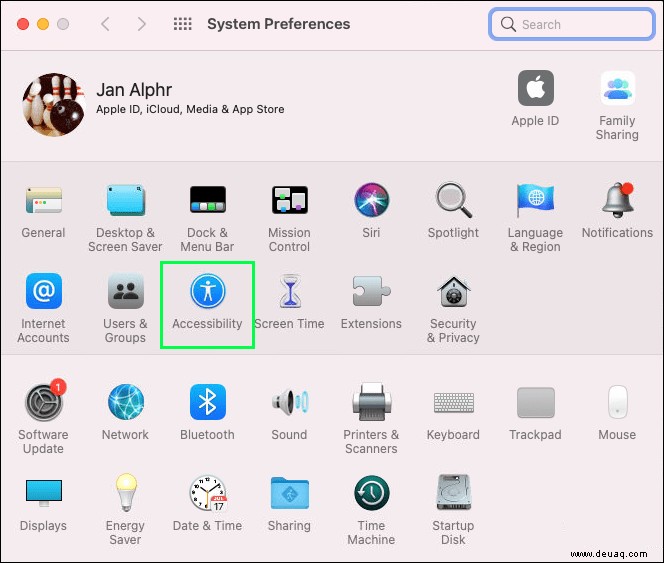
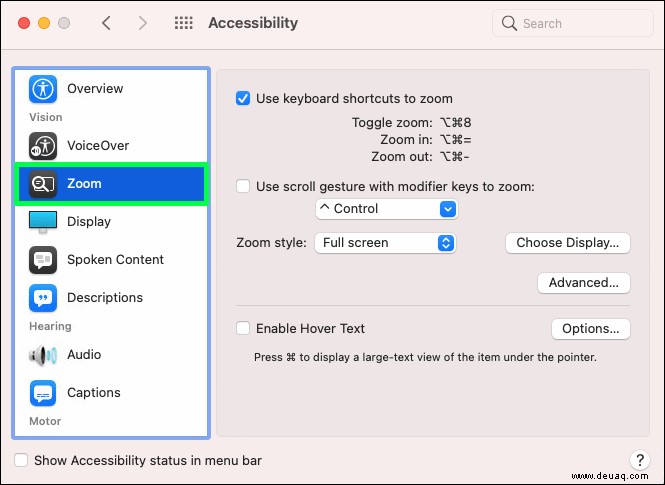
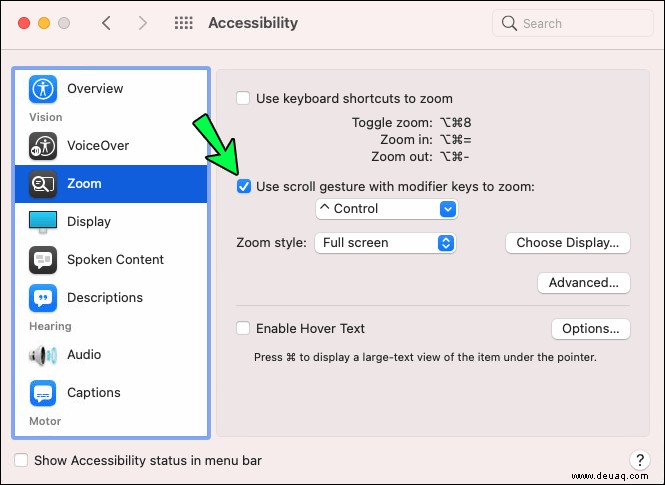
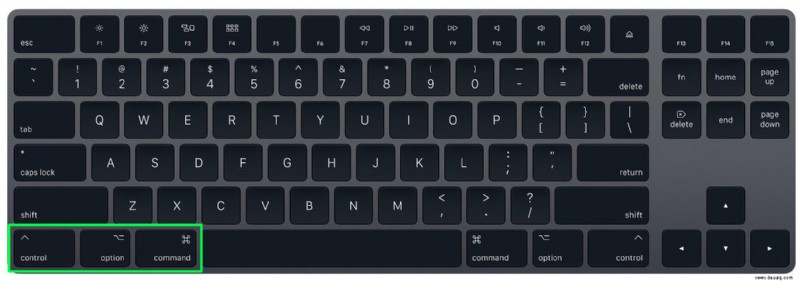
Du kannst auch die Scroll-Geste auf deinem Trackpad verwenden, um auf deinem Mac herauszuzoomen.
So verkleinern Sie auf einem Mac mit dem Trackpad
Das Vergrößern und Verkleinern auf einem Trackpad ist eine der einfachsten Möglichkeiten, den Inhalt auf dem Bildschirm Ihren Bedürfnissen anzupassen. Um die Zoom-Optionen mit Ihrem Trackpad nutzen zu können, sollten Sie zunächst die Gestenunterstützung in den „Einstellungen“ aktivieren. So geht's.
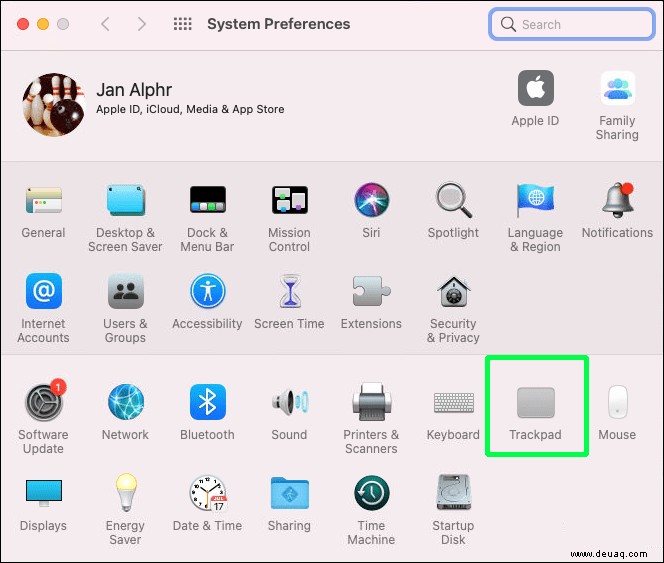
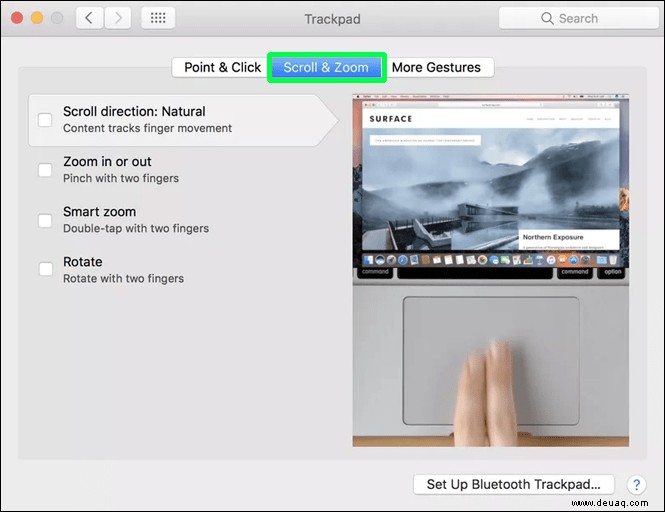
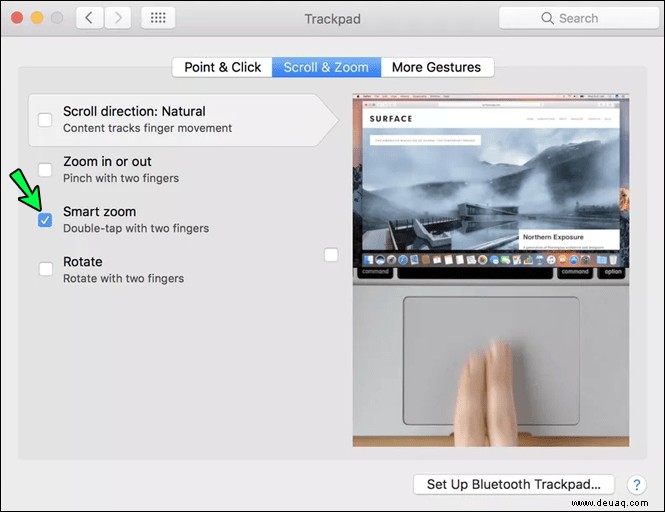
Nachdem Sie diese Funktion aktiviert haben, können Sie Bilder vergrößern, indem Sie zwei Finger auf Ihr Trackpad legen und sie zusammendrücken. Zoomen Sie heraus, indem Sie die Finger auseinander drücken.
Wie man auf dem Mac in Chrome herauszoomt
Verwenden Sie Chrome auf Ihrem Mac-Gerät und fragen sich, wie Sie eine bestimmte Website verkleinern können? Befolgen Sie einfach die Anweisungen, die der Aktion entsprechen, die Sie unten ausführen möchten.
Aktuelle Seite verkleinern
Befolgen Sie diese Schritte, wenn Sie Ihre aktuelle Webseite in Chrome verkleinern möchten.
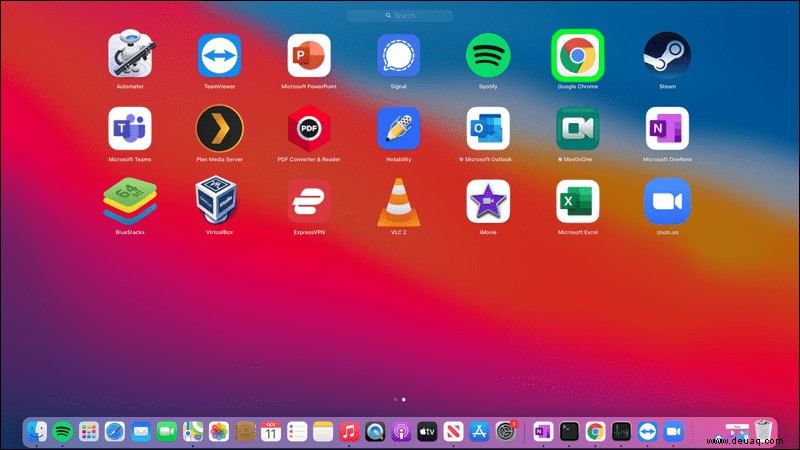
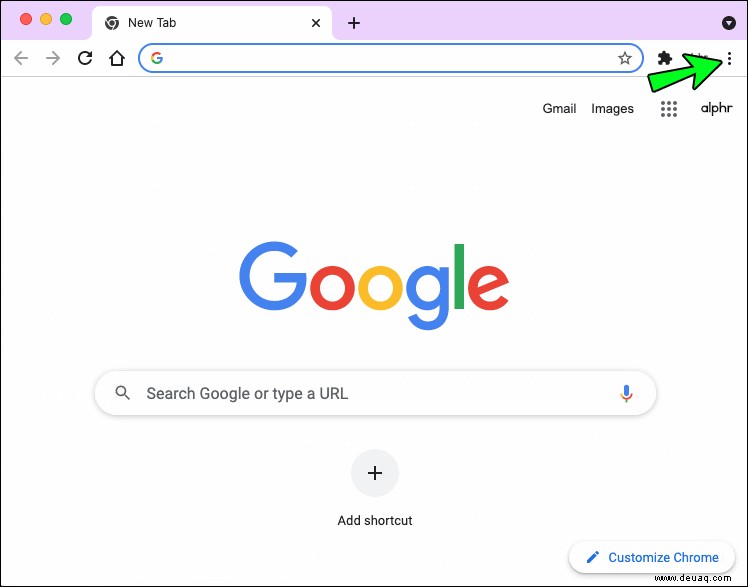
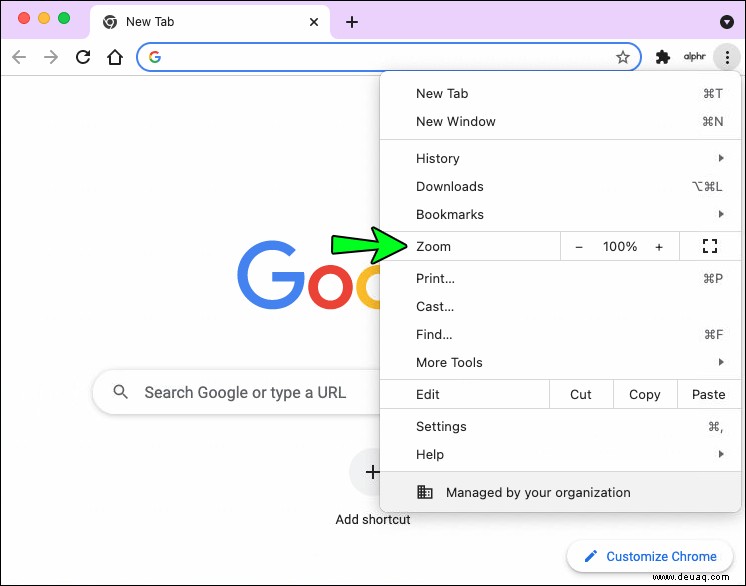
Sie können auch die Tastenkombinationen verwenden, um Chrome-Inhalte auf dem Mac zu verkleinern. Drücken Sie einfach die „Command“-Taste und das „-“-Zeichen. Drücken Sie so oft auf das Minuszeichen, bis Sie die gewünschte Ansicht erreicht haben.
Zoomstufen bestimmter Websites vergrößern
Sie können die Zoomstufen einer bestimmten Website in Chrome ändern. So geht's.
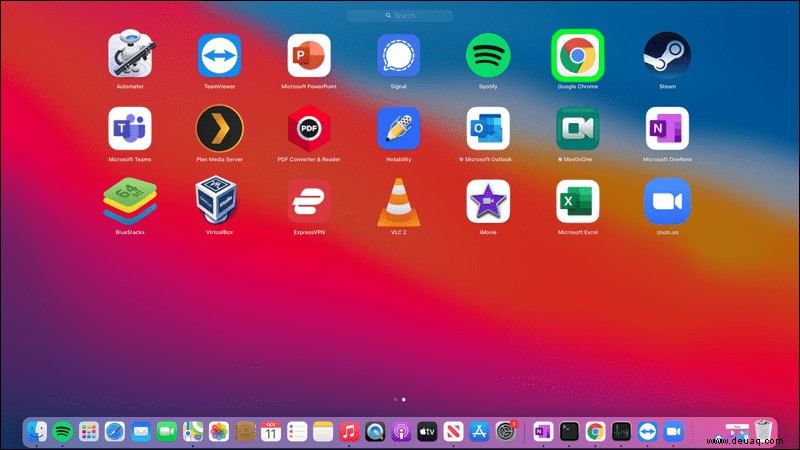
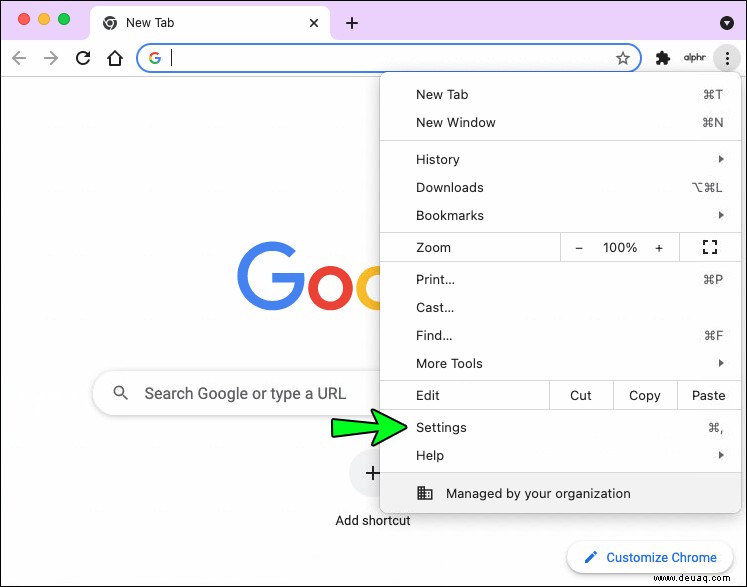
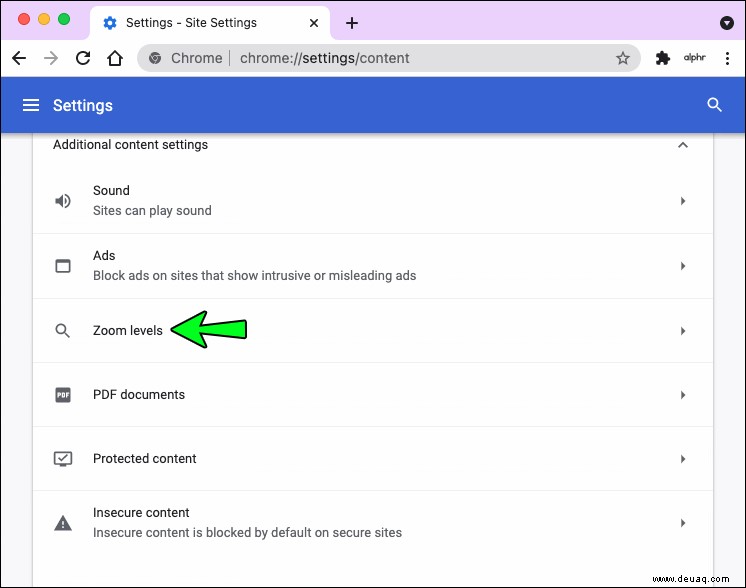
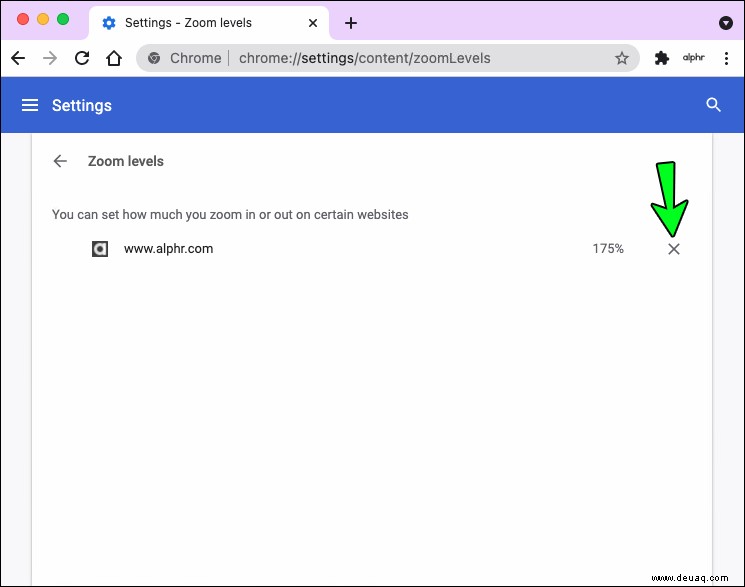
Stellen Sie die Schriftart oder Seitengröße für alle Webseiten ein
Wenn Sie die Größe aller von Ihnen besuchten Webseiten ändern möchten, einschließlich der Bilder, Schriftarten und Videos, führen Sie die folgenden Schritte aus.
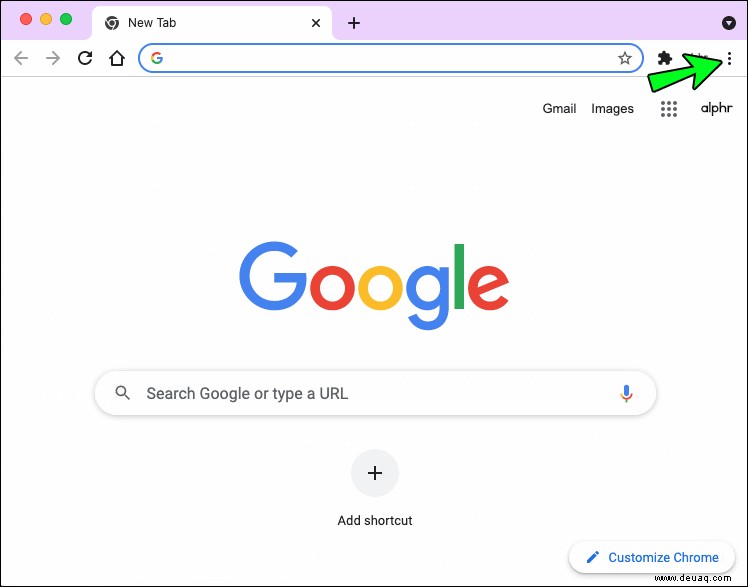
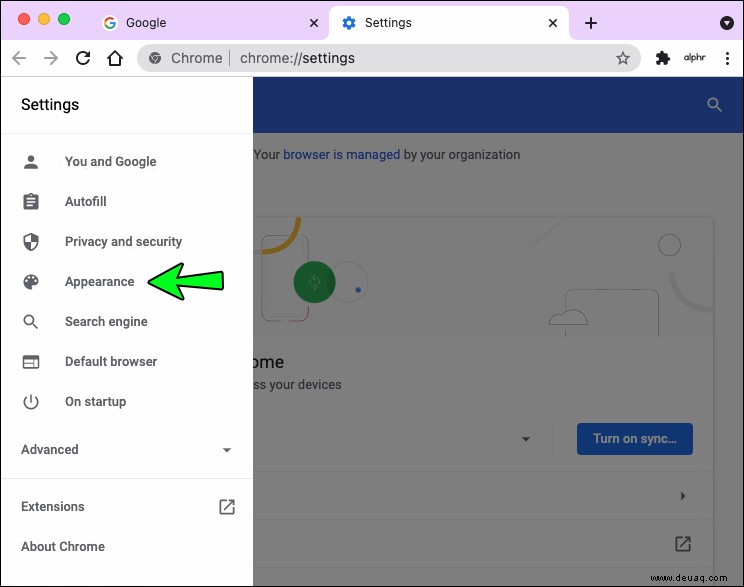
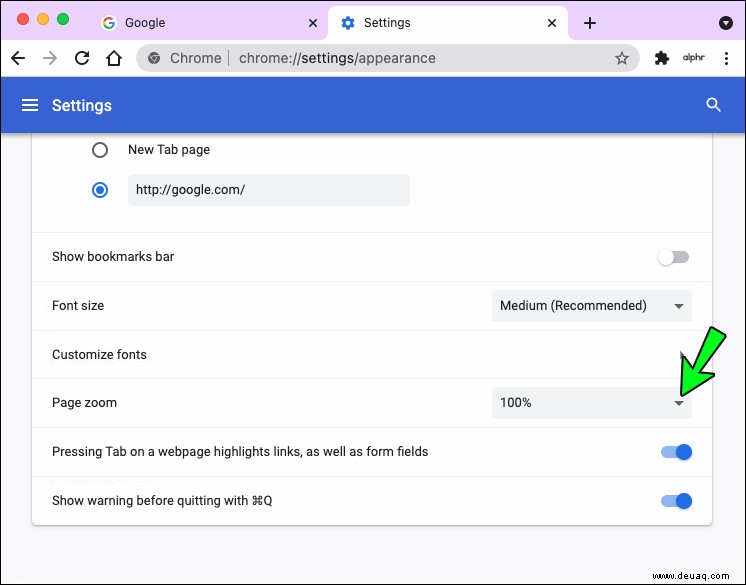
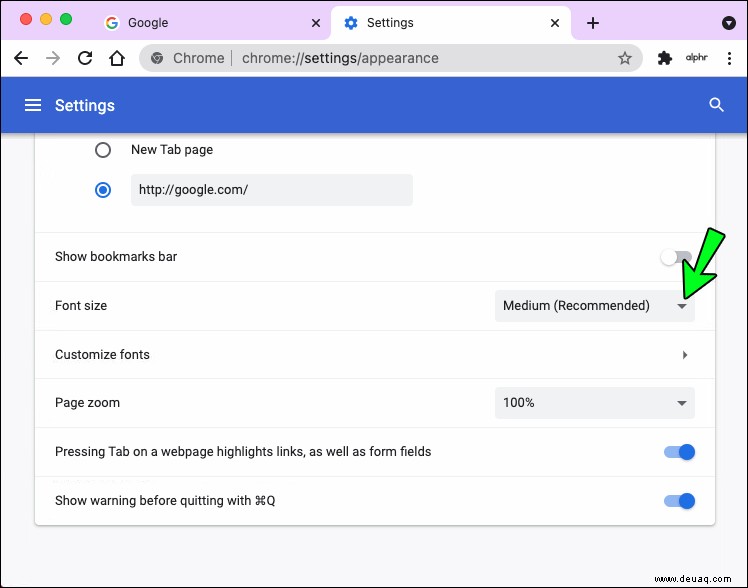
So verkleinern Sie auf dem Mac in Safari
Mit Safari OS können Sie Ihre Seite mit ein paar einfachen Tricks zoomen.
Verwenden Sie die Tastatur
Der einfachste Weg, in Safari herauszuzoomen, ist die Verwendung von Tastenkombinationen. Um herauszuzoomen, halten Sie einfach die "Befehlstaste" und das "-" (Minus) Zeichen gedrückt. Drücken Sie so oft wie nötig auf das Minuszeichen.
Sie können die Zoom-Schaltflächen auch zu Ihrer Safari-Symbolleiste hinzufügen. So geht's:
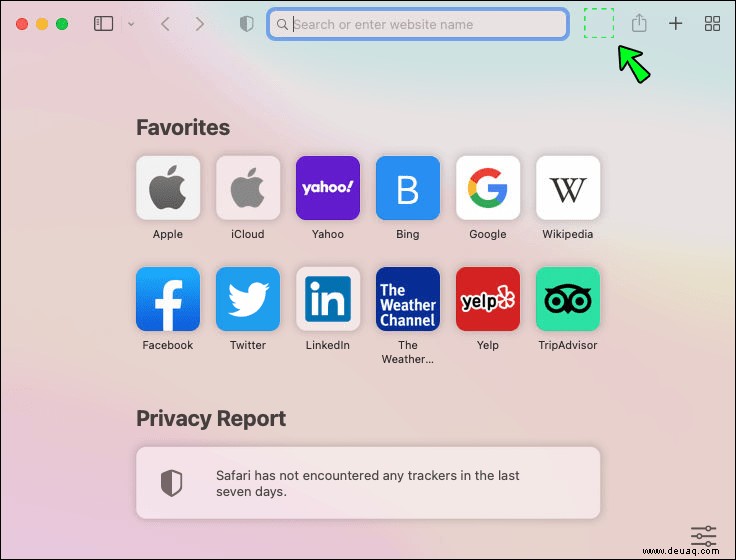
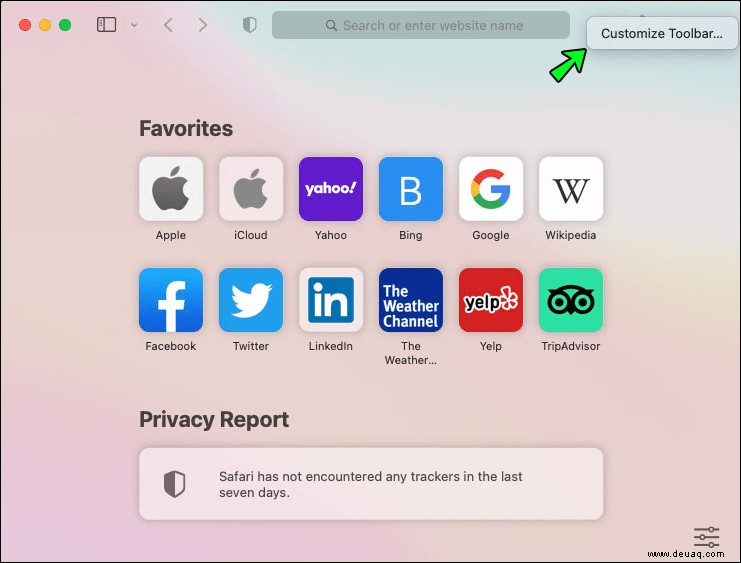
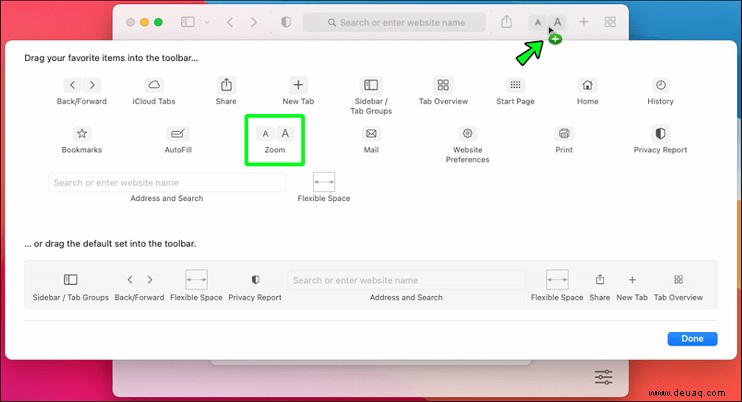
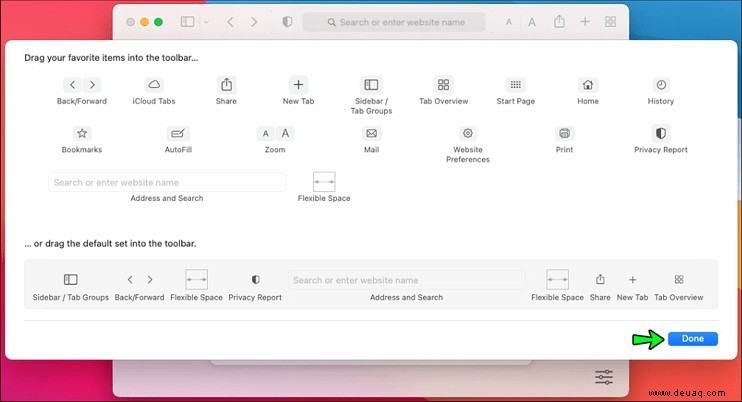
Sie können auch aus einer Seite herauszoomen, indem Sie die Bilder in derselben Größe belassen. Drücken Sie dazu „Option“ + „Befehl“ + „-“, um herauszuzoomen.
Den gesamten Bildschirm zoomen
Führen Sie die folgenden Schritte aus, um den gesamten Bildschirm in Safari zu verkleinern.
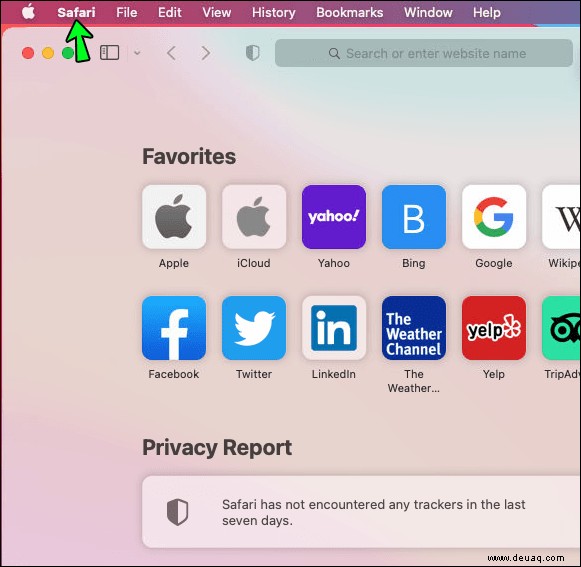
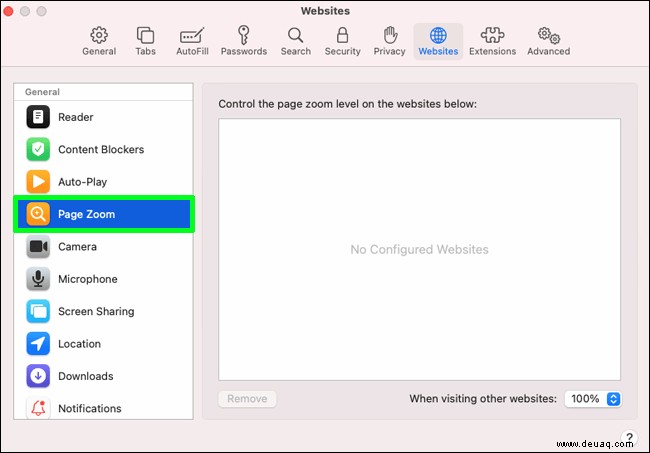
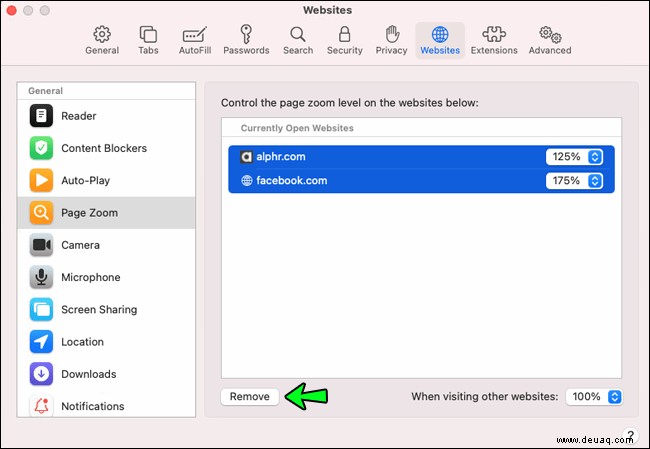
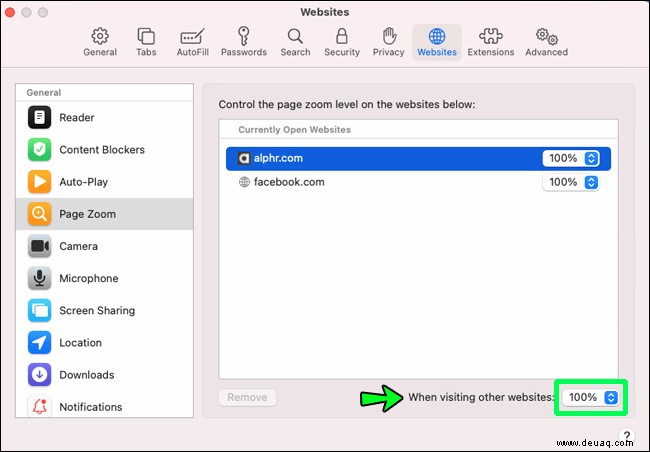
Vergrößern Sie den Inhalt für bestimmte Websites
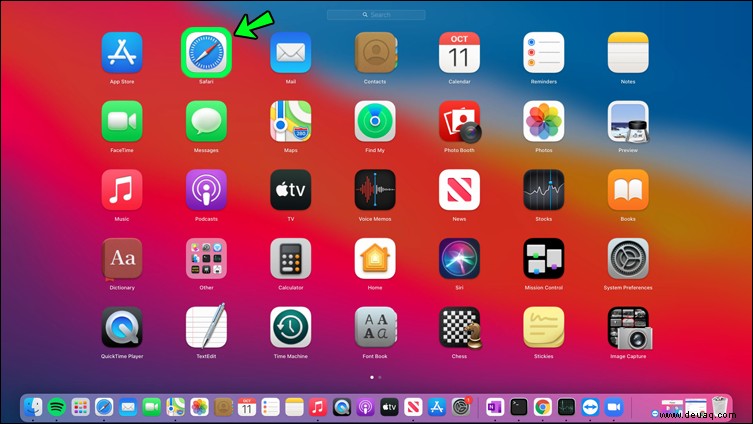
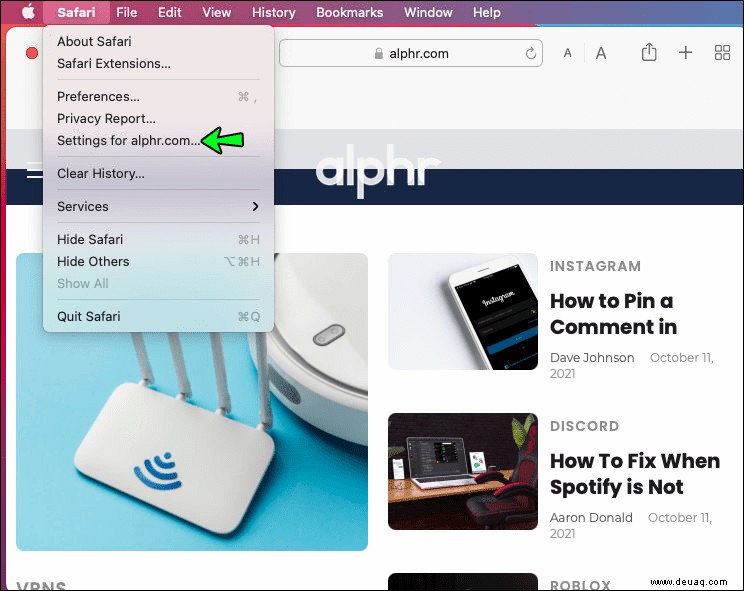
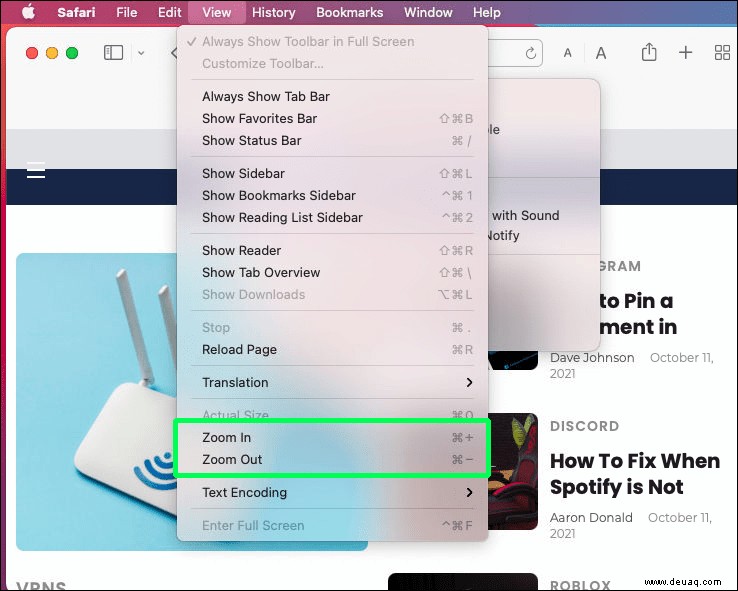
Text für bestimmte Websites vergrößern
Eine Betrachtungsfläche ganz nach Ihren Wünschen
Macs sind als sehr anpassungsfähige Geräte bekannt. Dank verschiedener Verknüpfungen und integrierter Tools können Sie praktisch jeden Inhalt auf Ihrem Bildschirm problemlos herauszoomen. Egal, ob es sich um eine einfache Webseite oder den gesamten Bildschirm handelt, Sie können die Zoomeinstellungen nach Belieben verwalten.
Hoffentlich hat Ihnen dieser Artikel dabei geholfen. Sie haben gelernt, auf dem Mac mit Maus, Trackpad, Tastatur oder Ihrem bevorzugten Browser herauszuzoomen.
Welche Methode hat für Sie am besten funktioniert? Teilen Sie Ihre Gedanken in den Kommentaren unten mit.