Wenn es darum geht, Videos anzusehen oder Musik auf Ihrem Computer oder über einen Internetstream zu hören, gibt es keine bessere Option als VLC, die Open-Source-Videoplattform, die es einfach macht, jeden Dateityp abzuspielen, den Sie möglicherweise auf Ihrem Gerät gespeichert haben.
VLC funktioniert auf fast jeder erdenklichen Plattform, von Windows und Mac, Android bis iOS und unterstützt sogar Linux-Distributionen wie Ubuntu. Noch besser als die Betriebssystemkompatibilität ist die umfangreiche Bibliothek von VLC mit unterstützenden Codecs und Dateitypen. Als Multimedia-Player und -Plattform kann VLC fast jede Video- oder Audiodatei lesen und sogar Inhalte von DVDs, CDs und Online-Streaming-Plattformen mit einer kompatiblen URL wiedergeben.
Untertitel sind für viele Dinge nützlich, einschließlich zum Verstehen von fremdsprachigen Filmen, zum Verbessern von Klarheit bei gedämpfter Sprache oder zum Hinzufügen dramatischer oder komödiantischer Effekte. Das Hinzufügen zum VLC Media Player ist einfach. Folgen Sie diesem Artikel, um zu erfahren, wie es gemacht wird.
Untertitel im VLC Media Player hinzufügen
Sie wissen es vielleicht nicht, aber es ist eigentlich ganz einfach, jedem Video in VLC Untertitel hinzuzufügen, indem Sie einfach eine Datei online herunterladen. Wenn Sie also zufällig eine Datei herumliegen haben, die einen Film oder eine Fernsehfolge enthält, können Sie sie wahrscheinlich online finden. Sehen wir uns an, wie das geht.
Untertitel herunterladen und im VLC Media Player verwenden
Wenn Sie fremdsprachige Filme oder Fernsehsendungen ansehen, sind nicht alle Versionen mit Untertiteln verfügbar. Glücklicherweise bieten Websites von Drittanbietern herunterladbare Untertiteldateien an, die Sie zu VLC hinzufügen können. Zwei, die ich kenne, sind Subscene und Opensubtitle. Es gibt auch andere.
- Besuchen Sie die Untertitel-Website Ihrer Wahl und laden Sie die gewünschte Film- oder TV-Datei herunter.
- Verschieben oder speichern Sie es in derselben Datei wie das Video.
- Jetzt können Sie entweder VLC öffnen oder mit der rechten Maustaste auf die Videodatei klicken und „Öffnen mit … auswählen ’.
VLC sollte die Untertiteldatei aufnehmen und automatisch zur Wiedergabe hinzufügen. Wenn es den Dateinamen zunächst nicht versteht oder etwas nicht so funktioniert, wie es sollte, können Sie die Datei manuell hinzufügen.
- Falls noch nicht geschehen, öffnen Sie die Videodatei in VLC.
- Wählen Sie jetzt Untertitel> Subtrack und dann die entsprechende Datei innerhalb der Auflistung.
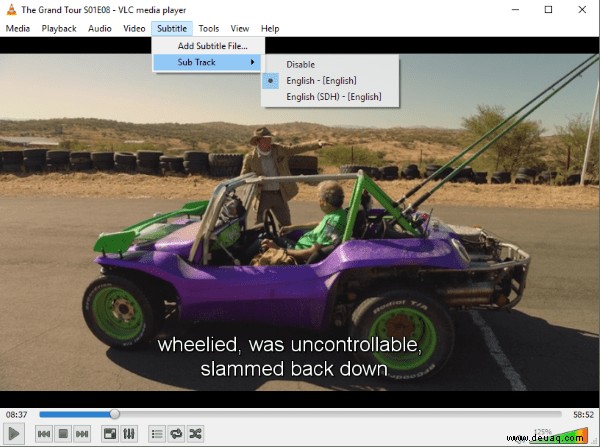
4. VLC sollte jetzt Untertitel zusammen mit dem Video anzeigen. Wenn die Untertiteldatei nicht angezeigt wird, wählen Sie Untertiteldatei hinzufügen aus dem Untertitel Menü und wählen Sie Ihre heruntergeladene Datei manuell aus. VLC sollte es abholen und abspielen.
Wenn Ihre Untertitel nicht richtig abgespielt werden, entweder vor oder nach dem eigentlichen Video, können Sie die Wiedergabeverzögerung für Ihre Untertitel anpassen, indem Sie mit den Tasten G und H auf Ihrer Tastatur zwischen Verzögerungen von 50 ms umschalten.
Untertitel zu Ihren eigenen Filmen hinzufügen
Jetzt, da so ziemlich jeder eine HD-Videokamera (in Form seines Smartphones) hat, ist das Erstellen eines Heimvideos einfacher als je zuvor. Noch besser, wenn Sie Ihre eigenen Filme erstellen und Untertitel hinzufügen möchten, können Sie dies tun. Sie können entweder einen Texteditor oder eine spezielle App zur Erstellung von Untertiteln verwenden.
Sie können jeden beliebigen Texteditor verwenden, solange Sie ihn als .srt-Datei speichern, dem Standard für Untertitelspuren. Notepad++ ist mein bevorzugter Texteditor, da er alles, was Sie eingeben, automatisch im Speicher speichert, was praktisch ist, um größere Dateien zu erstellen.
Verwenden Sie beim Erstellen Ihrer Untertitelspur das folgende Format:
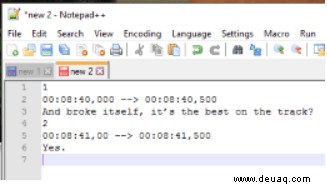
Dies ist ein universelles SRT-Format, das die meisten Mediaplayer verstehen sollten, es funktioniert definitiv in VLC. Die Nummer allein ist die Spielreihenfolge für die Titel. Der Zeitstempel wird in Minuten, Sekunden und Millisekunden angegeben. Dies steuert, wann und wie lange der Untertitel angezeigt wird. Das erste Mal ist, wenn es erscheint und das zweite Mal, wenn es vom Bildschirm verschwindet. Die dritte Zeile ist der Text, den Sie anzeigen möchten.
So erstellen Sie Ihre eigene Untertitelspur:
- Öffnen Sie Notepad++ oder Ihren bevorzugten Texteditor.
- Fügen Sie das obige Format in eine neue Datei ein und speichern Sie sie als .srt.
- Spielen Sie Ihr Video ab und fügen Sie die Untertitel hinzu, die dem Zeitstempel im Player entsprechen.
- Fügen Sie eine neue Zeile, einen neuen Zeitstempel und einen neuen Untertitel für jeden einzelnen Untertitel hinzu, der auf dem Bildschirm erscheinen soll.
- Spülen und wiederholen, bis Sie am Ende sind, wo Untertitel erscheinen sollen.
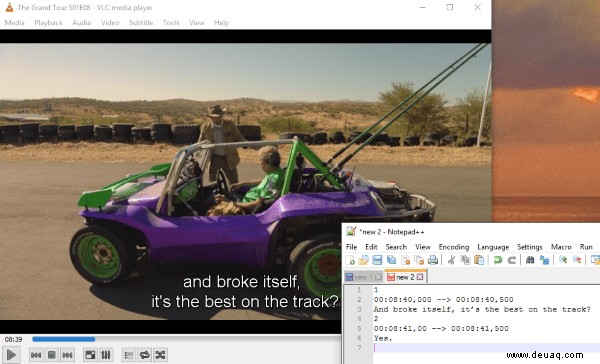
Sie können auch HTML innerhalb einer .srt-Datei verwenden, wenn Sie den Untertiteln Effekte hinzufügen möchten. Wenn Sie sich mit HTML auskennen, kann viel Spaß gemacht werden! Andernfalls erscheinen die Untertitel als einfacher weißer Text auf dem Bildschirm.
Das manuelle Erstellen eigener Untertitel ist mühsam, aber notwendig, wenn Sie Ihre eigenen Filme erstellen und ihnen Untertitel hinzufügen möchten. Selbst wenn Sie eine Untertitel-App verwenden, müssen Sie die Untertitel immer noch manuell eingeben, aber Sie sehen und schreiben im selben Fenster. Es gibt ein paar anständige kostenlose Untertitelprogramme und Google ist dafür Ihr Freund.
VLC und Untertitel
Das Hinzufügen von Untertiteln zum VLC Media Player ist ein einfacher Vorgang, der nur wenige Sekunden dauert, die Downloadzeit nicht mitgerechnet. Wenn Ihre Datei nicht korrekt oder automatisch geladen wird, prüfen Sie zunächst, ob sie sich im selben Ordner wie der Film oder die Folge befindet und denselben Namen trägt, ohne den Dateityp mitzuzählen.
Teilen Sie Ihre Gedanken und Erfahrungen zur Verwendung von Untertiteln mit dem VLC Media Player in den Kommentaren unten mit.