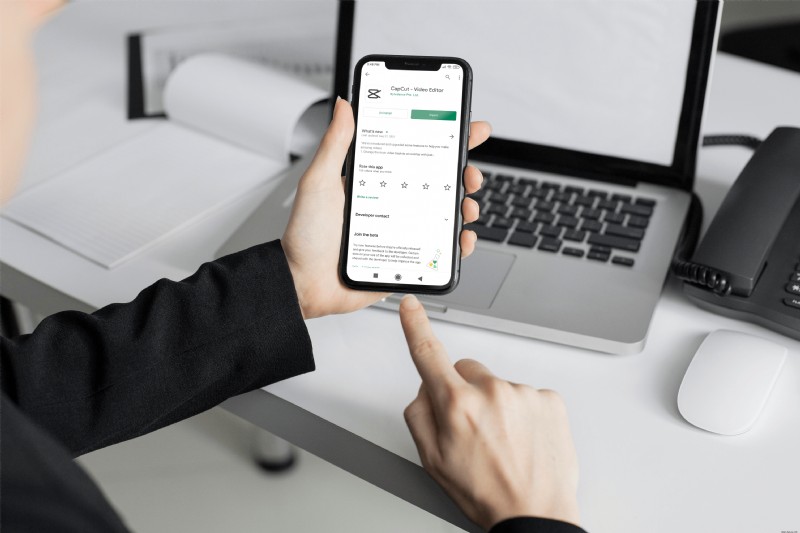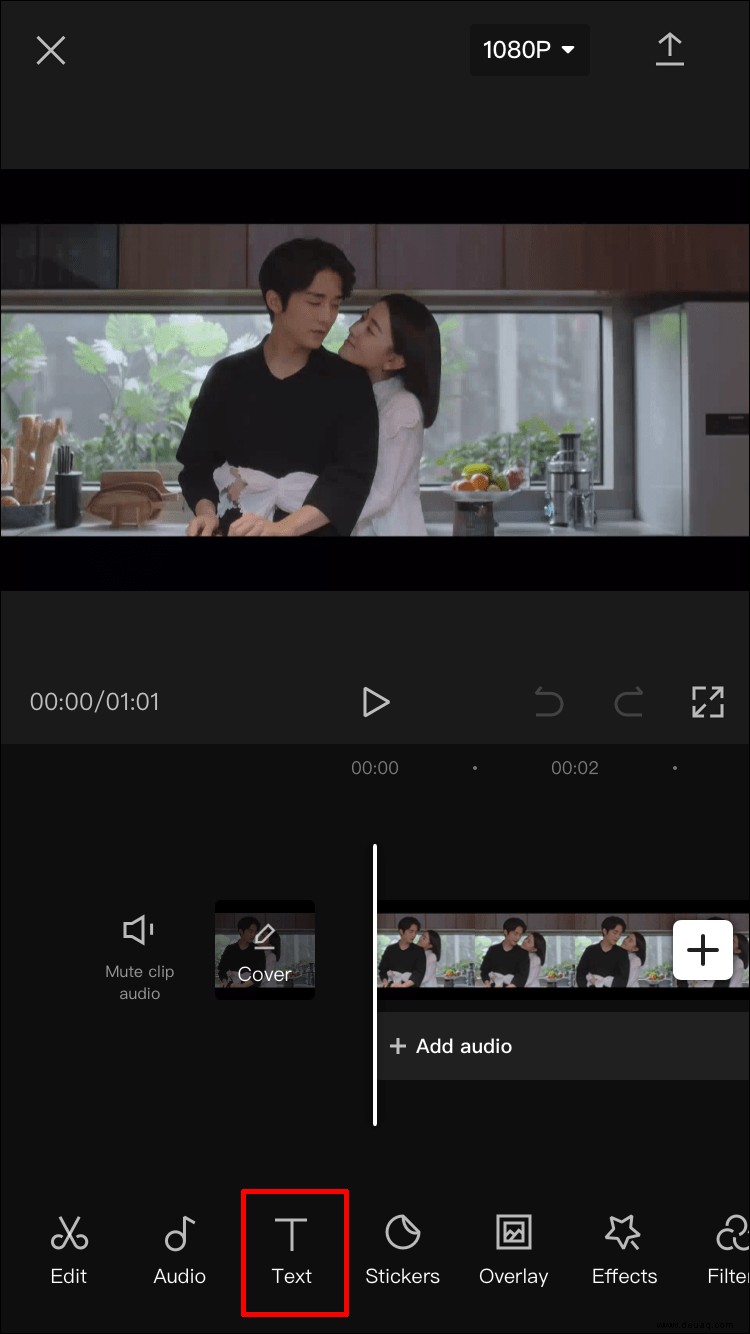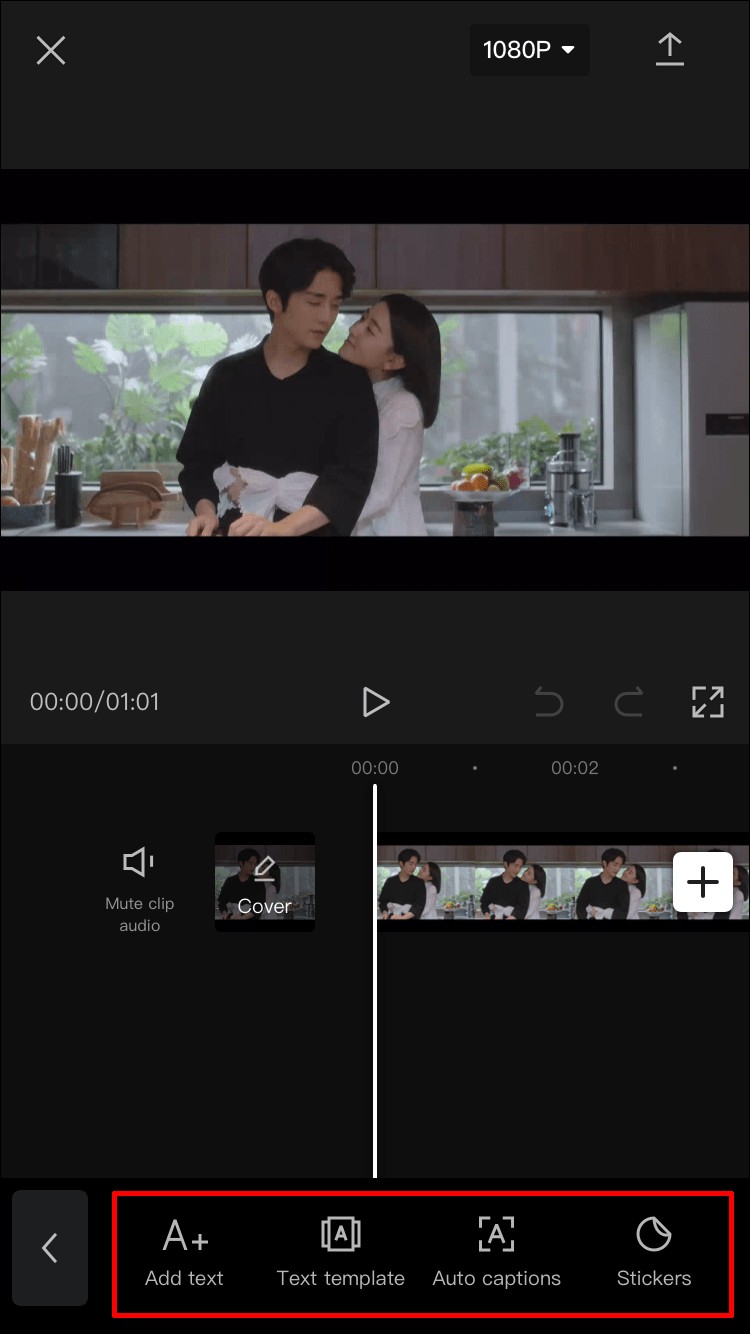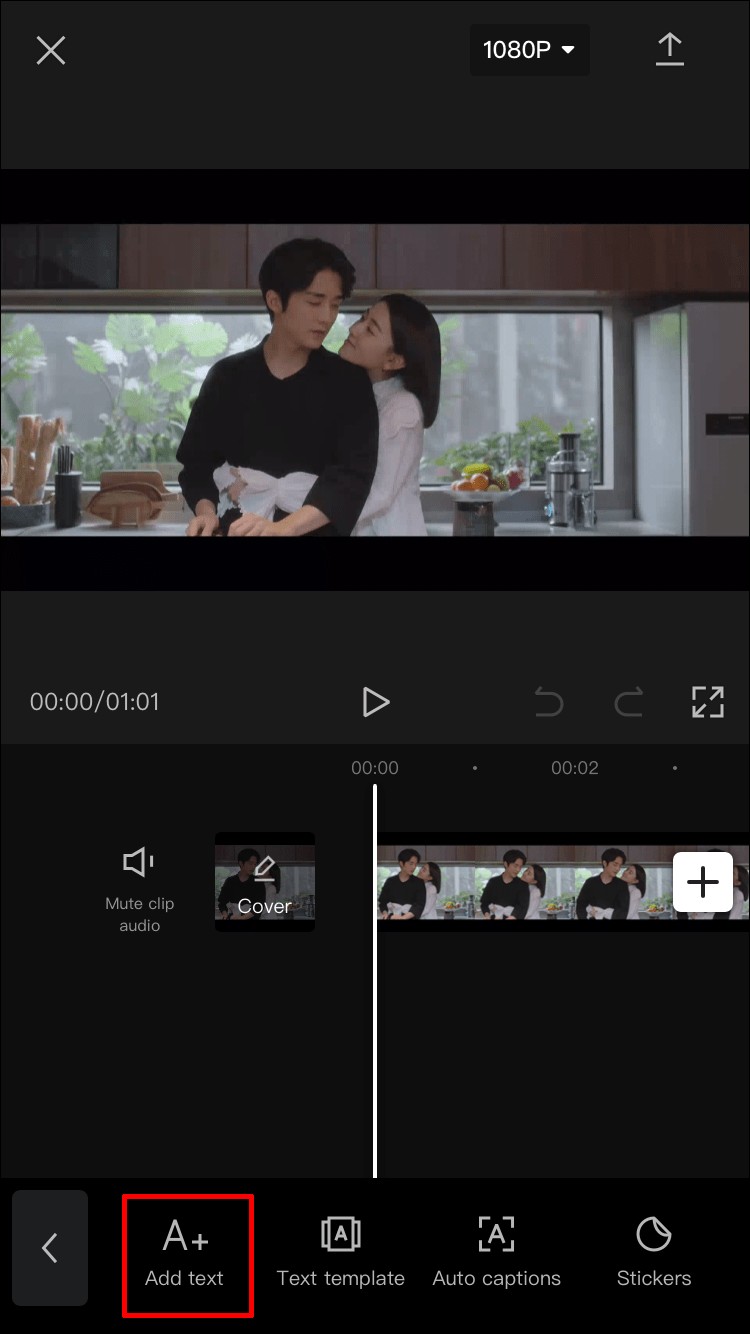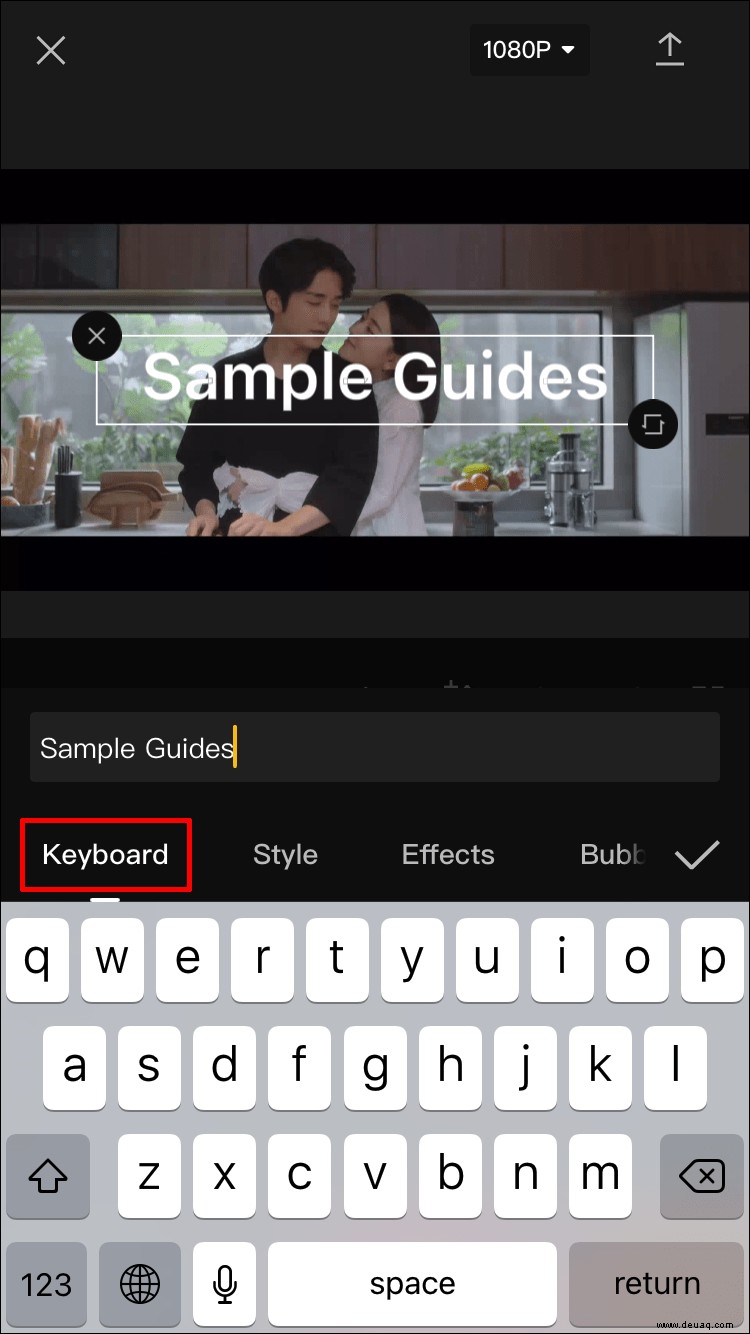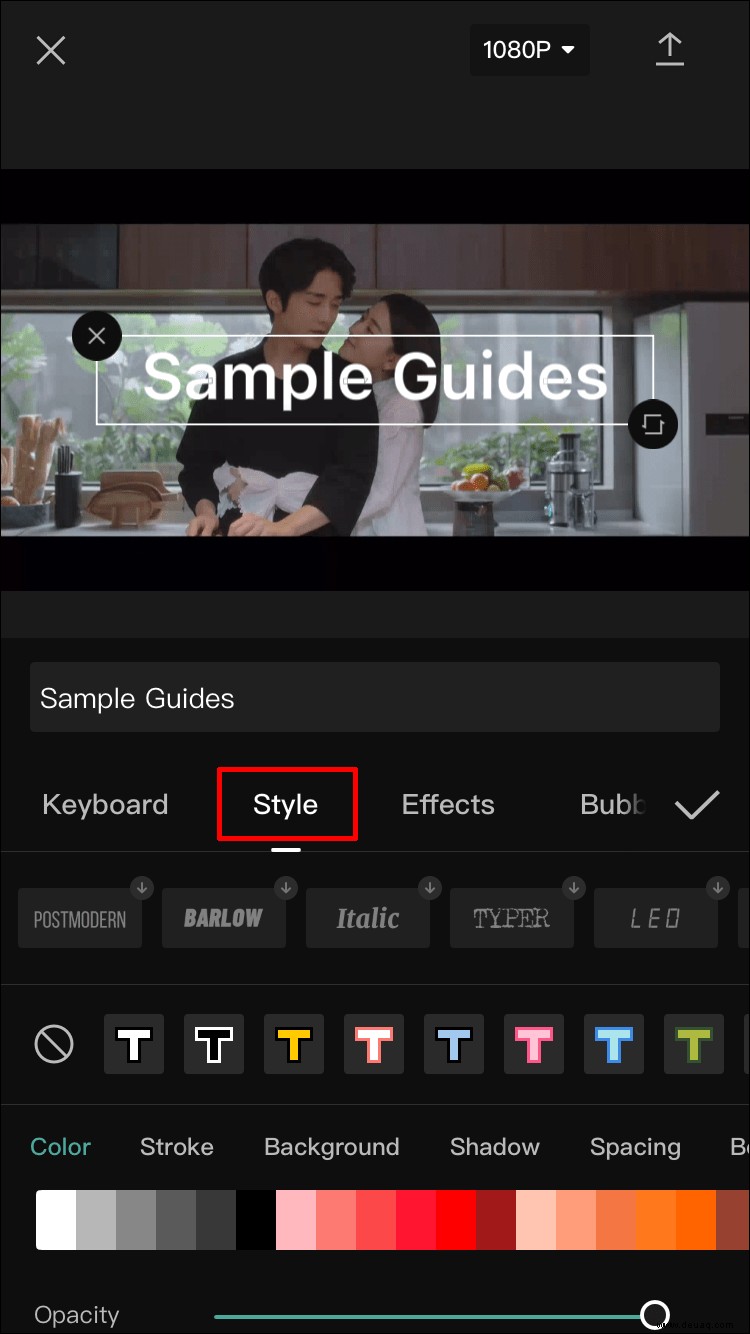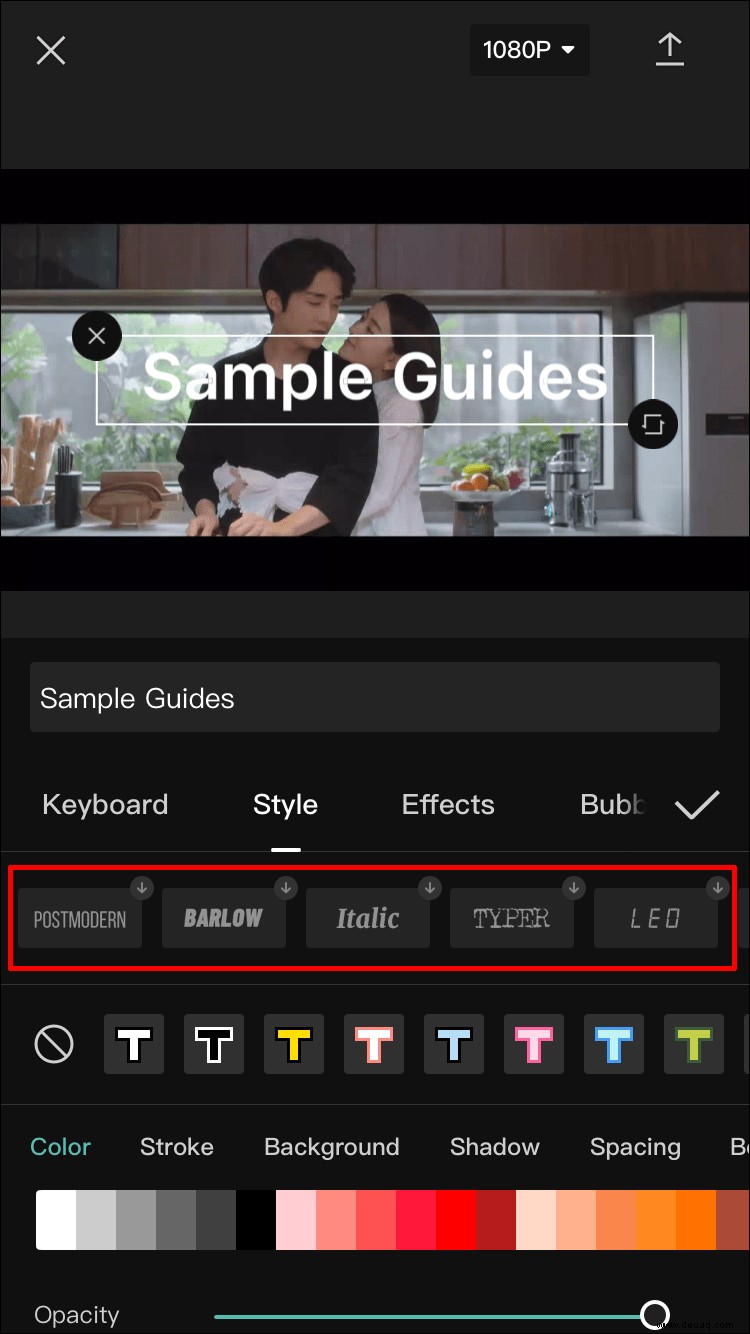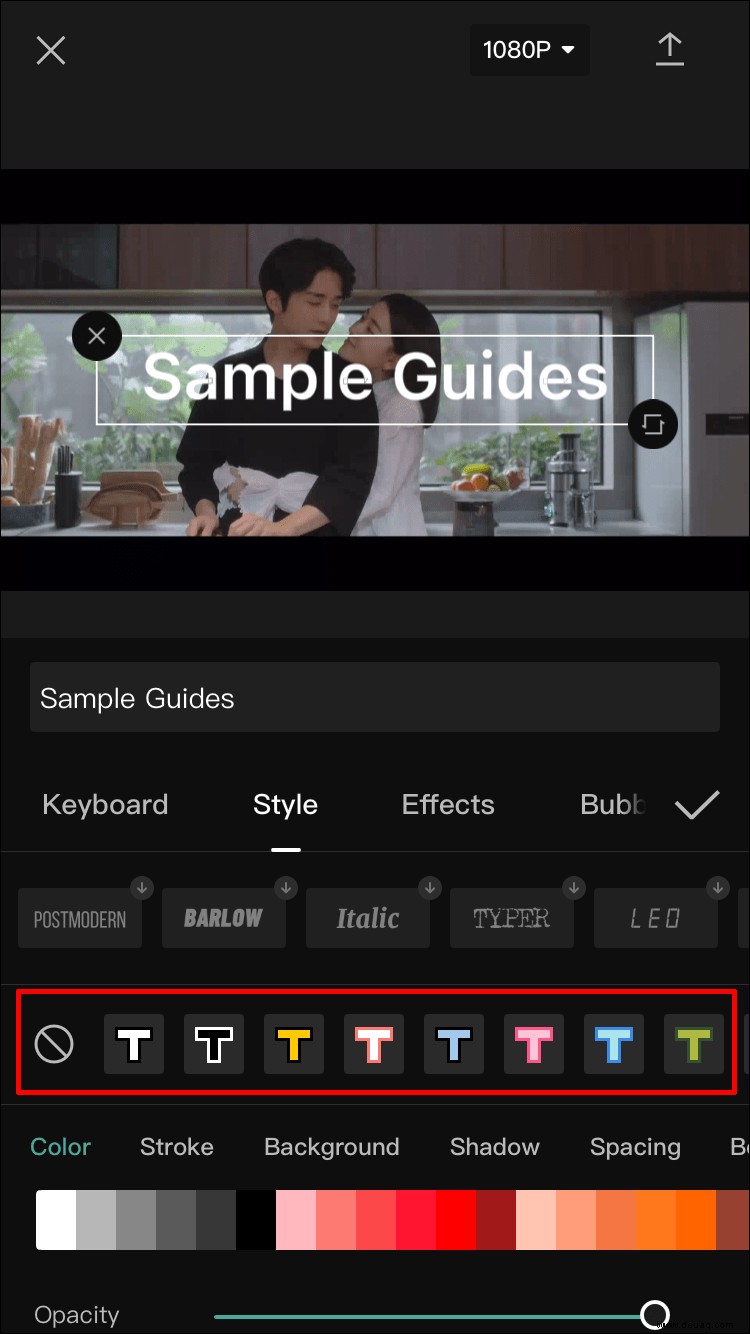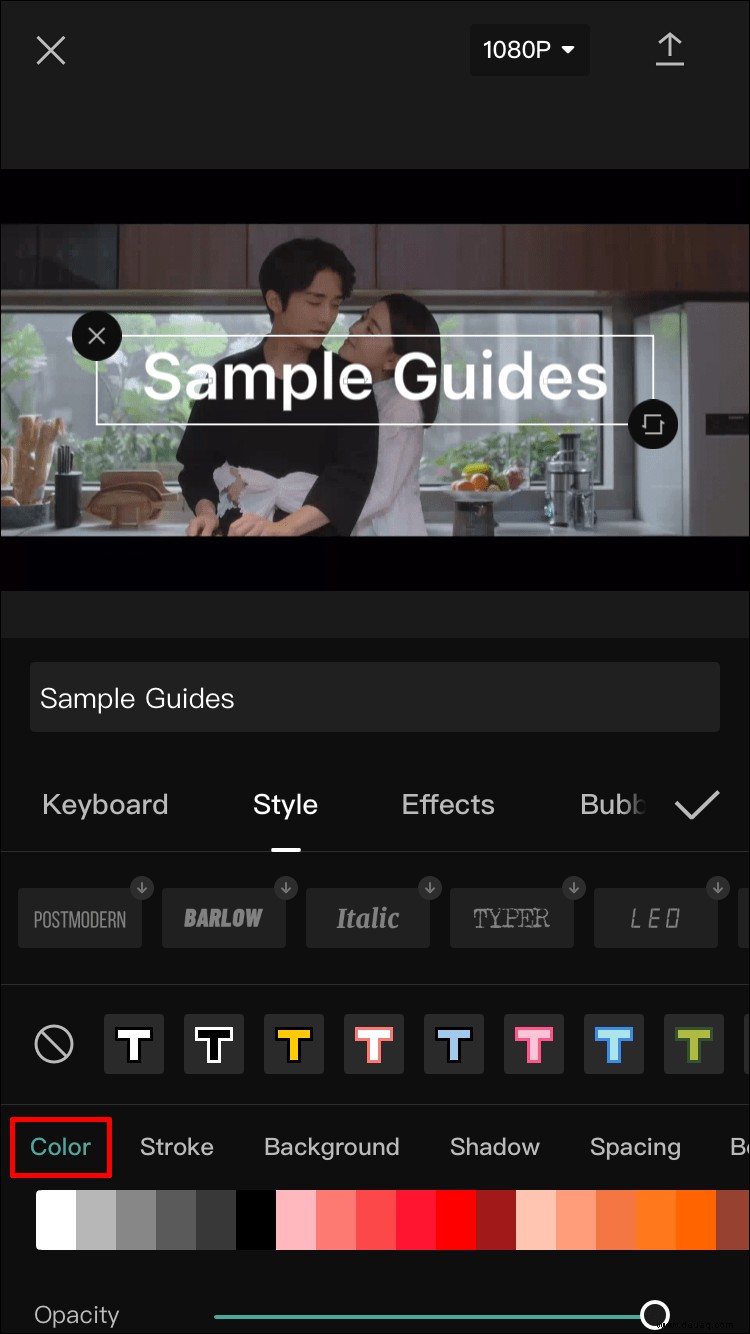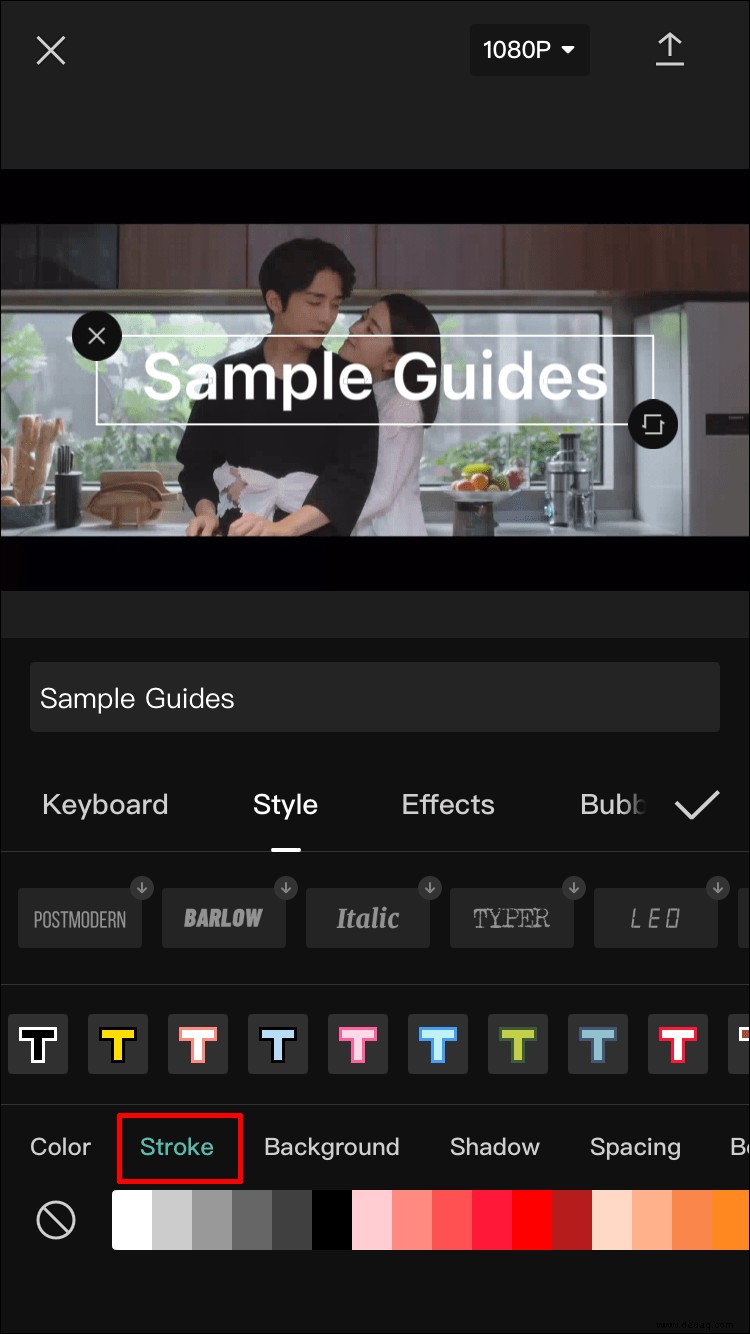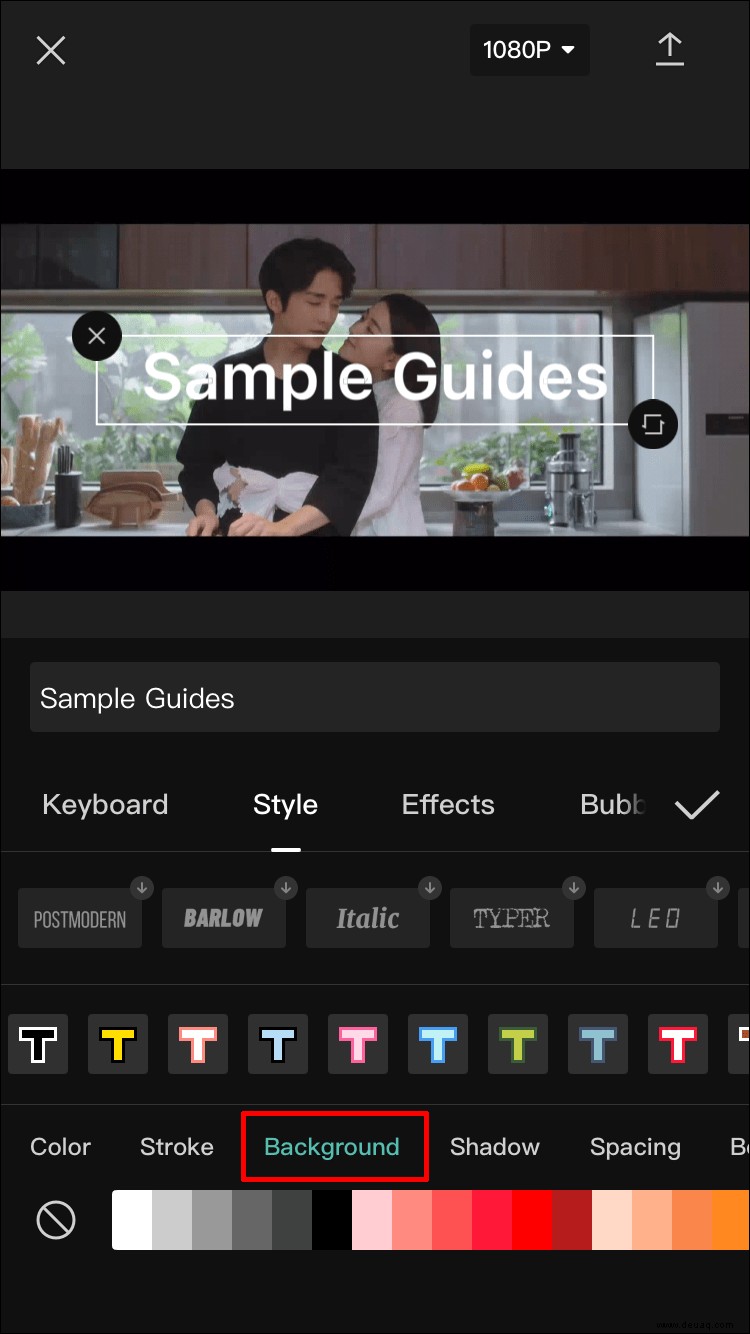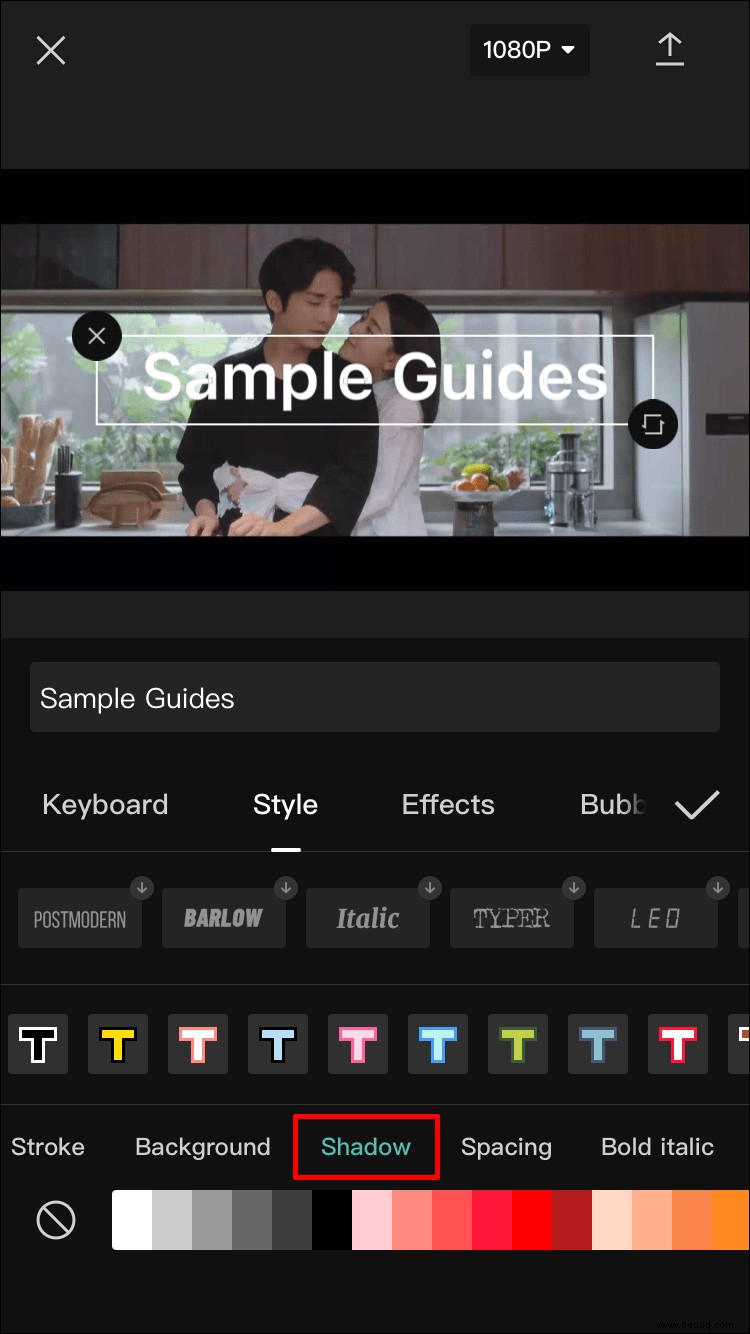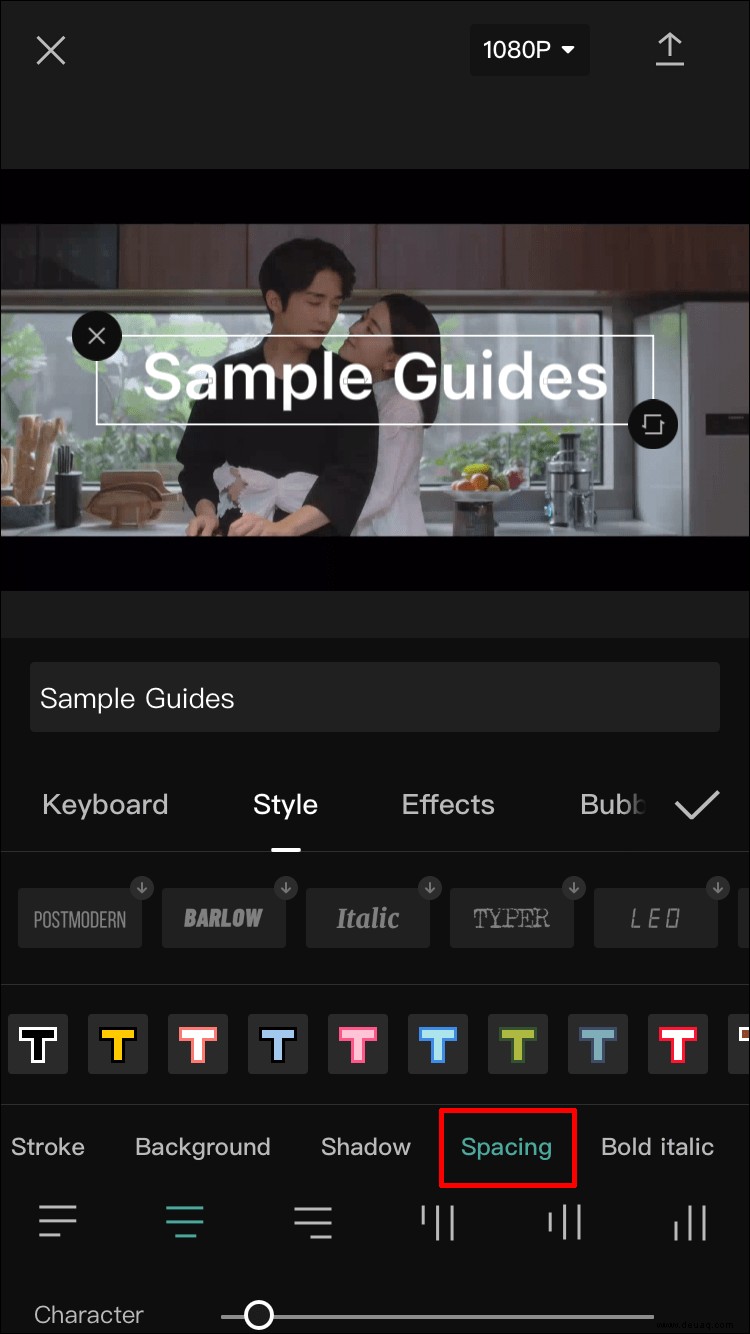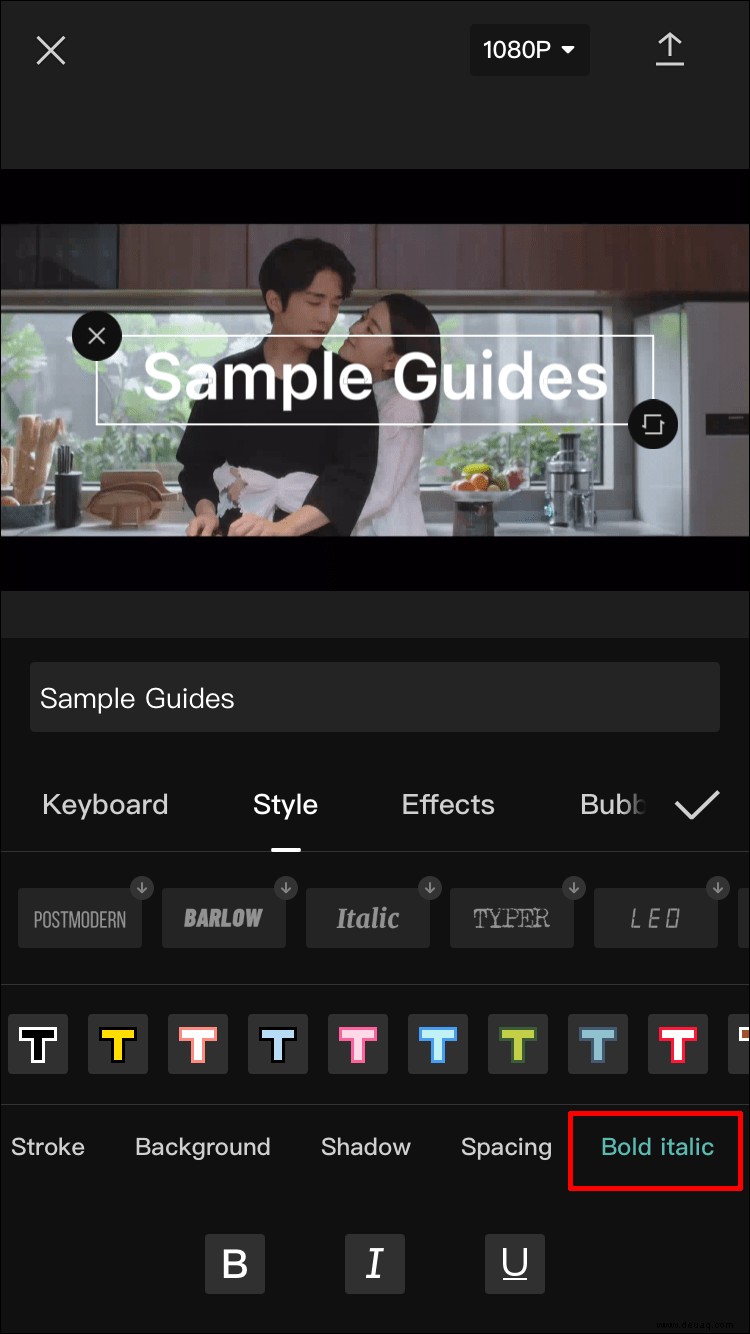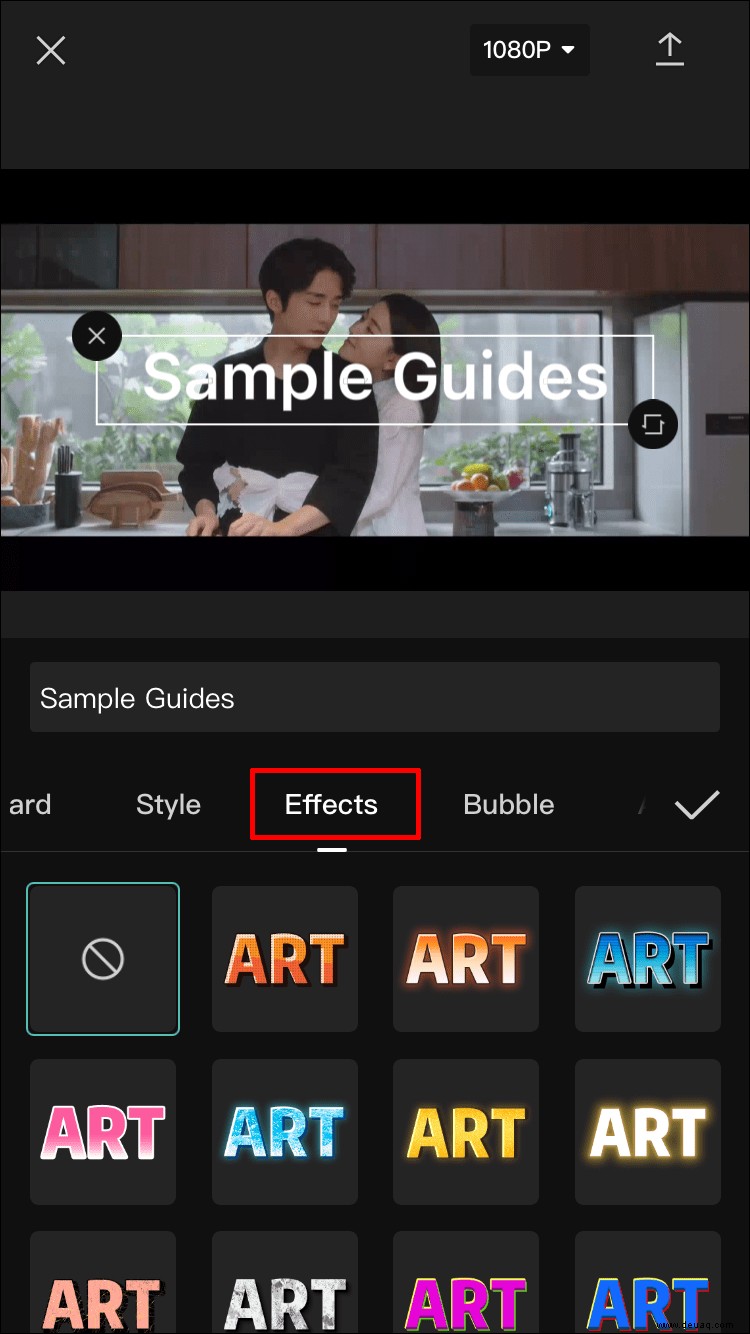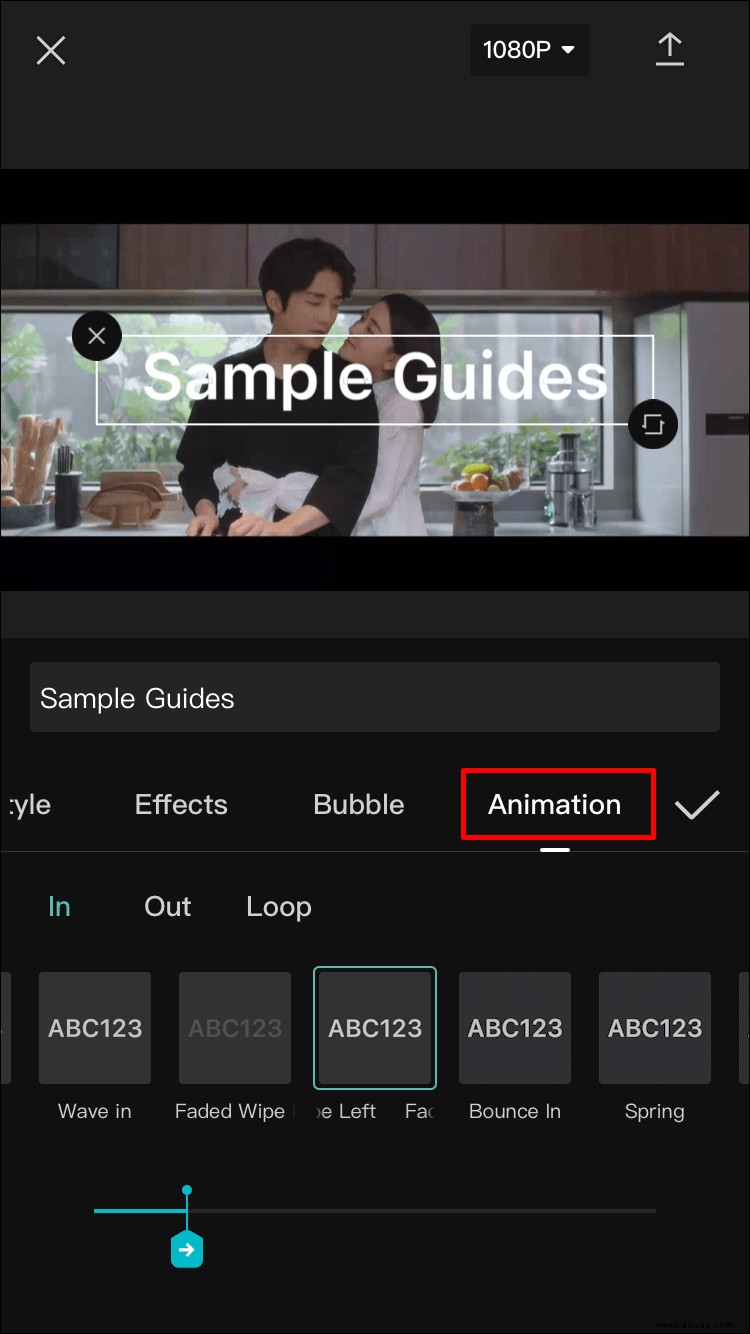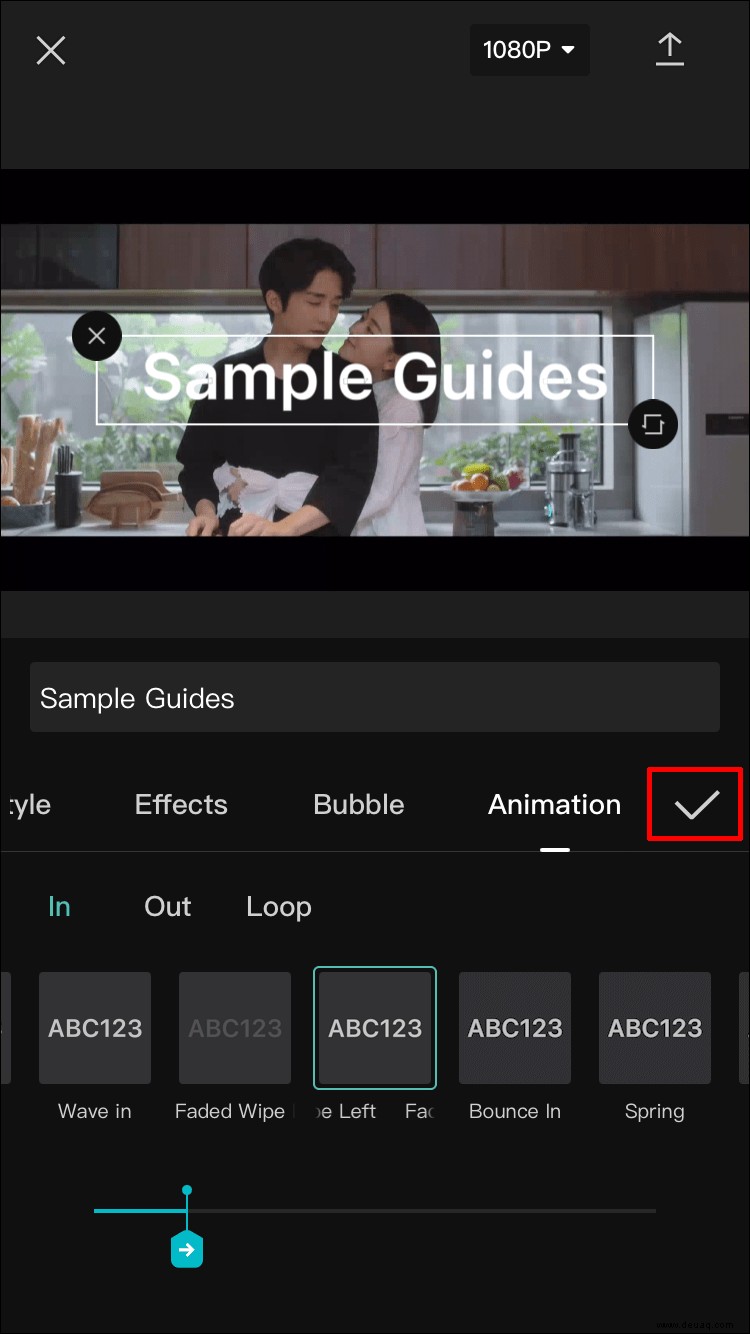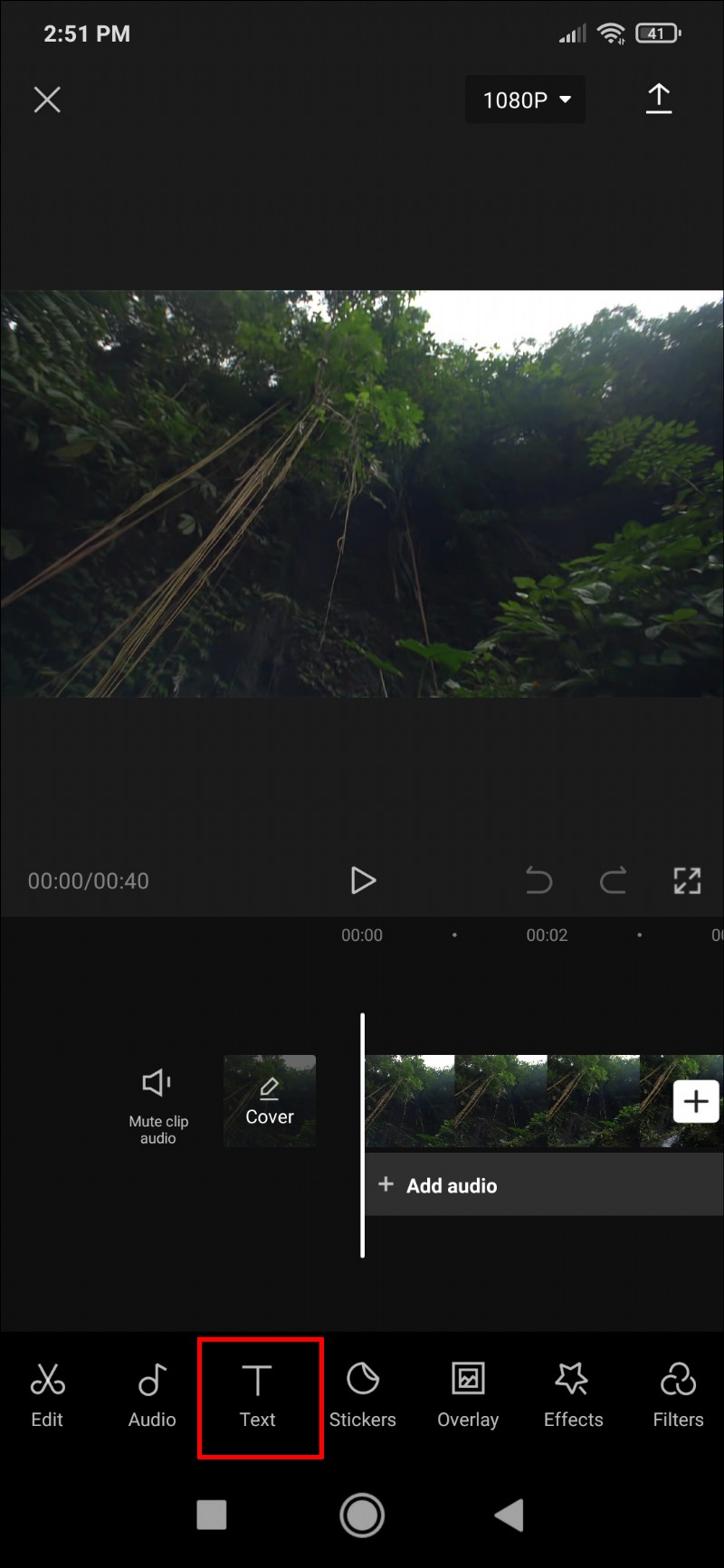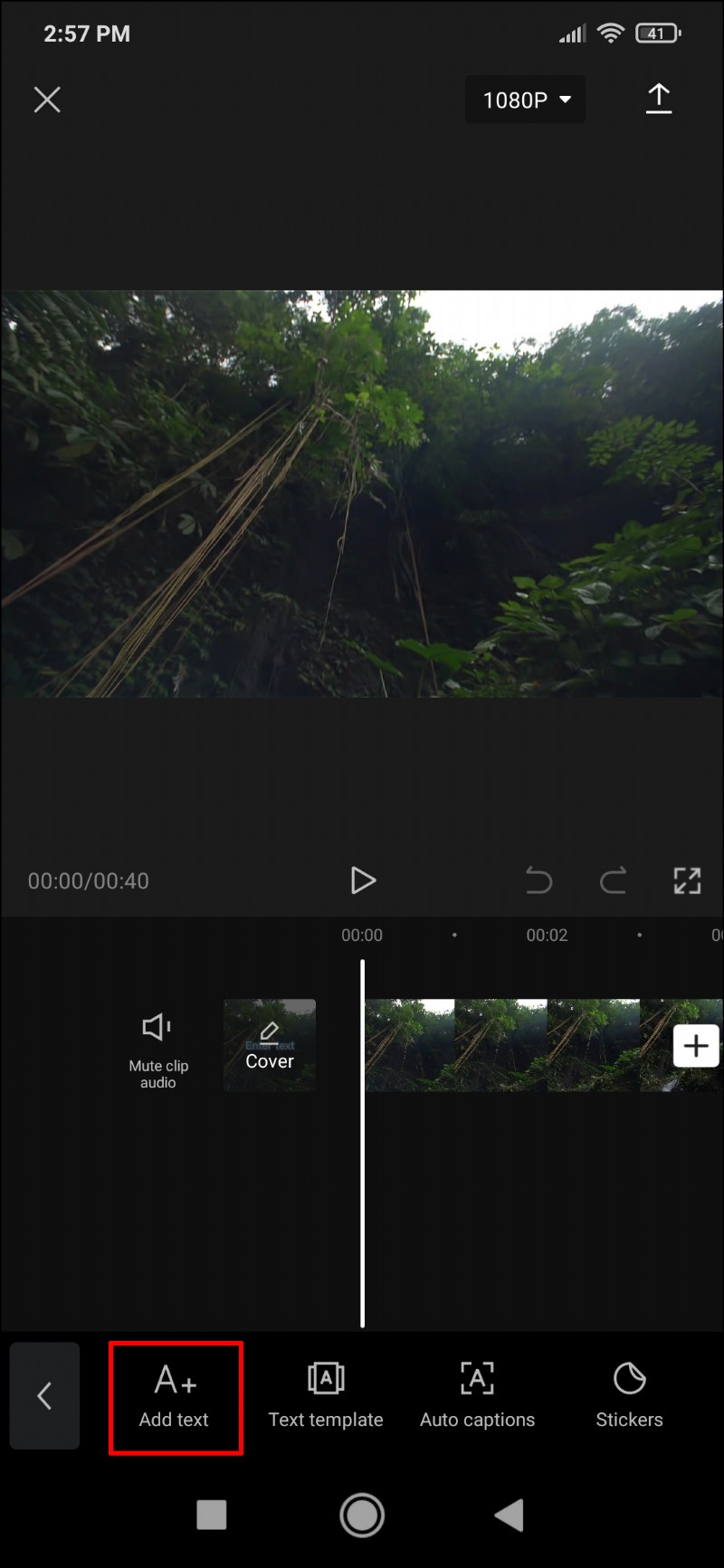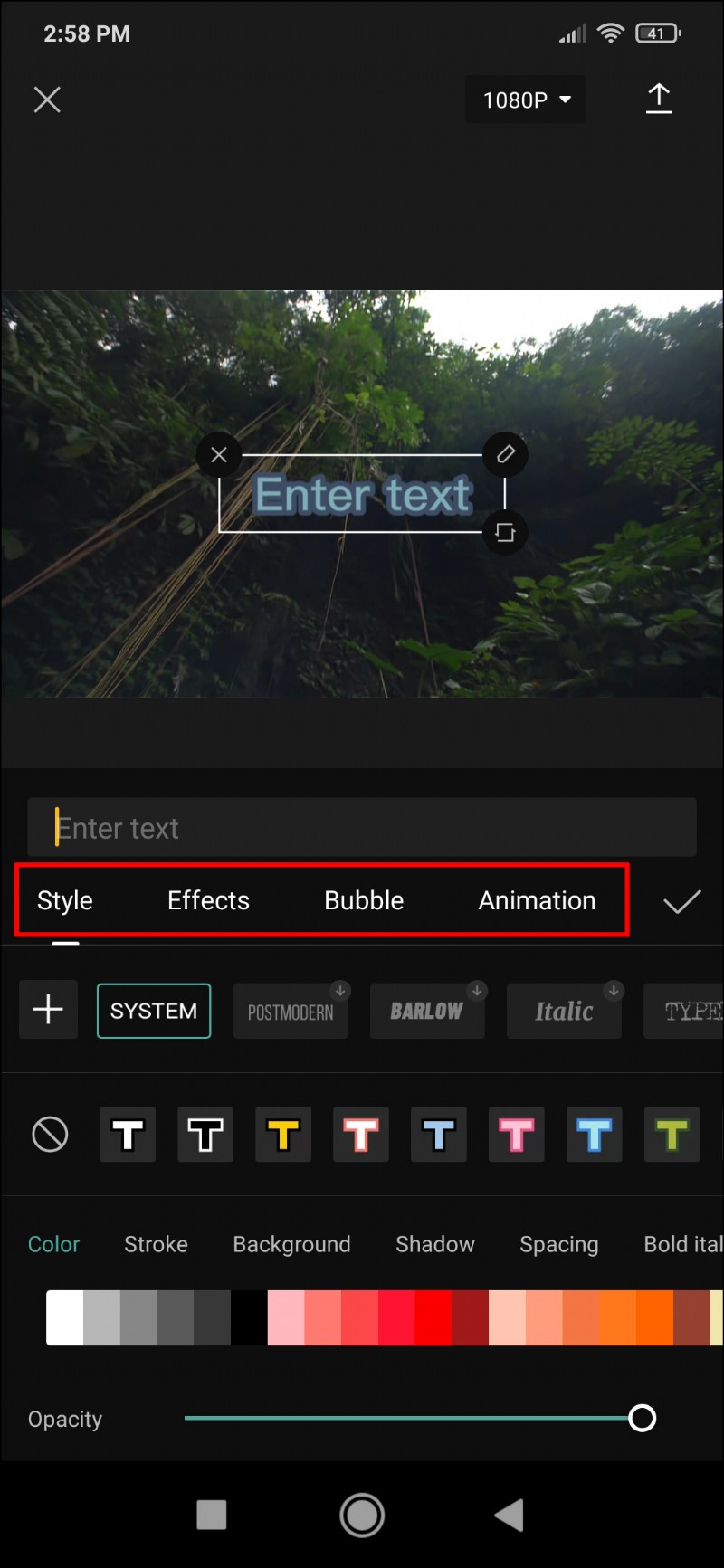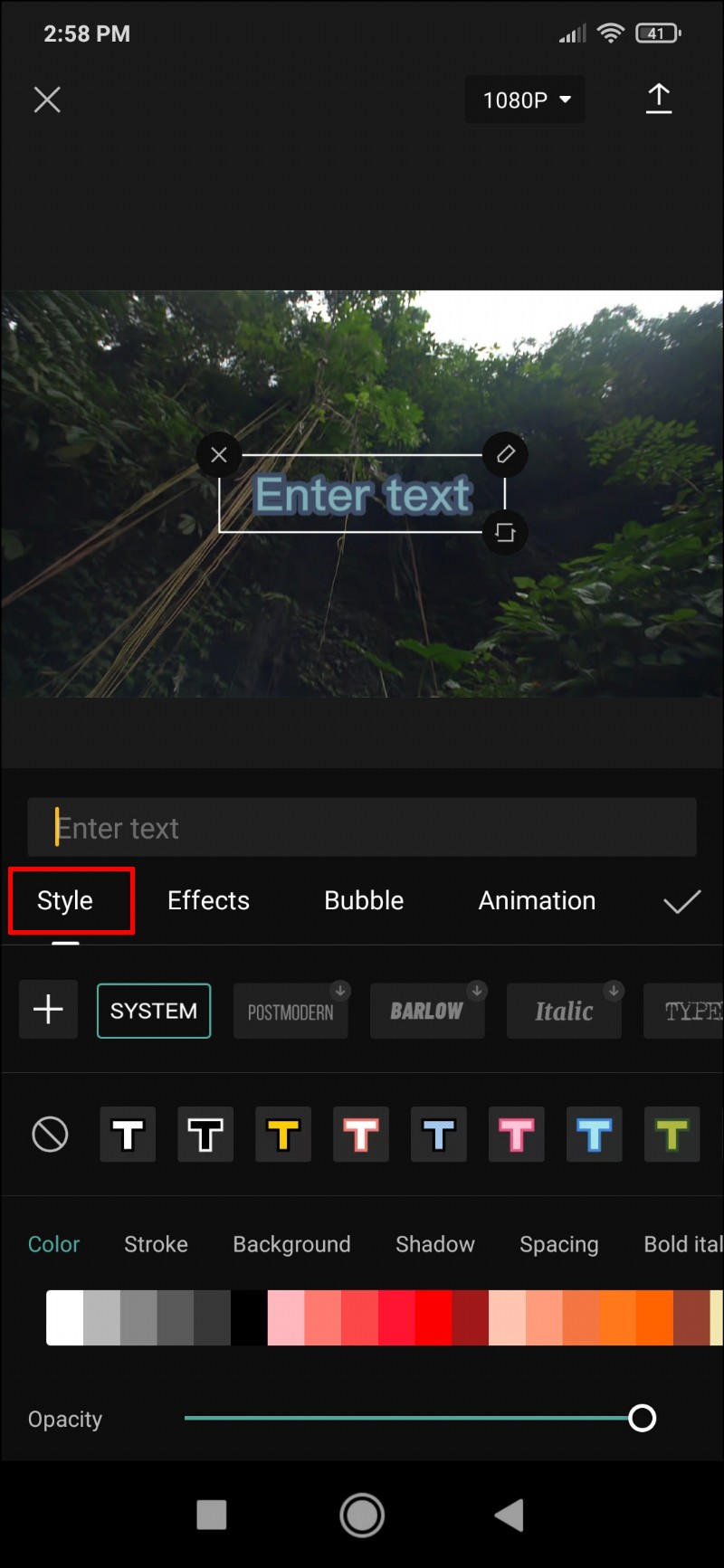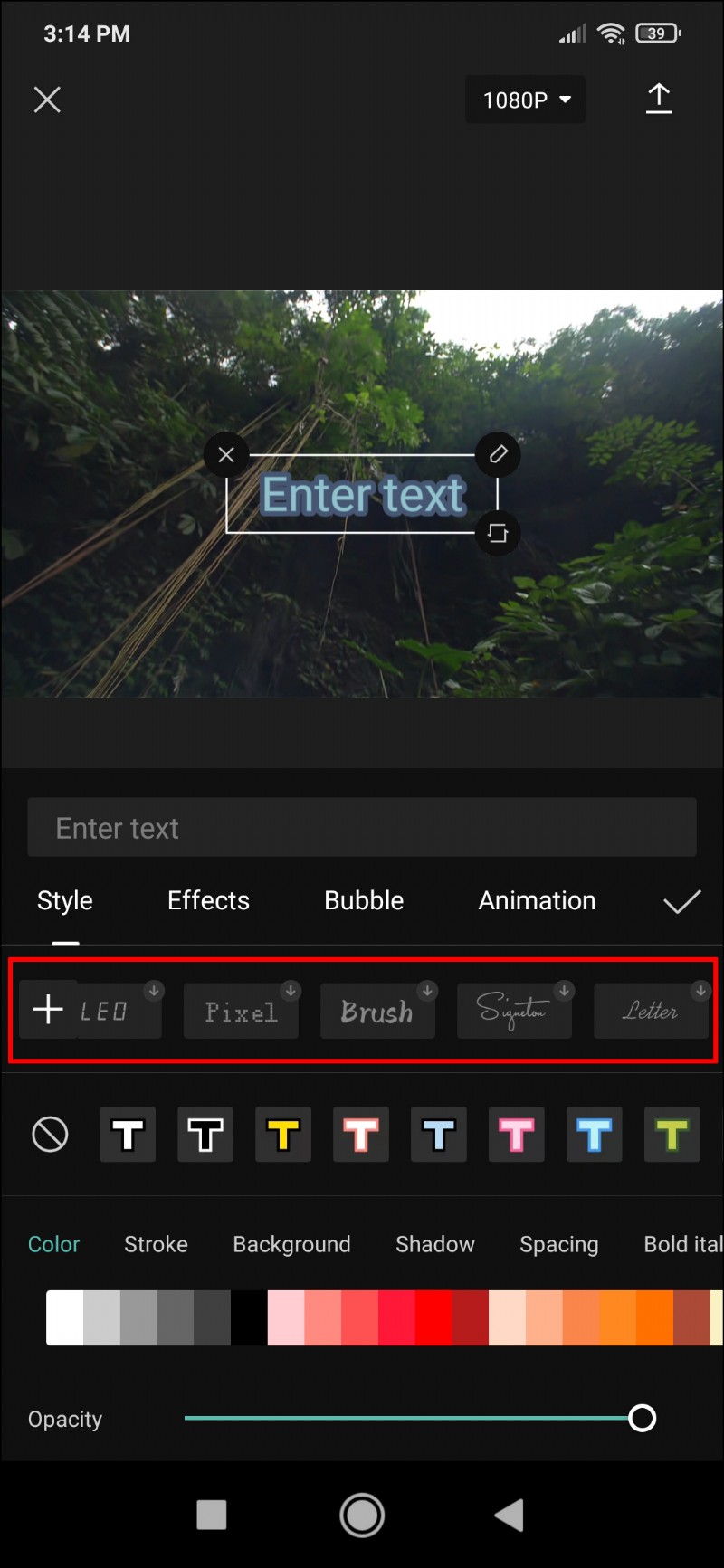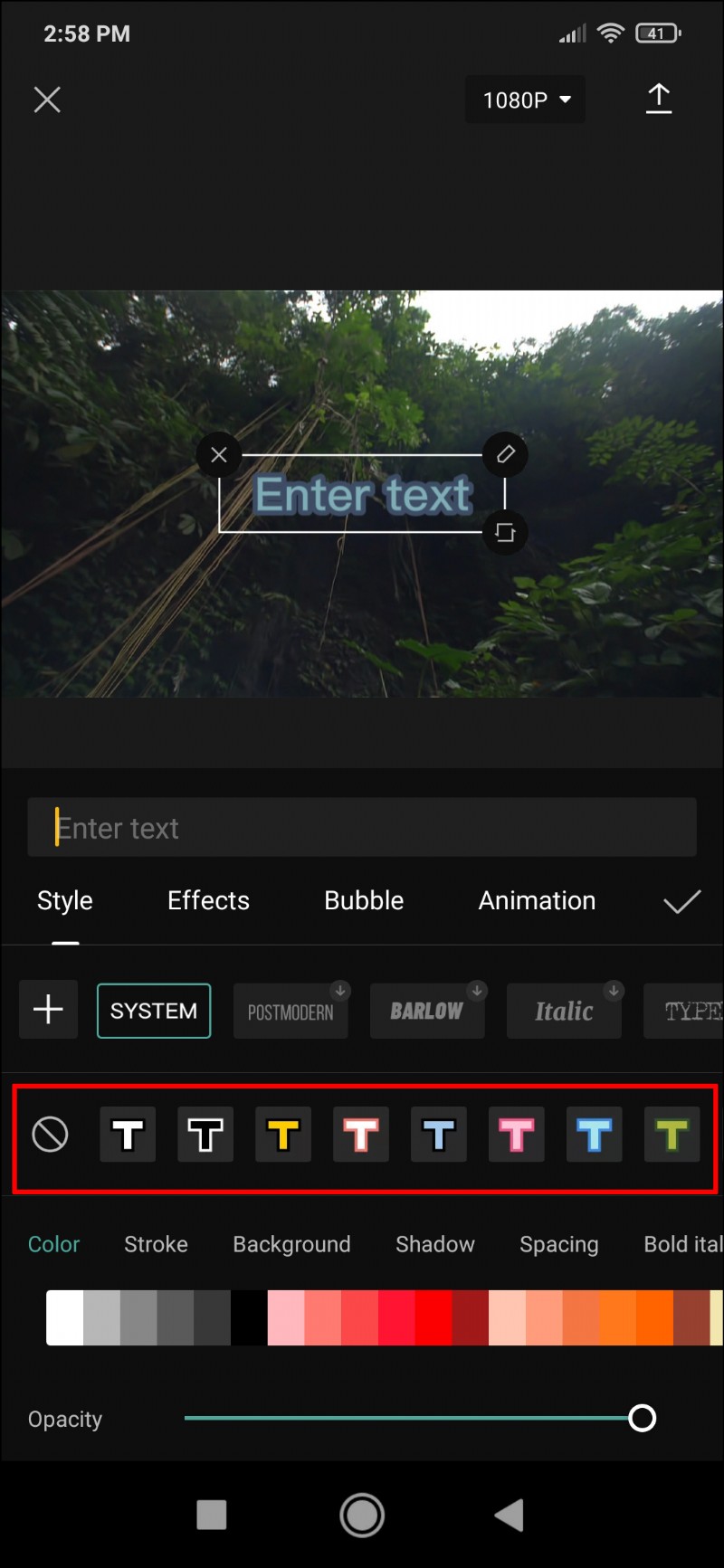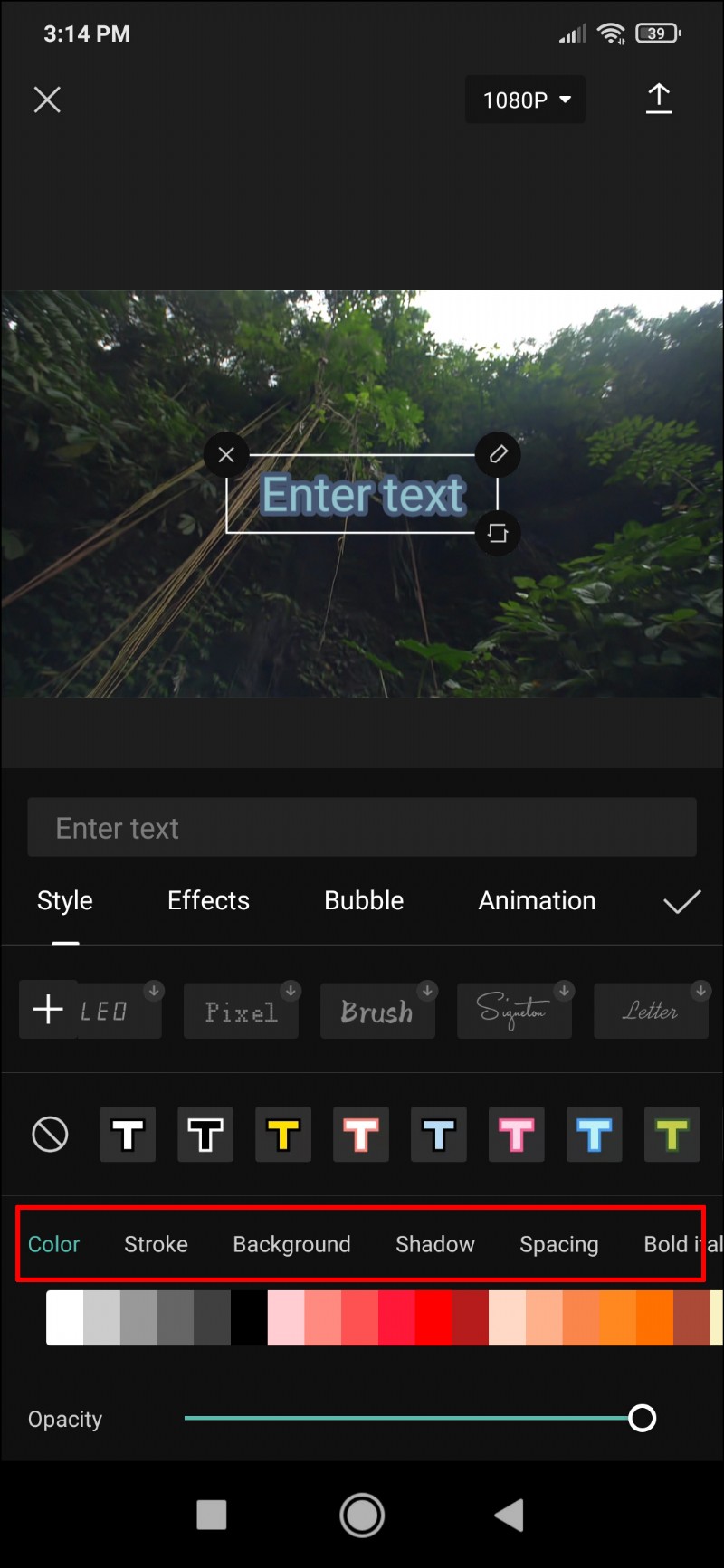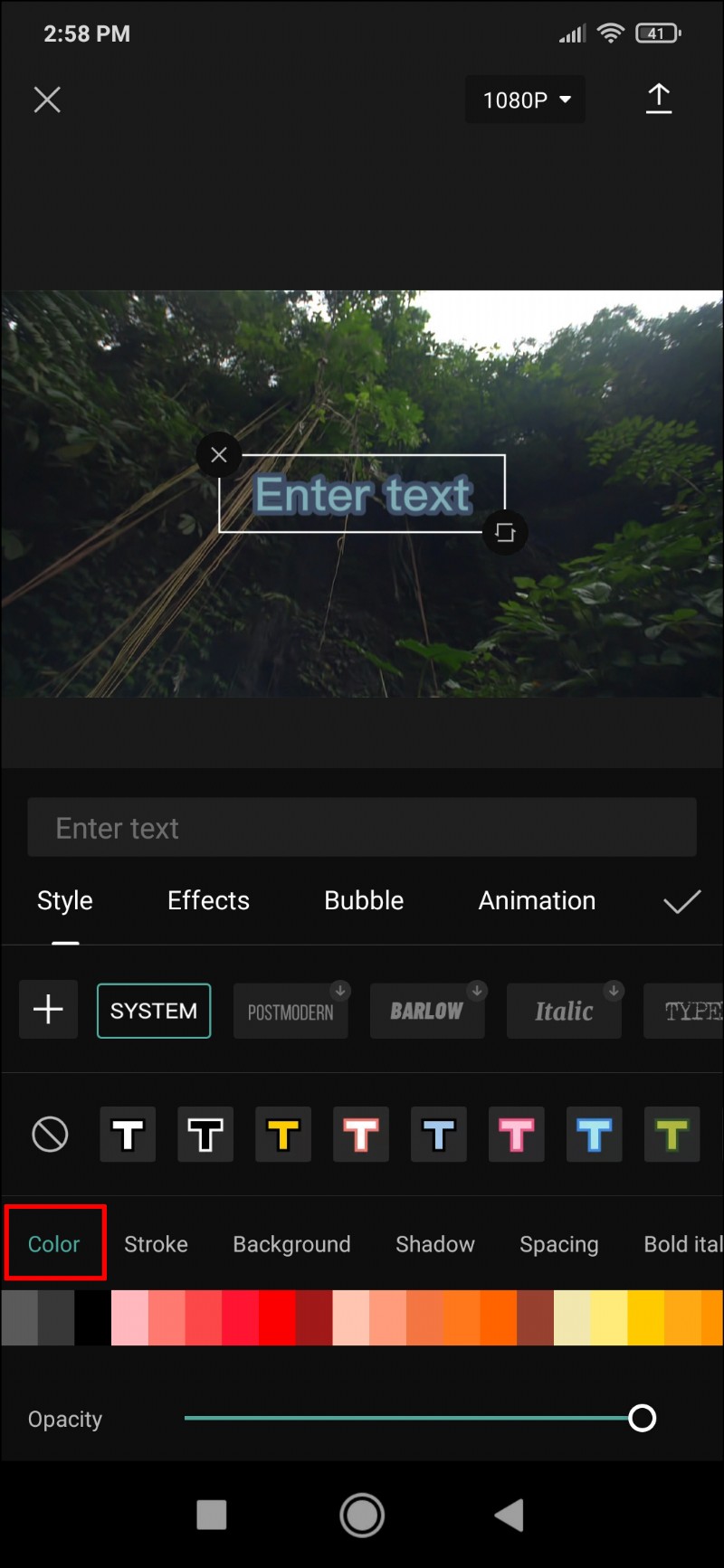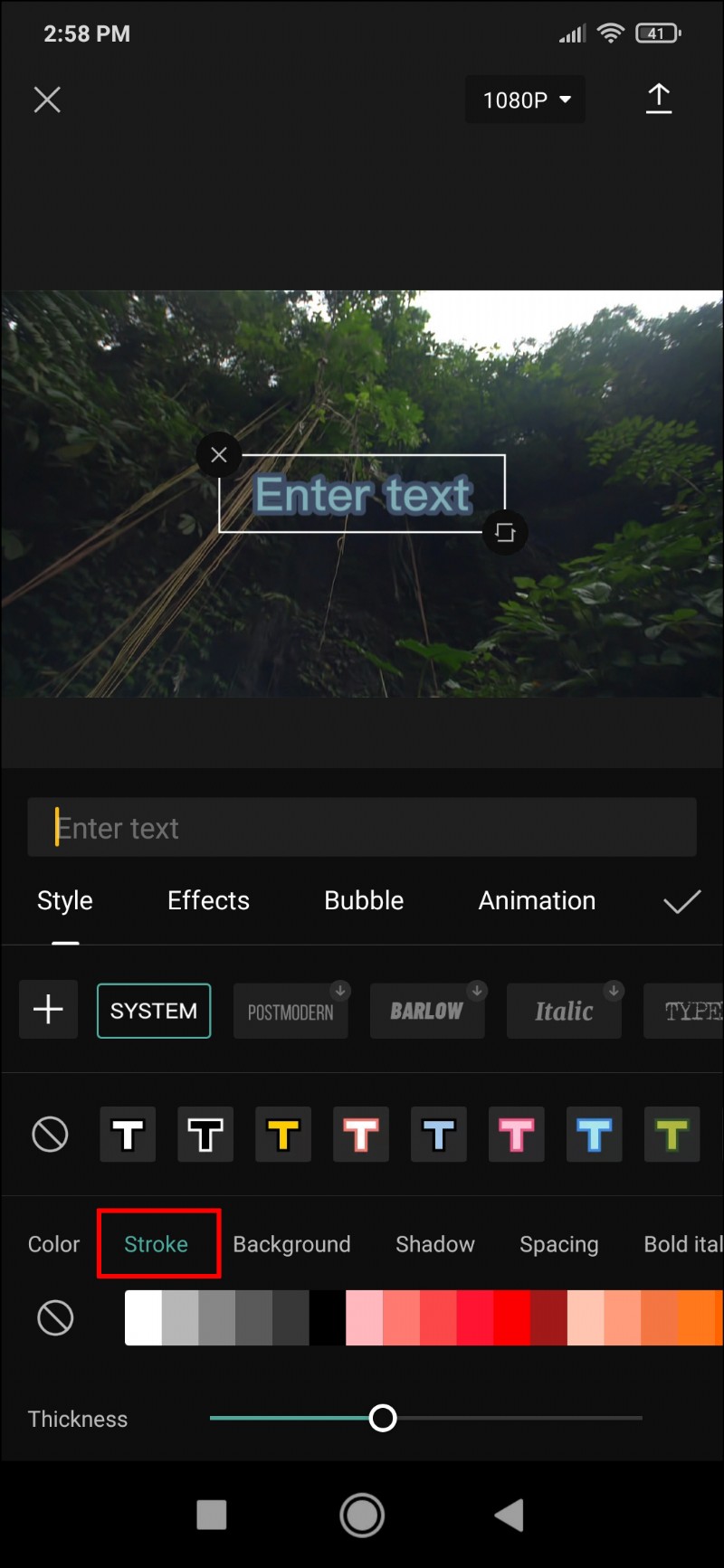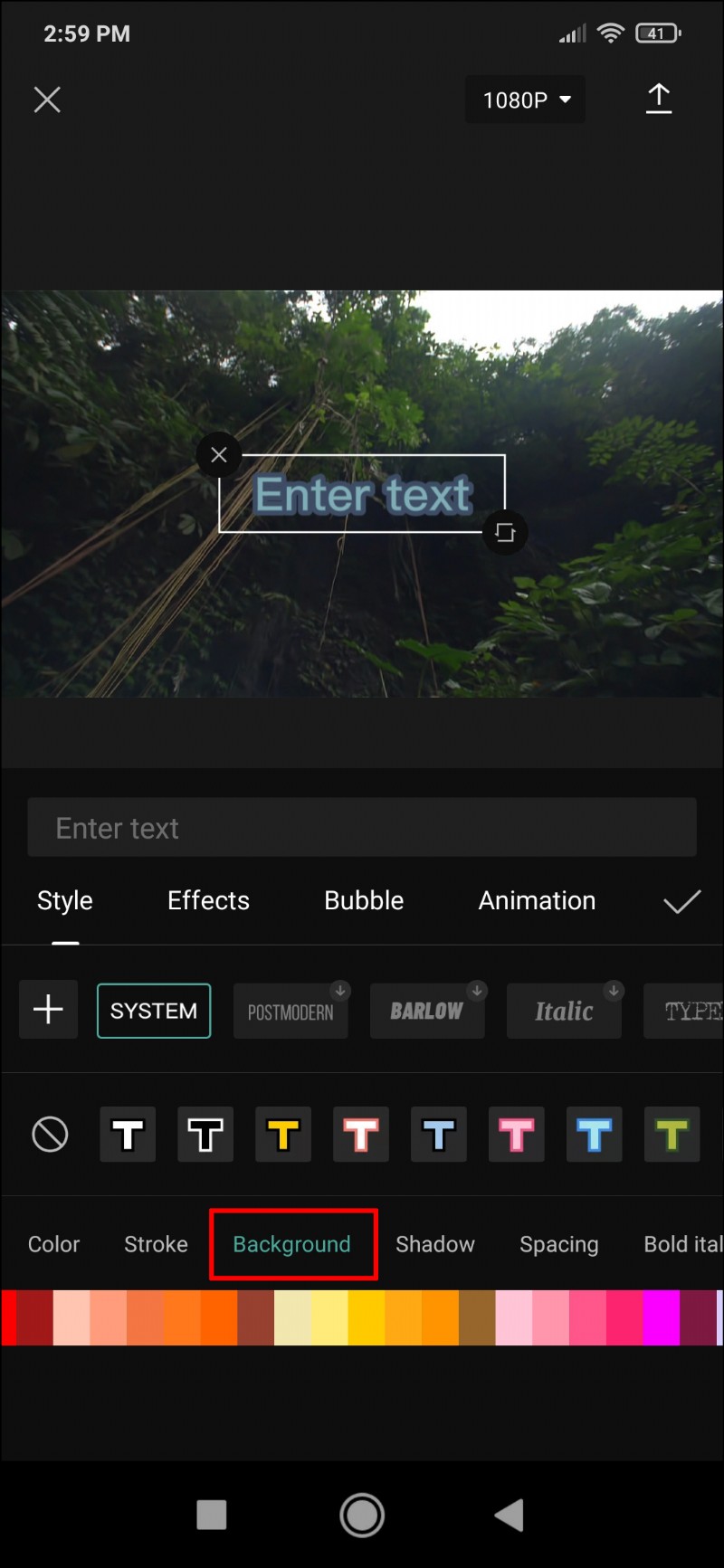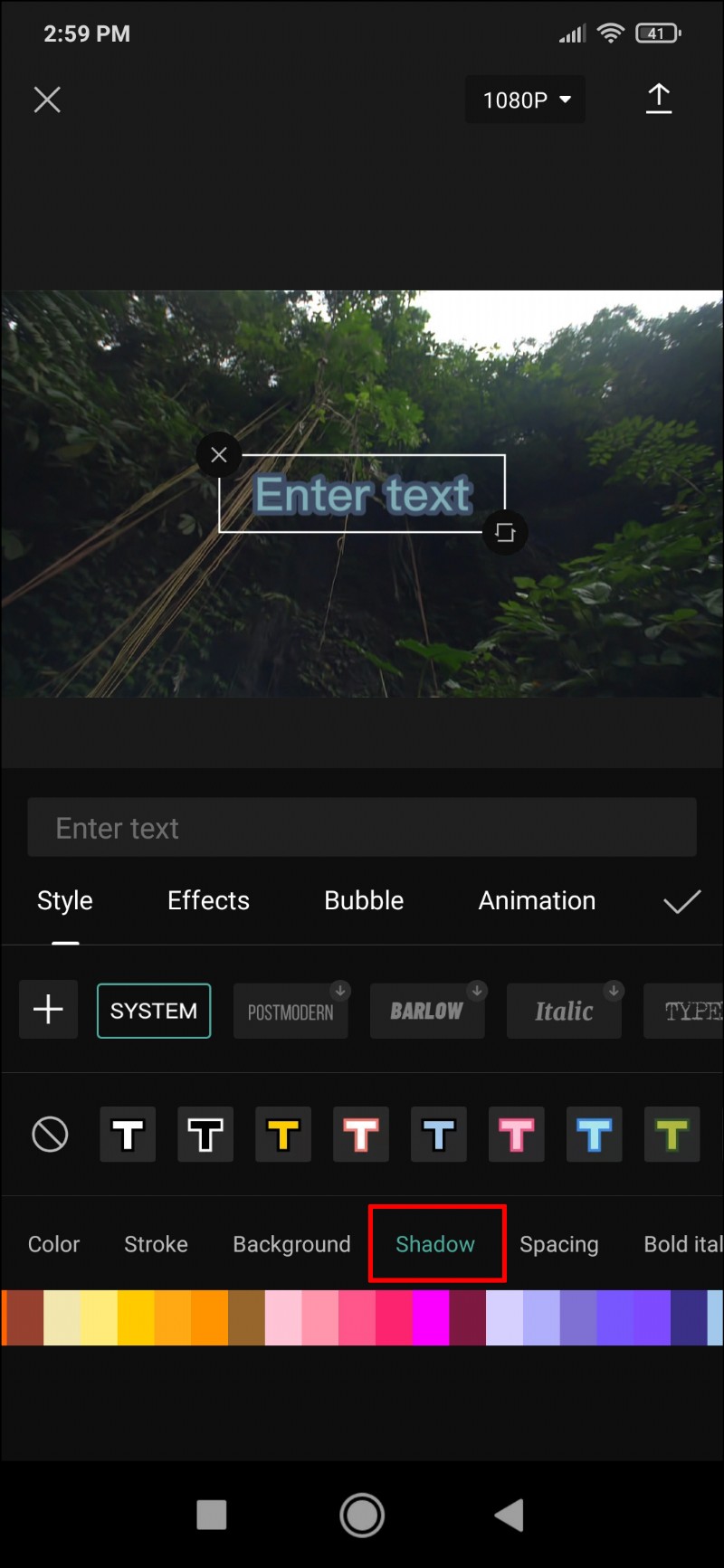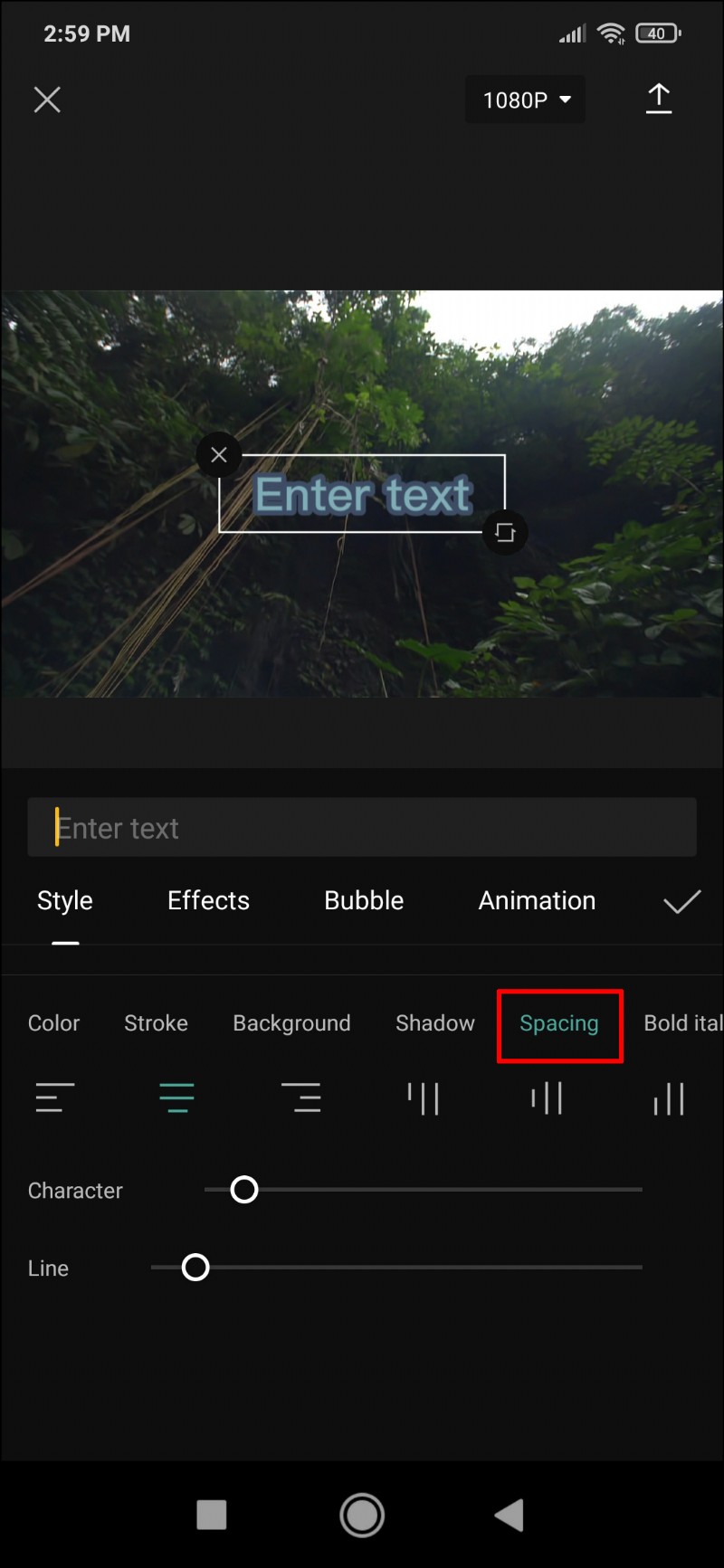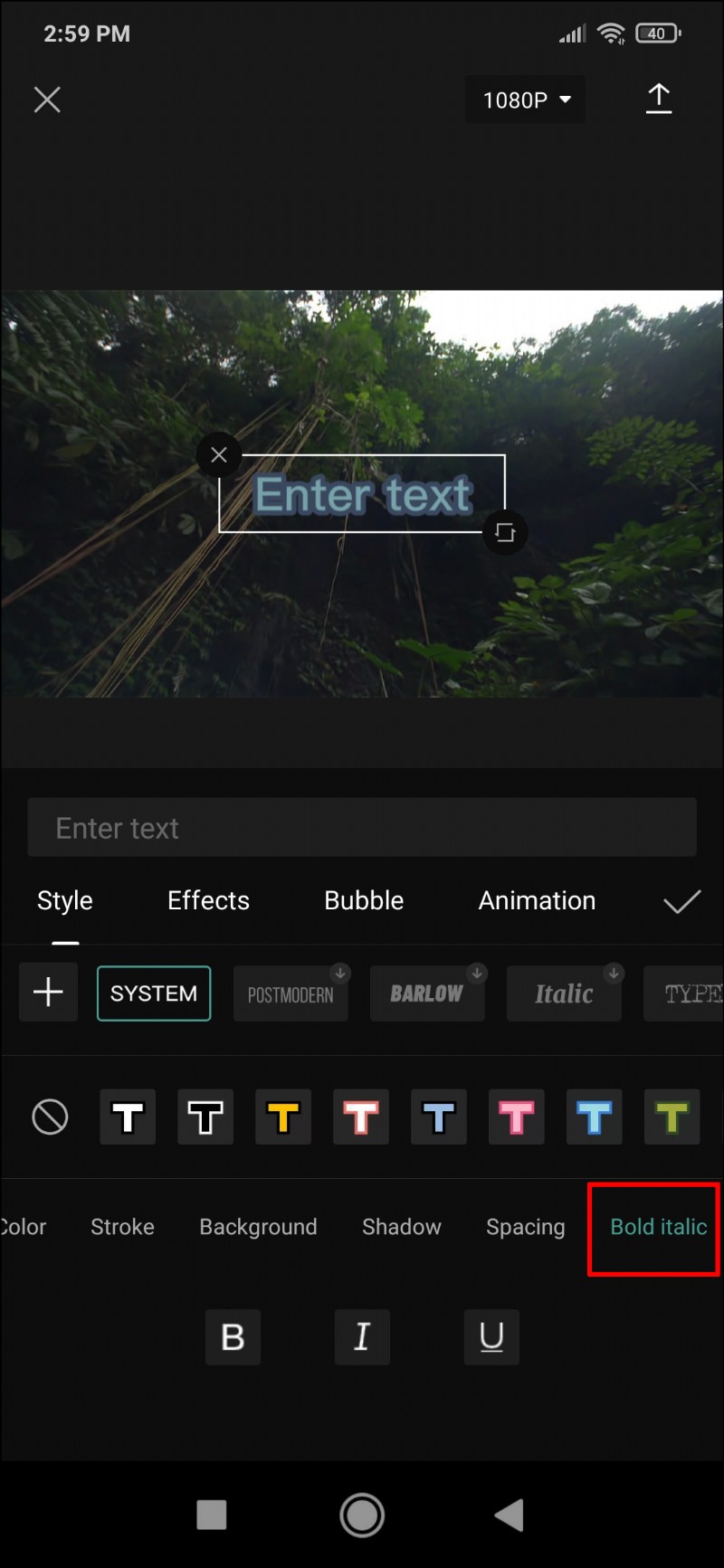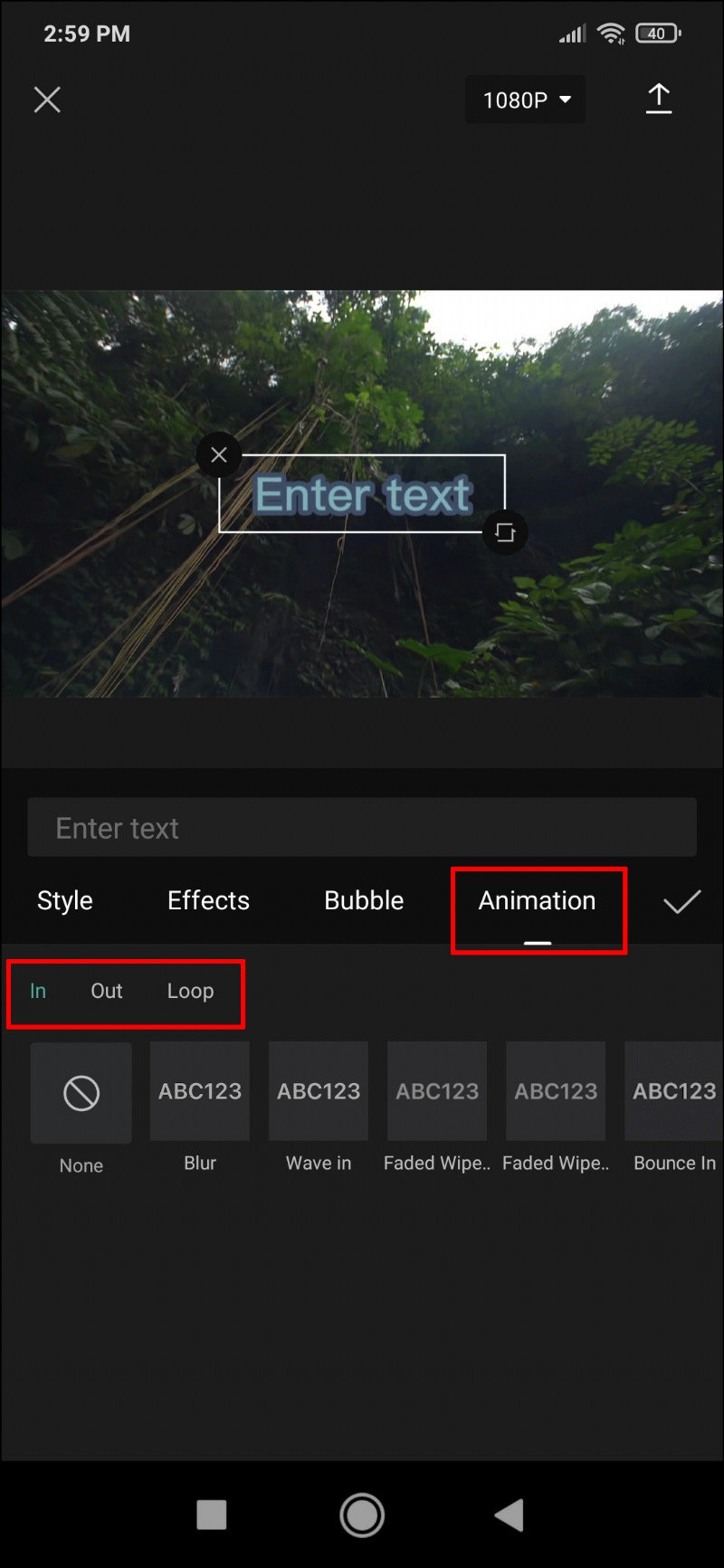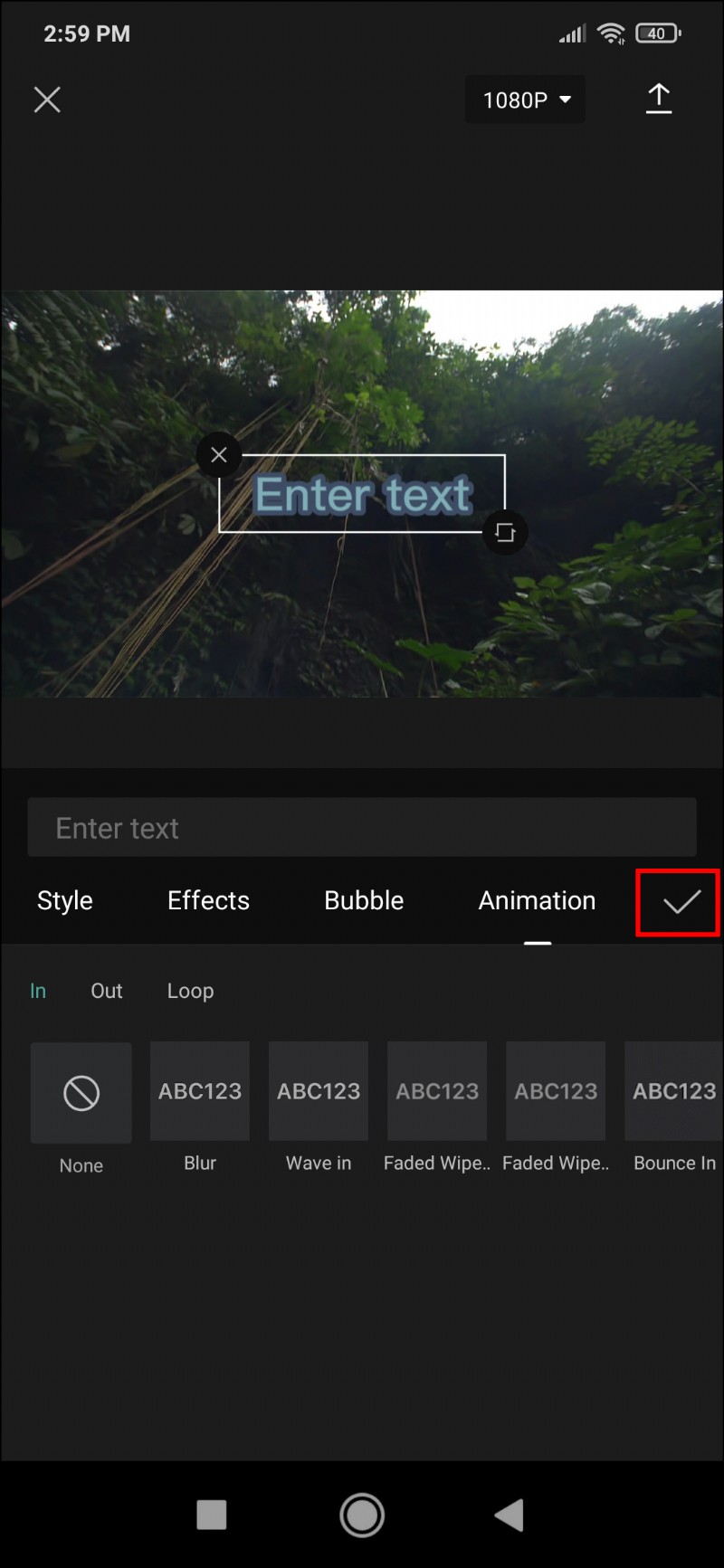CapCut begann als App mit dem Hauptaugenmerk auf der Bearbeitung von TikTok-Videos. Es wurde schnell sehr beliebt. Es ist eine benutzerfreundliche Bearbeitungs-App mit zahlreichen Optionen zum Schneiden und Hinzufügen verschiedener Effekte zu Videos.
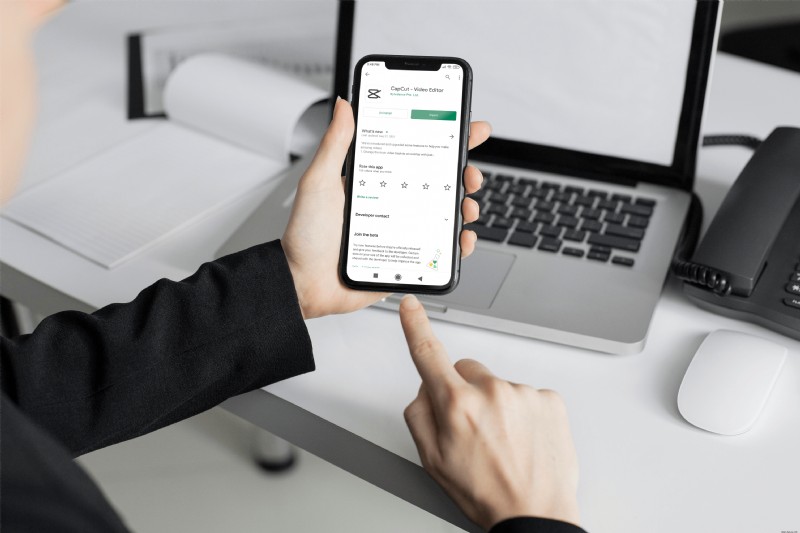
Text ist zweifellos eine der effektivsten und am weitesten verbreiteten Ergänzungen für kurze Videos. Wenn Sie nach Möglichkeiten suchen, Ihren Aufnahmen ein frisches Aussehen zu verleihen und bestimmte Abschnitte hervorzuheben, ist das Hinzufügen von Text möglicherweise genau das Richtige für Sie.
Glücklicherweise wurde CapCut mit Blick auf Textoptionen entwickelt, was das Einfügen von Titeln oder Kommentaren sehr einfach macht. So können Sie mit CapCut Text zu einem Video hinzufügen.
So fügen Sie Text zu einem Video in CapCut auf dem iPhone hinzu
Die Benutzeroberfläche der CapCut-App macht alles rund um die Videobearbeitung viel einfacher, unabhängig vom Betriebssystem. Befolgen Sie diese einfache Methode, um mit einem iPhone Text zu Ihrem Video hinzuzufügen:
Wenn Sie ein Video mit der CapCut-App öffnen, sehen Sie unten die Videovorschau, die Zeitleiste und die Menüleiste. Tippen Sie auf „Text“, um die Einstellungen zu öffnen.
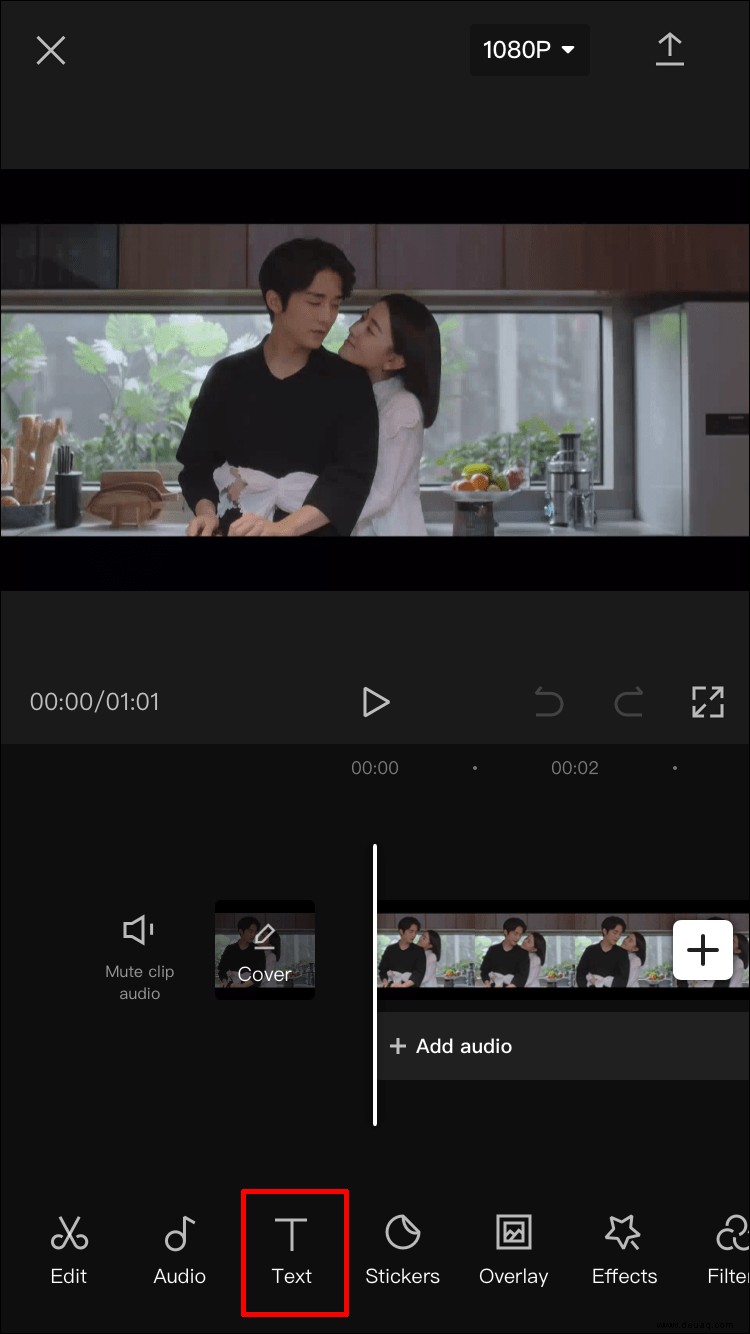
- Die verfügbaren Optionen sind „Text hinzufügen“, „Textvorlagen“, „Automatische Beschriftungen“ und „Sticker“. Wenn Sie Ihren Text weitestgehend anpassen möchten, wählen Sie „Text hinzufügen“. Wenn Sie jedoch eine schnelle Lösung mit weniger Anpassungsoptionen wünschen, können Sie zu „Textvorlagen“ gehen und einen der vielen voreingestellten animierten Texte verwenden. Diese Methode konzentriert sich auf die Option „Text hinzufügen“.
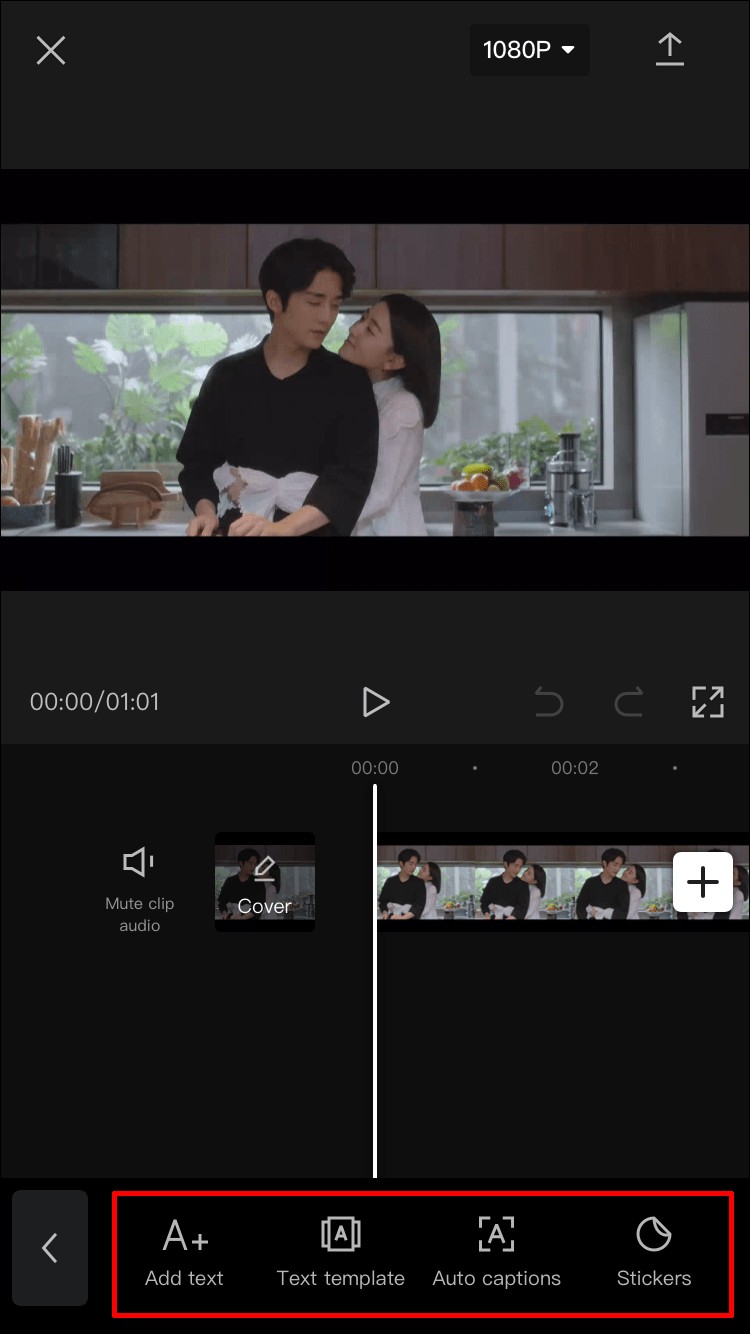
Wenn Sie auf die Schaltfläche „Text hinzufügen“ tippen, wird ein Menü mit mehreren Registerkarten angezeigt, in denen Sie verschiedene Aspekte Ihres Textes bearbeiten können. Die Registerkarten im Textmenü sind:
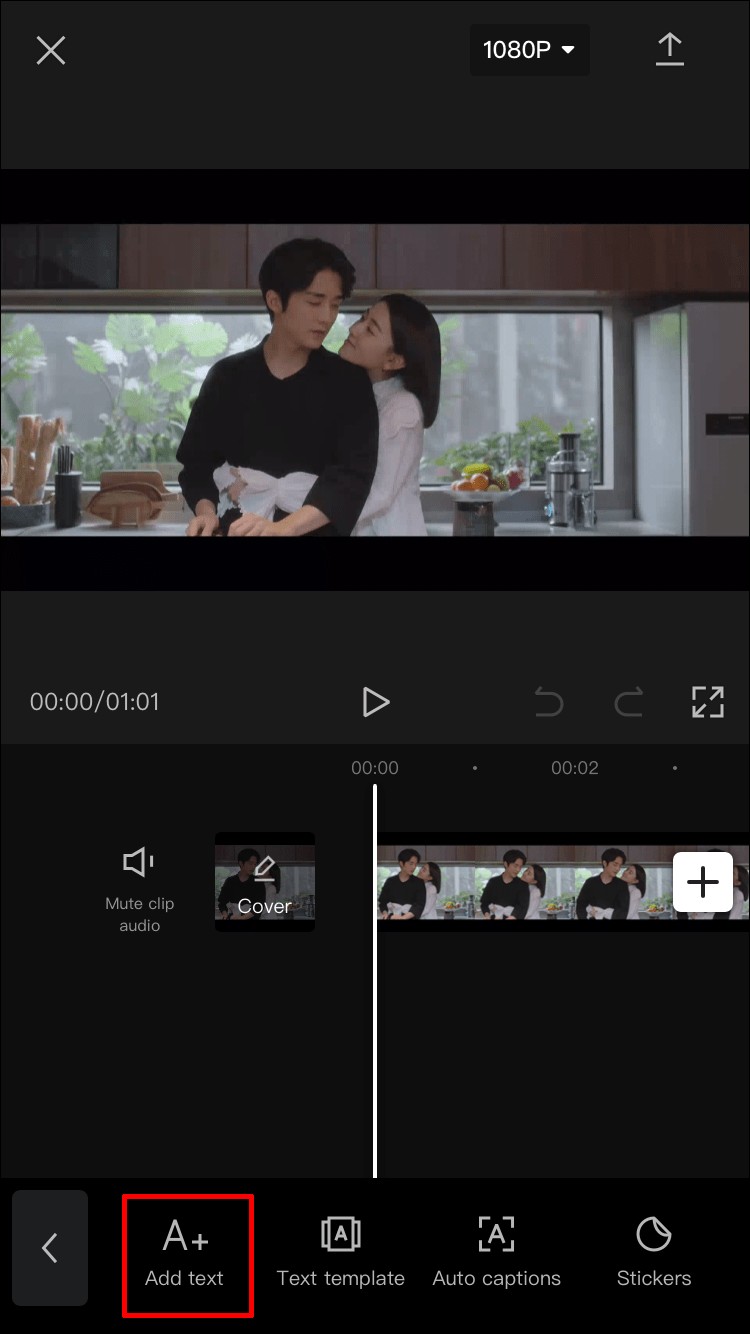
- Tastatur
Stil
Effekte
Blase
Animation
Nachdem das Menü erscheint, ist es standardmäßig auf die Registerkarte „Tastatur“ eingestellt. Hier können Sie Ihren Text eingeben.
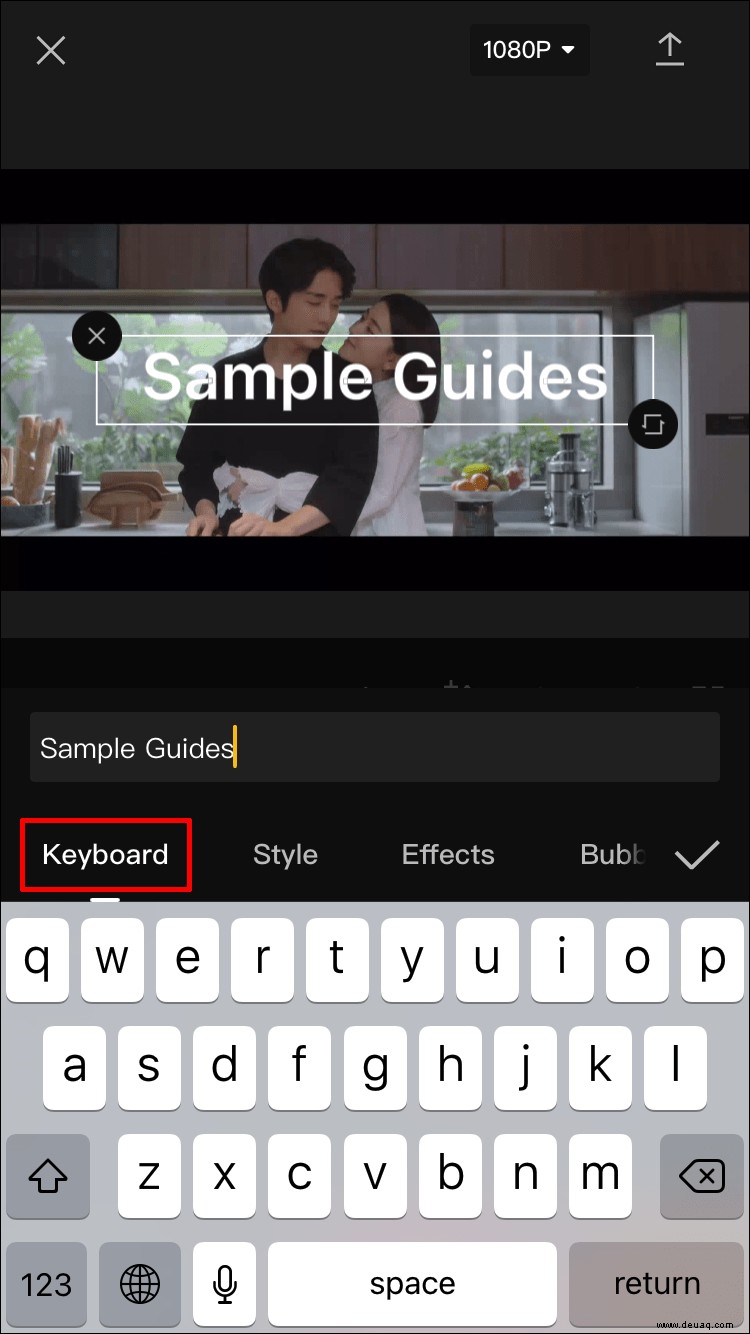 Wenn Sie fertig sind, fahren Sie mit dem nächsten Tab fort und der Text wird über das Video gelegt. Wenn Sie Ihren Text zum ersten Mal sehen, wird er in einem einfachen Stil angezeigt. Um es weiter anzupassen, gehen Sie zur Registerkarte „Stil“. Auf dieser Registerkarte gibt es drei Einstellungen, die sich alle in ihren jeweiligen Bändern befinden:
Wenn Sie fertig sind, fahren Sie mit dem nächsten Tab fort und der Text wird über das Video gelegt. Wenn Sie Ihren Text zum ersten Mal sehen, wird er in einem einfachen Stil angezeigt. Um es weiter anzupassen, gehen Sie zur Registerkarte „Stil“. Auf dieser Registerkarte gibt es drei Einstellungen, die sich alle in ihren jeweiligen Bändern befinden:
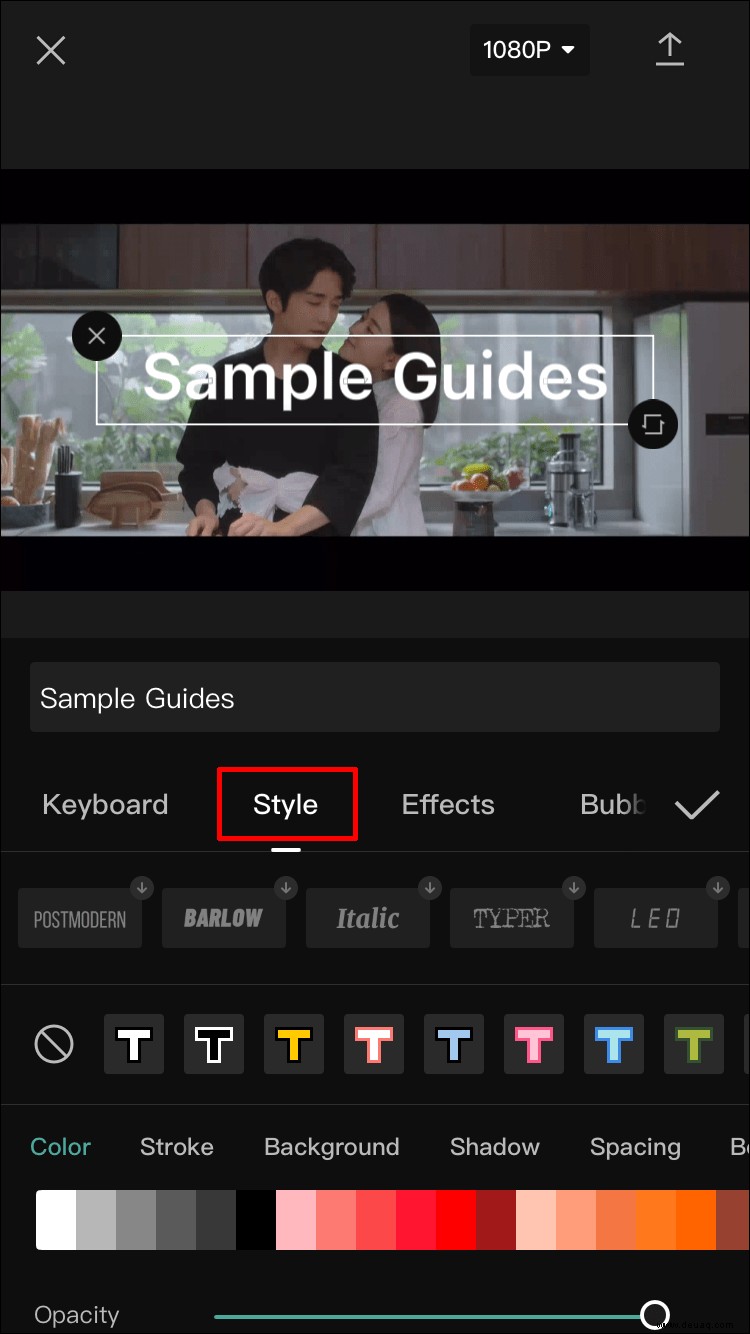
- Das erste Menüband enthält Schriftarten, die Sie auswählen können, indem Sie auf eine der Schaltflächen tippen, die eine Schriftartvorschau anzeigen.
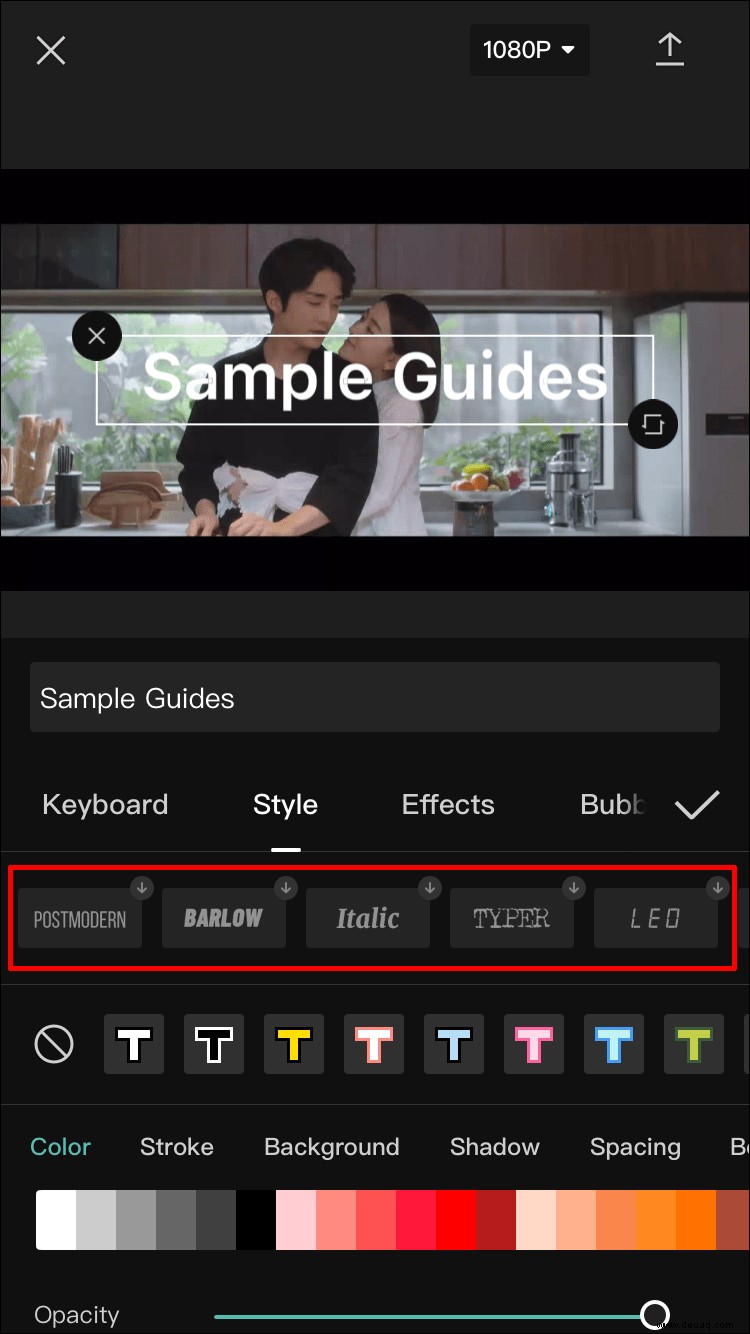
Das nächste Menüband bietet Optionen für Textränder, Hervorhebungen und Hintergründe.
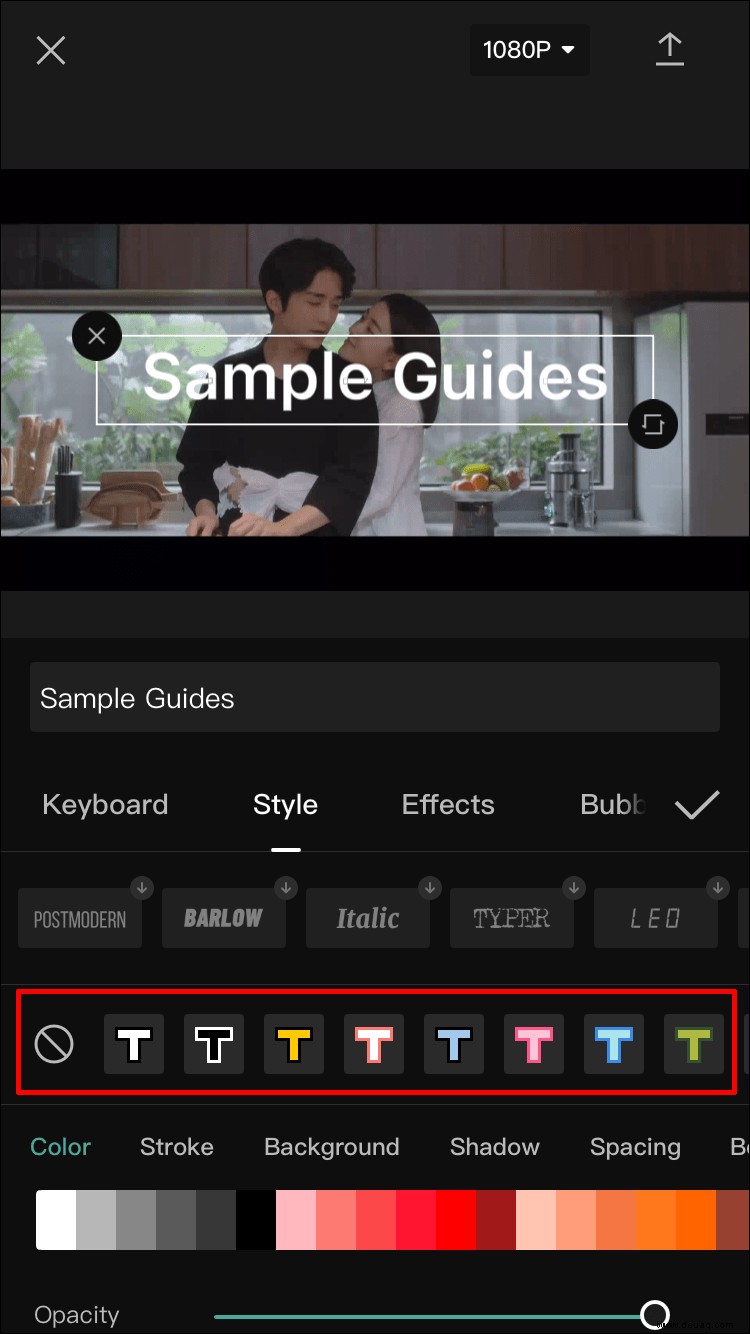 Das dritte Menüband ist das komplexeste, da es detaillierte Optionen in Bezug auf Textfarben und -effekte enthält. Wir werden diese Optionen im folgenden Schritt erläutern.
Das dritte Menüband ist das komplexeste, da es detaillierte Optionen in Bezug auf Textfarben und -effekte enthält. Wir werden diese Optionen im folgenden Schritt erläutern.
Das dritte erwähnte Menüband enthält die meisten Anpassungsoptionen, die Ihren Text einzigartig machen können. Diese sind:
Farbe – eine einfache Einstellung, die die Farbe der Buchstaben anpasst. Wenn Farbe ausgewählt ist, erscheint ein Schieberegler für die Deckkraft unter der Farbpalette, mit dem Sie den Text mehr oder weniger durchscheinend machen können.
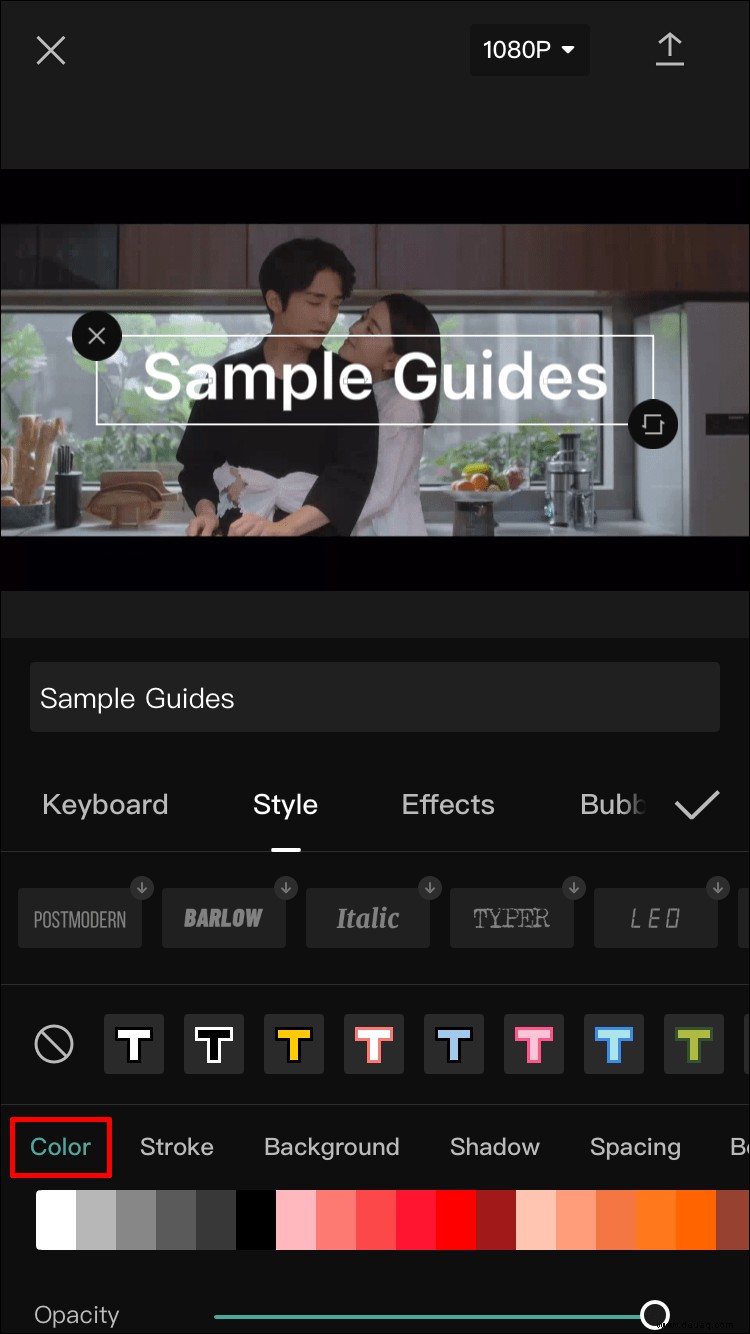 Strich – steuert die Strichfarbe.
Strich – steuert die Strichfarbe.
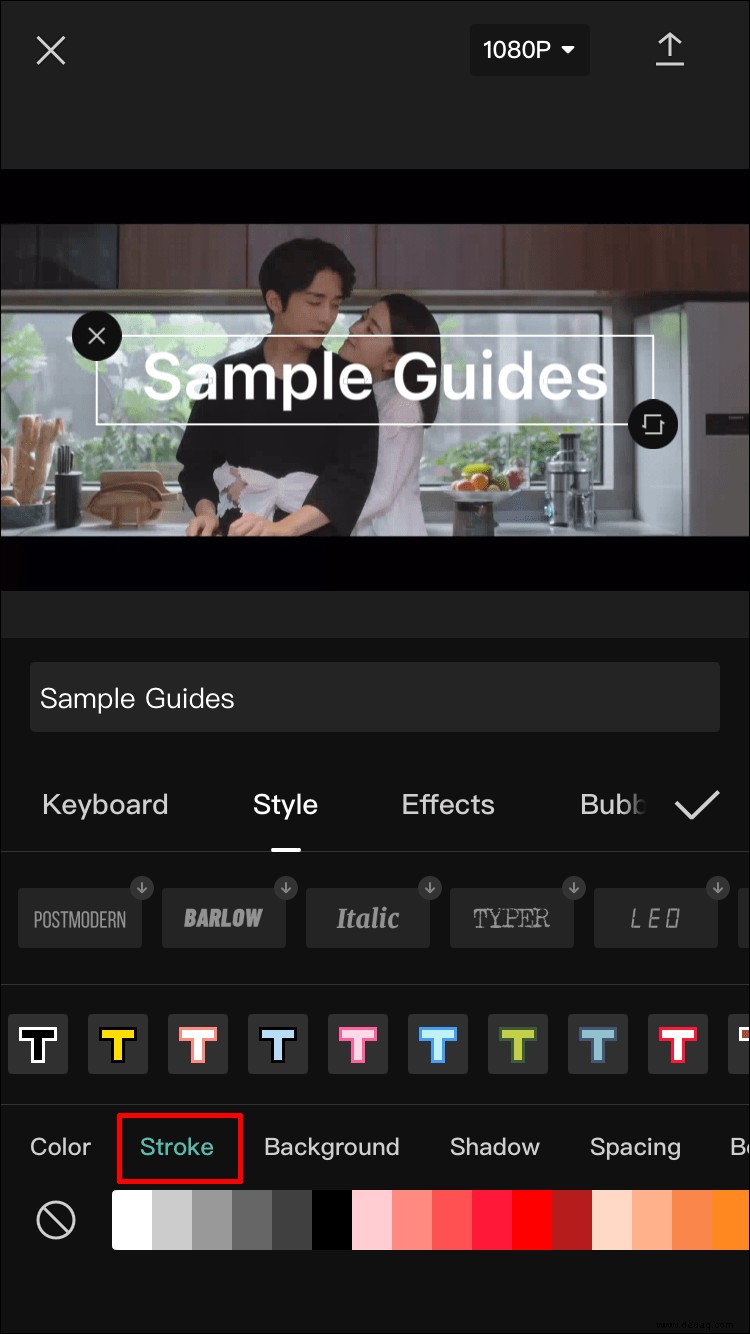 Hintergrund – diese Option ändert die Hintergrundfarbe. Wie im Menü „Farbe“ wird durch Antippen hier der Schieberegler für die Deckkraft angezeigt.
Hintergrund – diese Option ändert die Hintergrundfarbe. Wie im Menü „Farbe“ wird durch Antippen hier der Schieberegler für die Deckkraft angezeigt.
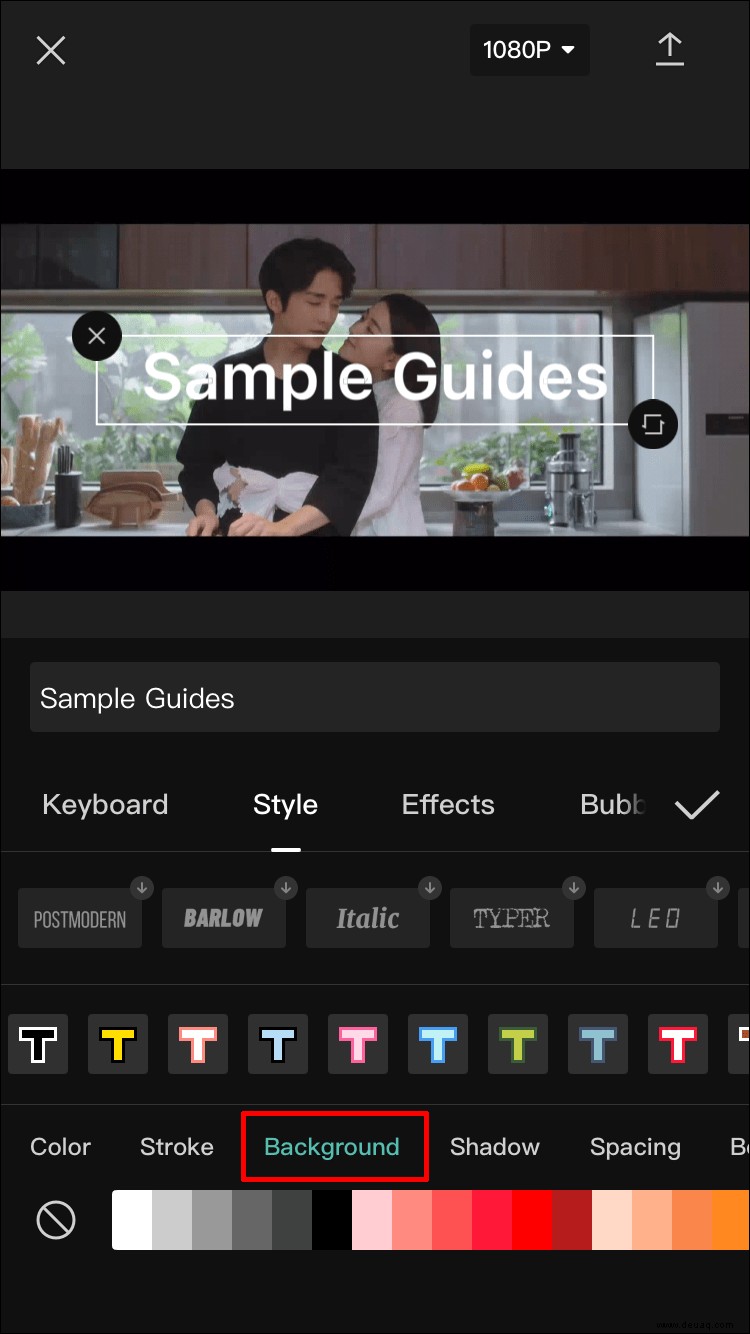 Schatten – erzeugt einen farbigen Schatten hinter den Buchstaben. Sobald Sie die Schattenfarbe ausgewählt haben, werden zwei zusätzliche Schieberegler angezeigt. Einer ist wiederum für die Deckkraft, während der andere Schieberegler die Schattenunschärfe steuert.
Schatten – erzeugt einen farbigen Schatten hinter den Buchstaben. Sobald Sie die Schattenfarbe ausgewählt haben, werden zwei zusätzliche Schieberegler angezeigt. Einer ist wiederum für die Deckkraft, während der andere Schieberegler die Schattenunschärfe steuert.
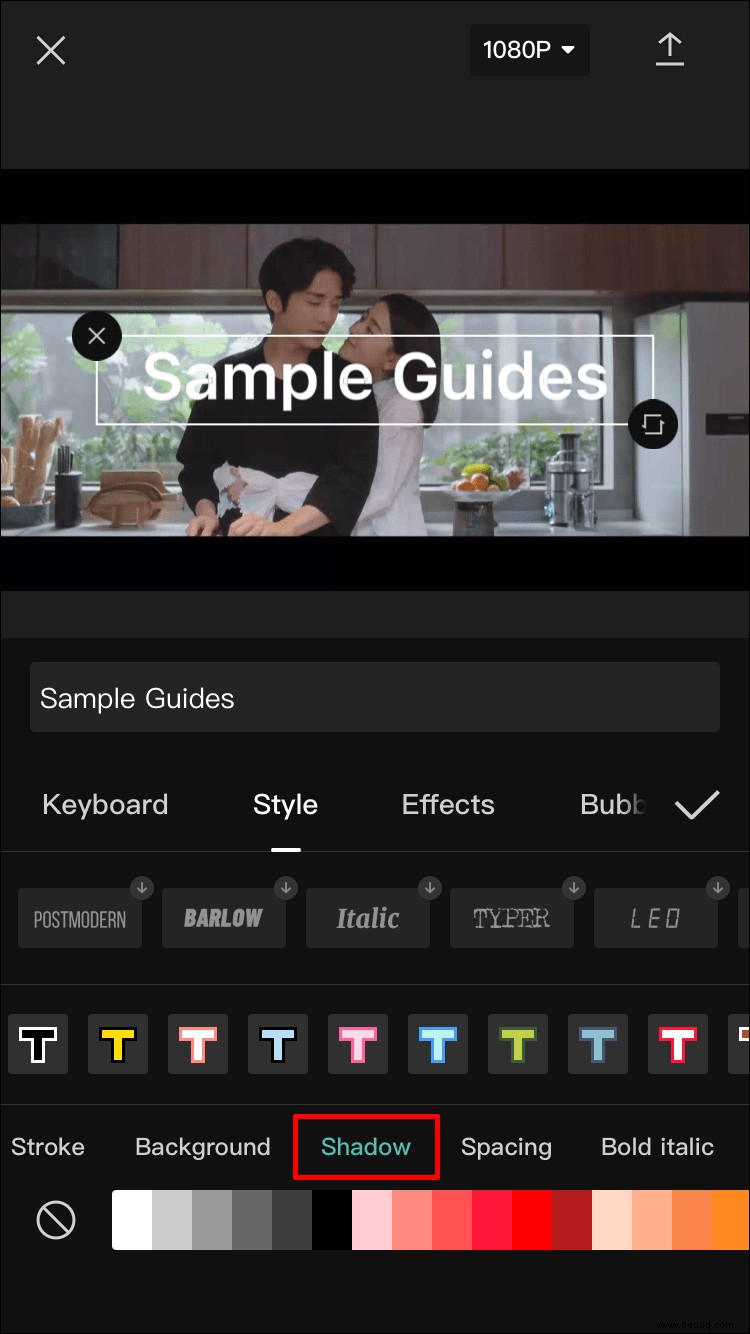 Abstand – trotz seines Namens hat dieses Menü eigentlich nichts mit Farbe zu tun. Stattdessen finden Sie hier verschiedene Textausrichtungsoptionen. Das Interessante ist, dass Sie die Ausrichtung sowohl von links nach rechts als auch von oben nach unten festlegen können. Darunter sehen Sie zwei Schieberegler, die beide den Textabstand beeinflussen.
Abstand – trotz seines Namens hat dieses Menü eigentlich nichts mit Farbe zu tun. Stattdessen finden Sie hier verschiedene Textausrichtungsoptionen. Das Interessante ist, dass Sie die Ausrichtung sowohl von links nach rechts als auch von oben nach unten festlegen können. Darunter sehen Sie zwei Schieberegler, die beide den Textabstand beeinflussen.
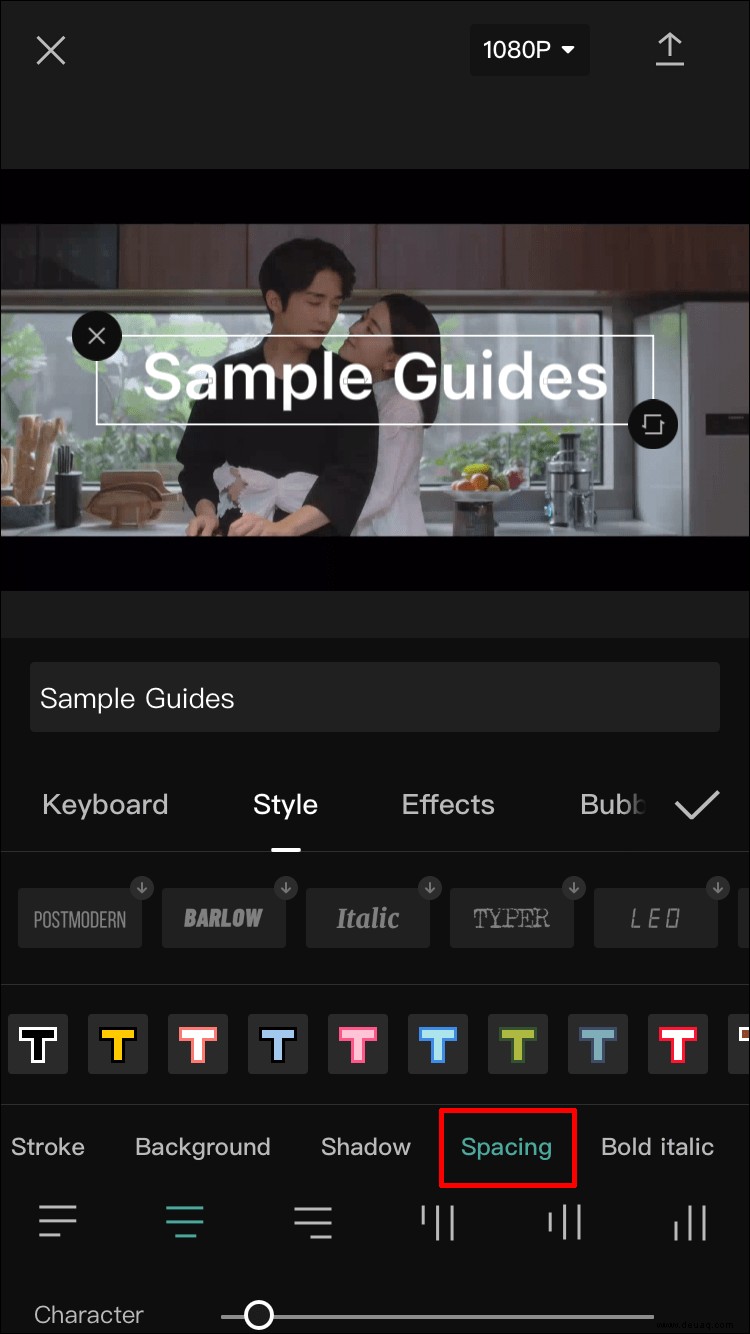 Fett Kursiv – das letzte Menü in diesem Menüband ermöglicht es Ihnen, Ihren Text in fett, kursiv oder unterstrichen zu ändern.
Fett Kursiv – das letzte Menü in diesem Menüband ermöglicht es Ihnen, Ihren Text in fett, kursiv oder unterstrichen zu ändern.
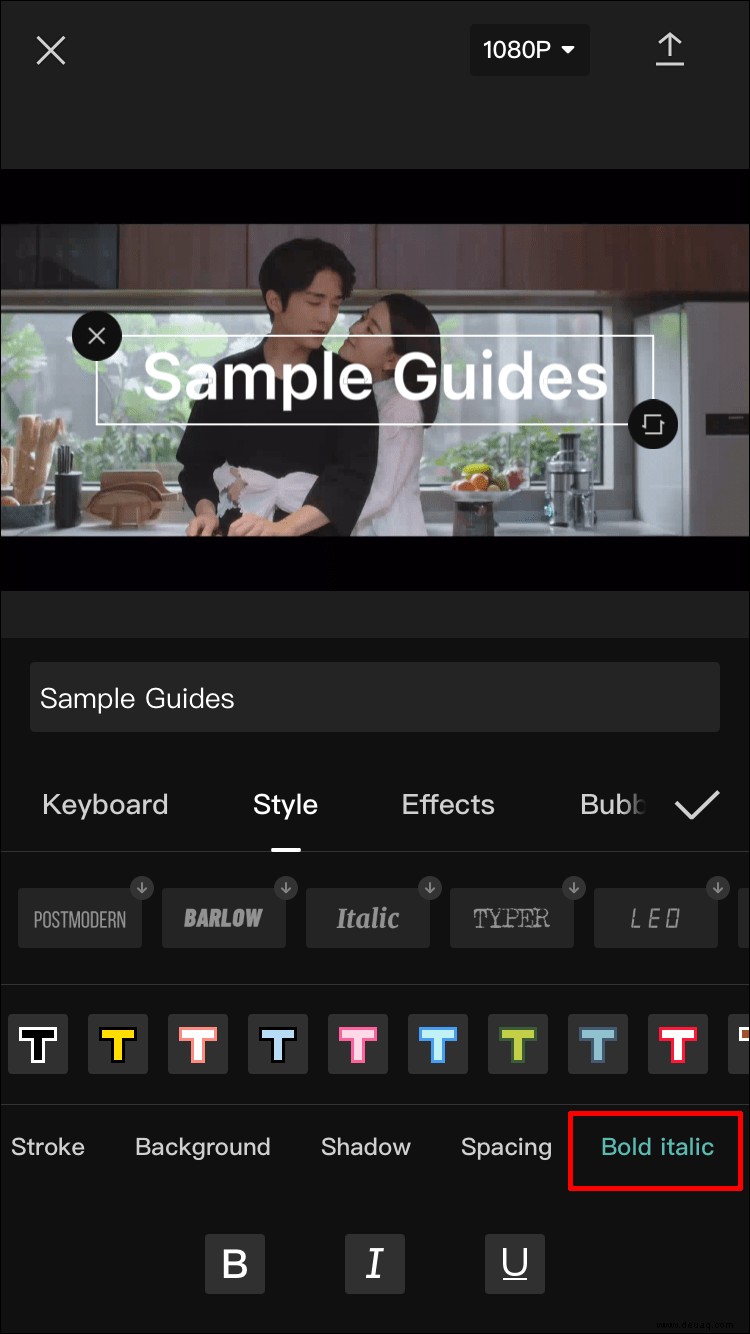
Wenn Sie mit der Anpassung des Textstils fertig sind, können Sie zur Registerkarte „Effekte“ wechseln und einige der angebotenen Lösungen ausprobieren. Die folgende Registerkarte „Blase“ enthält optionale Textblasen, die Sie hinzufügen können.
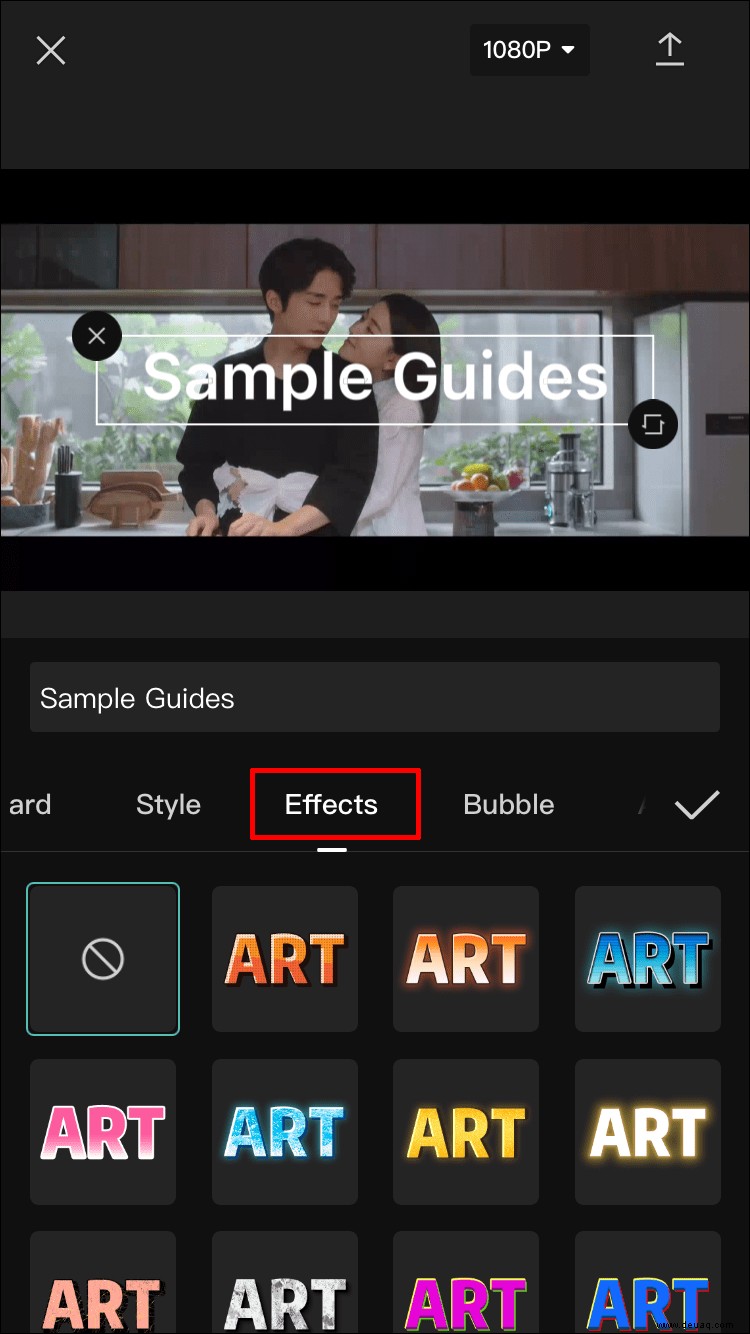 Schließlich enthält der Bereich „Animation“ zahlreiche Textanimationen. Sie können eine separate Animation auswählen, wenn der Text in den Rahmen eintritt und ihn verlässt, sowie eine Schleifenanimation, die so lange fortgesetzt wird, wie der Text auf dem Bildschirm angezeigt wird.
Schließlich enthält der Bereich „Animation“ zahlreiche Textanimationen. Sie können eine separate Animation auswählen, wenn der Text in den Rahmen eintritt und ihn verlässt, sowie eine Schleifenanimation, die so lange fortgesetzt wird, wie der Text auf dem Bildschirm angezeigt wird.
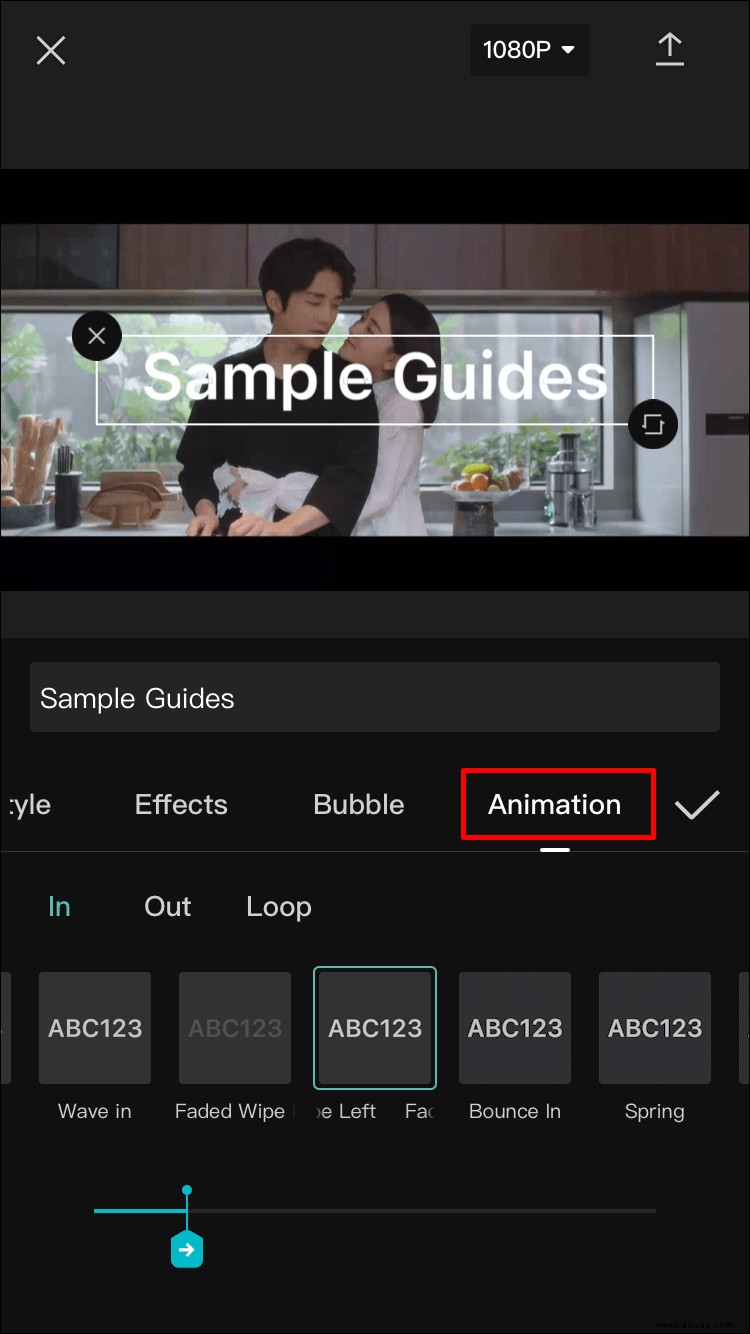 Sobald Sie mit der Einrichtung Ihres Textes fertig sind, tippen Sie auf das Häkchen auf der rechten Seite und der Text wird zu Ihrem Video hinzugefügt.
Sobald Sie mit der Einrichtung Ihres Textes fertig sind, tippen Sie auf das Häkchen auf der rechten Seite und der Text wird zu Ihrem Video hinzugefügt.
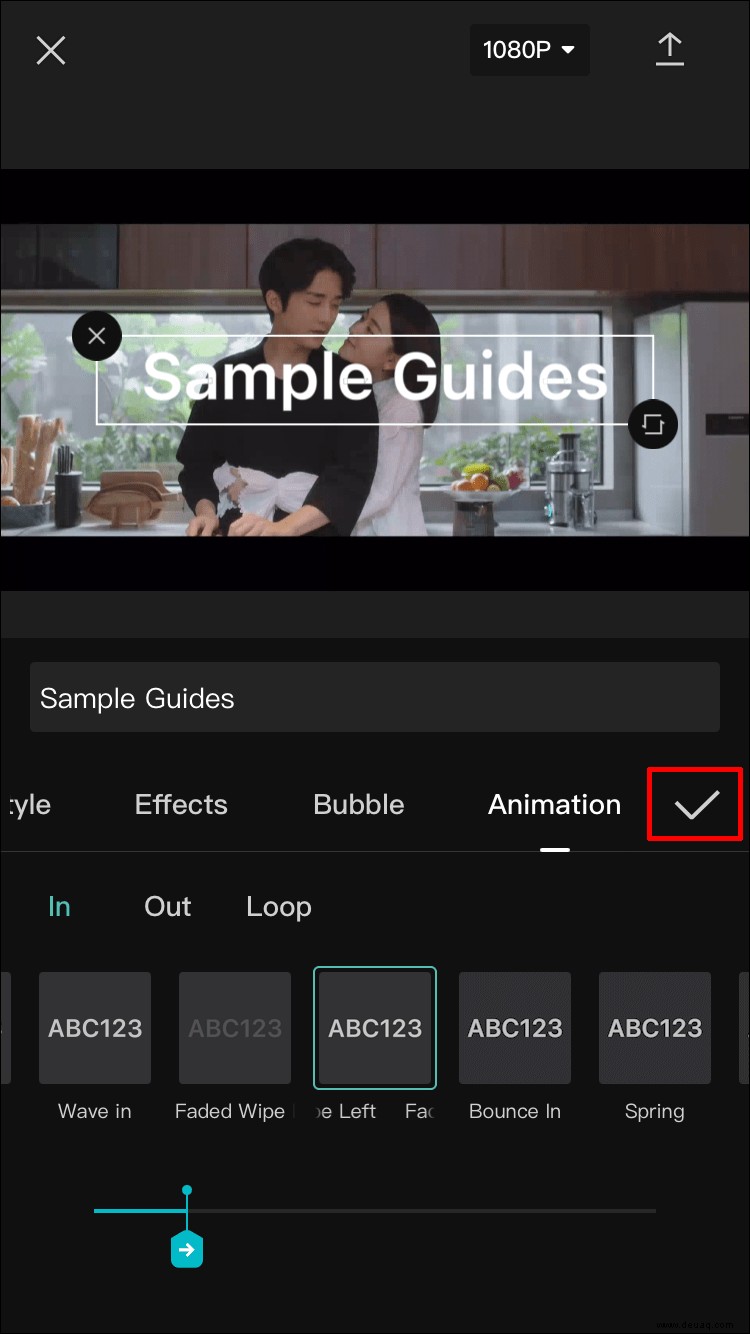
So fügen Sie Text zu einem Video in CapCut auf einem Android-Gerät hinzu
Da die CapCut-App auf allen Geräten gleich funktioniert, ist die Methode zum Hinzufügen von Text zu Ihrem Video auf einem Android-Gerät dieselbe wie auf einem iPhone. Folgendes müssen Sie tun:
Öffne dein Video in der CapCut-App. Tippen Sie in der Menüleiste unter der Video-Timeline auf „Text“.
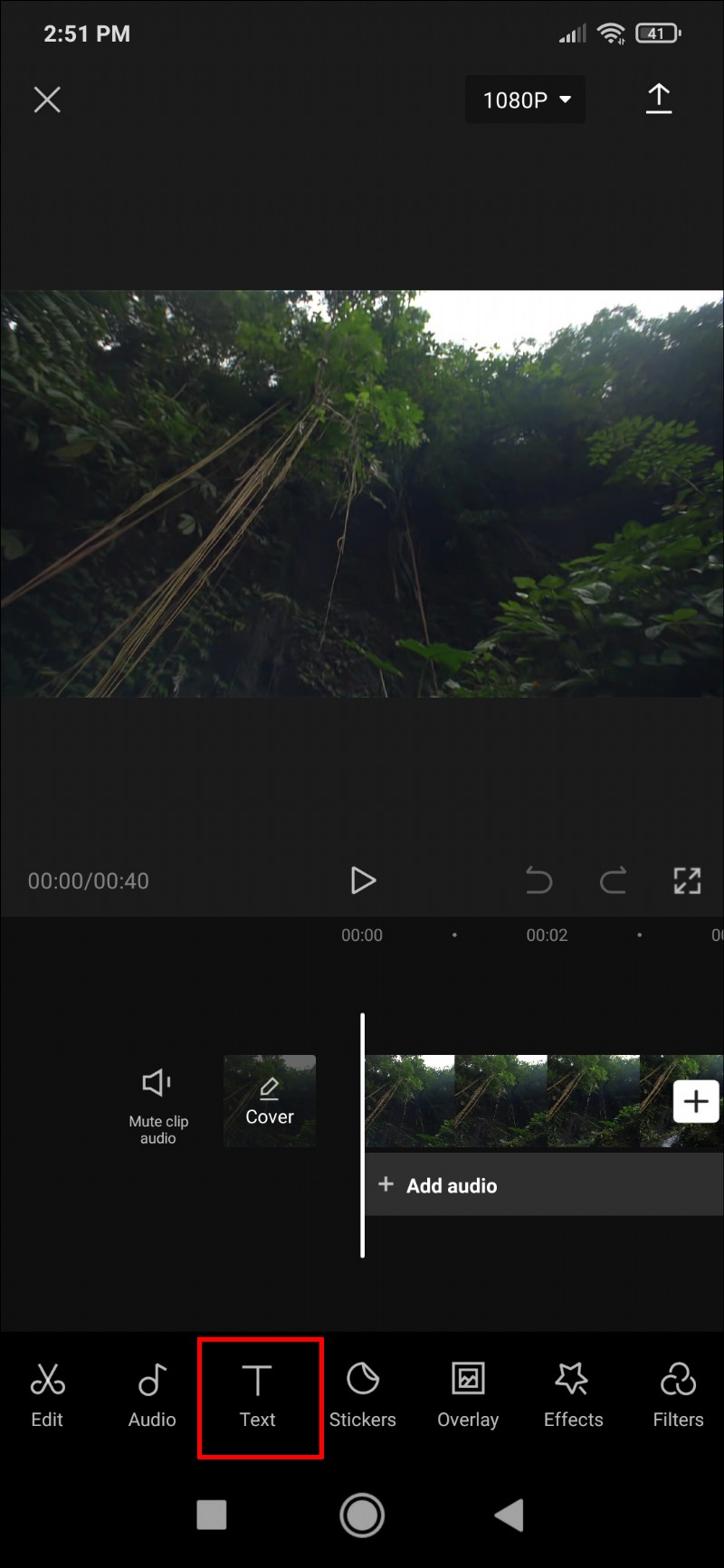 Sie sehen die Optionen „Text hinzufügen“, „Textvorlagen“, „Automatische Beschriftungen“ und „Sticker“. Die „Textvorlagen“ bieten Ihnen schnelle Lösungen für das Textdesign, aber „Text hinzufügen“ ermöglicht die größtmögliche Anpassung, daher konzentrieren wir uns hier auf diese Option.
Sie sehen die Optionen „Text hinzufügen“, „Textvorlagen“, „Automatische Beschriftungen“ und „Sticker“. Die „Textvorlagen“ bieten Ihnen schnelle Lösungen für das Textdesign, aber „Text hinzufügen“ ermöglicht die größtmögliche Anpassung, daher konzentrieren wir uns hier auf diese Option.
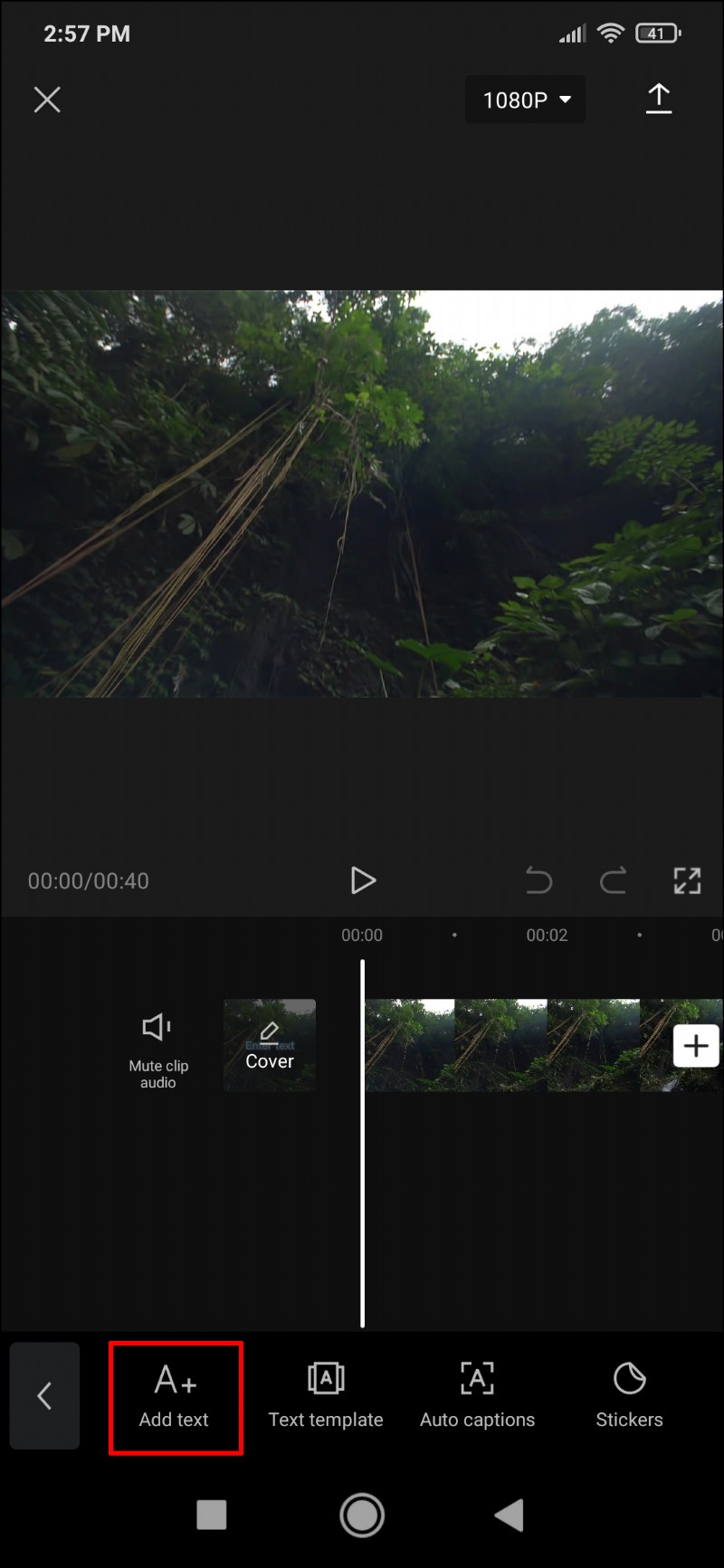 Tippen Sie auf „Text hinzufügen“ und es erscheint ein Menü mit mehreren Registerkarten. Diese Registerkarten sind:
Tippen Sie auf „Text hinzufügen“ und es erscheint ein Menü mit mehreren Registerkarten. Diese Registerkarten sind: - Tastatur
Stil
Effekte
Blase
Animation
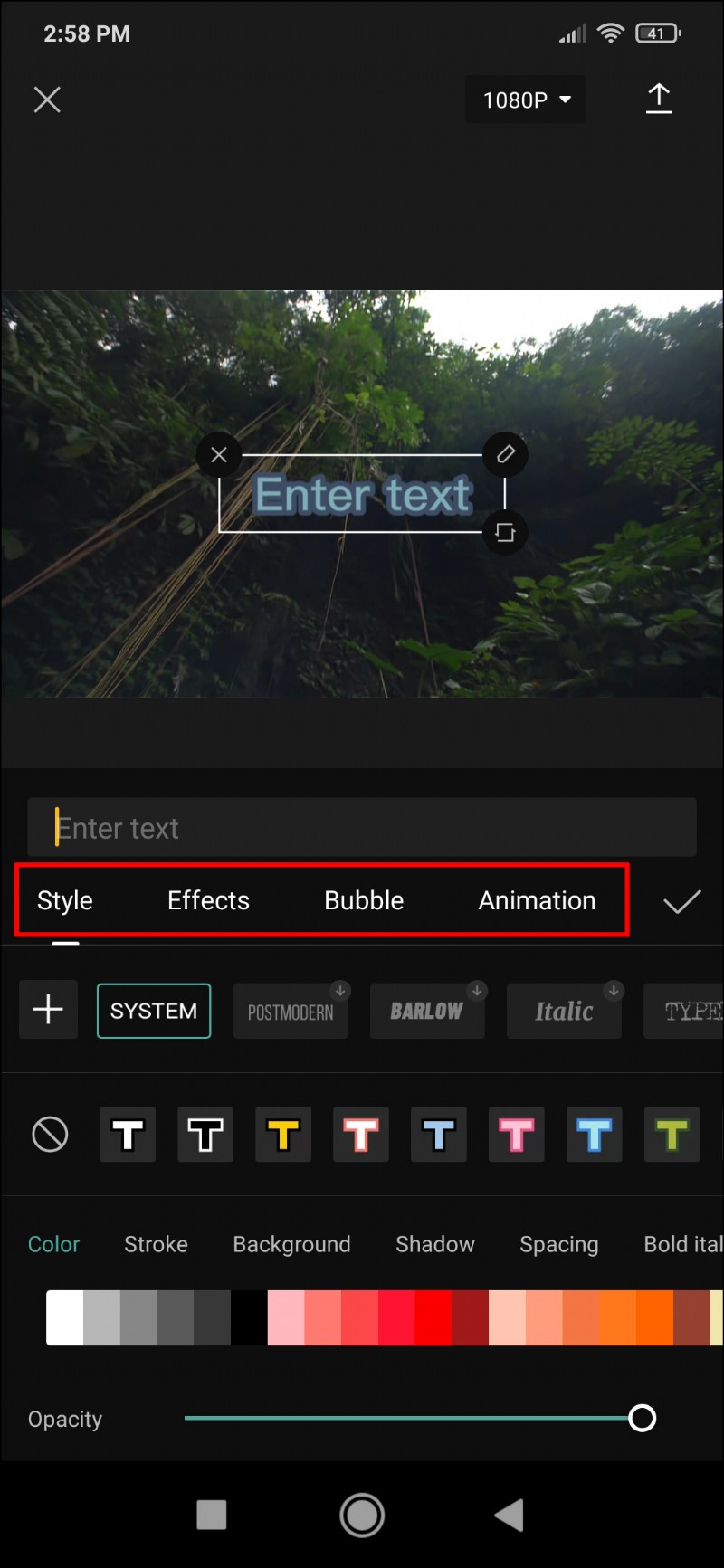
Verwenden Sie die Registerkarte „Tastatur“, um den Text einzugeben. Fahren Sie dann mit der nächsten Registerkarte fort, um weitere Anpassungen vorzunehmen.
Öffnen Sie die Registerkarte „Stil“. Es hat drei Einstellungen, die sich alle auf ihren einzelnen Bändern befinden:
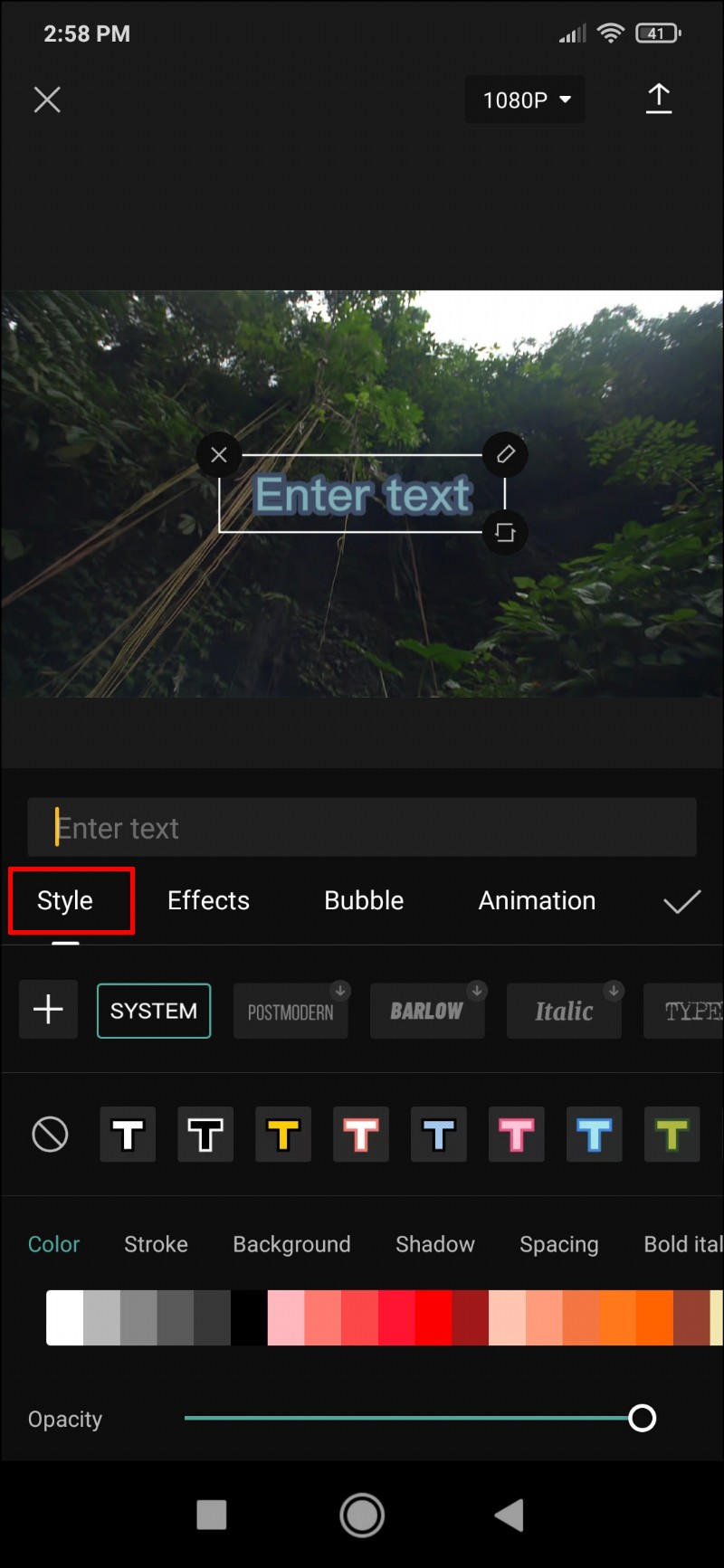
- Das erste sind Schriftarten. Tippen Sie auf die Schaltfläche mit der Vorschau einer Schriftart, um sie auszuwählen.
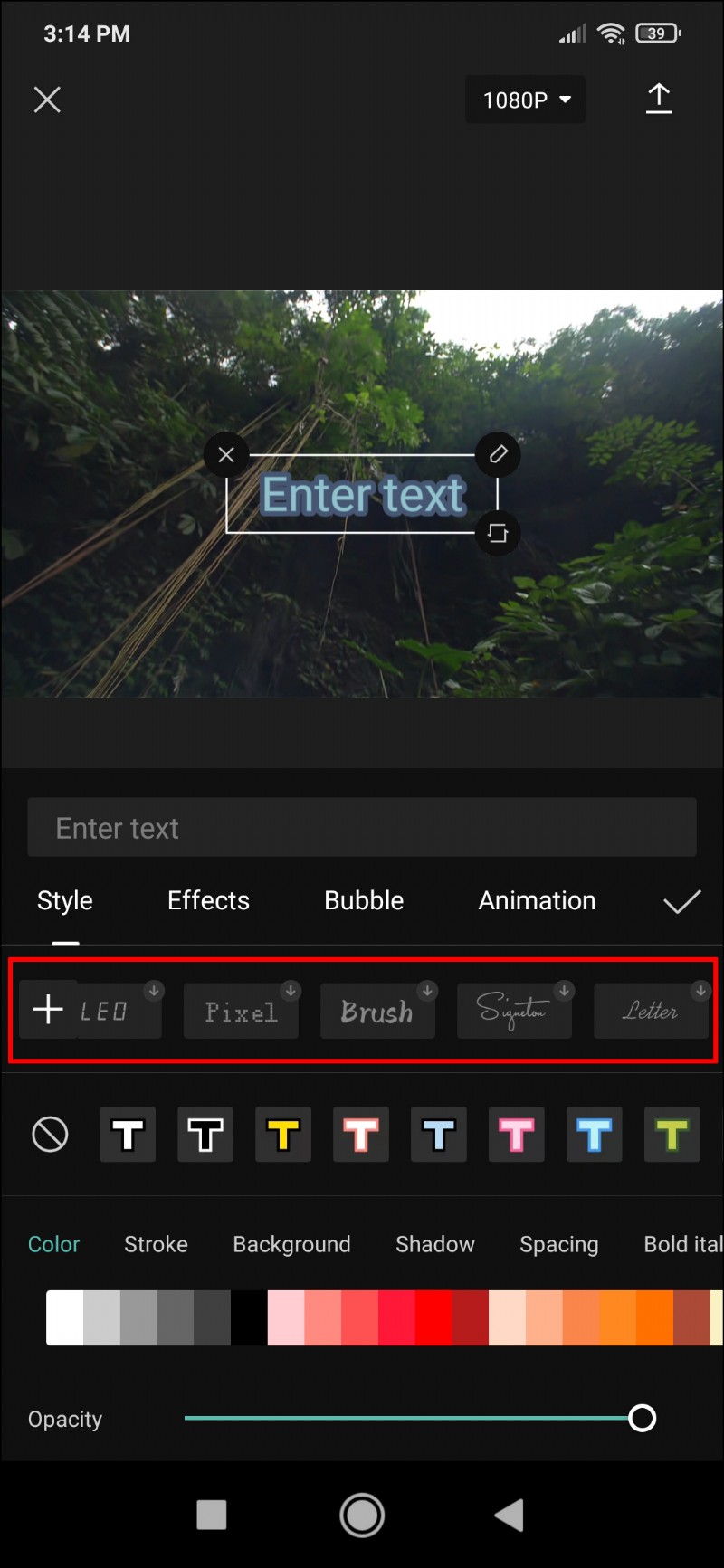
Das nächste Menüband enthält Optionen für Textränder, Hervorhebungen und Hintergründe.
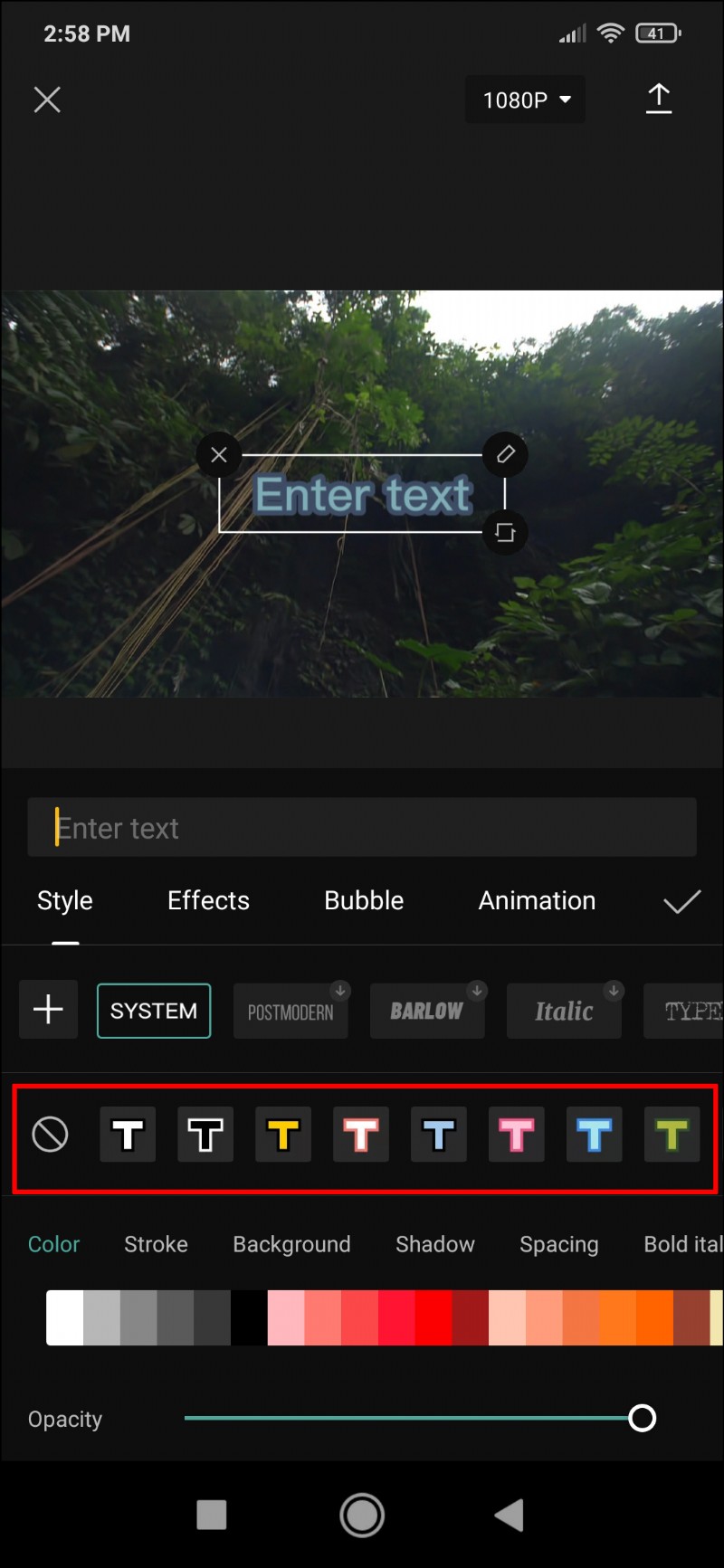 Das dritte Menüband ist das detaillierteste und erfordert weitere Erläuterungen.
Das dritte Menüband ist das detaillierteste und erfordert weitere Erläuterungen.
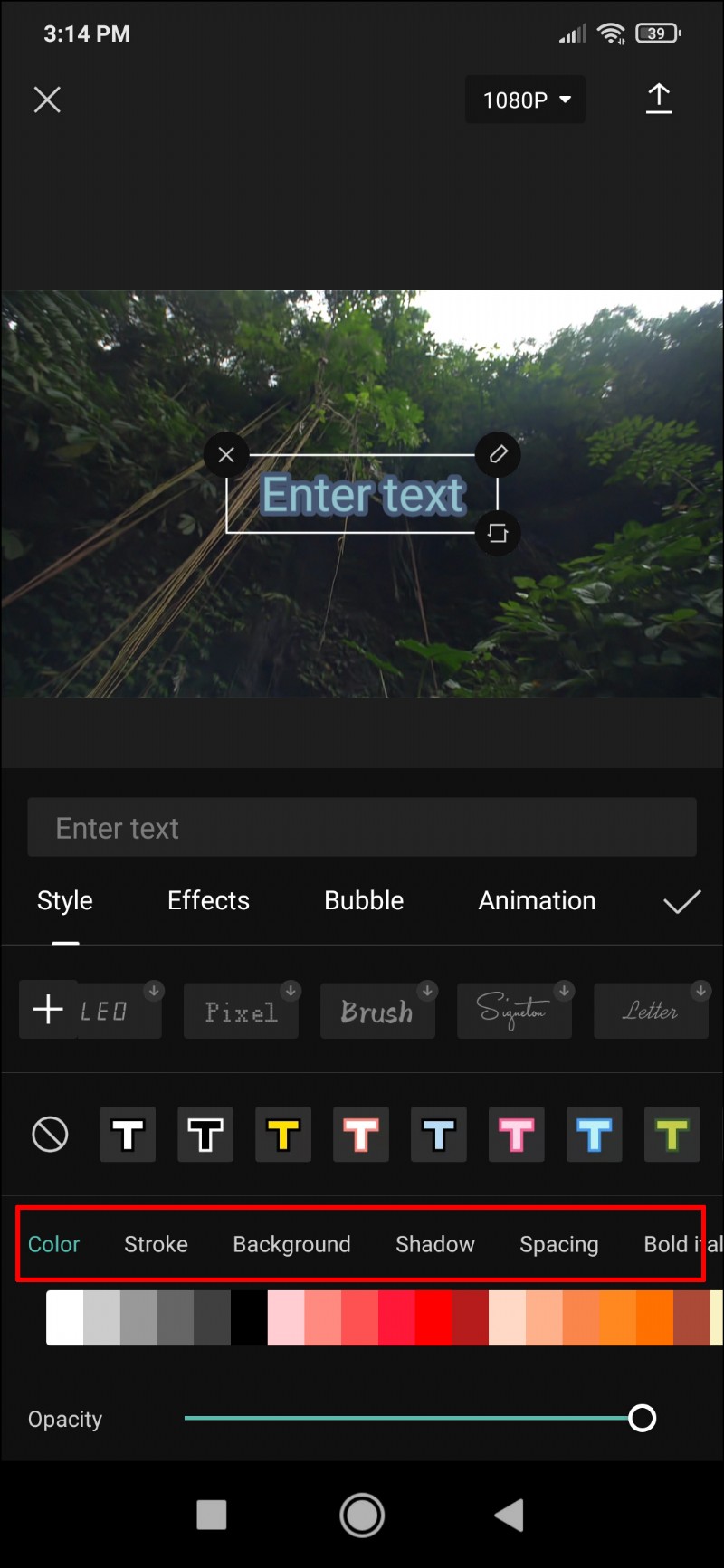
Gehen Sie zu den Anpassungsoptionen im dritten Menüband, um Effekte zu Ihrem Text hinzuzufügen. Ihre Optionen sind: - Farbe – passt die Farbe der Buchstaben an. Wenn Sie es ausgewählt haben, sehen Sie einen Schieberegler für die Deckkraft, mit dem Sie die Texttransparenz erhöhen oder verringern können.
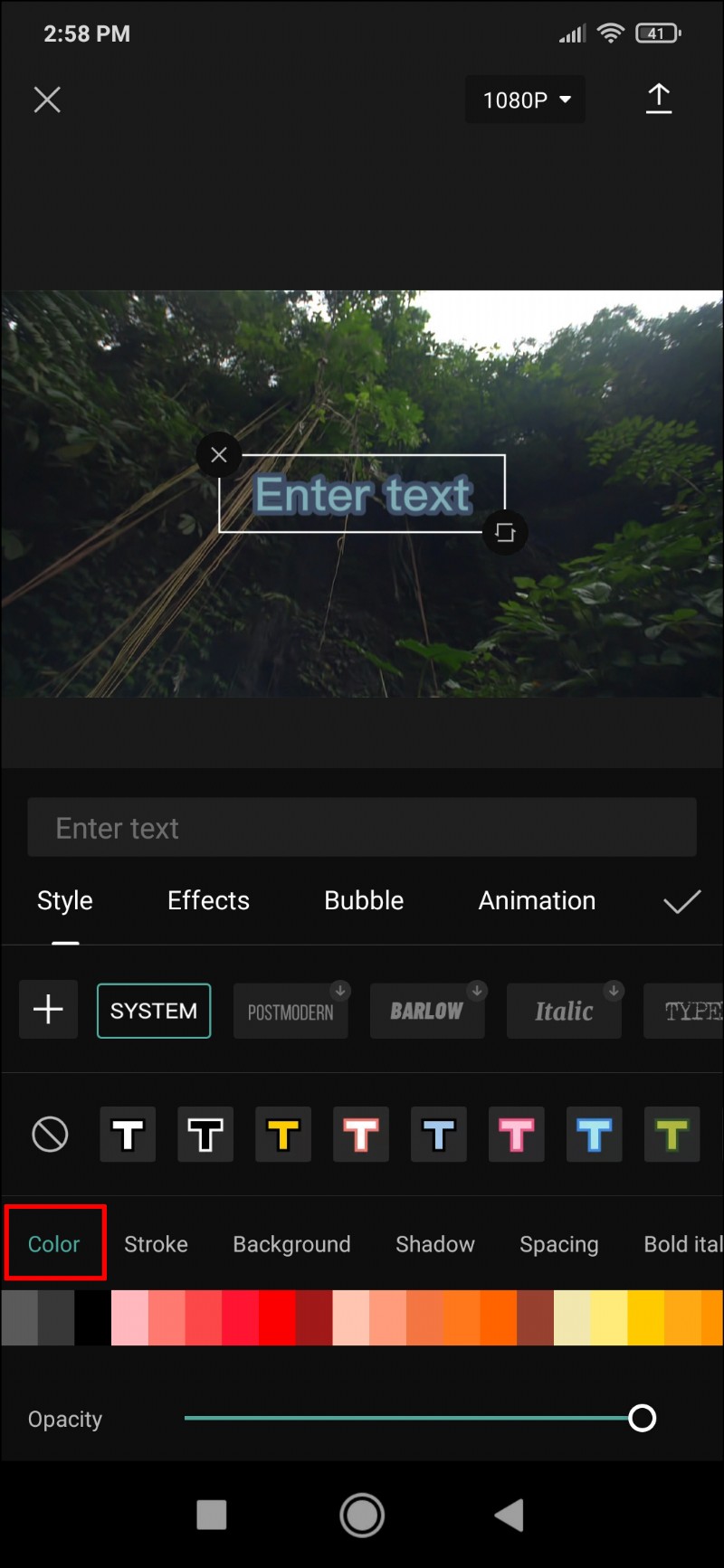
Strich – steuert die Farbe des Strichs.
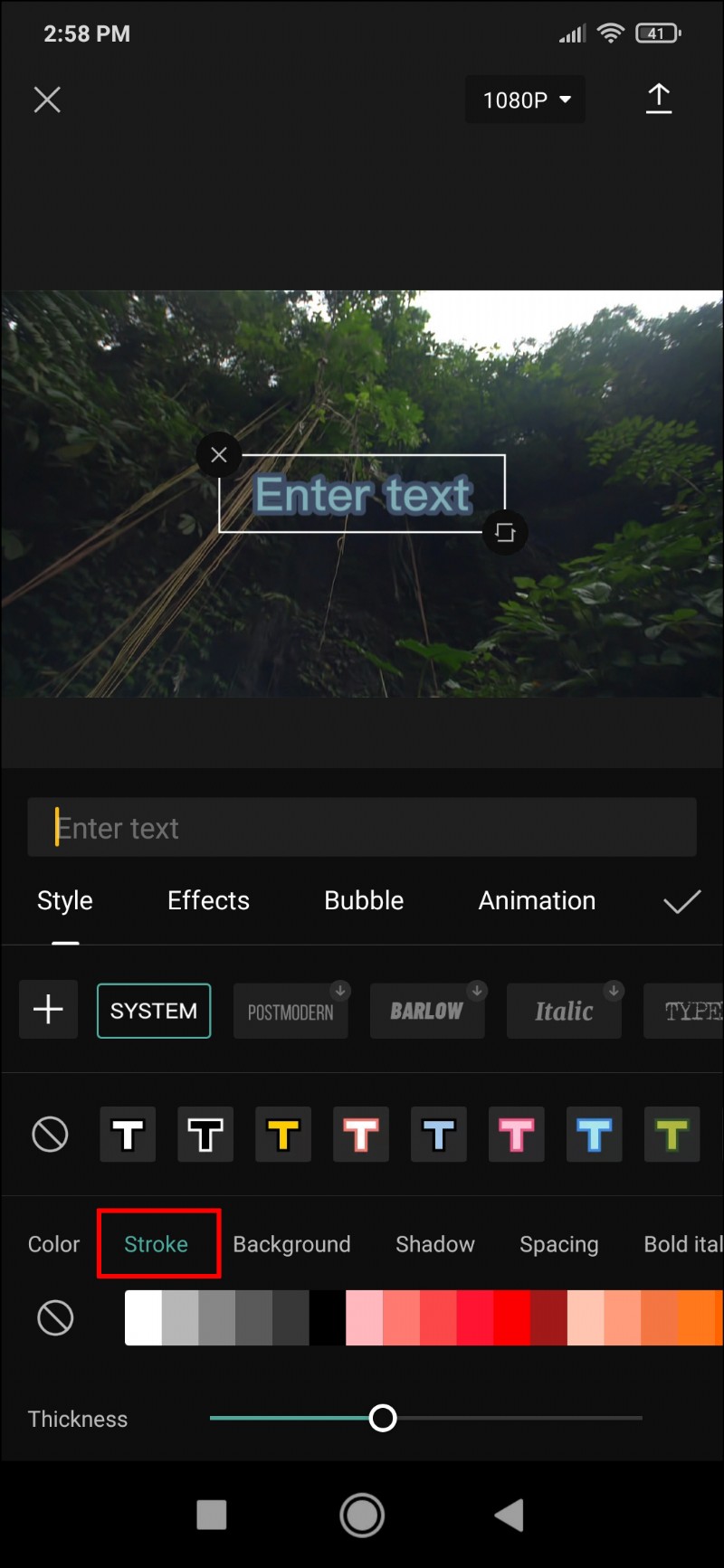 Hintergrund – ändert die Hintergrundfarbe und -transparenz über den Schieberegler für die Deckkraft.
Hintergrund – ändert die Hintergrundfarbe und -transparenz über den Schieberegler für die Deckkraft.
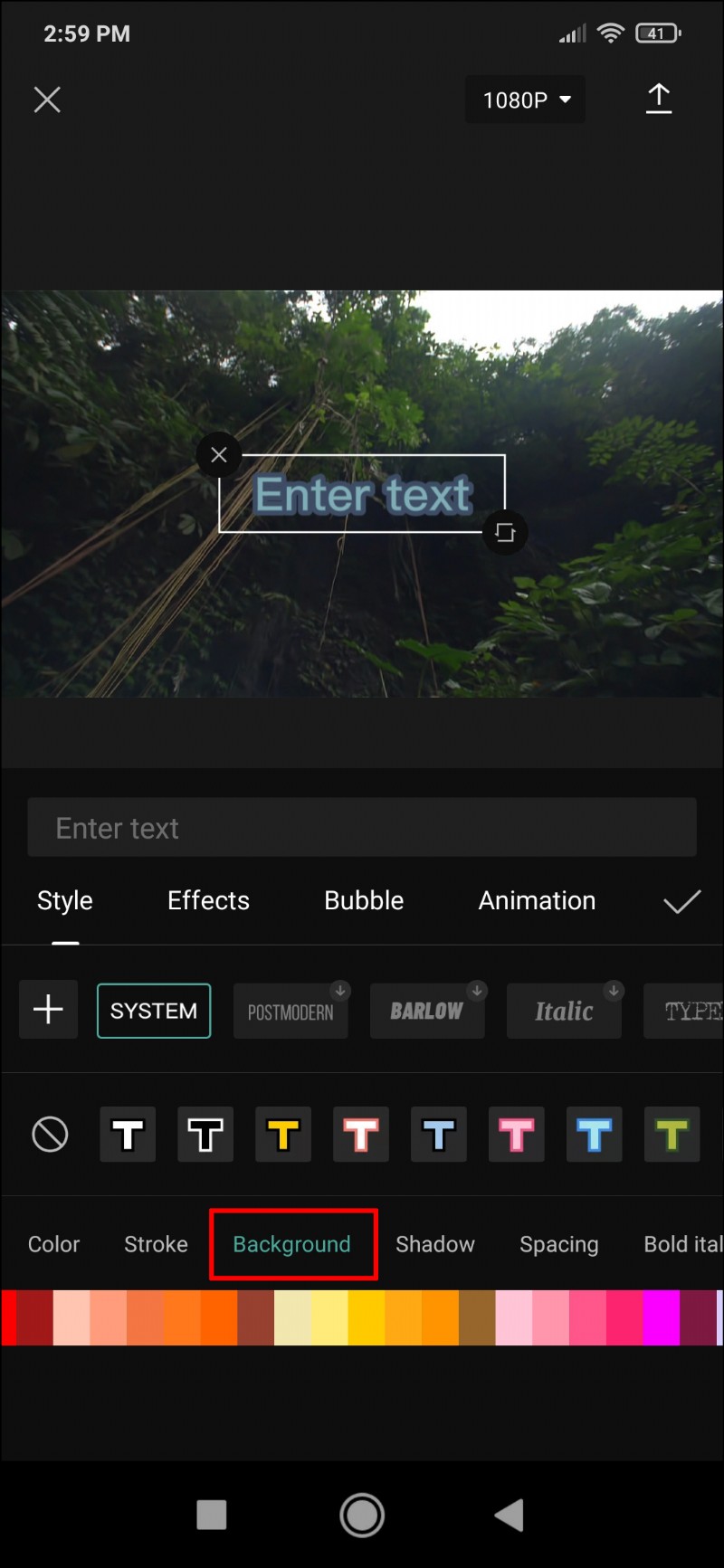 Schatten – gibt den Buchstaben einen farbigen Schatten. Zusätzlich steuern zwei Schieberegler die Deckkraft und Unschärfe der Schatten.
Schatten – gibt den Buchstaben einen farbigen Schatten. Zusätzlich steuern zwei Schieberegler die Deckkraft und Unschärfe der Schatten.
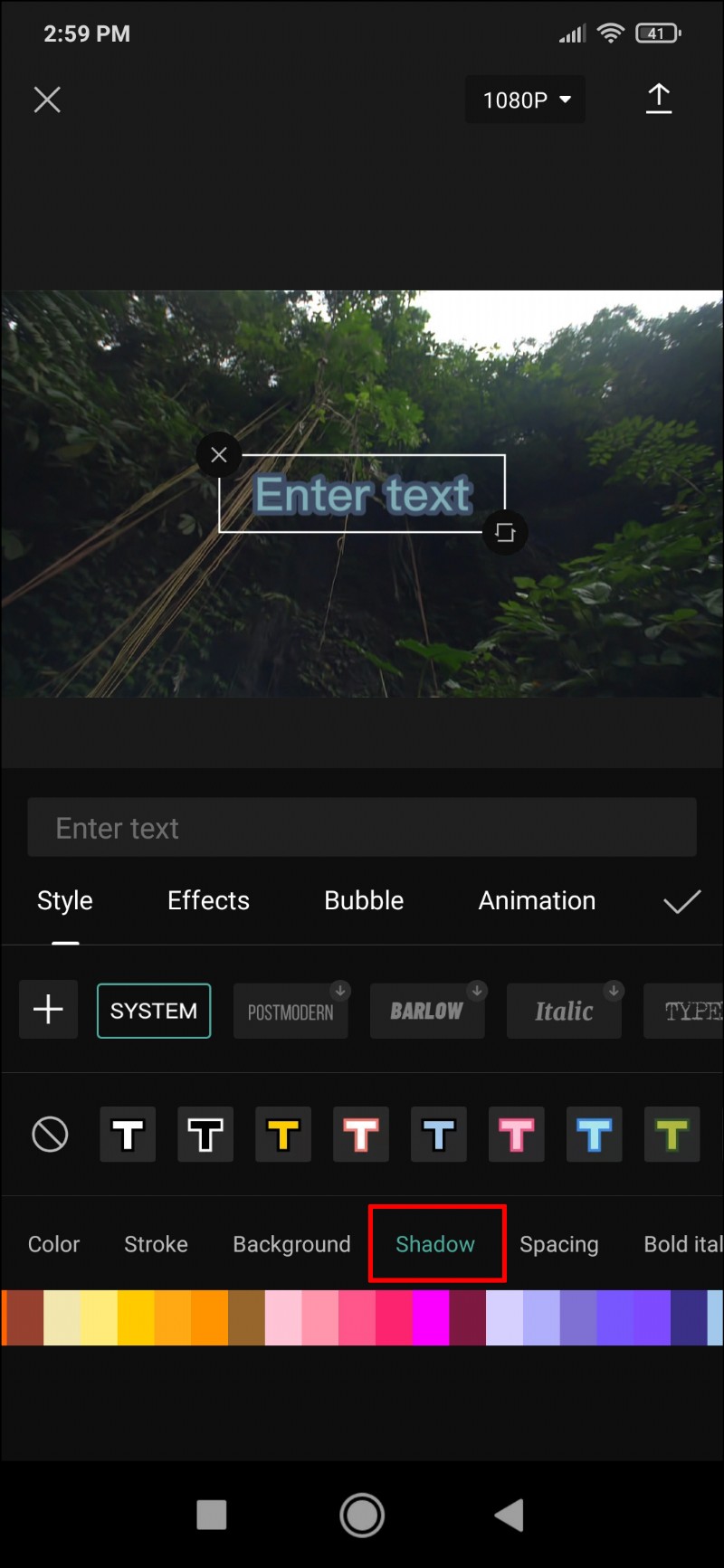 Abstände – anstatt der Farbe, wie der Name vermuten lässt, steuert dieses Menü die Textausrichtung. Sie können die Ausrichtung sowohl von links nach rechts als auch von oben nach unten festlegen. Darunter befinden sich zwei Schieberegler, die den Textabstand steuern.
Abstände – anstatt der Farbe, wie der Name vermuten lässt, steuert dieses Menü die Textausrichtung. Sie können die Ausrichtung sowohl von links nach rechts als auch von oben nach unten festlegen. Darunter befinden sich zwei Schieberegler, die den Textabstand steuern.
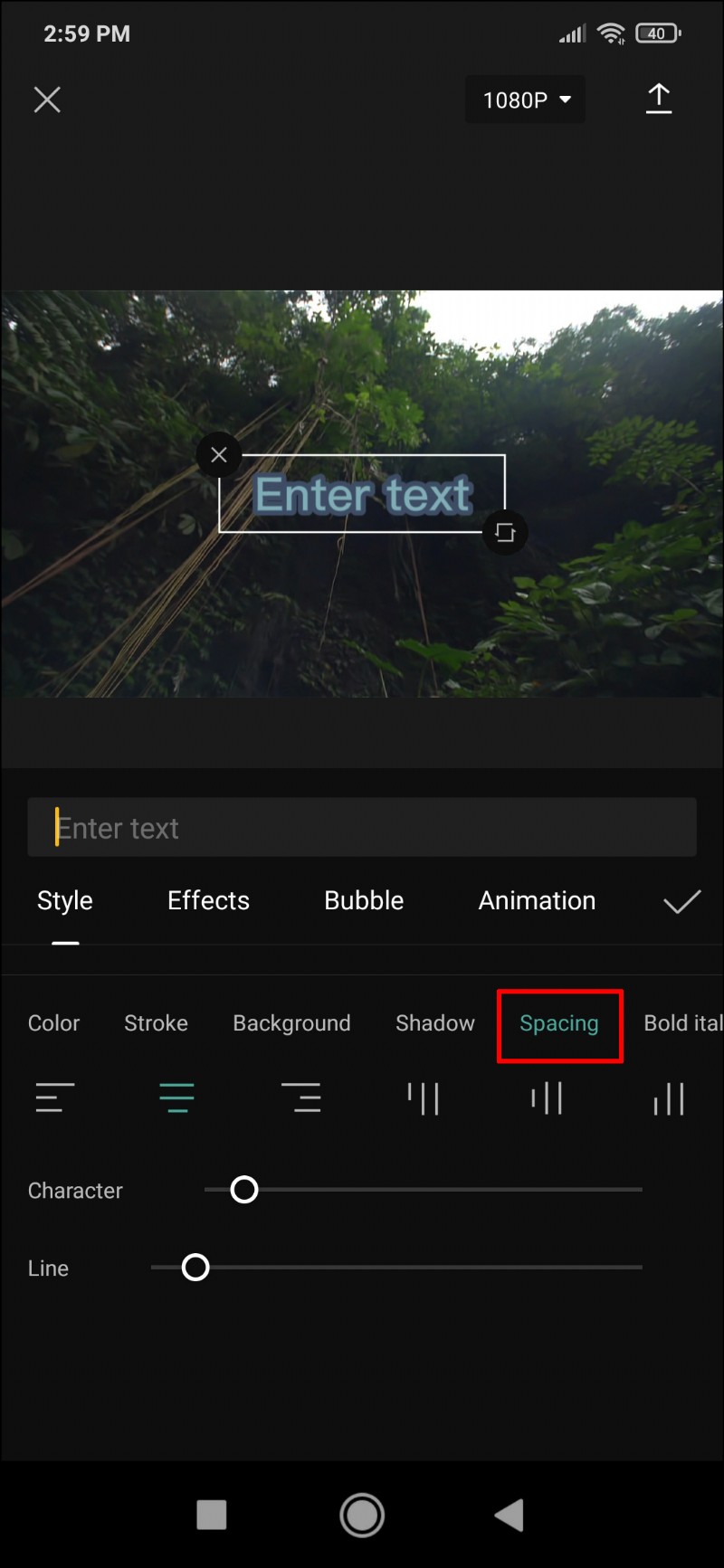 Fett Kursiv – macht den Text fett, kursiv oder unterstrichen.
Fett Kursiv – macht den Text fett, kursiv oder unterstrichen.
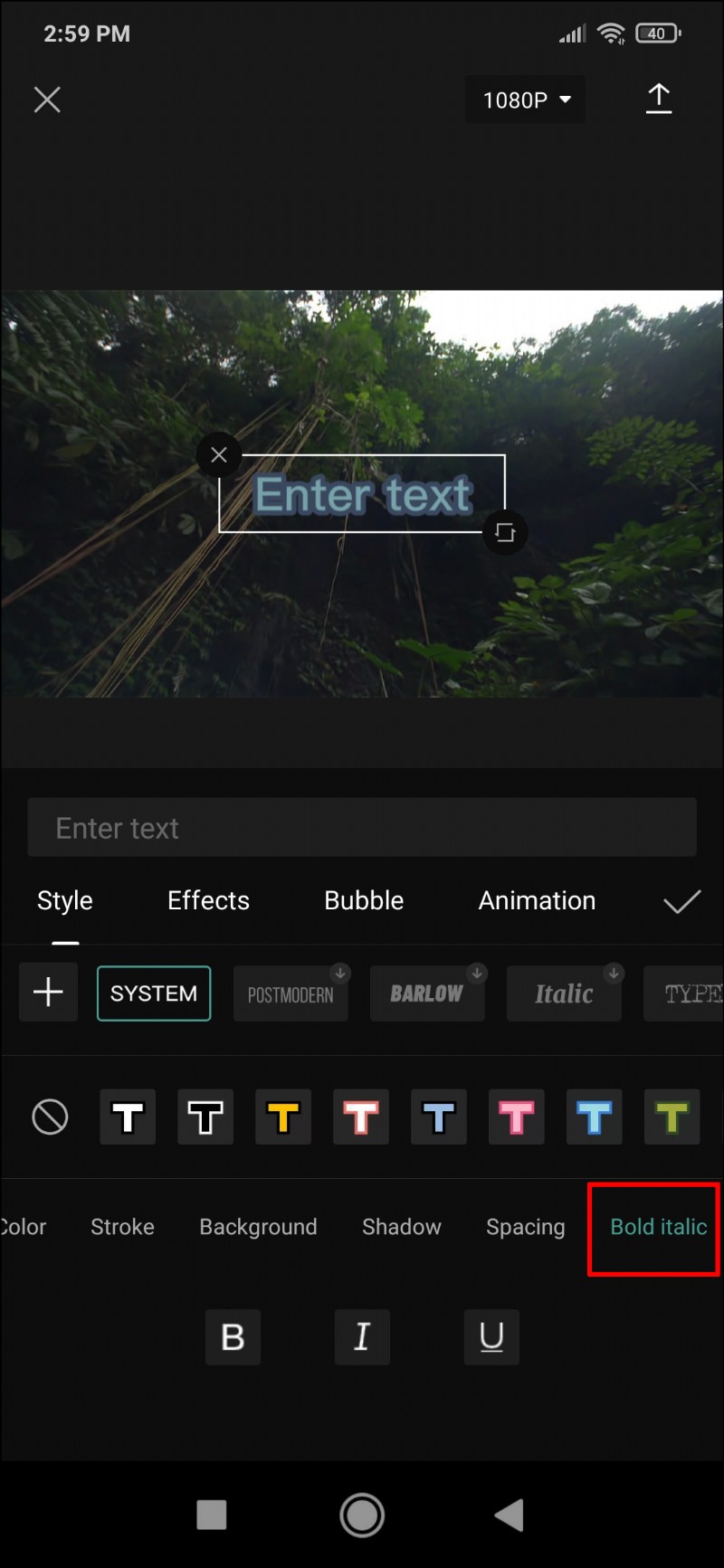
Unter den verbleibenden Registerkarten – die mehr Anpassungsmöglichkeiten in Form verschiedener Effekte und Textblasen bieten – ist die Registerkarte „Animation“ die wichtigste. Wählen Sie zwischen verschiedenen Textanimationen. Diese können als In-, Out- und Schleifenanimationen eingestellt werden.
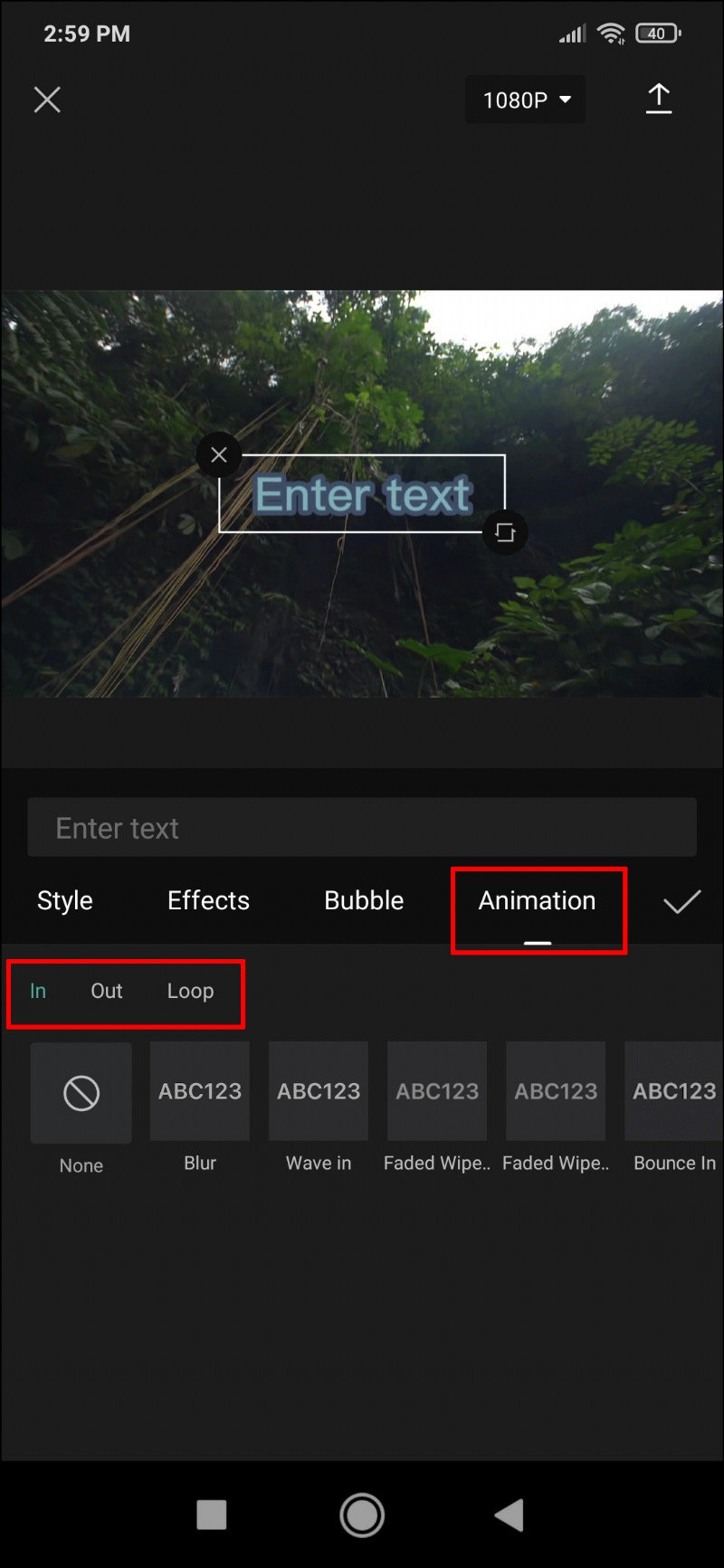 Wenn Sie mit dem Durchsuchen der Optionen fertig sind, tippen Sie auf das Häkchen, um den Text zu speichern und Ihrem Video hinzuzufügen.
Wenn Sie mit dem Durchsuchen der Optionen fertig sind, tippen Sie auf das Häkchen, um den Text zu speichern und Ihrem Video hinzuzufügen.
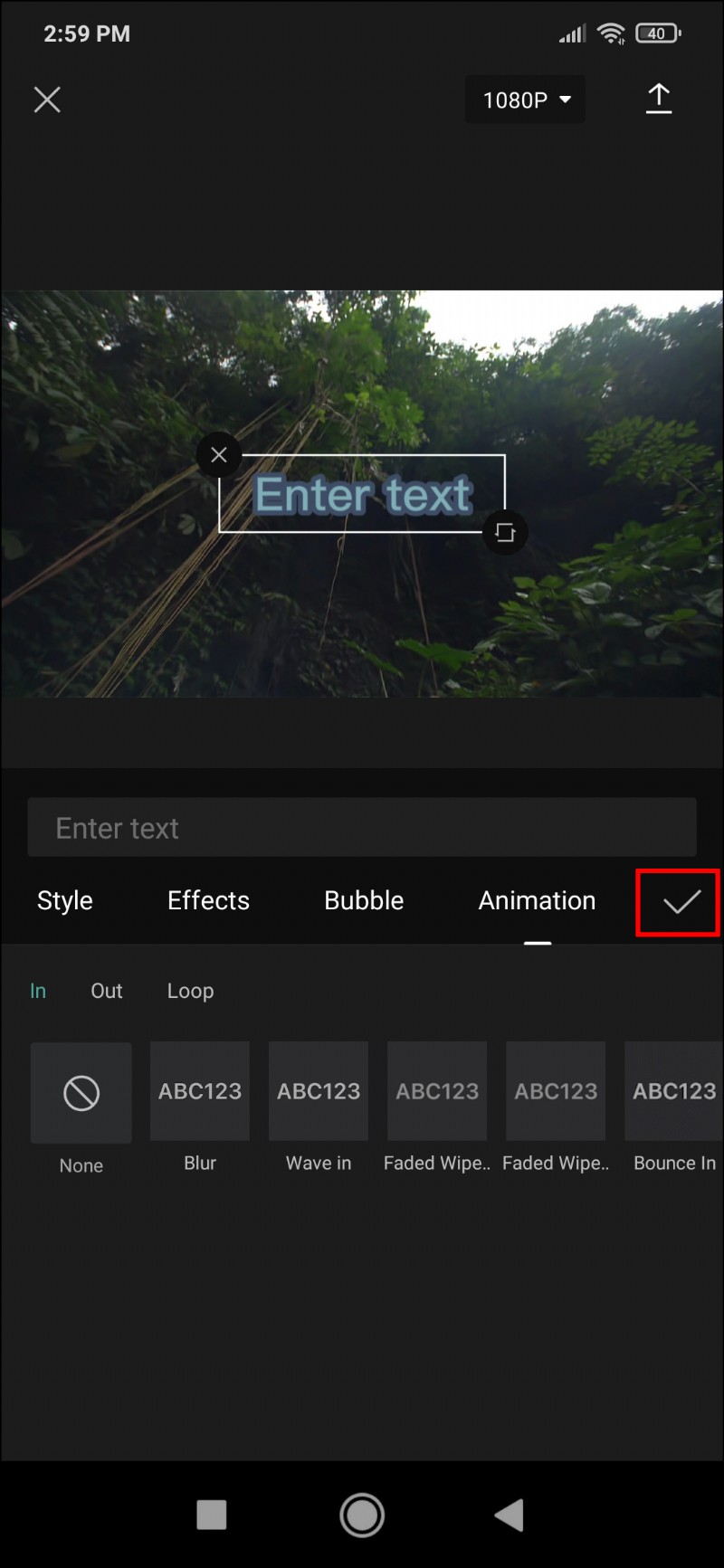
So erstellen Sie 3D-Text in CapCut
Die Möglichkeiten zum Erstellen von 3D-Text in CapCut sind derzeit etwas eingeschränkt. Alternativ können Sie Texteffekte durchsuchen und einen finden, der den Eindruck von 3D vermittelt. Wenn Sie den richtigen Effekt mit einem bestimmten Animationsstil kombinieren, können Sie in Ihrem Video die Illusion von dreidimensionalem Text erzielen.
Erstellen Sie die besten Untertitel für Ihre Videos
CapCut bietet eine Vielzahl von Lösungen, wenn es um das Einfügen und Anpassen von Text geht. Jetzt, da Sie wissen, wie Sie Text zu Ihren Videos in CapCut hinzufügen, können Sie Ihrer Fantasie freien Lauf lassen und sich wirklich kreative Bilder einfallen lassen.
Haben Sie mit CapCut erfolgreich Text zu Ihren Videos hinzugefügt? Was waren deine Lieblingseffekte? Lassen Sie es uns im Kommentarbereich unten wissen.