Beim Erstellen einer PowerPoint-Präsentation kann gesprochener Kommentar dazu beitragen, Ihre Inhalte aufzupeppen und ansprechender zu gestalten. Dies gilt insbesondere, wenn Sie Ihre Präsentation per E-Mail senden oder wenn sich Ihr Publikum nicht am selben Ort wie Sie befindet.
In diesem Artikel zeigen wir Ihnen, wie Sie Ihrer PowerPoint-Präsentation einen gesprochenen Kommentar hinzufügen.
Was ist PowerPoint Voice Narration?
Der Sprachkommentar von PowerPoint ist eine Funktion, mit der Sie Audioclips aufnehmen und in Ihr Foliendeck einbetten können. Sie können Ihrer Folie dann ein Kommentarsymbol hinzufügen, das beim Umschalten abgespielt wird. Sie können den Ton auch so einstellen, dass er automatisch abgespielt wird, während der Rest des Inhalts projiziert wird.
Vorbereitung
Jeder erfolgreiche und erfahrene PowerPoint-Enthusiast wird Ihnen sagen, dass das Geheimnis ansprechender und informativer Inhalte in der angemessenen Vorbereitung liegt. Um sicherzustellen, dass Ihre Präsentation auffällt, hier einige Tipps:
Bauen Sie Ihr Slide-Deck sorgfältig zusammen
Sie sollten eine konsistente Präsentation anstreben, bei der die Inhalte in chronologischer Reihenfolge präsentiert werden. Sie möchten nicht mit einer unorganisierten Präsentation enden, da dies es Ihrem Publikum erschweren wird, ihr zu folgen. Sie müssen sicherstellen, dass alle Audioclips, die Sie in Ihre Folie einbetten, nicht nur mit dem Rest des Inhalts synchron sind, sondern auch eine klare und logische Abfolge von Ideen in den Köpfen des Publikums bilden.
Mentale Vorbereitung ist der Schlüssel
Nachdem Sie alle erforderlichen Ressourcen zusammengestellt haben, stellen Sie sicher, dass Sie mit dem Inhalt gründlich vertraut sind. Nur dann können Sie Vertrauen in Ihre gesprochene Erzählung projizieren. Eine gute Möglichkeit zur Vorbereitung besteht darin, die Dinge, die Sie in Ihre Erzählung einbeziehen möchten, lange im Voraus aufzuschreiben. Dies hilft Ihnen, eine Mindmap der wichtigsten Punkte Ihrer Präsentation zu erstellen.
Stellen Sie das Mikrofon auf die Probe
Natürlich benötigen Sie ein Mikrofon, um Audioclips aufzunehmen. Glücklicherweise verfügen die meisten modernen Computer über ein eingebautes Mikrofon, das nur minimal vorbereitet werden muss. Sie sollten jedoch trotzdem sicherstellen, dass Sie ausreichend hörbar sind. Du kannst Dinge wie die Lautstärke anpassen, indem du die Einstellungen deines Computers öffnest und im Menü auf der linken Seite deines Bildschirms auf „Ton“ klickst.
Ruhige Umgebung
Umgebungsgeräusche können selbst die besten Präsentationen ruinieren. Stellen Sie sicher, dass Ihr Raum nahezu schalldicht ist, bevor die Aufnahme beginnt. Du solltest Dinge wie Ventilatoren und Klimaanlagen ausschalten.
So fügen Sie gesprochene Kommentare zu einer PowerPoint-Präsentation hinzu
Wenn Sie ein anderes Microsoft-Paket als Office 365 verwenden, können Sie Ihrer Präsentation wie folgt einen gesprochenen Kommentar hinzufügen:
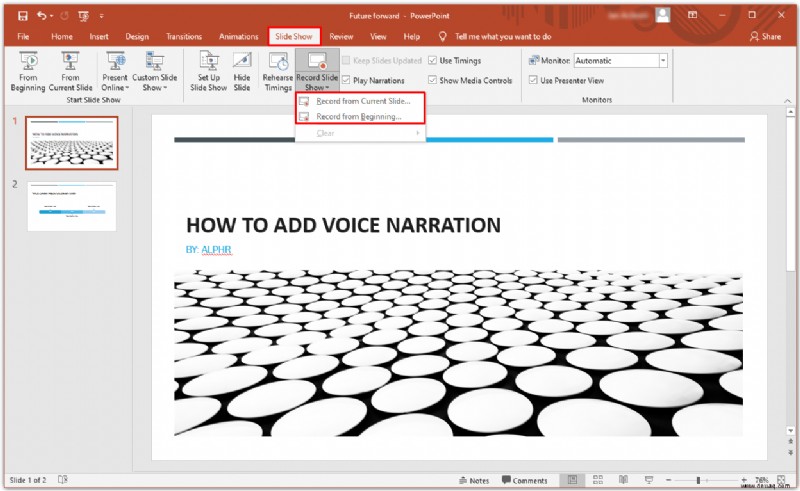
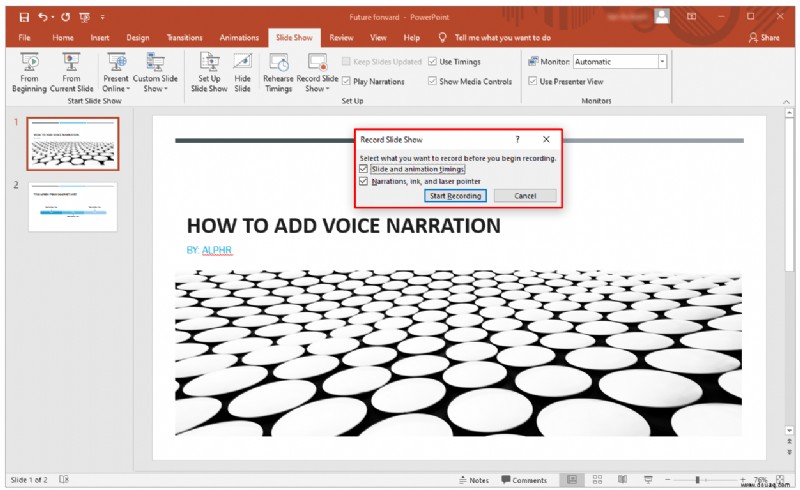
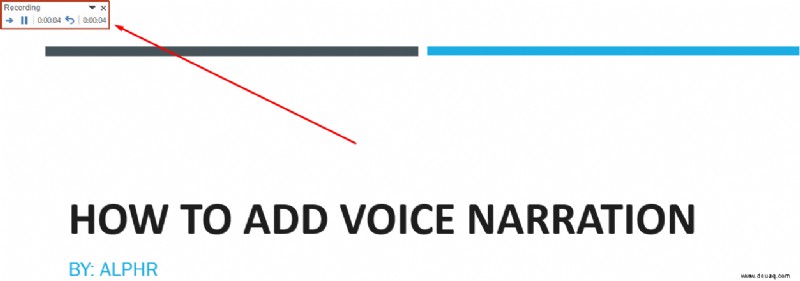
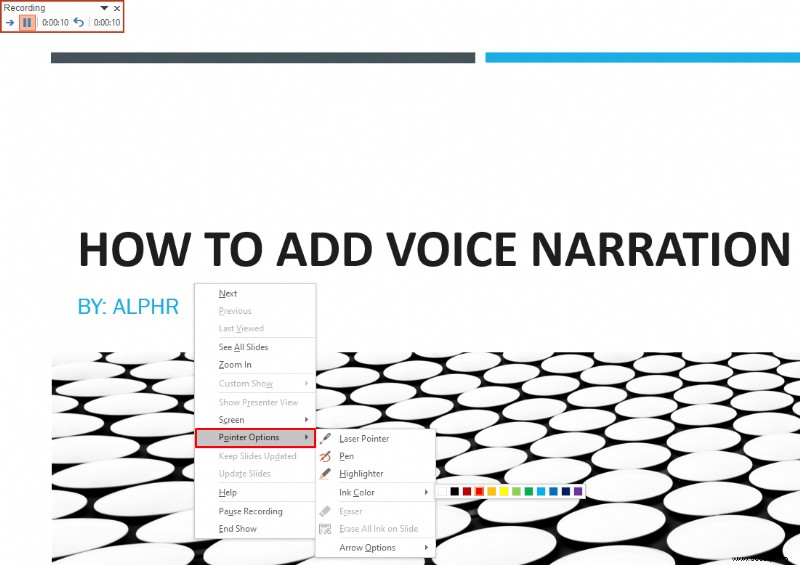
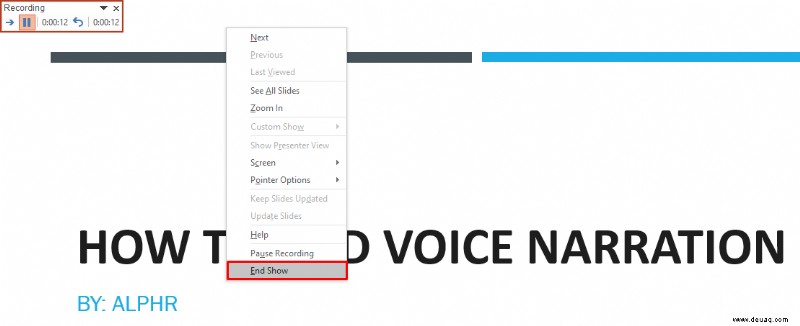
PowerPoint fügt automatisch ein Tonsymbol unter jeder Folie ein, die einen gesprochenen Kommentar enthält. Sie werden auch feststellen, dass die für die Aufnahme der Folie benötigte Zeit ebenfalls enthalten ist.
Wenn Sie mit der Aufnahme fertig sind, ist es immer eine gute Idee, eine Vorschau Ihrer Diashow anzuzeigen. Klicken Sie dazu auf der Registerkarte Home in der Menüleiste auf „Slide Show“. Um den Ton anzuhören, den Sie für eine bestimmte Folie aufgenommen haben, gehen Sie einfach zur „Normalansicht“ und klicken Sie auf das Tonsymbol.
So fügen Sie gesprochene Kommentare zu PowerPoint-Folien hinzu
Sprachkommentare können den Unterschied zwischen einer beeindruckenden und einer wirklich herausragenden Präsentation ausmachen. Sprachkommentar verwandelt Ihre Präsentation in ein eigenständiges Dienstprogramm und bietet Ihrem Publikum eine vollständige, selbstlernende Ressource.
Hier sind die Schritte, die Sie ausführen sollten, um gesprochene Kommentare zu PowerPoint-Folien hinzuzufügen:

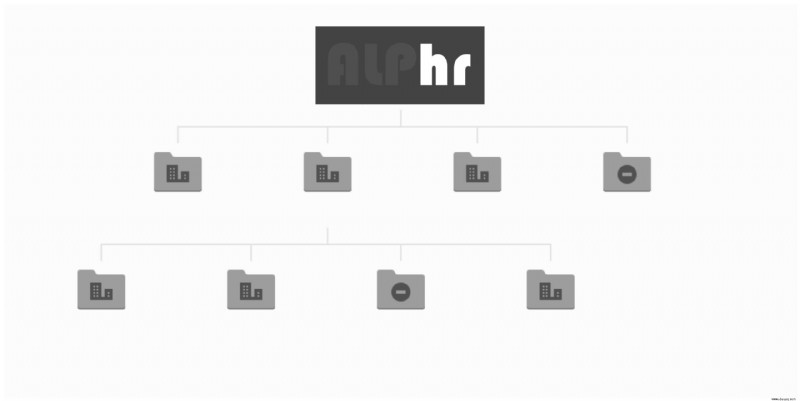
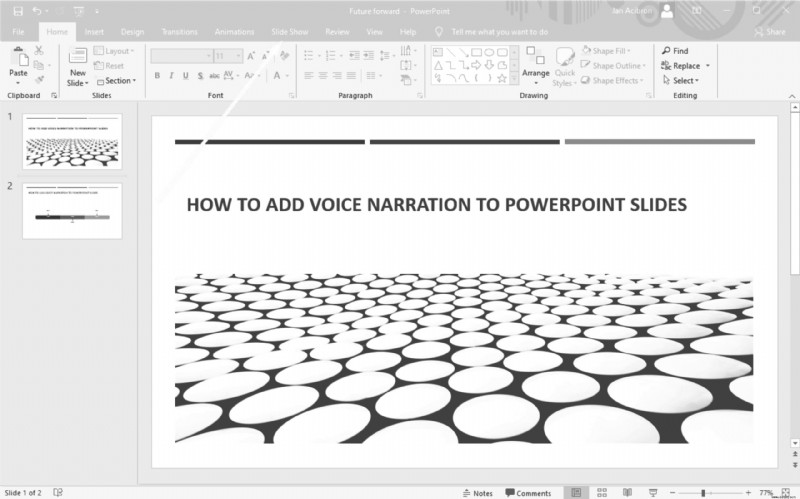
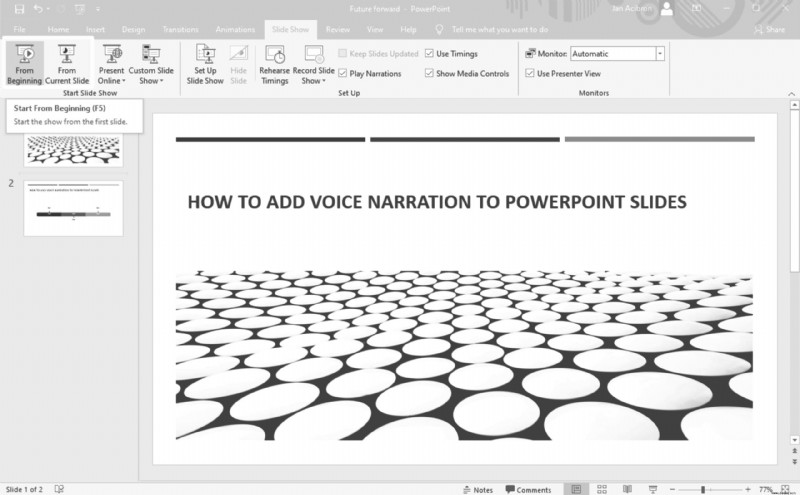
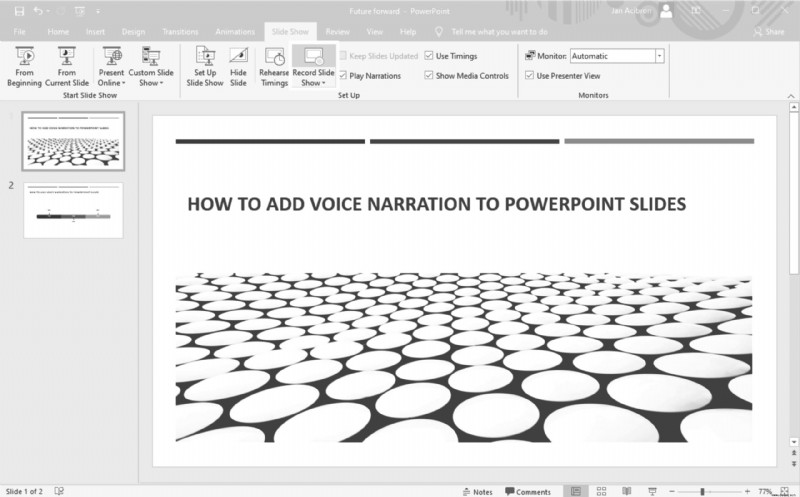
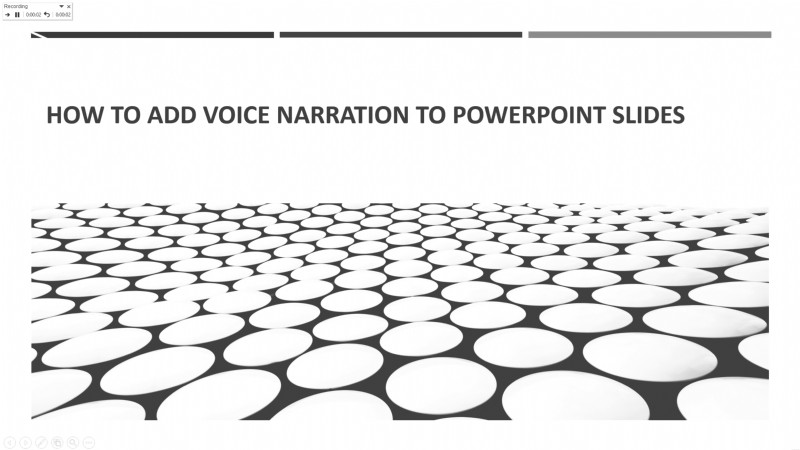
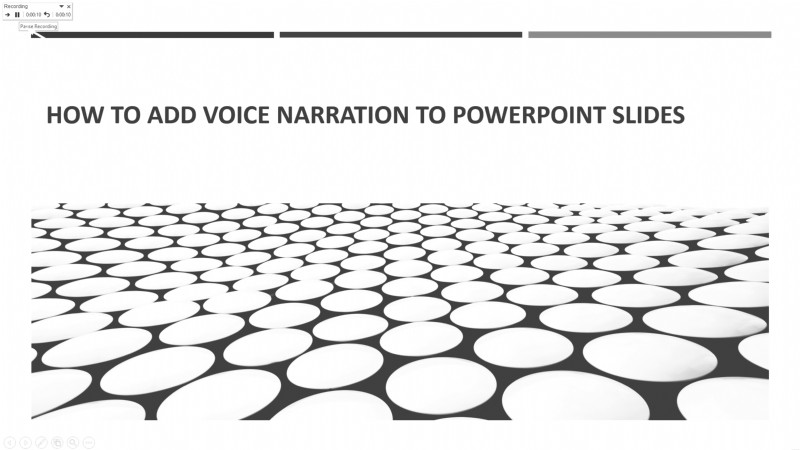
Einfügen von Soundeffekten in PowerPoint
Soundeffekte sind eine gute Möglichkeit, Ihre Folien für Ihr Publikum interessanter zu gestalten. Mit PowerPoint können Sie Animationen eine Reihe von Sounds hinzufügen. Darüber hinaus haben Sie die Möglichkeit, jedes Mal Töne abzuspielen, wenn Sie während Ihrer Präsentation eine neue Folie öffnen.
Bevor Sie einen Sound hinzufügen, müssen Sie zuerst den Animationseffekt erstellen. So können Sie einer Animation einen Soundeffekt hinzufügen:
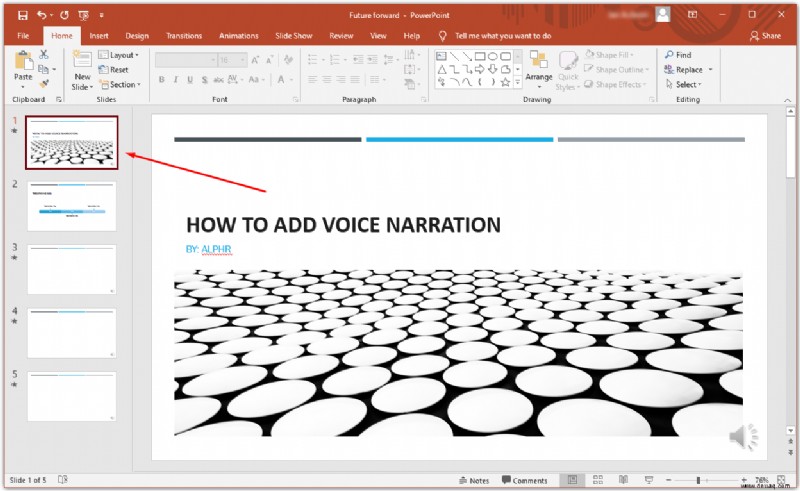
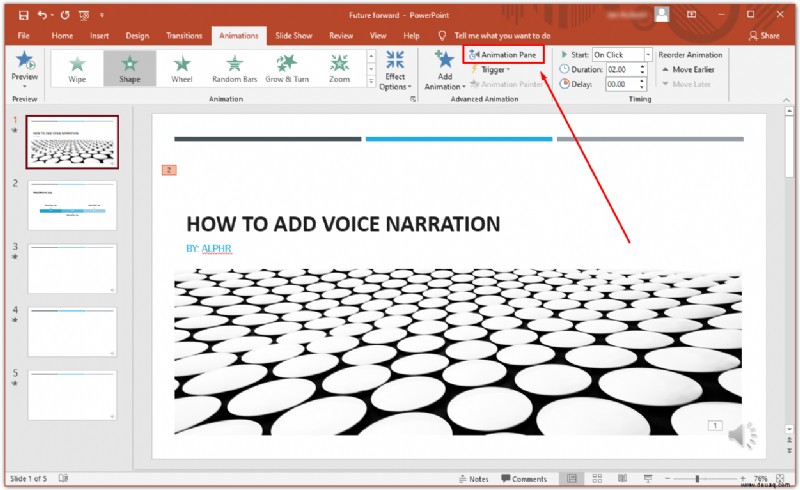
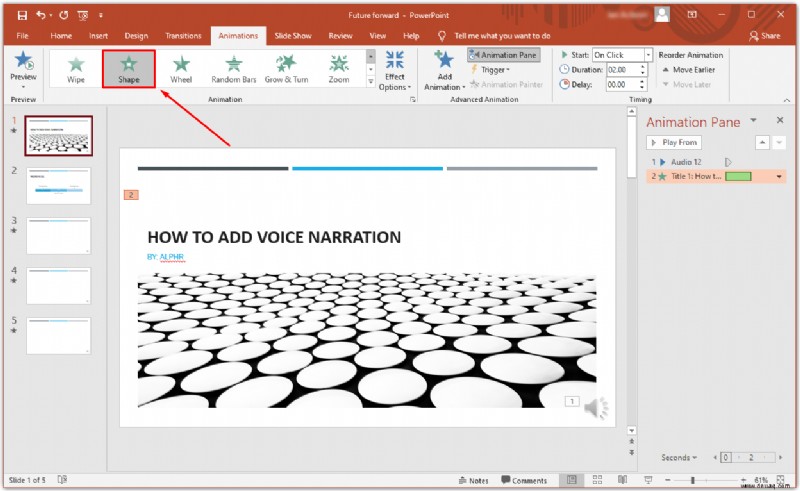
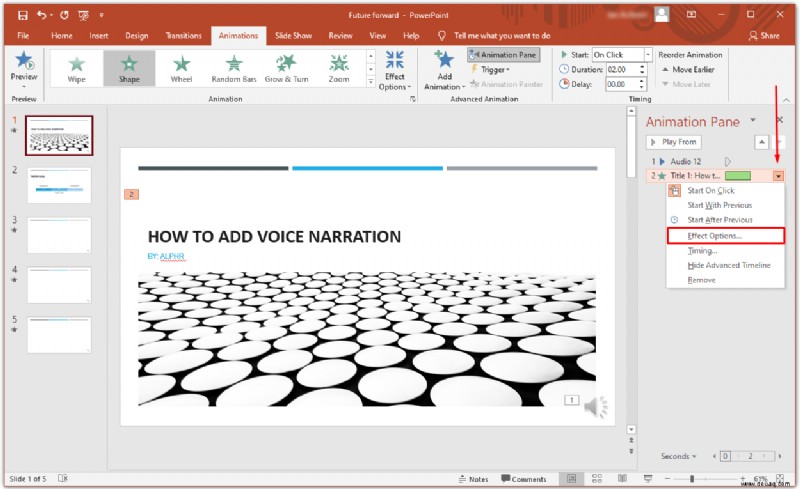
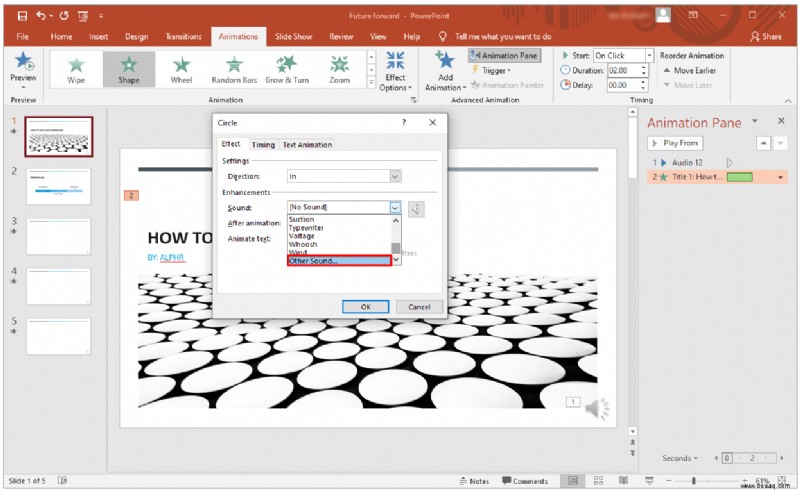
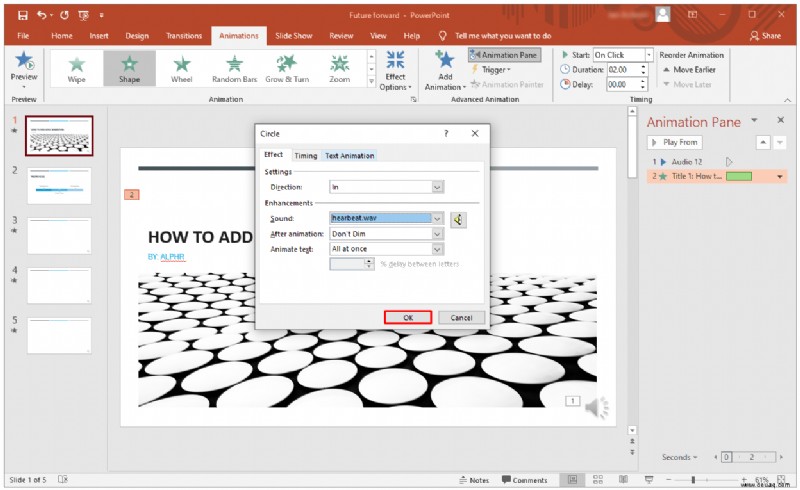
So fügen Sie Musik in PowerPoint ein
Es gibt kaum eine bessere Möglichkeit, Ihre Präsentation aufzupeppen, als Musik hinzuzufügen. Um Musik folienübergreifend wiederzugeben, müssen Sie Folgendes tun:
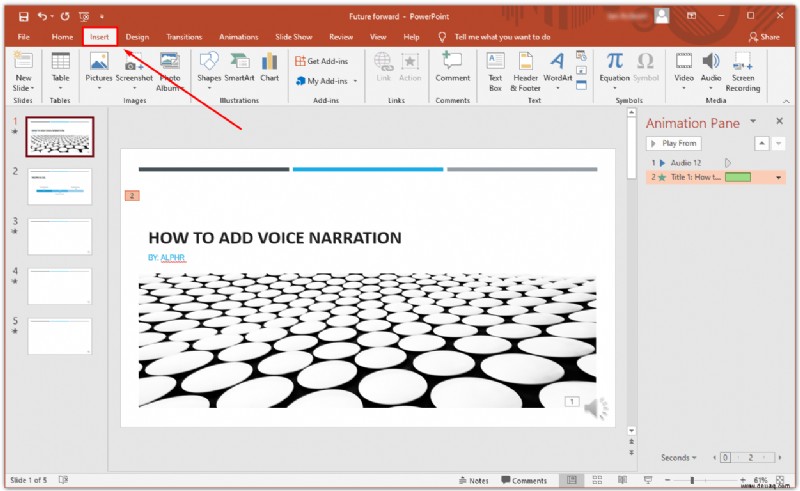
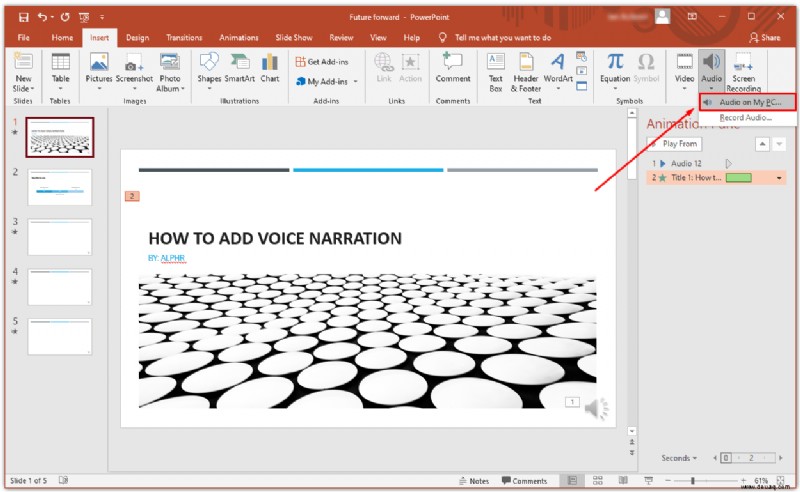
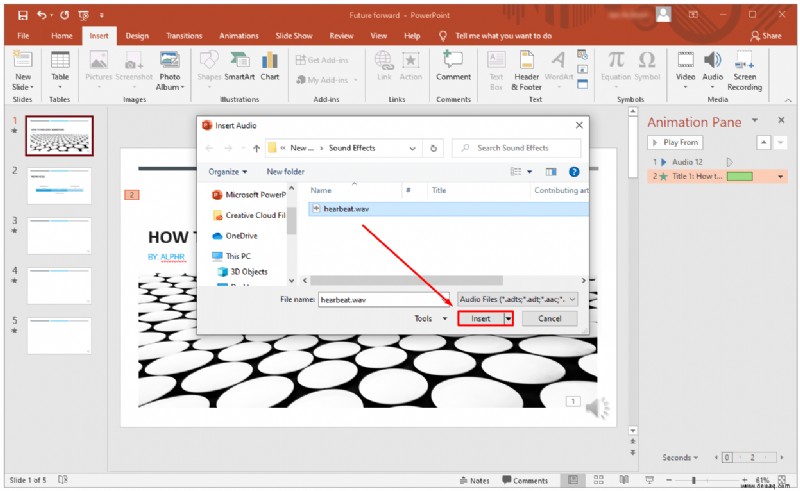
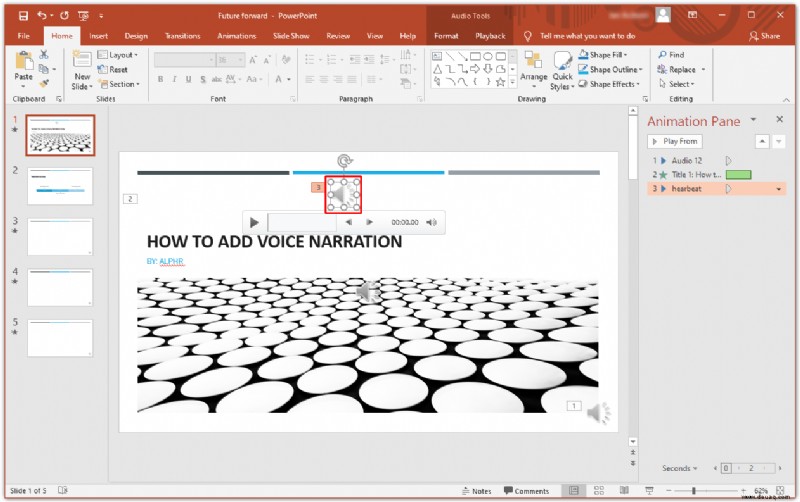
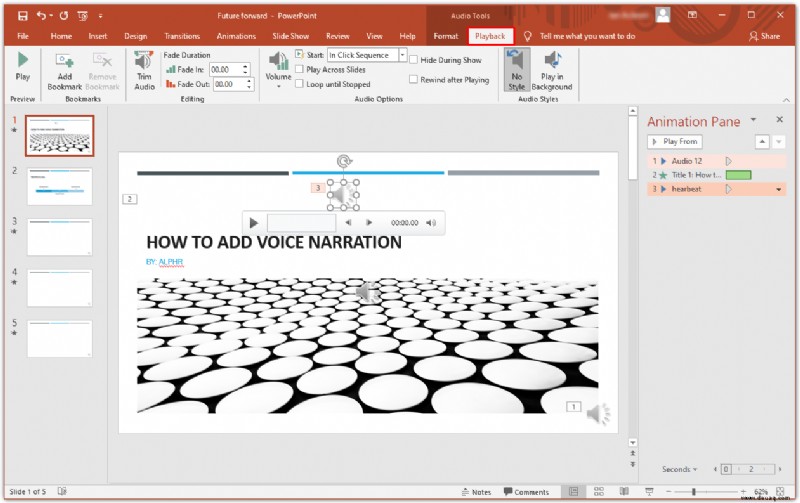
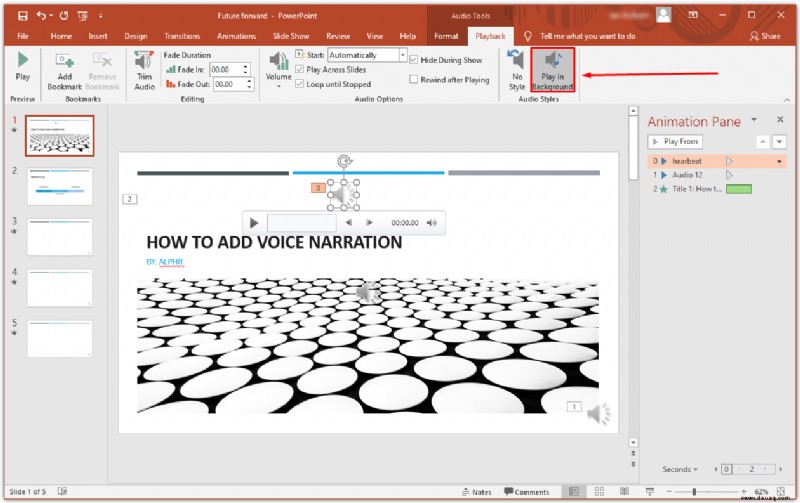
Und einfach so beginnt Ihre Musik zu spielen, sobald die Folie geöffnet wird.
So fügen Sie auf einem Mac Sprachkommentare zu PowerPoint hinzu
Wenn Sie einen Mac besitzen, ist das Hinzufügen von gesprochenem Kommentar zu Ihrer PowerPoint-Präsentation ganz einfach.
So fügen Sie auf einem iPad Sprachkommentare zu PowerPoint hinzu
Sie können einer PowerPoint-Präsentation auf Ihrem iPad einen gesprochenen Kommentar hinzufügen. So geht's:
Ihre Aufnahme wird in der Fotos-App angezeigt.
Zusätzliche FAQ
Wie füge ich eine Erzählung zu PowerPoint 365 hinzu?
• Wählen Sie „Diashow“ aus.
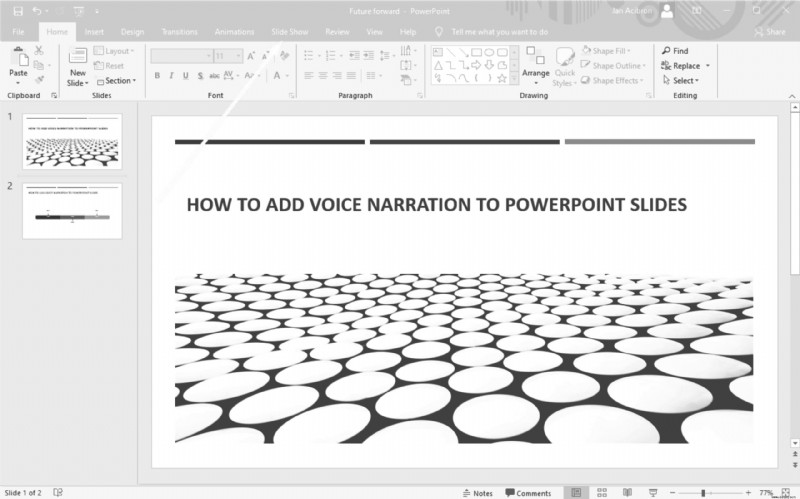
• Sie werden aufgefordert zu entscheiden, ob Sie mit der Aufnahme ab der aktuellen Folie oder von Anfang an beginnen möchten. Beginnen Sie für beste Ergebnisse immer von vorne. An diesem Punkt sollte PowerPoint automatisch den Diashow-Modus starten.
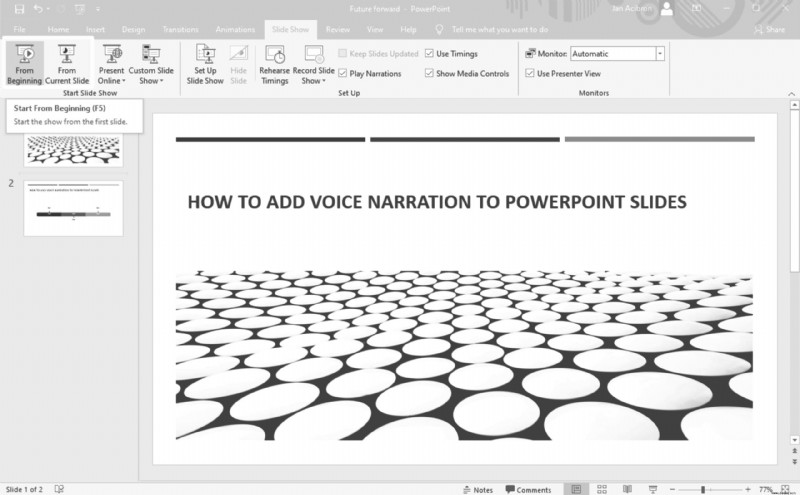
• Im Diashow-Modus sehen Sie eine Reihe von Schaltflächen in der oberen rechten Ecke. Die erste, die in Rot angezeigt wird, ermöglicht Ihnen die Aufnahme. Die zweite stoppt die Aufnahme, während die dritte es Ihnen ermöglicht, das aufgenommene Audio abzuspielen.
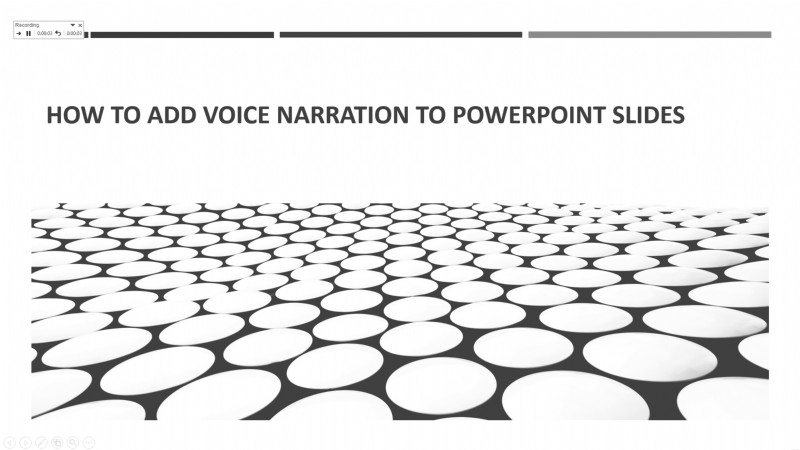
• Die Folie mit der Aufnahme befindet sich immer im Hauptbereich des Fensters. Um mit der Aufzeichnung einer neuen Folie zu beginnen, schalten Sie einfach den Pfeil auf der rechten Seite des Fensters um. Um zur vorherigen Folie zurückzukehren, schalten Sie den Pfeil auf der linken Seite um. Es ist wichtig zu beachten, dass PowerPoint automatisch die für jede Folie aufgewendete Zeit aufzeichnet.
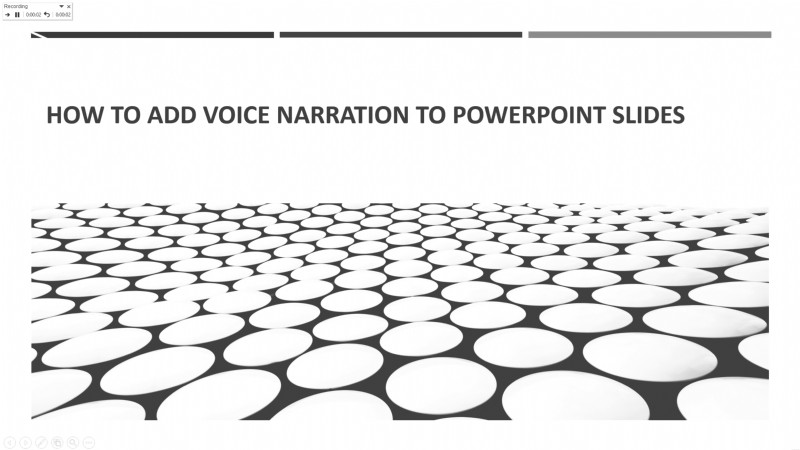
• Verwenden Sie die Schaltflächen in der unteren rechten Ecke, um Ihr Mikrofon und Ihre Kamera umzuschalten. Wenn Sie aus irgendeinem Grund einen Teil der Aufzeichnung oder die gesamte Aufzeichnung wiederholen möchten, löscht PowerPoint automatisch die alte Aufzeichnung und beginnt Sie mit einem sauberen Blatt. Wenn Sie mit der Aufnahme fertig sind, klicken Sie auf die mittlere, quadratische Schaltfläche in der oberen linken Ecke.
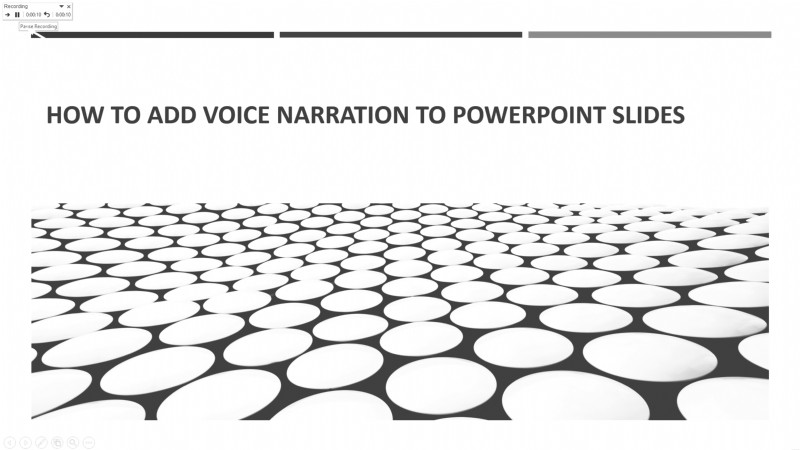
Wie vertone ich PowerPoint?
• Öffnen Sie die Präsentation und klicken Sie auf die Registerkarte „Diashow“.
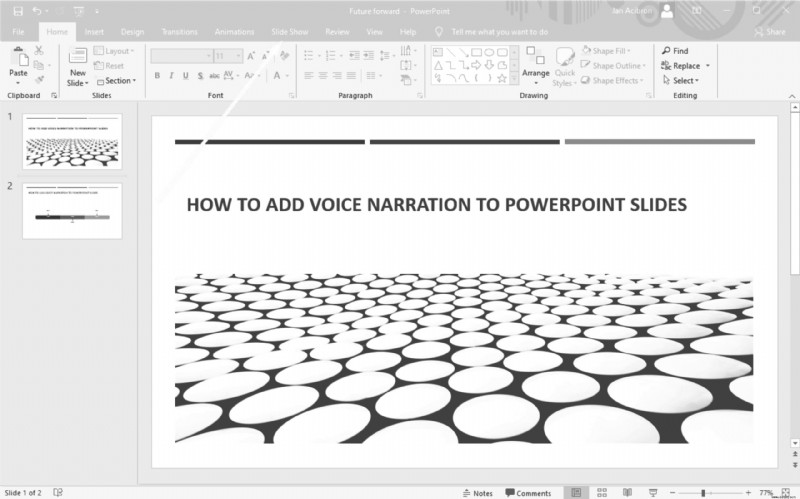
• Klicken Sie auf „Diashow aufzeichnen.“
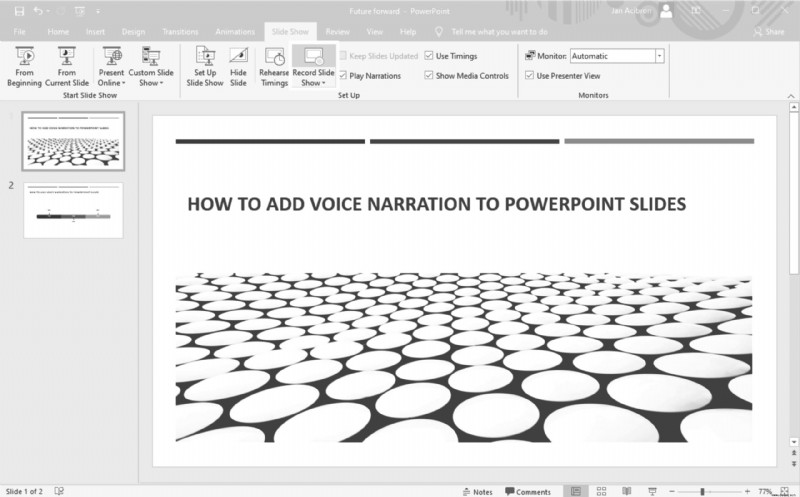
• Ein Dropdown-Menü wird angezeigt und fordert Sie auf, zwischen dem Starten der Aufzeichnung von Anfang an oder ab der aktuellen Folie zu wählen.
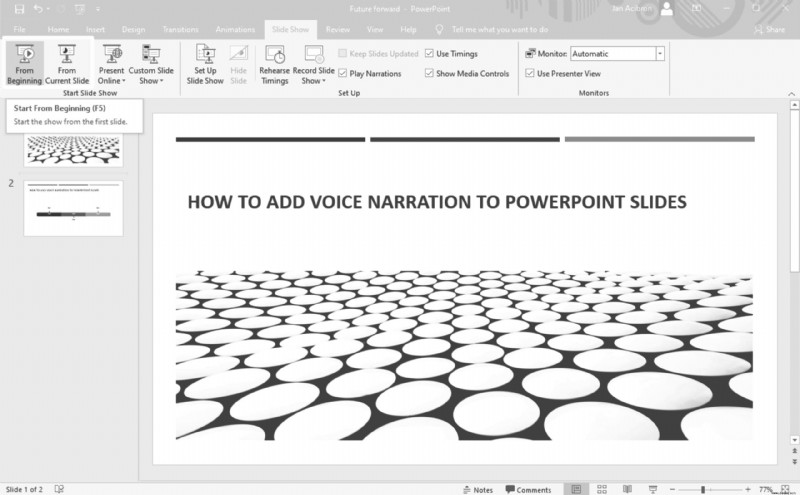
Erstellen Sie ansprechende Inhalte mit Sprachkommentaren
Sprachkommentar ist vielleicht nicht das beliebteste PowerPoint-Tool, aber es stellt eine sichere Möglichkeit dar, Ihren Präsentationen eine zusätzliche Qualitätsebene hinzuzufügen, um sie interessanter und ansprechender zu machen. Welche Erfahrungen haben Sie mit der Sprachkommentarfunktion gemacht?
Lassen Sie es uns im Kommentarbereich wissen.