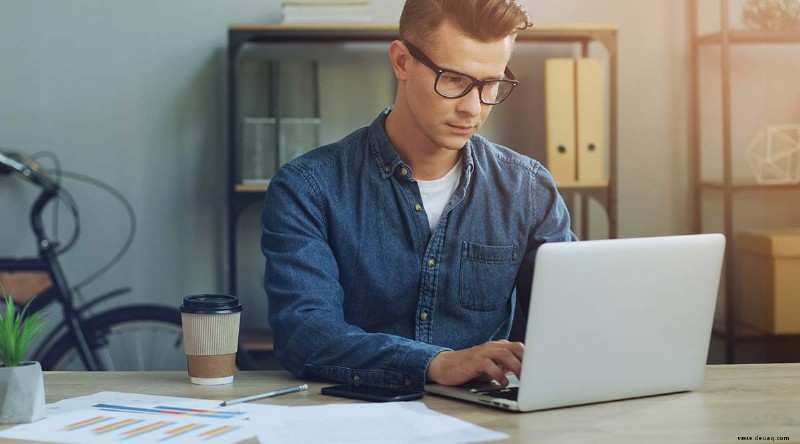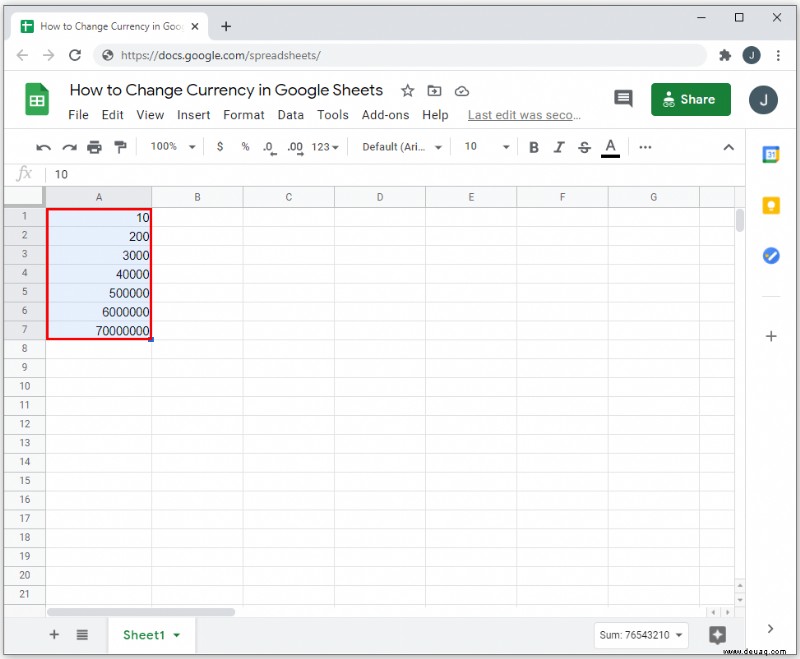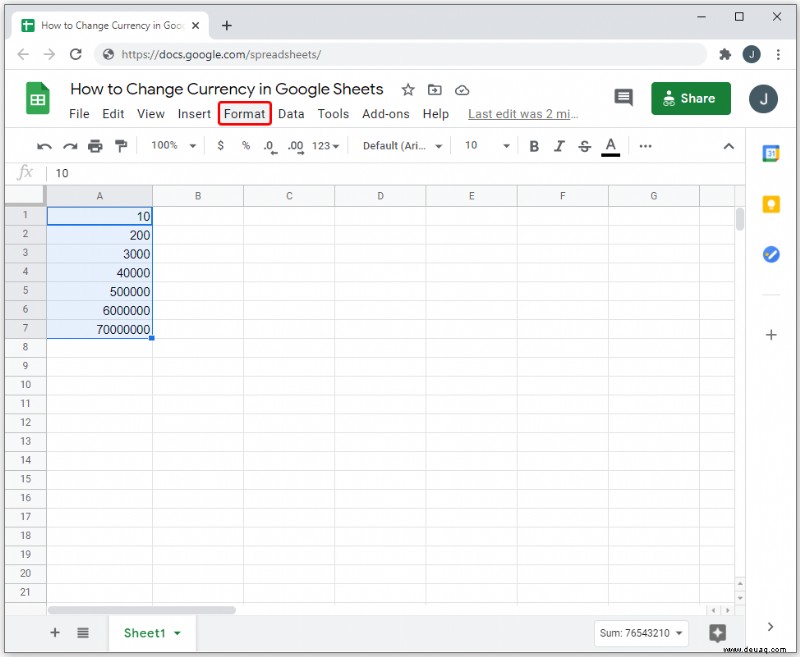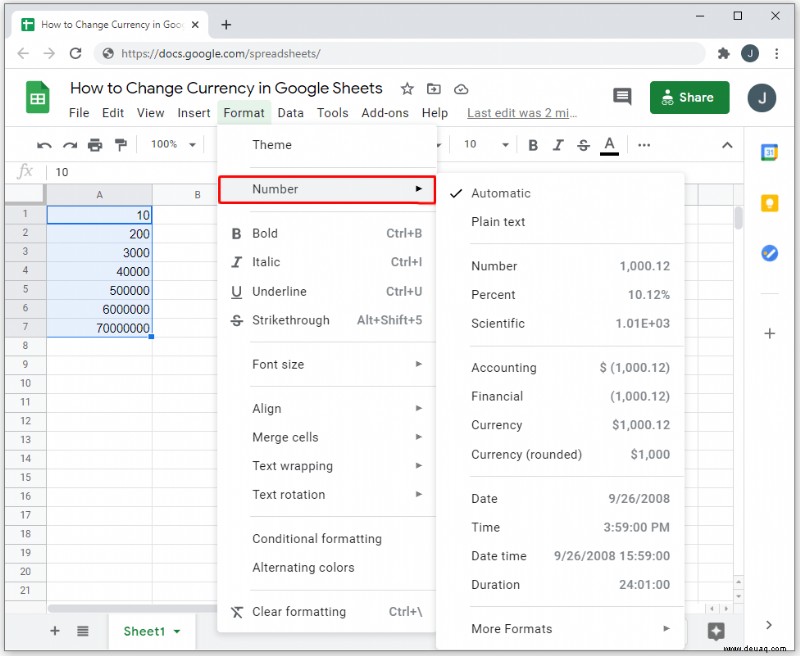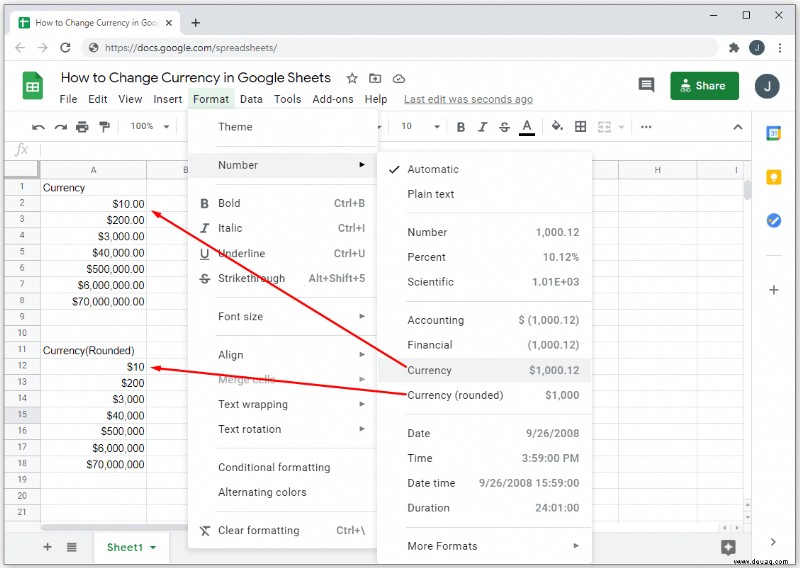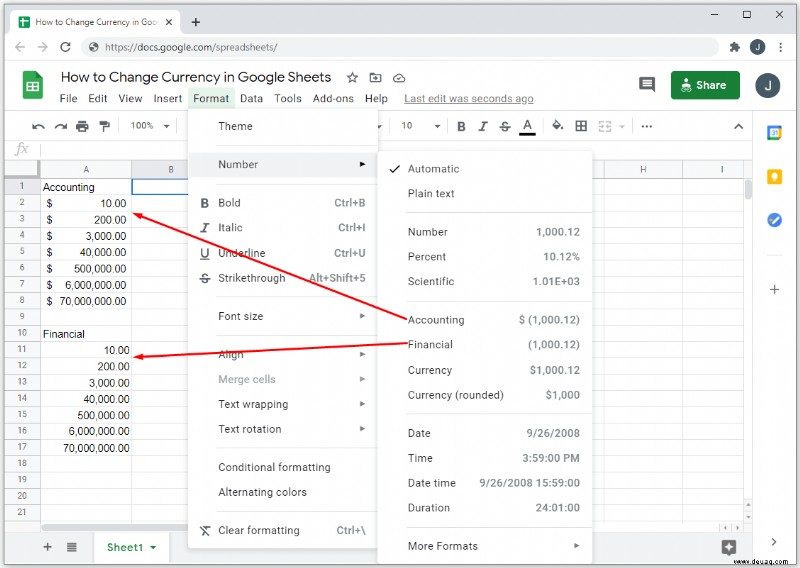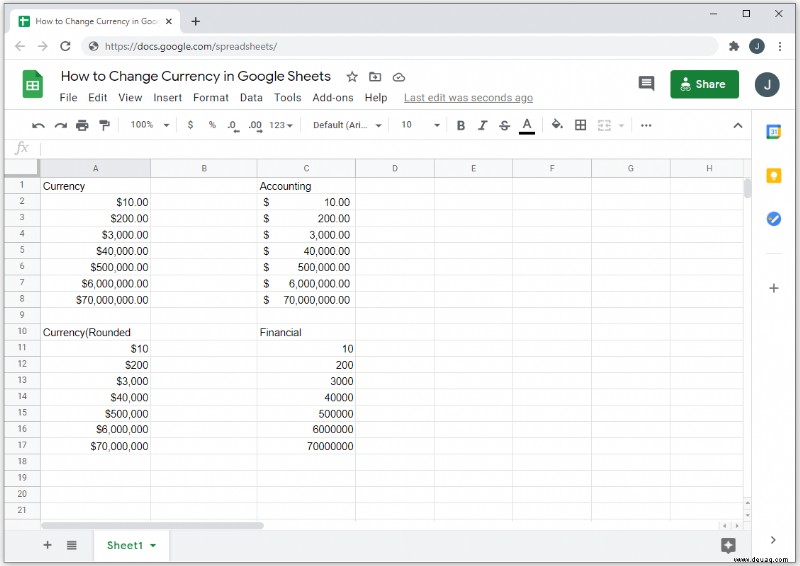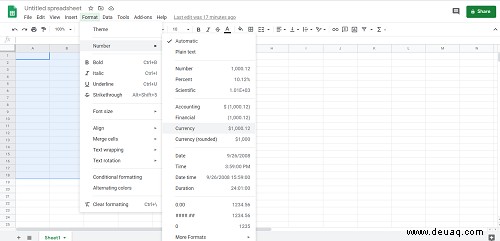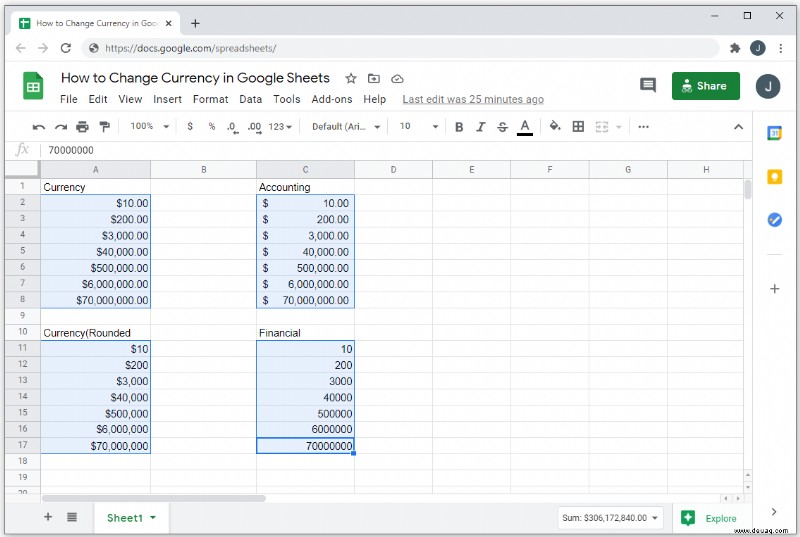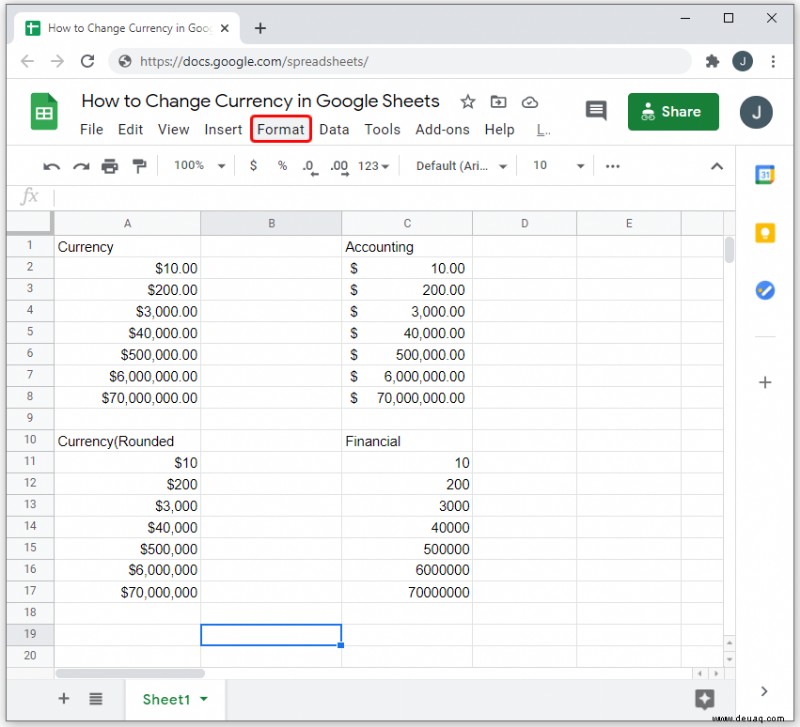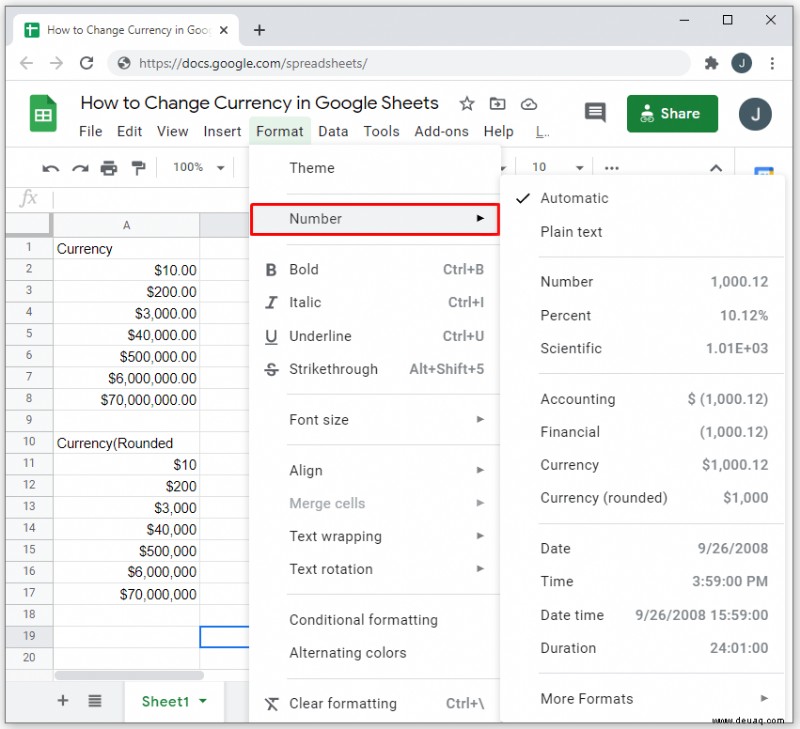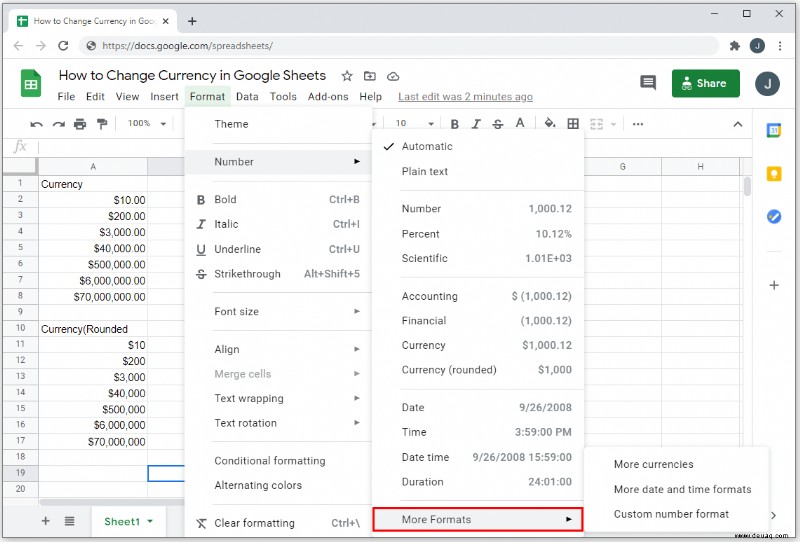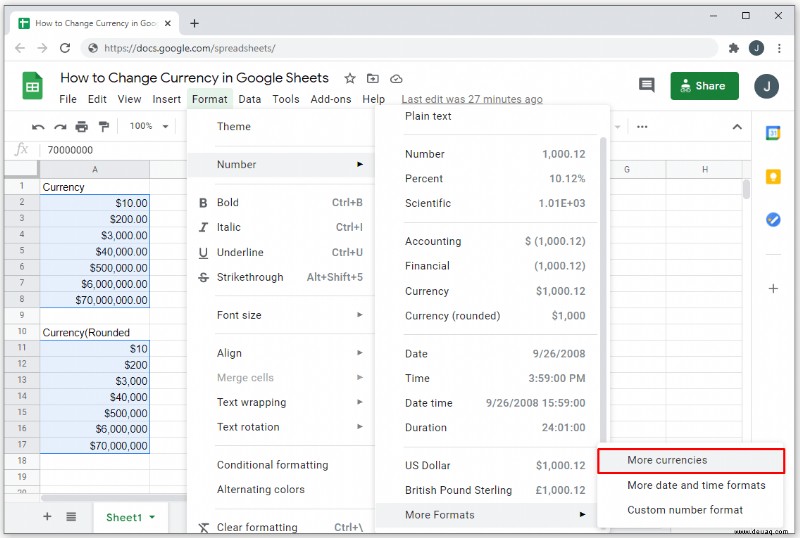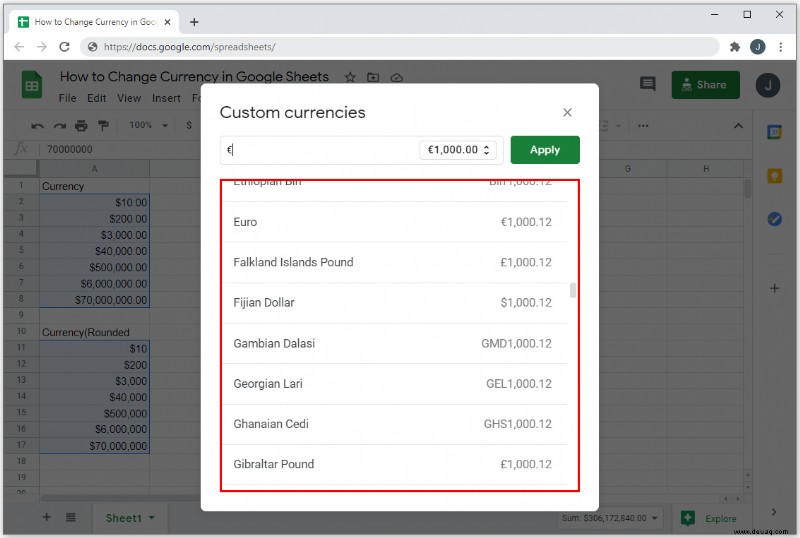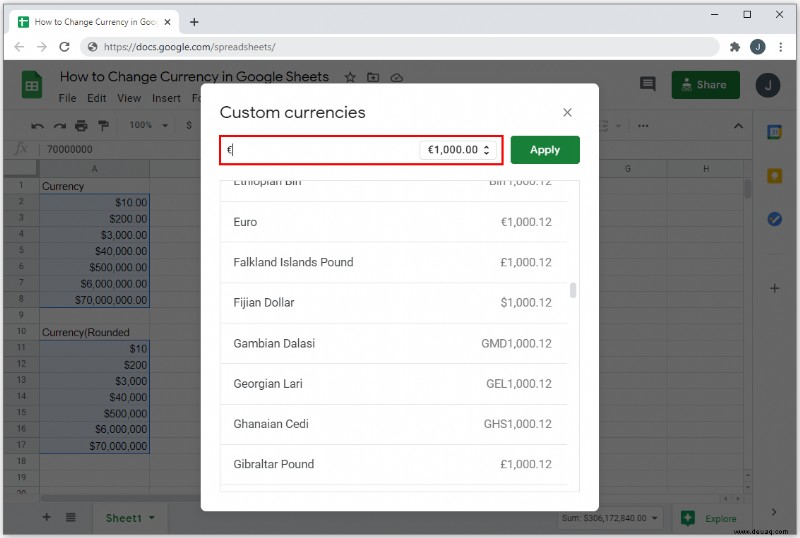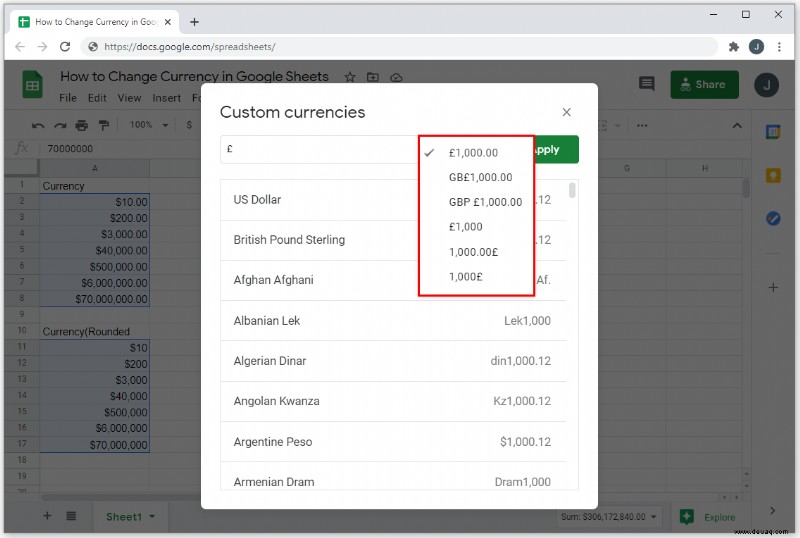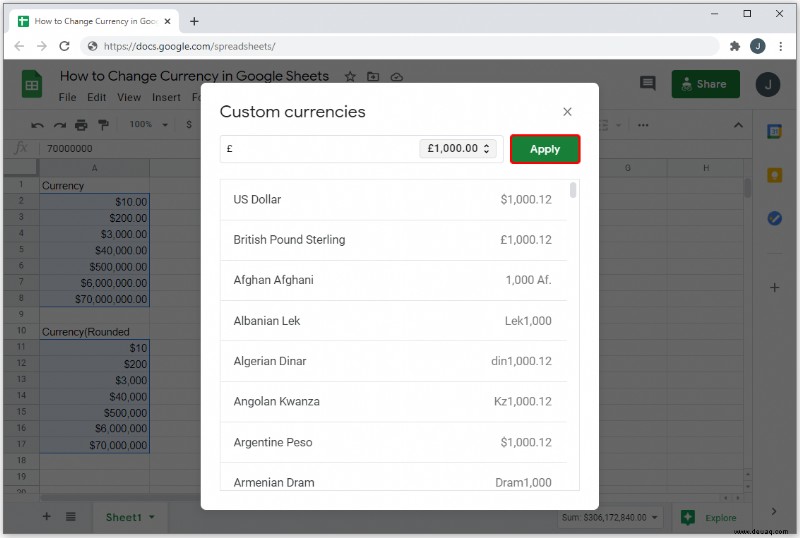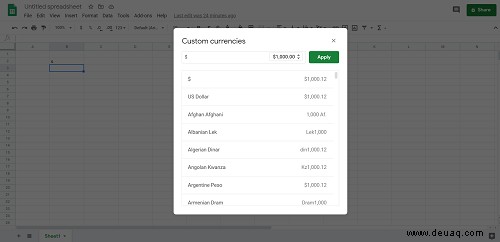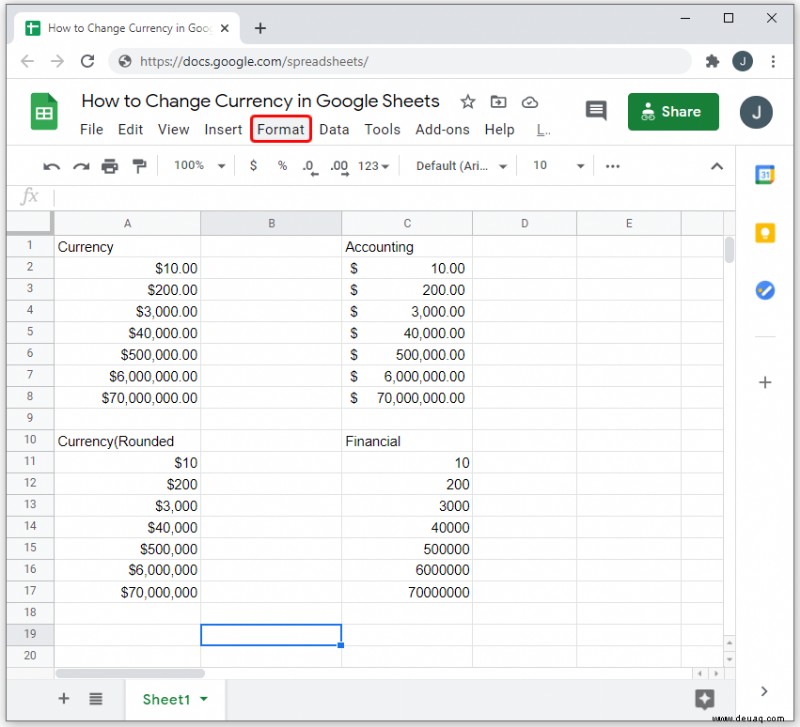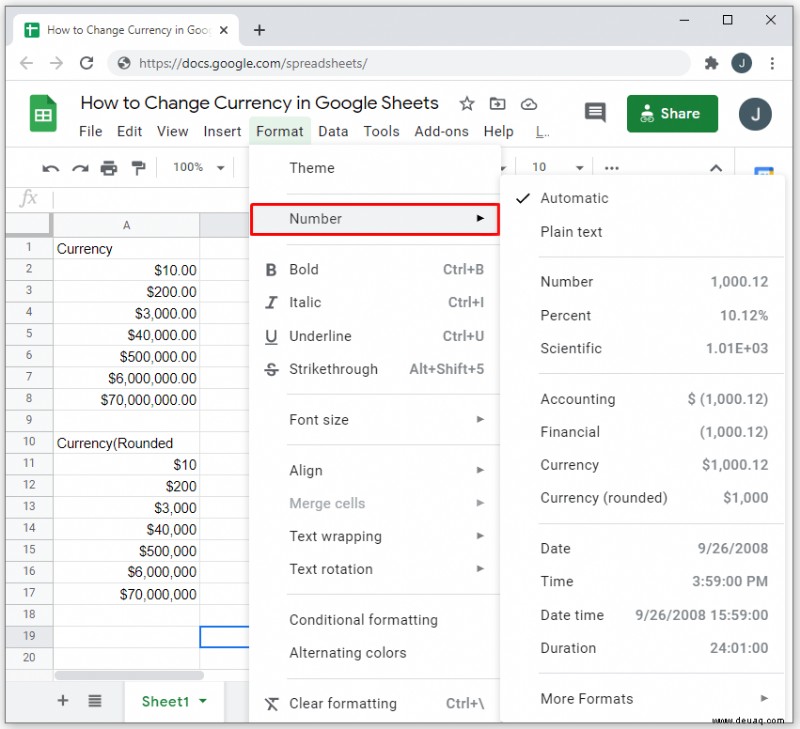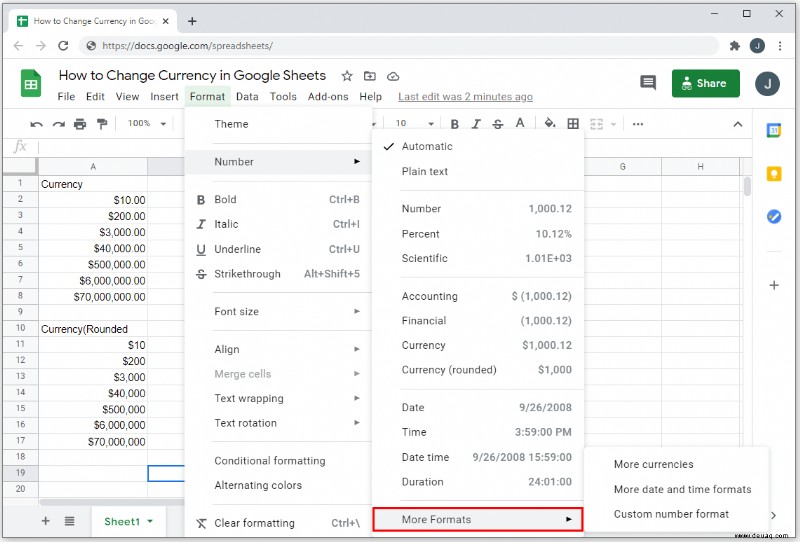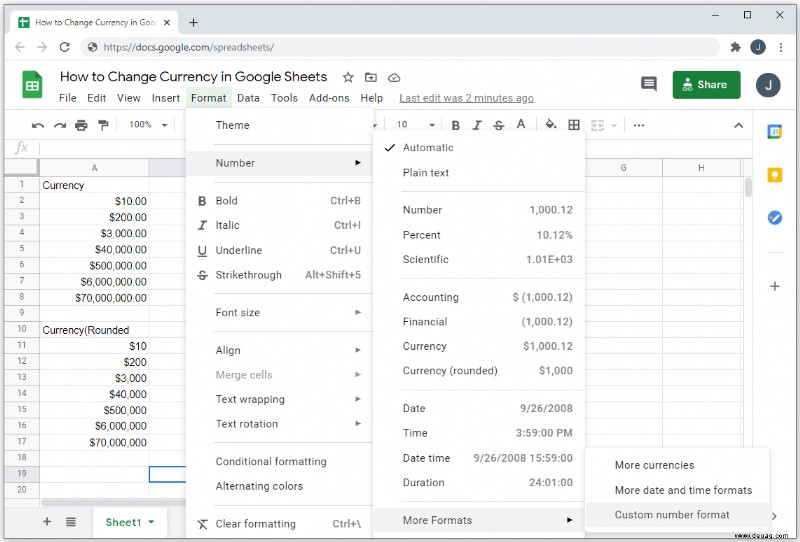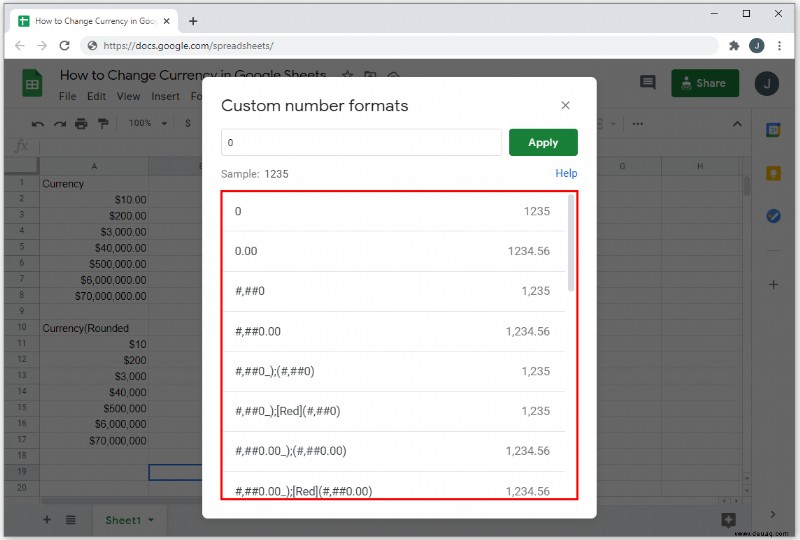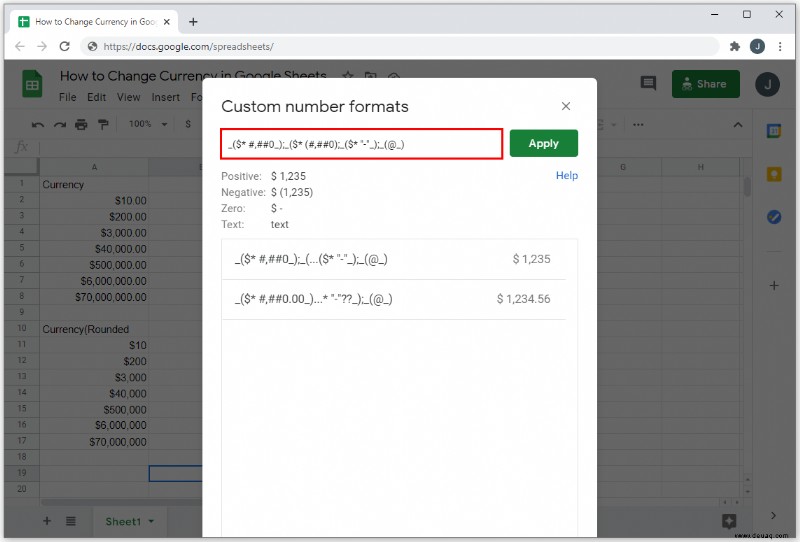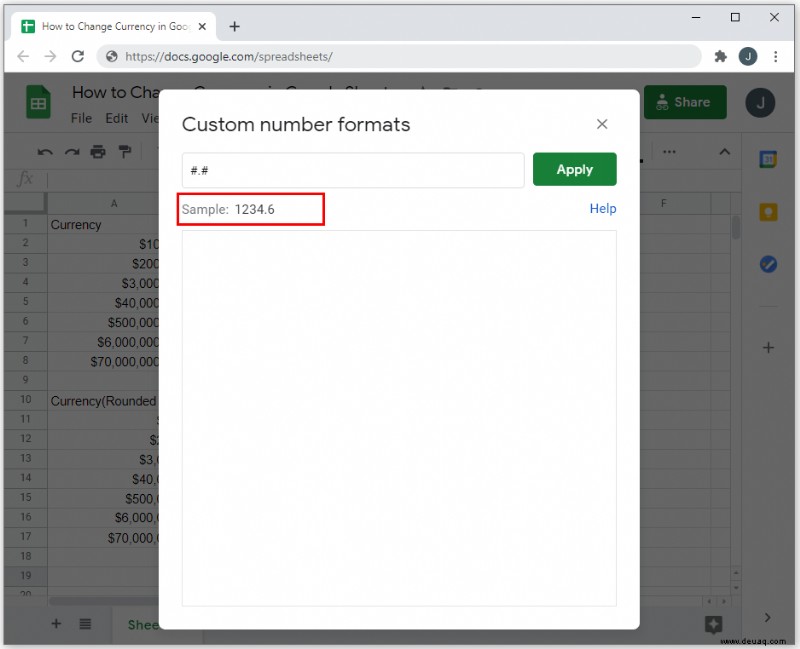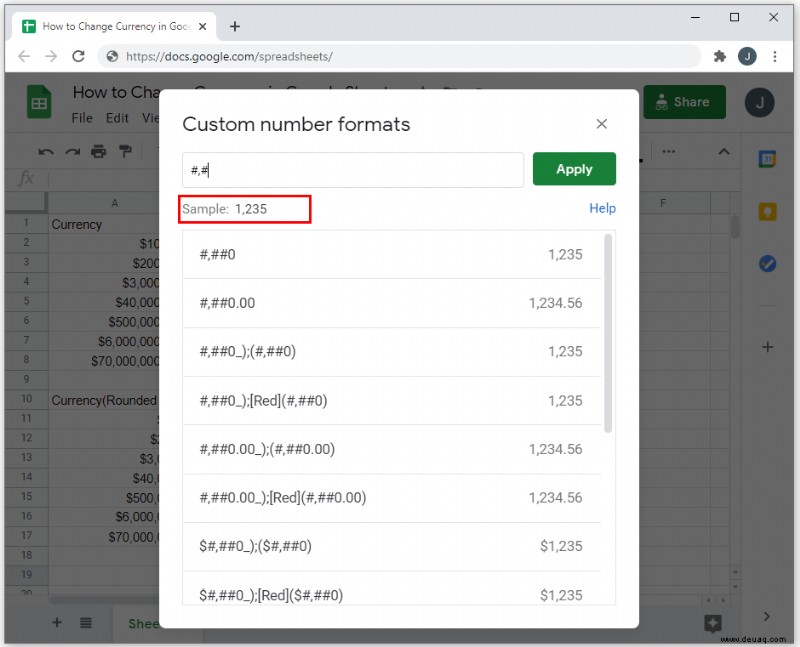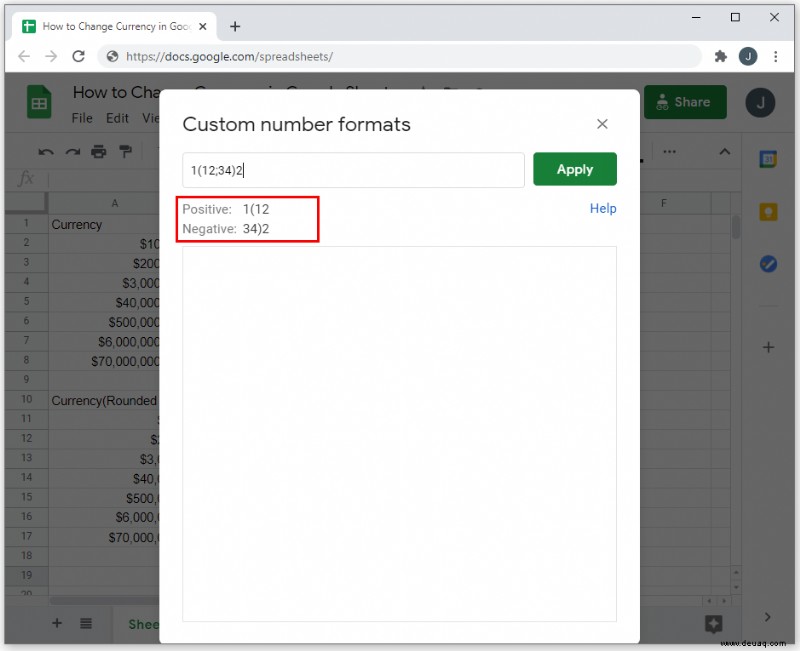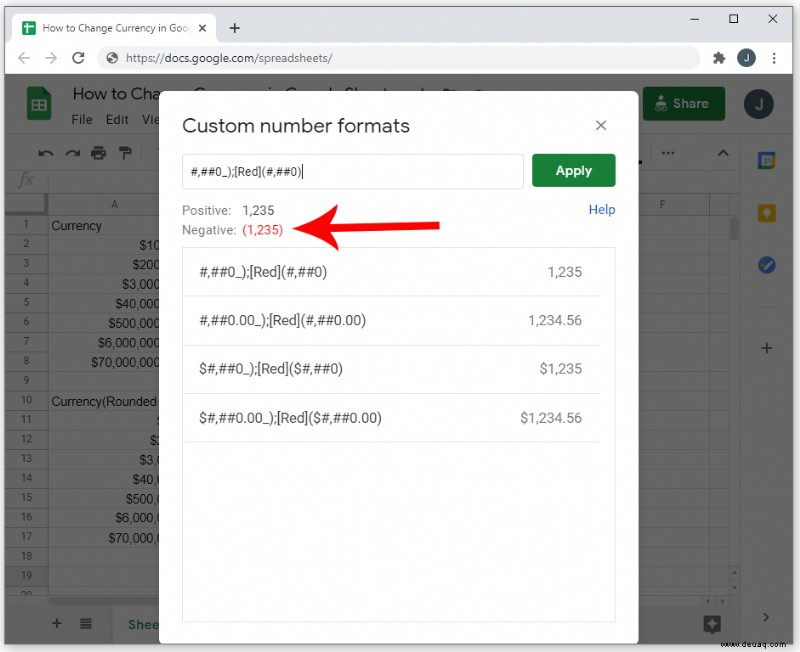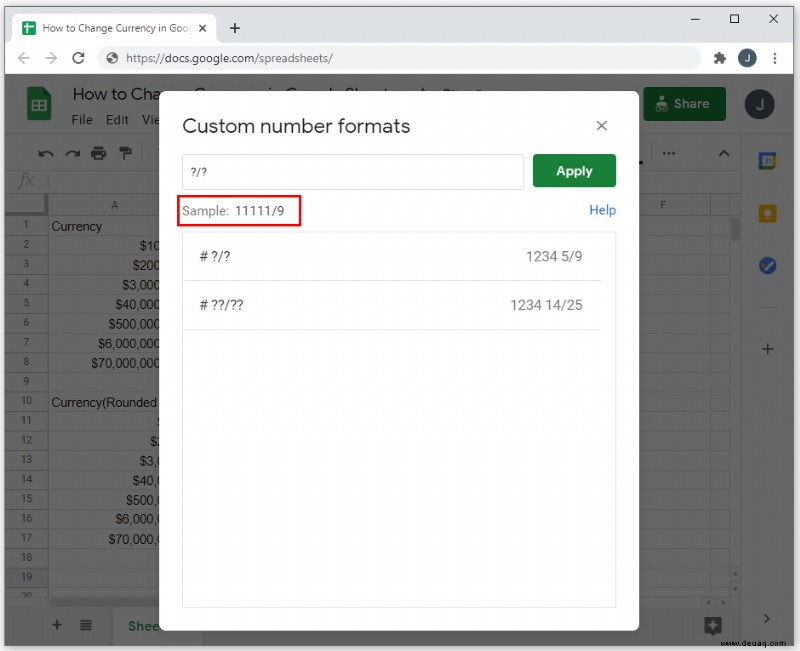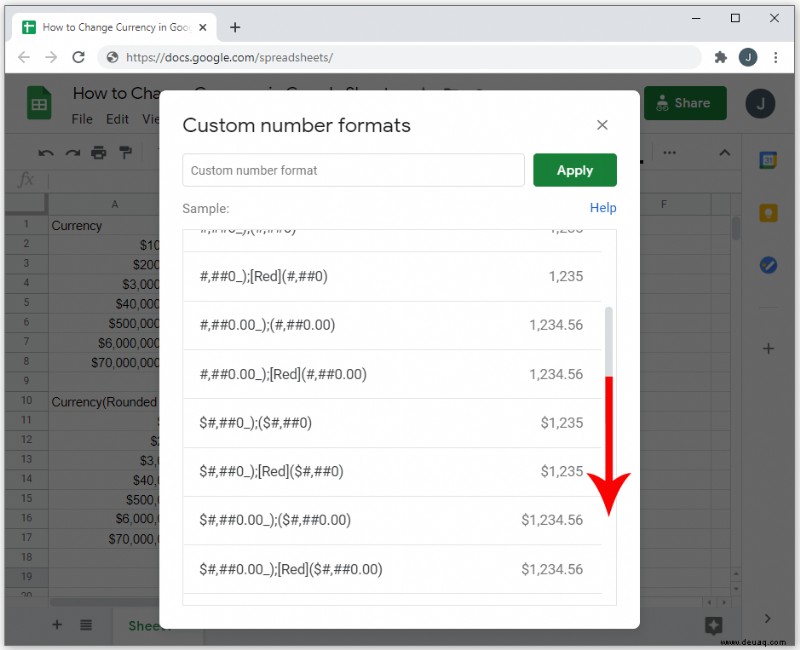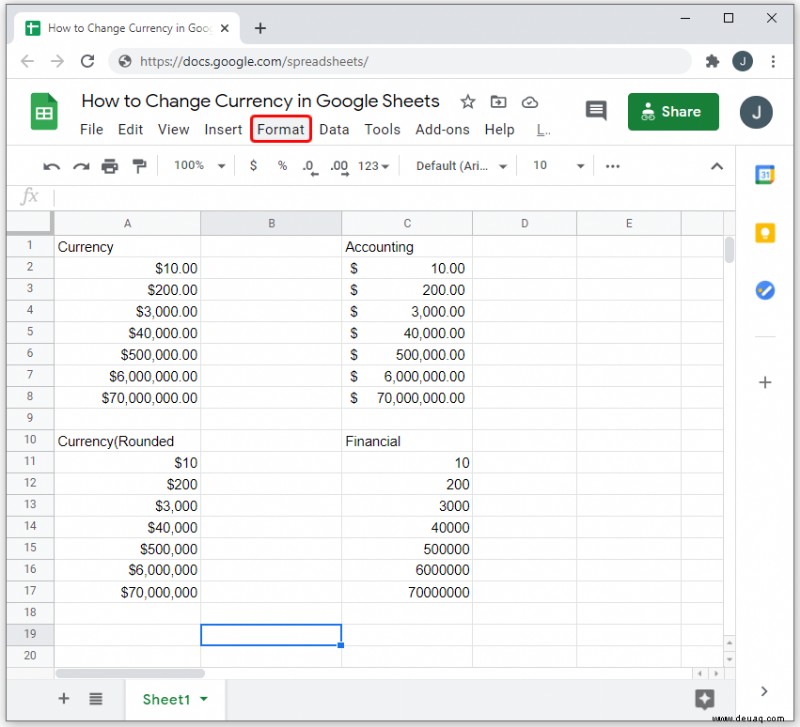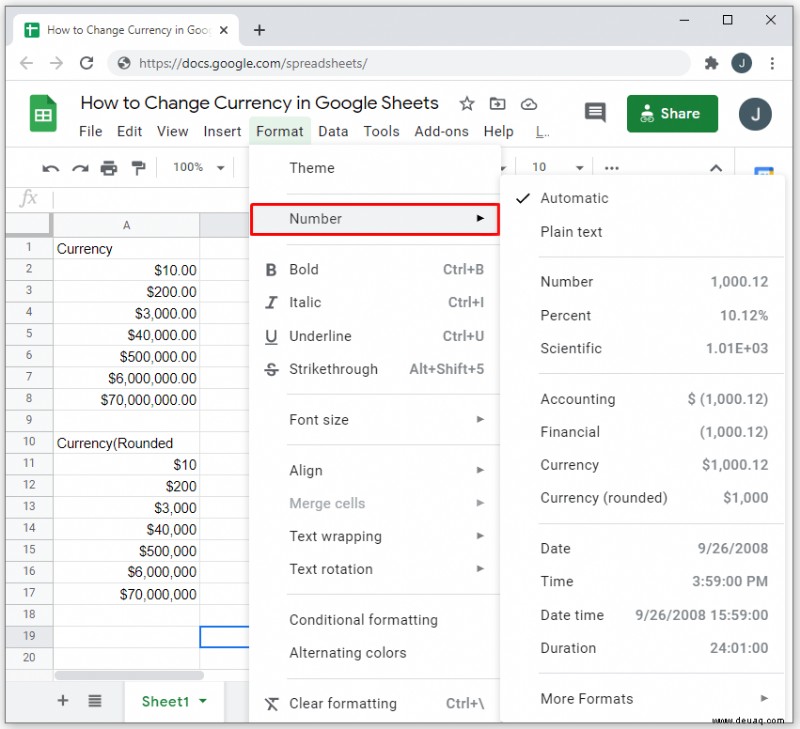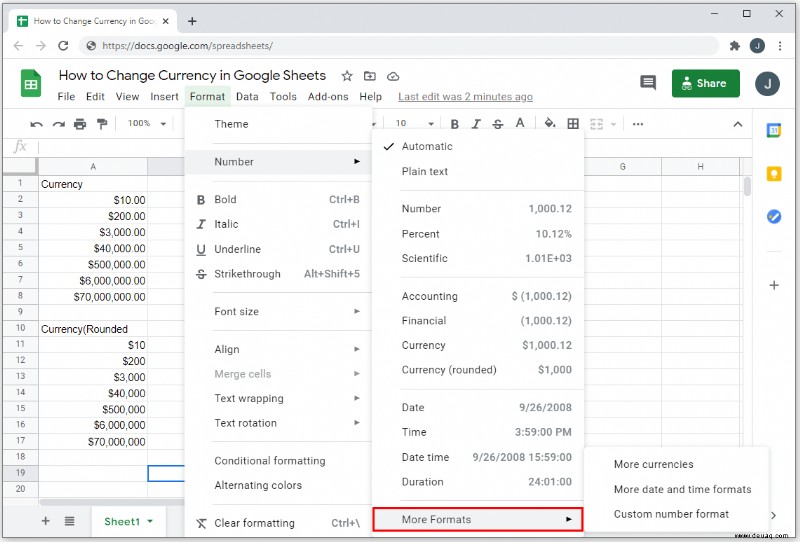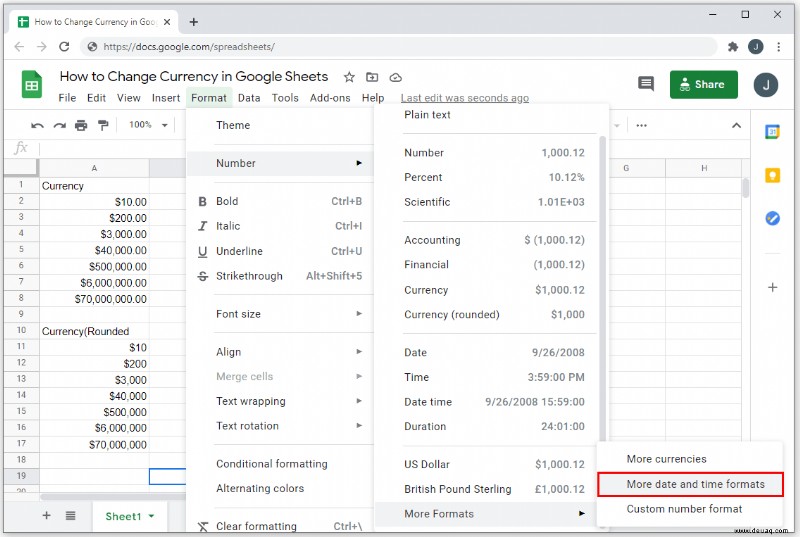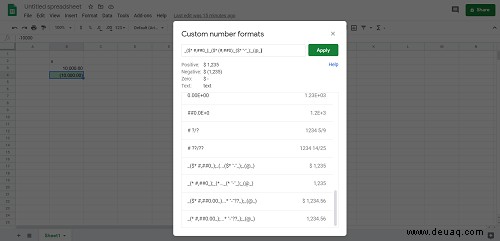Wenn Sie ein Tabellenkalkulationsprogramm wie Google Sheets verwenden, ist es wichtig zu wissen, wie Zahlenformate wie Währungen bearbeitet werden. Mit dieser Option können Sie Ihre Arbeit schnell, effizient und genau ausführen.
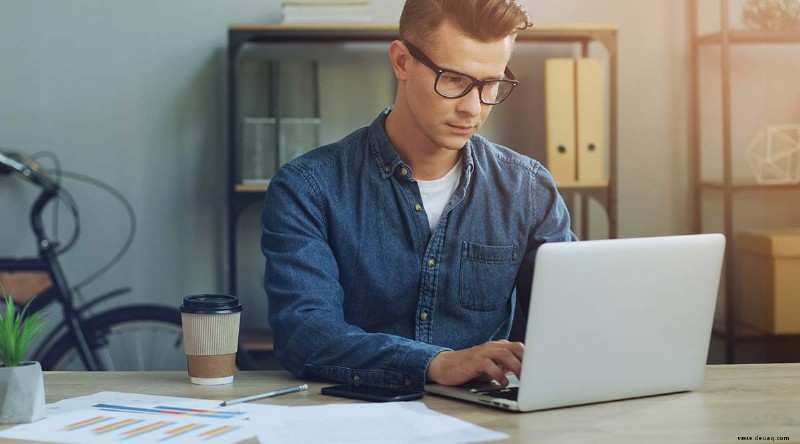
In diesem Artikel zeigen wir Ihnen, wie Sie das Währungsformat in Google Tabellen ändern, zusammen mit anderen nützlichen Formatierungsoptionen für Zahlen.
Währungsformat für Zellen aktivieren
Wenn Sie die Formatierung von Zellen ändern möchten, sodass sie automatisch eine bevorzugte Währungseinheit verwenden, können Sie dies folgendermaßen tun:
Wählen Sie zuerst die Zellen aus, die Sie formatieren möchten. Durch Klicken auf den Zeilenkopf können Sie das Format für die gesamte Zeile festlegen. Ein Klick auf den Spaltenkopf bewirkt dasselbe für die gesamte Spalte. Um einen bestimmten Zellbereich auszuwählen, klicken und ziehen Sie mit der Maus.
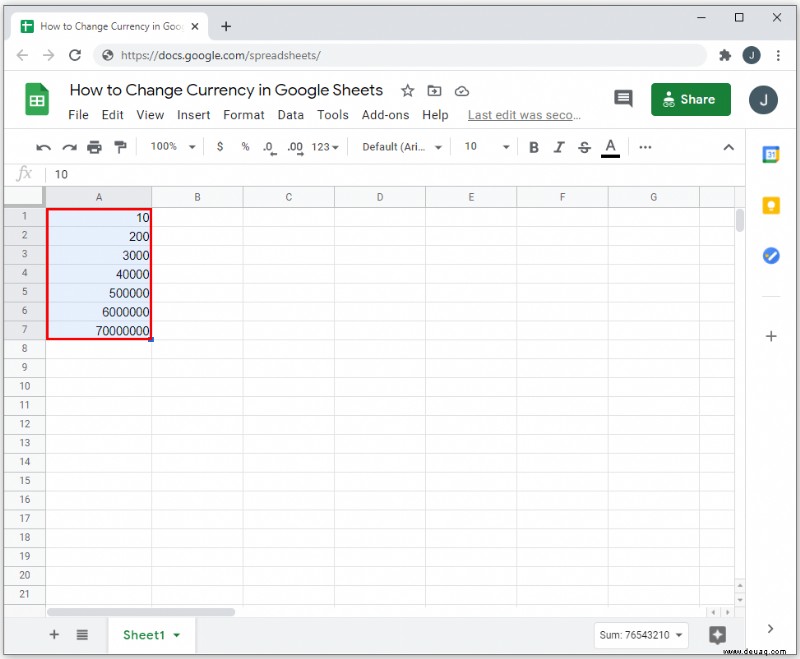 Klicken Sie im oberen Menü auf „Formatieren“.
Klicken Sie im oberen Menü auf „Formatieren“.
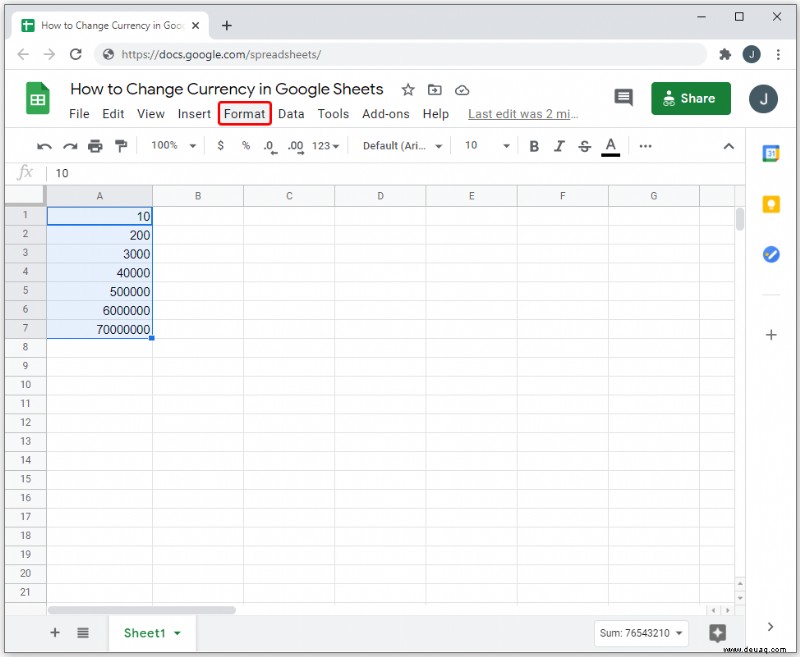 Bewege den Cursor im Dropdown-Menü über „Nummer“. Es erscheint ein zusätzliches Menü.
Bewege den Cursor im Dropdown-Menü über „Nummer“. Es erscheint ein zusätzliches Menü.
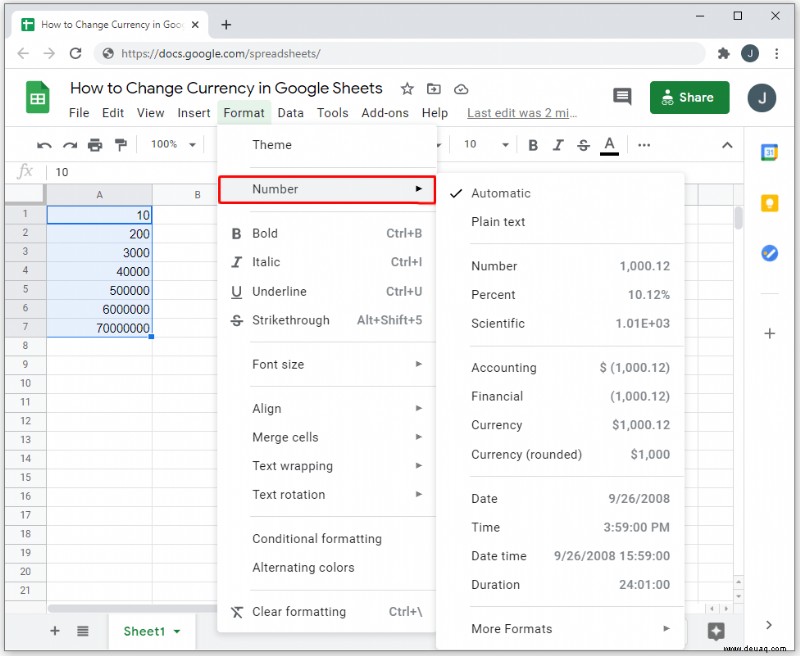 Wenn Sie Dezimalzahlen anzeigen möchten, wählen Sie die erste Währungsoption. Wenn Sie nur ganze Zahlen anzeigen möchten, wählen Sie die Option Währung (gerundet).
Wenn Sie Dezimalzahlen anzeigen möchten, wählen Sie die erste Währungsoption. Wenn Sie nur ganze Zahlen anzeigen möchten, wählen Sie die Option Währung (gerundet).
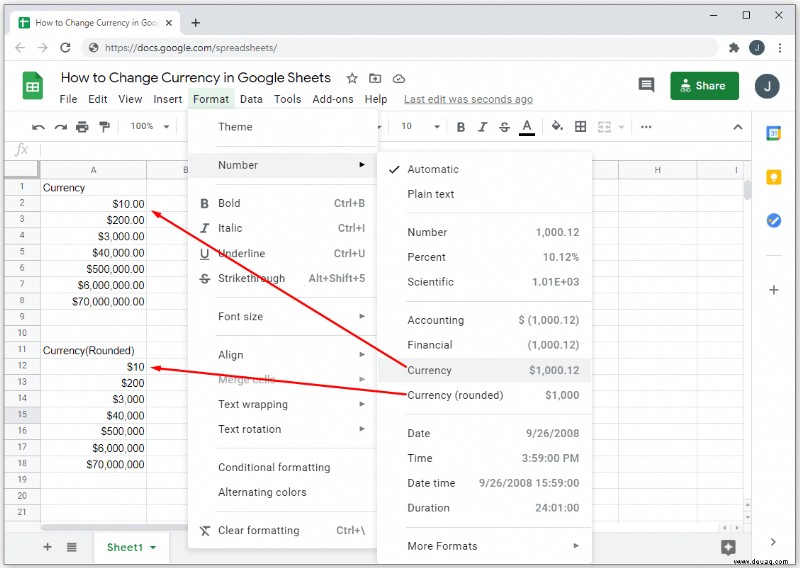 Wenn Sie Bilanzen erstellen, können Sie entweder „Buchhaltung“ oder „Finanzen“ als Formatierungsoption verwenden. Beide Typen verwenden geschlossene Klammern für Negativ- oder Guthabeneinträge. Der Unterschied zwischen den beiden besteht darin, dass „Buchhaltung“ das Währungssymbol verwendet, während Finanzen dies nicht tun.
Wenn Sie Bilanzen erstellen, können Sie entweder „Buchhaltung“ oder „Finanzen“ als Formatierungsoption verwenden. Beide Typen verwenden geschlossene Klammern für Negativ- oder Guthabeneinträge. Der Unterschied zwischen den beiden besteht darin, dass „Buchhaltung“ das Währungssymbol verwendet, während Finanzen dies nicht tun.
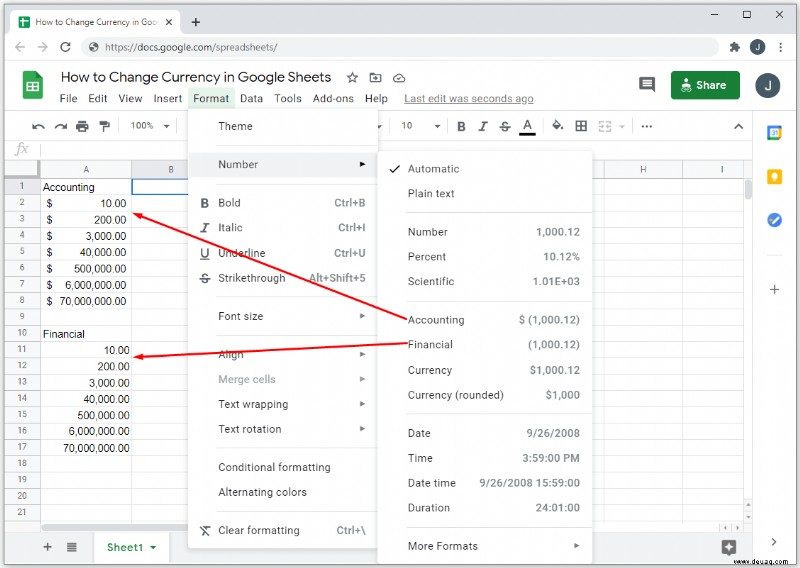 Alle Zahleneinträge für diese Zelle folgen nun diesem Format. Beachten Sie jedoch, dass alphanumerische Eingaben weiterhin möglich sind und die Währungsformatierung für diese bestimmten Daten nicht gilt.
Alle Zahleneinträge für diese Zelle folgen nun diesem Format. Beachten Sie jedoch, dass alphanumerische Eingaben weiterhin möglich sind und die Währungsformatierung für diese bestimmten Daten nicht gilt.
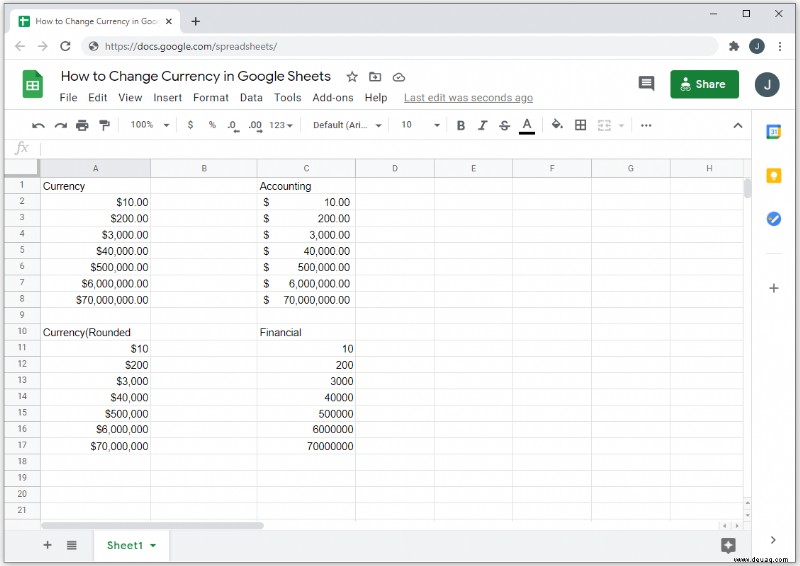 Die Standardwährung, die verwendet wird, wenn Sie diese spezielle Formatierung verwenden, ist US-Dollar.
Die Standardwährung, die verwendet wird, wenn Sie diese spezielle Formatierung verwenden, ist US-Dollar.
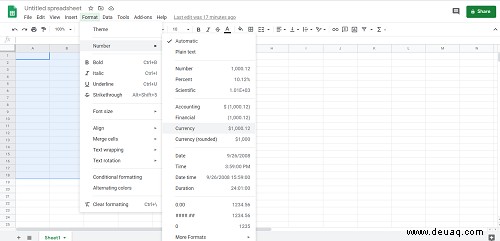
Verwendung unterschiedlicher Währungsformate, einschließlich benutzerdefinierter Währungen
Wenn Sie eine andere Währung als US-Dollar verwenden möchten, können Sie eine andere Konfiguration auswählen, indem Sie ein benutzerdefiniertes Zahlenformat auswählen. Die Schritte dazu sind wie folgt:
Wählen Sie wie oben die Zellen aus, auf die Sie die Formatierung anwenden möchten.
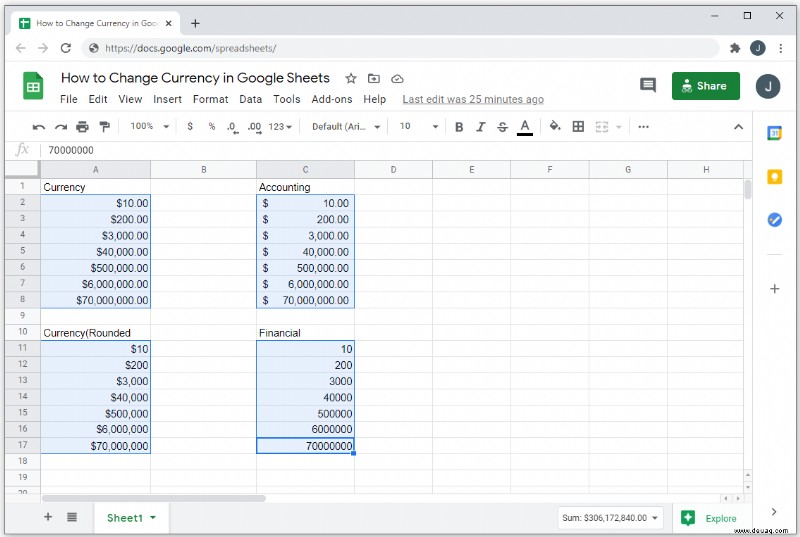 Klicken Sie im oberen Menü auf „Formatieren“.
Klicken Sie im oberen Menü auf „Formatieren“.
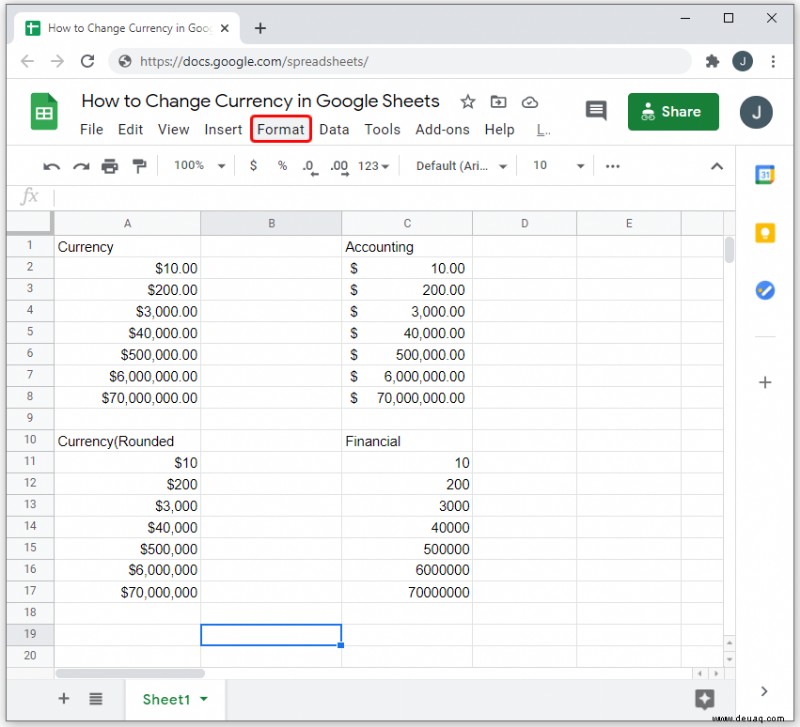 Bewege den Cursor im Dropdown-Menü über „Nummer“.
Bewege den Cursor im Dropdown-Menü über „Nummer“.
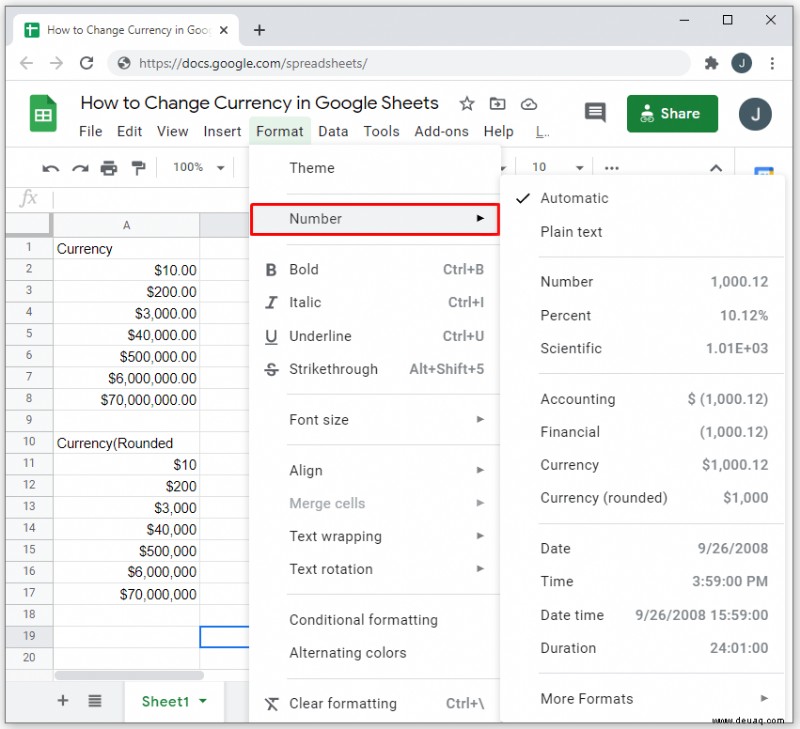 Bewegen Sie den Mauszeiger im angezeigten Seitenmenü auf „Weitere Formate“.
Bewegen Sie den Mauszeiger im angezeigten Seitenmenü auf „Weitere Formate“.
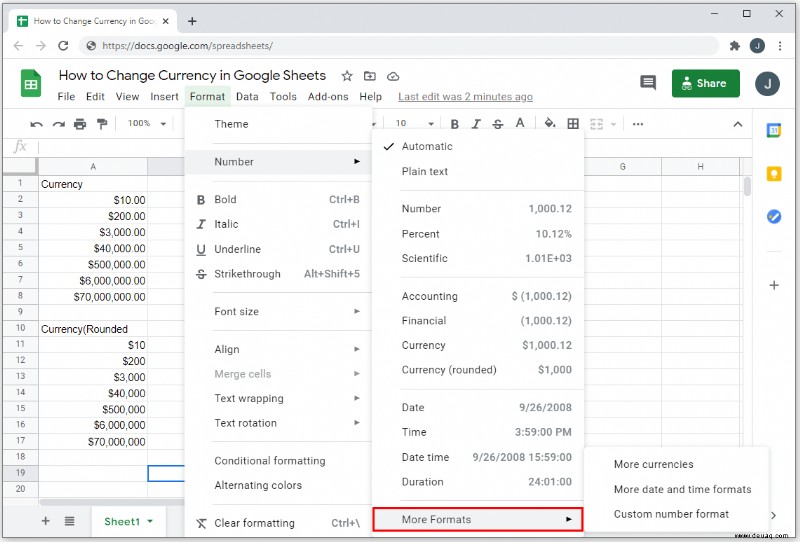 Wählen Sie „Weitere Währungen“ und klicken Sie darauf.
Wählen Sie „Weitere Währungen“ und klicken Sie darauf.
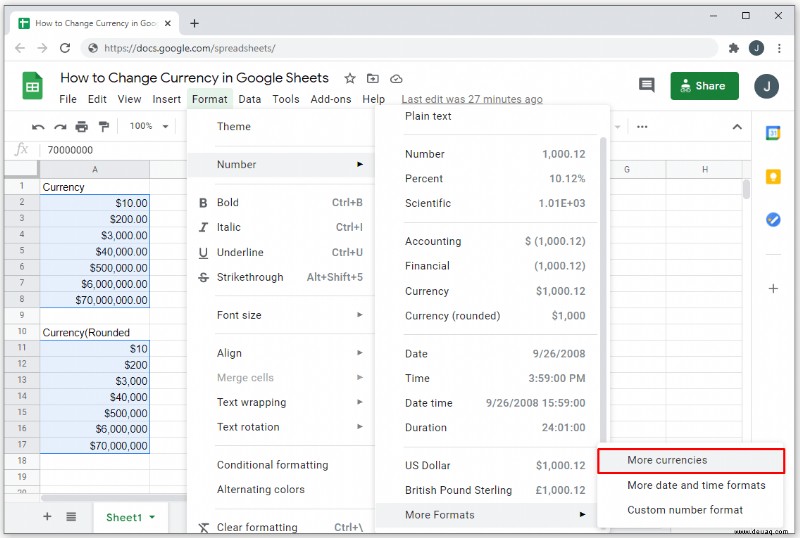 Klicken Sie im Popup-Fenster auf die Währung, die Sie verwenden möchten.
Klicken Sie im Popup-Fenster auf die Währung, die Sie verwenden möchten.
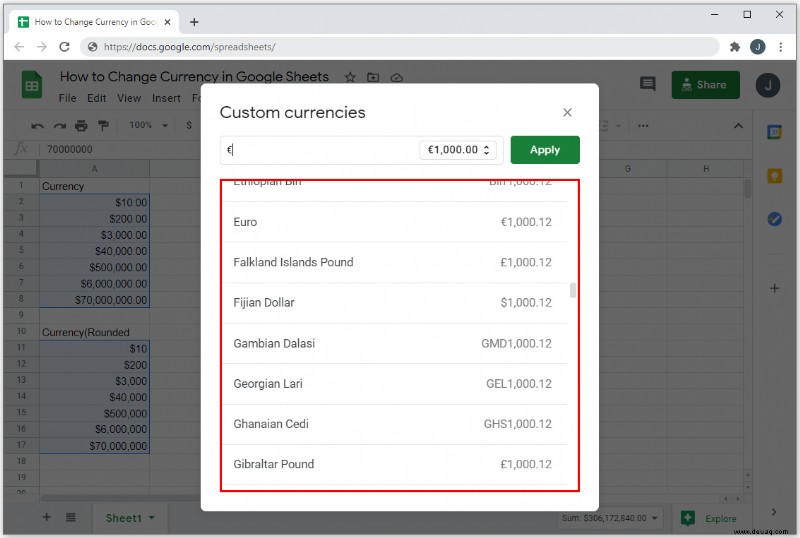 Wenn Sie Ihr eigenes Währungsformat verwenden möchten, geben Sie im Textfeld rechts unter „Benutzerdefinierte Währungen“ das Symbol ein, das Sie verwenden möchten.
Wenn Sie Ihr eigenes Währungsformat verwenden möchten, geben Sie im Textfeld rechts unter „Benutzerdefinierte Währungen“ das Symbol ein, das Sie verwenden möchten.
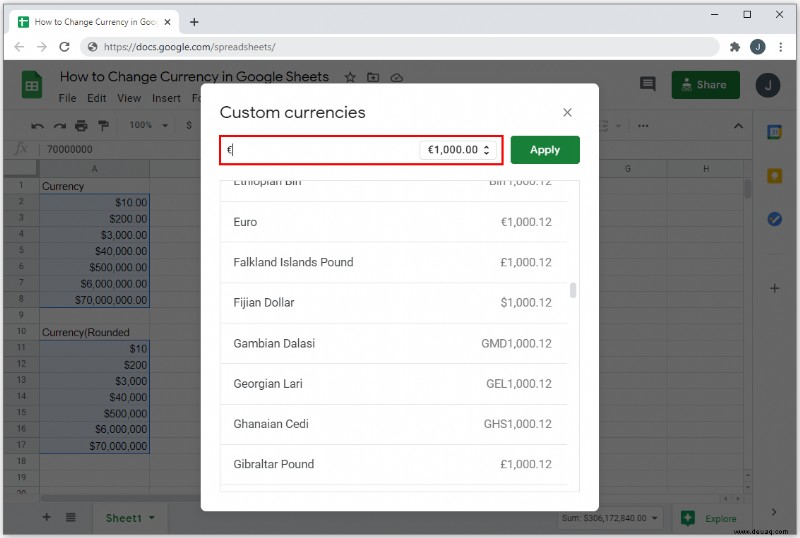 Klicken Sie auf das Dropdown-Menü im Textfeld, um auszuwählen, ob das Symbol vor oder nach den Zahlen platziert werden soll. Sie können auch auswählen, ob Dezimalzahlen angezeigt werden oder nicht.
Klicken Sie auf das Dropdown-Menü im Textfeld, um auszuwählen, ob das Symbol vor oder nach den Zahlen platziert werden soll. Sie können auch auswählen, ob Dezimalzahlen angezeigt werden oder nicht.
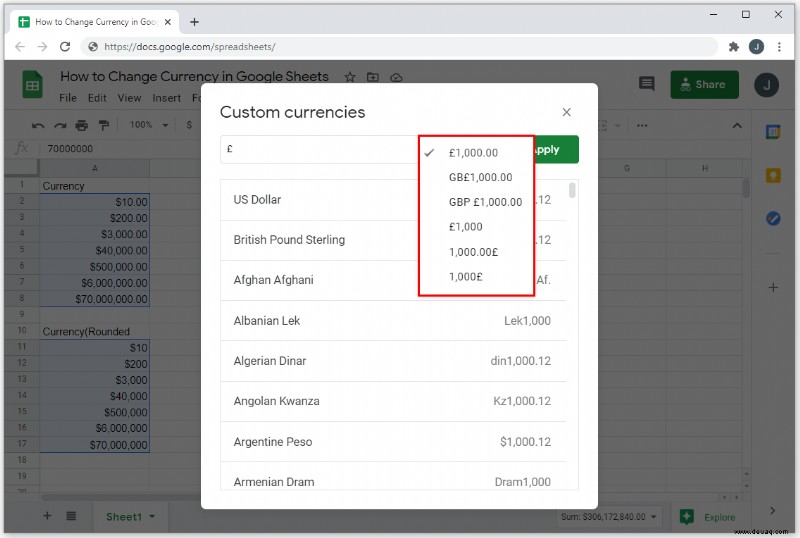 Klicken Sie auf die Schaltfläche „Anwenden“, wenn Sie fertig sind.
Klicken Sie auf die Schaltfläche „Anwenden“, wenn Sie fertig sind.
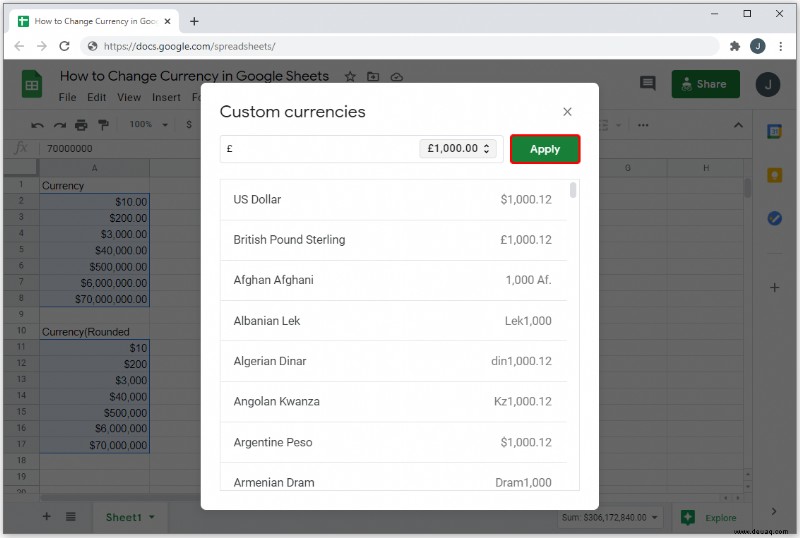
Alle ausgewählten Zellen sollten nun das gewählte Format haben. Wie oben werden alphanumerische Eingaben nicht beeinflusst. Nur reinen Zahleneinträgen werden Währungen zugewiesen.
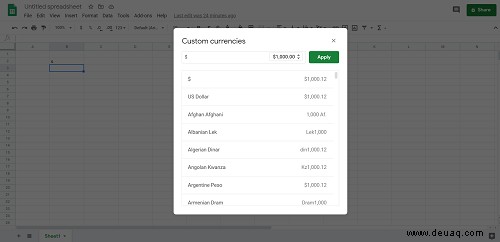
Andere Zahlenformatierungsoptionen
Währungen sind nicht die einzigen Nummerierungsoptionen, die Sie für Google Sheets verwenden können. Es gibt viele Nummerierungsformate, die Sie verwenden können, je nachdem, für welchen Job Sie sie verwenden möchten. Um ein Nummerierungsformat zu verwenden, können Sie Folgendes tun:
So passen Sie Dezimalstellen und Tausendertrennzeichen an:
Wählen Sie „Format“ im oberen Menü.
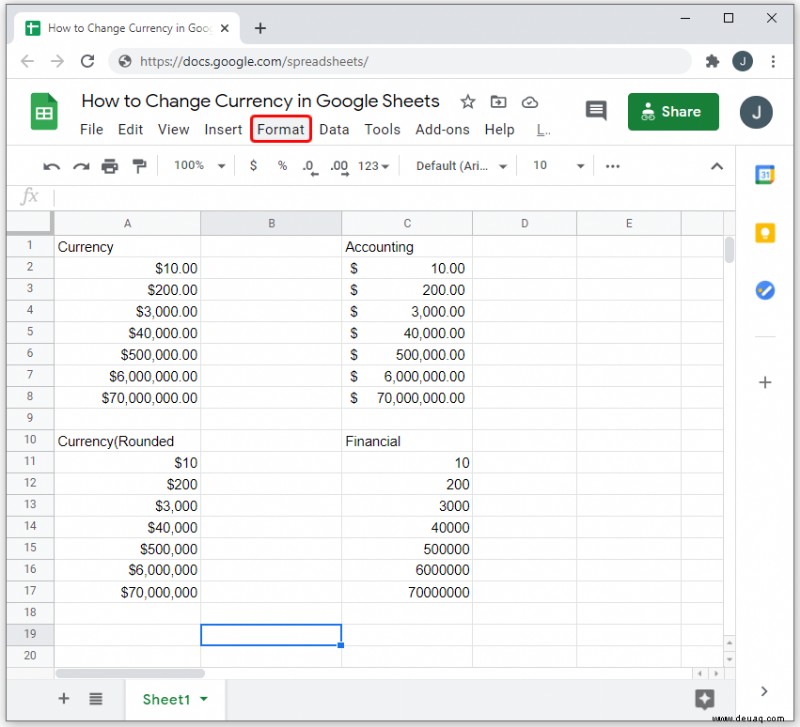 Bewegen Sie den Mauszeiger im Dropdown-Menü über „Nummer“.
Bewegen Sie den Mauszeiger im Dropdown-Menü über „Nummer“.
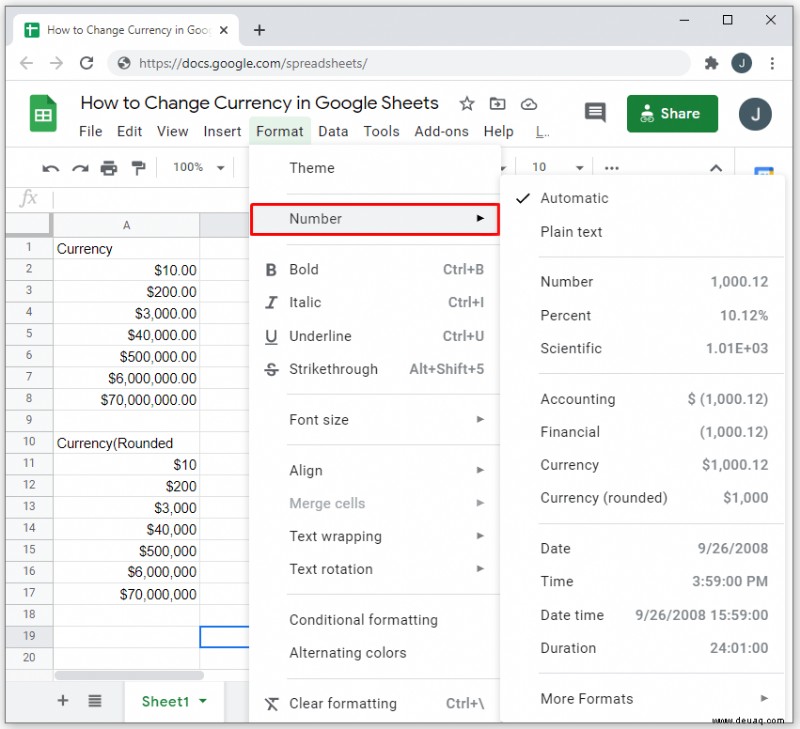 Bewege den Mauszeiger über „Weitere Formate“.
Bewege den Mauszeiger über „Weitere Formate“.
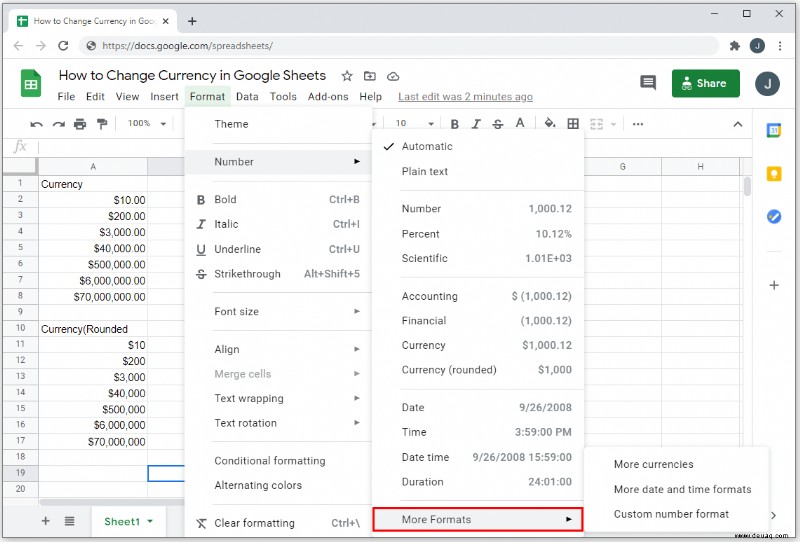 Wählen Sie „Benutzerdefinierte Zahlenformate“ und klicken Sie darauf.
Wählen Sie „Benutzerdefinierte Zahlenformate“ und klicken Sie darauf.
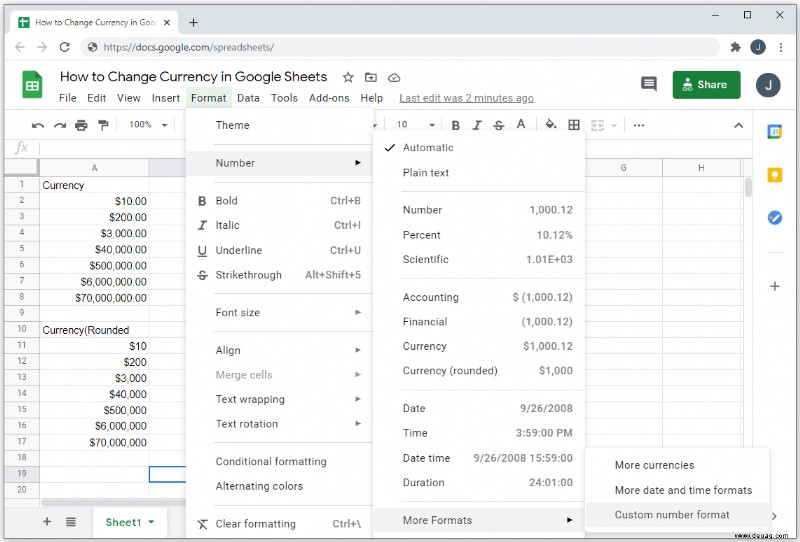 Wählen Sie eine Formatierungsoption aus der Liste oder erstellen Sie Ihre eigene mithilfe des Textfelds unter dem Titel „Benutzerdefinierte Zahlenformate“.
Wählen Sie eine Formatierungsoption aus der Liste oder erstellen Sie Ihre eigene mithilfe des Textfelds unter dem Titel „Benutzerdefinierte Zahlenformate“.
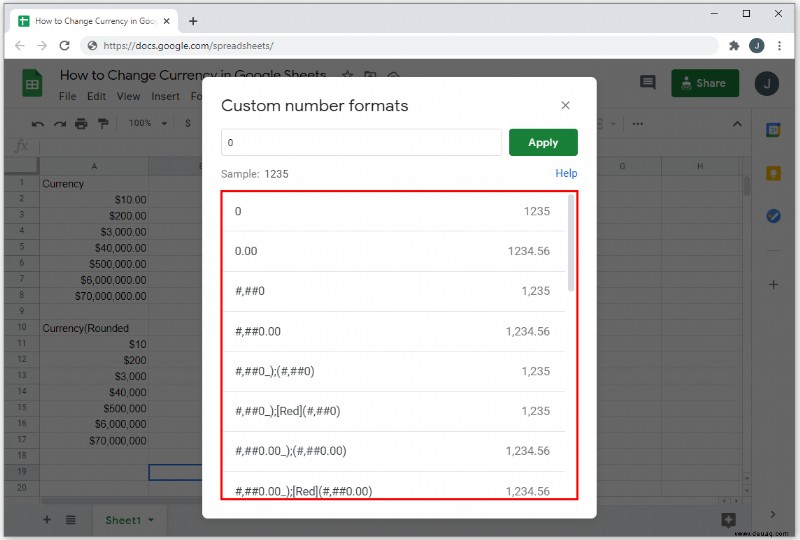 Sie können ein benutzerdefiniertes Währungssymbol verwenden, indem Sie das Symbol gefolgt von einem Sternchen (*) eingeben. Die folgenden Buchstaben und Symbole geben jedoch ein ungültiges Format zurück:D, E, H, M, S, Y und @. Sowohl Klein- als auch Großbuchstaben der aufgeführten werden nicht als Währungsformate akzeptiert.
Sie können ein benutzerdefiniertes Währungssymbol verwenden, indem Sie das Symbol gefolgt von einem Sternchen (*) eingeben. Die folgenden Buchstaben und Symbole geben jedoch ein ungültiges Format zurück:D, E, H, M, S, Y und @. Sowohl Klein- als auch Großbuchstaben der aufgeführten werden nicht als Währungsformate akzeptiert.
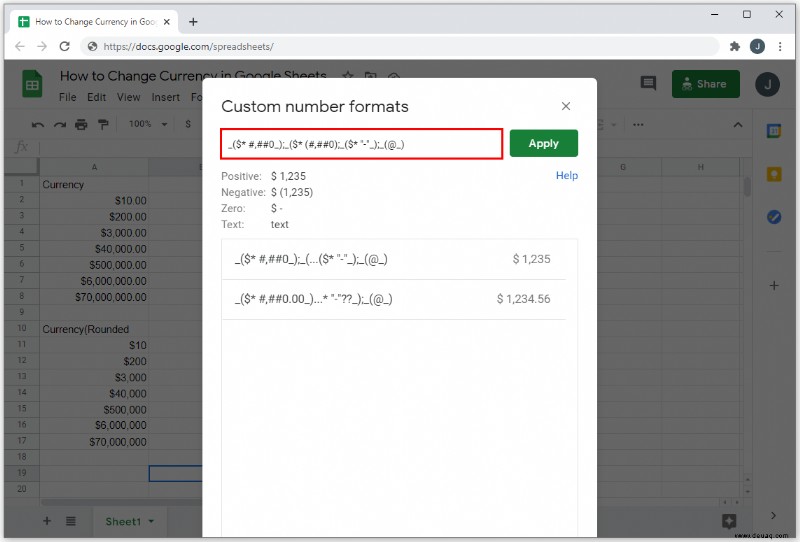 Hashtags (#) kennzeichnen die Platzierung von Zahlen. Wenn Sie einen Punkt (.) zwischen Hashtags setzen, wird die Platzierung von Dezimalzahlen angezeigt.
Hashtags (#) kennzeichnen die Platzierung von Zahlen. Wenn Sie einen Punkt (.) zwischen Hashtags setzen, wird die Platzierung von Dezimalzahlen angezeigt.
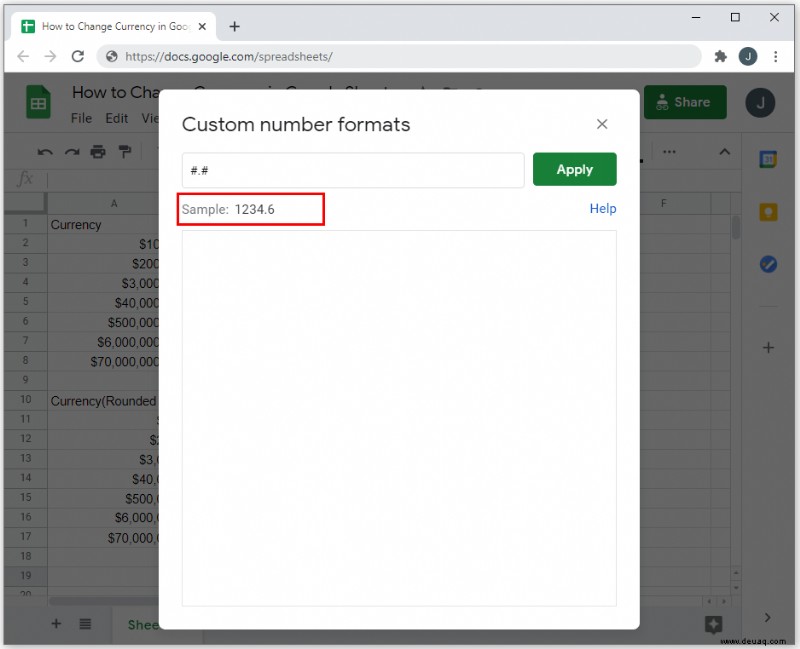 Kommas (,), die zwischen Hashtags eingefügt werden, bedeuten Tausender-Trennzeichen.
Kommas (,), die zwischen Hashtags eingefügt werden, bedeuten Tausender-Trennzeichen.
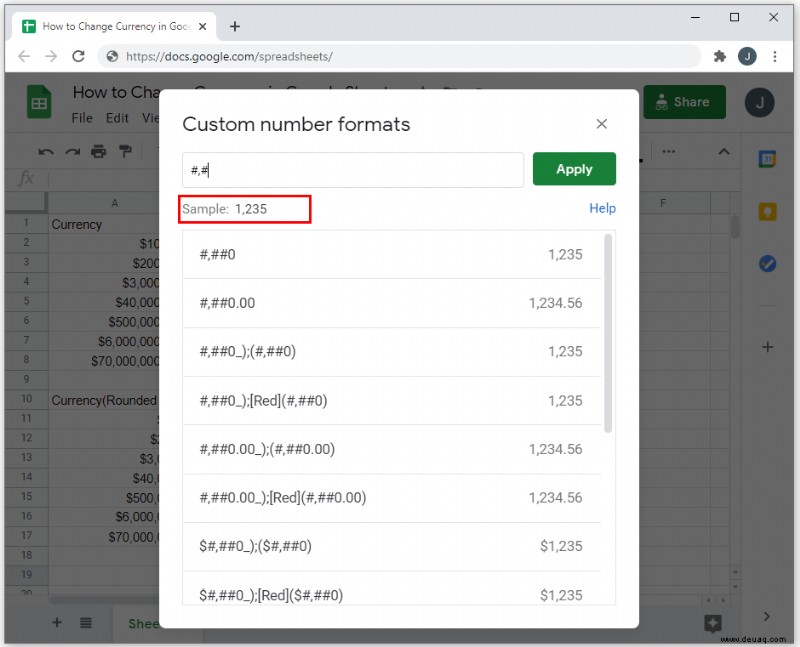 Die Verwendung von Klammern innerhalb weiterer Klammern zeigt an, dass die Formatierung buchhalterisch oder finanziell ist. Dies bedeutet, dass negative Zahlen in Klammern angezeigt werden. Beachten Sie, dass der erste Formatcode vor einem Semikolon (; ) für positive Zahlen und der nächste für negative Zahlen verwendet wird. Ein drittes ermöglicht es Ihnen, ein Symbol für Null- oder Leereinträge anzuzeigen.
Die Verwendung von Klammern innerhalb weiterer Klammern zeigt an, dass die Formatierung buchhalterisch oder finanziell ist. Dies bedeutet, dass negative Zahlen in Klammern angezeigt werden. Beachten Sie, dass der erste Formatcode vor einem Semikolon (; ) für positive Zahlen und der nächste für negative Zahlen verwendet wird. Ein drittes ermöglicht es Ihnen, ein Symbol für Null- oder Leereinträge anzuzeigen.
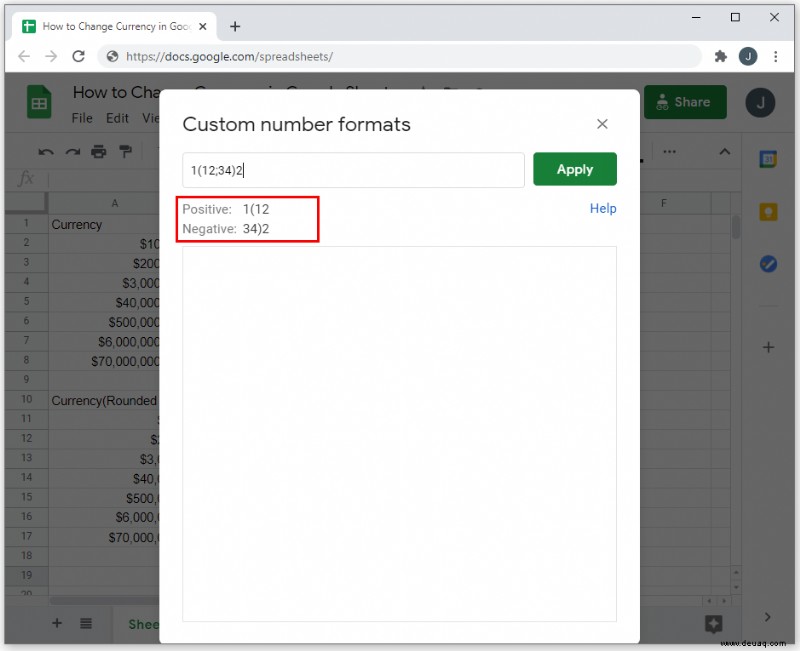 Das Eingeben einer Farbe in Klammern – wie zum Beispiel [Rot] – ändert die Farbe dieser bestimmten Zelle, wenn sie die Kriterien erfüllt. Wenn es vor dem ersten Semikolon platziert wird, gilt es für positive Zahlen, und wenn es vor dem zweiten platziert wird, gilt es für negative Zahlen.
Das Eingeben einer Farbe in Klammern – wie zum Beispiel [Rot] – ändert die Farbe dieser bestimmten Zelle, wenn sie die Kriterien erfüllt. Wenn es vor dem ersten Semikolon platziert wird, gilt es für positive Zahlen, und wenn es vor dem zweiten platziert wird, gilt es für negative Zahlen.
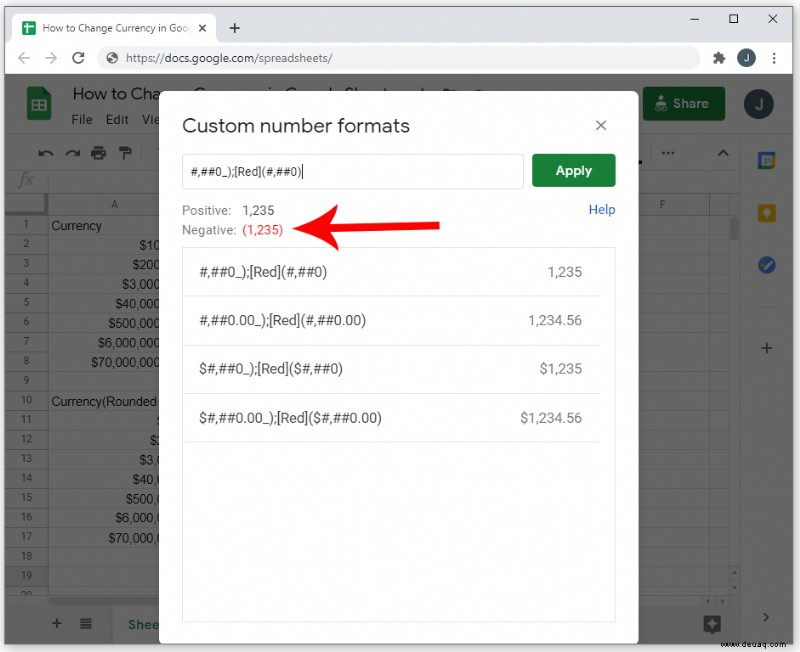 Die Verwendung von Fragezeichen ( ? ) zwischen Schrägstrichen ( / ) bestimmt das Format von Brüchen.
Die Verwendung von Fragezeichen ( ? ) zwischen Schrägstrichen ( / ) bestimmt das Format von Brüchen.
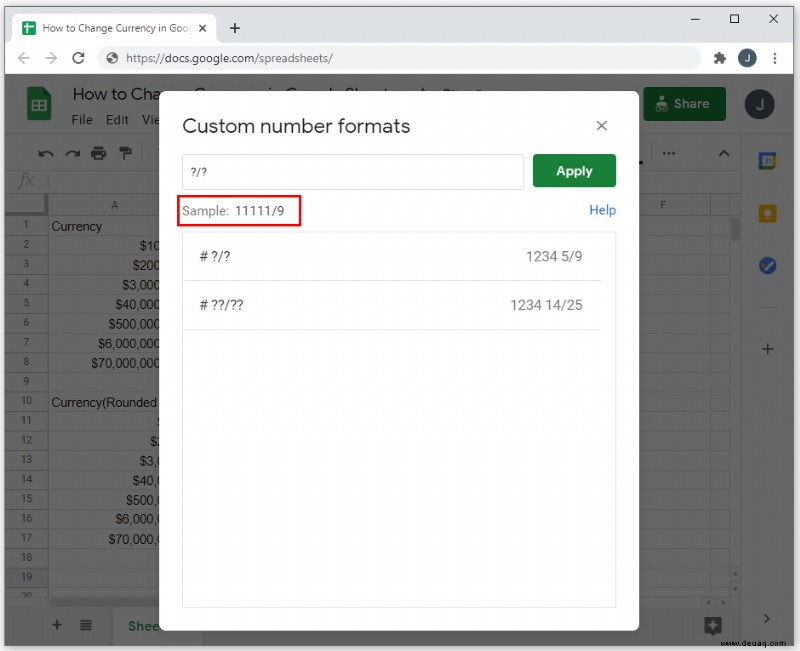 Sie können Beispiele für die Verwendung der Symbole sehen, indem Sie die Auswahlmöglichkeiten nach unten scrollen.
Sie können Beispiele für die Verwendung der Symbole sehen, indem Sie die Auswahlmöglichkeiten nach unten scrollen.
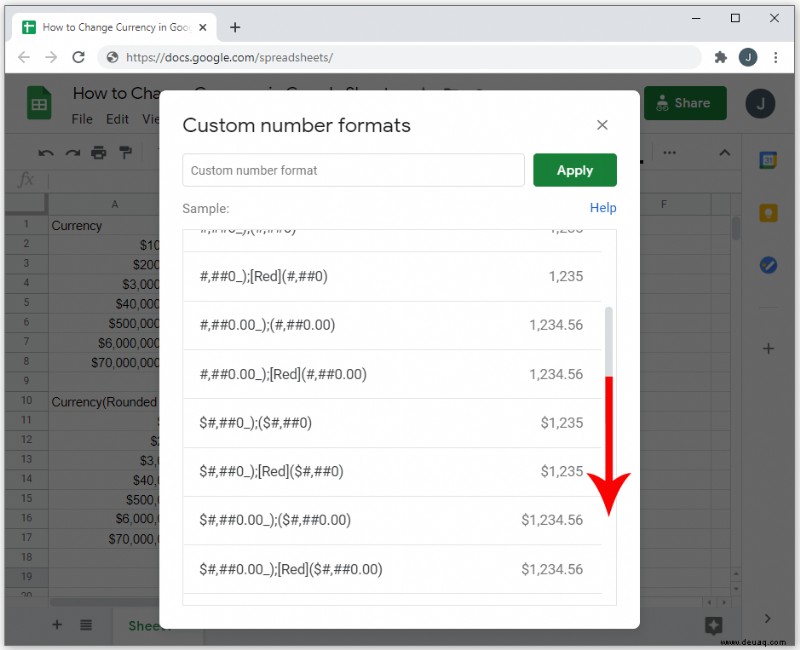
So wählen Sie benutzerdefinierte Datums- und Zeitformate aus:
Klicken Sie im oberen Menü auf „Formatieren“.
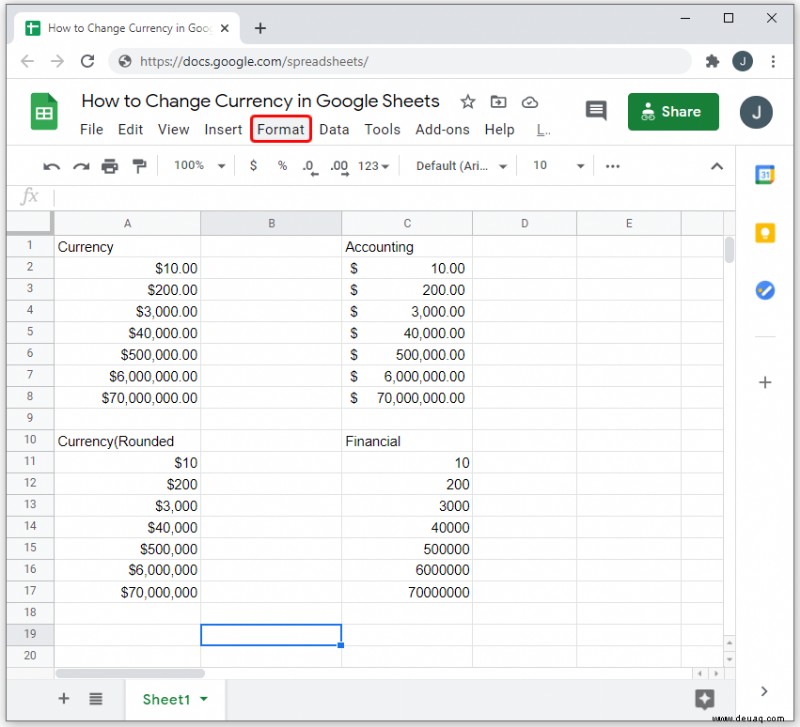 Bewege den Mauszeiger über „Zahlen“.
Bewege den Mauszeiger über „Zahlen“.
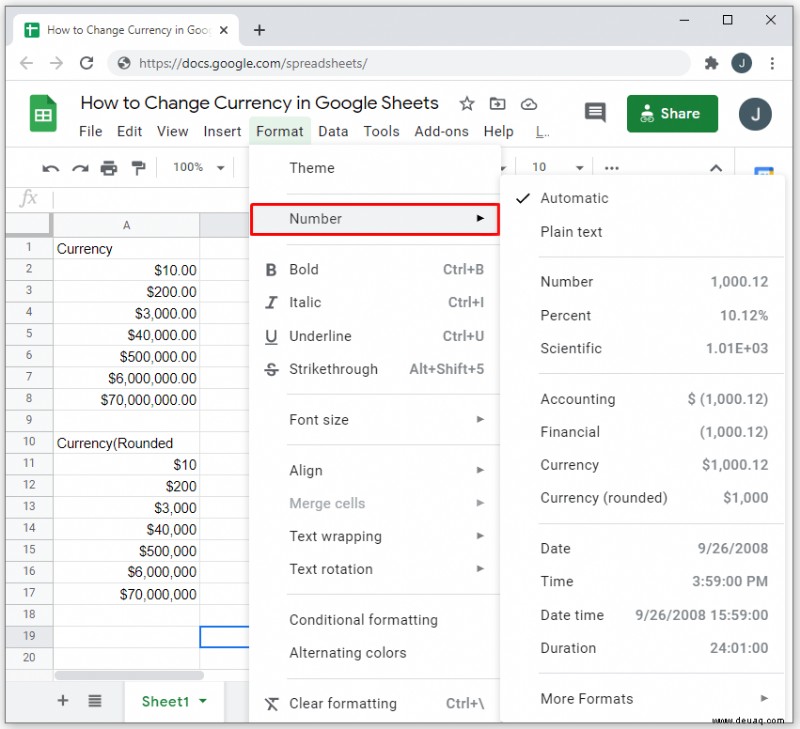 Hover over “More Formats.”
Hover over “More Formats.”
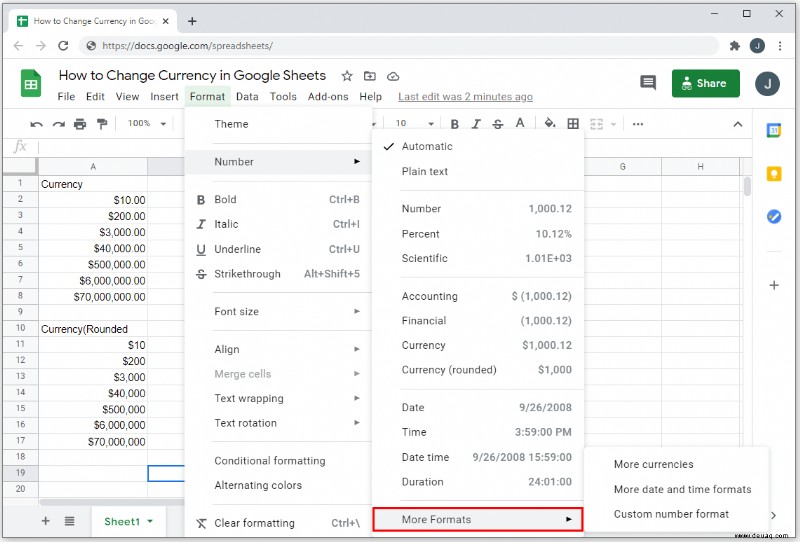 Choose and click on “More date and time formats.”
Choose and click on “More date and time formats.”
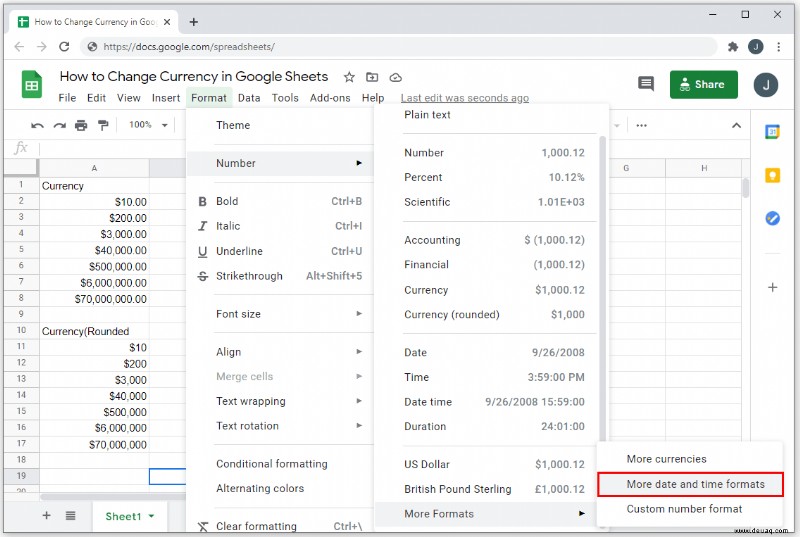 Choose a format from the list, or edit it to create your own.
Choose a format from the list, or edit it to create your own.
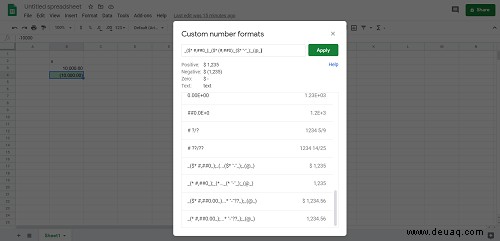
A Handy Tool
Google Sheets is a very handy tool for people that need to deal with a large amount of accounting data. Being able to change the formatting options to follow particular currency or numbering specifications allows you to perform your job more efficiently.
Do you know of other ways to change the currency in Google Sheets not mentioned here? Teilen Sie Ihre Gedanken im Kommentarbereich unten mit.