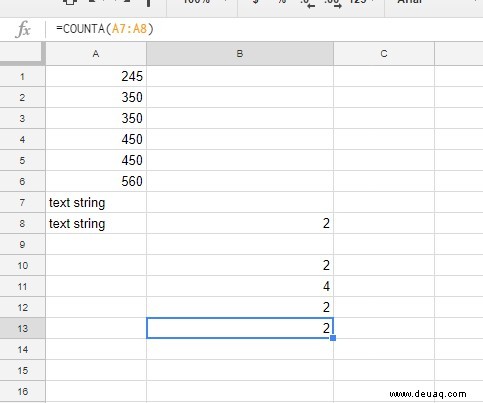Viele Menschen verwenden Cloud-Tabellenkalkulationsanwendungen wie Google Sheets, um ihre Daten zu analysieren, und stoßen häufig auf das Problem doppelter Daten. Doppelte Daten bedeuten mehrere Instanzen der exakt gleichen Daten, wo es nur eine Instanz geben sollte.
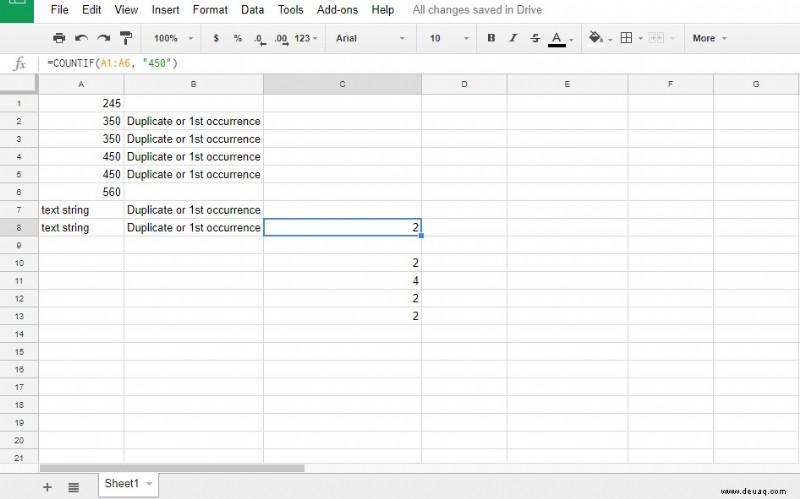
Manchmal ist es notwendig, diese Duplikate zu entfernen, um die Daten in der Tabelle zu verarbeiten, aber manchmal möchten wir einfach wissen, wie oft ein bestimmter Wert in unseren Daten dupliziert wird.
In diesem Artikel zeige ich Ihnen verschiedene Möglichkeiten, Duplikate in Google Tabellen zu zählen und zu entfernen.
Duplikate in Google Tabellen zählen
Es gibt verschiedene Methoden, mit denen Sie Duplikate in Google Tabellen zählen und entfernen können.
In diesem Artikel sehen wir uns an, wie Sie die Funktionen ZÄHLENWENN, ZÄHLEN und ZÄHLENA oder das Power Tools-Add-on verwenden können, um diese Aufgabe zu erfüllen.
Zähle Duplikate mit COUNTIF
ZÄHLENWENN ist eine relativ einfache Google Sheets-Funktion, die Zellen zählt, die Zahlen oder Text basierend auf einer bestimmten Bedingung enthalten. Die Syntax ist einfach; Sie müssen nur einen Zellbereich und ein Kriterium dafür angeben, welche Zellen gezählt werden sollen. Sie können die ZÄHLENWENN-Funktion in der FX-Leiste mit der folgenden Syntax eingeben:„=ZÄHLENWENN(Bereich, Kriterium) .’
Lassen Sie uns zunächst eine Tabelle mit einigen Dummy-Daten einrichten, die wir in eine COUNTIF-Funktion aufnehmen können. Öffnen Sie eine leere Tabelle in Google Tabellen und geben Sie die Werte „450“, „350“, „560“, „450“, „350“ und „245“ in den Zellbereich A2:A7 ein.
Ihre Tabelle sollte dann genau der unten angezeigten entsprechen:
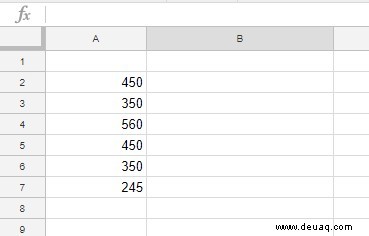
Um die COUNTIF-Funktion zur Tabelle hinzuzufügen, wählen Sie Zelle B9 aus und klicken Sie in die FX-Leiste. Geben Sie "=COUNTIF(A2:A7, "450") ein ‘ in der FX-Leiste und drücken Sie die Eingabetaste, um die Funktion zur Zelle hinzuzufügen. Zelle B9 enthält jetzt den Wert 2. Als solches werden zwei doppelte „450“-Werte innerhalb des Zellbereichs A2:A7 gezählt.
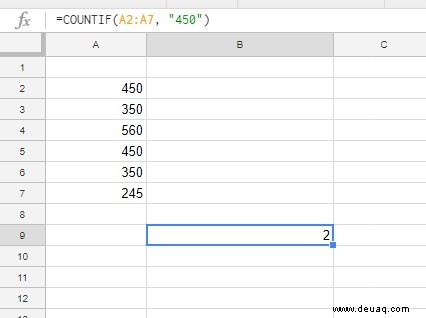
COUNTIF zählt auch doppelte Textzeichenfolgen. Ersetzen Sie dazu einfach das numerische Kriterium der Funktion durch Text.
Geben Sie beispielsweise „Textzeichenfolge“ in die Zellen A8 und A9 Ihrer Tabelle ein. Geben Sie dann die Funktion „=COUNTIF(A2:A9, „text string“) ein ‘ in Zelle B10.
B10 zählt dann zwei Zellen, die doppelten Text enthalten, wie im folgenden Schnappschuss:
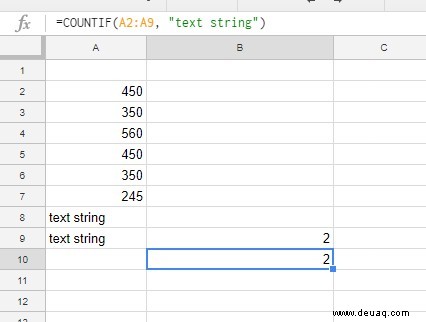
Sie können einer Tabelle auch eine Formel hinzufügen, die mehrere doppelte Werte innerhalb eines einzelnen Zellbereichs zählt. Diese Formel fügt zwei oder mehr COUNTIF-Funktionen zusammen.
Geben Sie als Beispiel die Formel „=COUNTIF(A2:A7, „450“)+COUNTIF(A2:A7, „350“) ein ‘ in der Zelle B11. Dadurch werden sowohl die „450“- als auch die „350“-Duplikate in Spalte A gezählt. Als Ergebnis gibt B11 den Wert 4 zurück, wie im Schnappschuss direkt darunter.
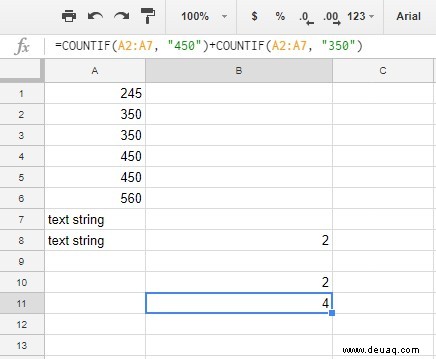
Zähle Duplikate mit COUNT und COUNTA
COUNT ist eine weitere Funktion, die doppelte Werte in Tabellenzellenbereichen zählen kann. Sie können jedoch nur Zellbereiche in diese Funktion einbeziehen. Daher ist COUNT nicht sehr gut, wenn Sie Blätter mit doppelten Werten haben, die über viele separate Zellbereiche innerhalb von Spalten oder Zeilen verstreut sind. Die Funktion ist viel effektiver zum Zählen von Duplikaten, wenn Sie Daten in Zeilen und Spalten sortieren.
Klicken Sie mit der rechten Maustaste auf die Überschrift von Spalte A in der Tabelle "Tabellen" und wählen Sie Tabelle von A bis Z sortieren aus Möglichkeit. Dadurch werden Ihre Spaltenzellen in numerischer Reihenfolge mit den niedrigsten Zahlen oben und den höchsten Werten unten angeordnet, wie im Schnappschuss direkt darunter. Dadurch werden auch alle doppelten Werte in Einzelzellenbereichen zusammengefasst.
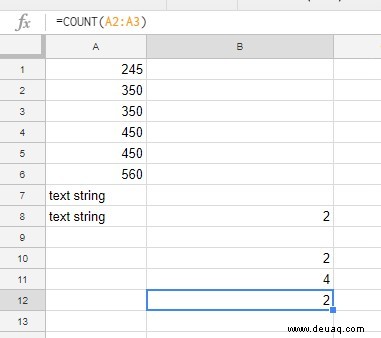
Alle Duplikate mit Power Tools zählen
Öffnen Sie die Funktion Dublettenbeseitigung und Vergleich in Power Tools, indem Sie Power Tools auswählen aus den Add-ons Pulldown-Menü und wählen Sie dann Deduplizierung und Vergleich aus Option.
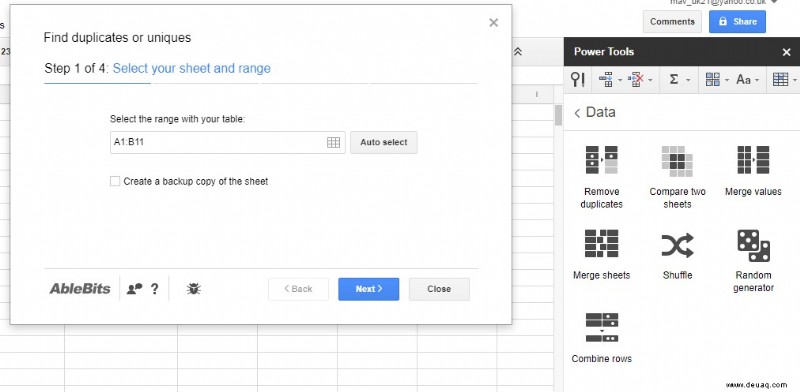
Klicken Sie auf die Zellbezugsschaltfläche, um den Zellbereich A1:A8 auszuwählen, und drücken Sie OK Möglichkeit. Klicken Sie auf Weiter und wählen Sie Duplikate + 1. Vorkommen aus Option.
Klicken Sie auf Weiter erneut, um die direkt darunter angezeigten Optionen zu öffnen. Aktivieren Sie dort die Kontrollkästchenoptionen für Spalten und klicken Sie dann auf Weiter nochmal.
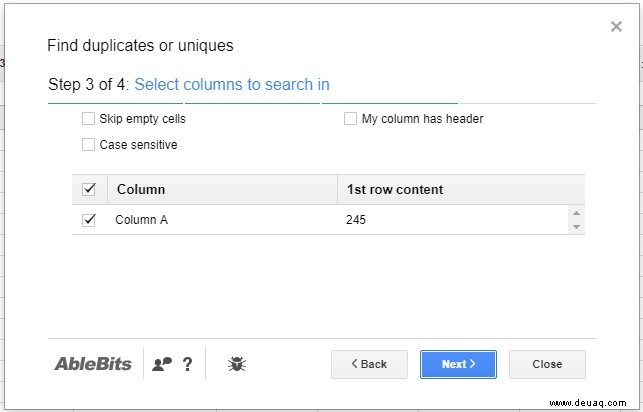
Wählen Sie Statusspalte hinzufügen aus Optionsfeld, das der Tabelle eine neue Spalte hinzufügt, die doppelte Werte hervorhebt. Es gibt auch eine Füllfarbe Option, die Sie auswählen können, um die doppelten Zellen mit Farben hervorzuheben. Wenn Sie auf Fertig stellen drücken klicken, teilt Ihnen das Add-In mit, wie viele Duplikate sich innerhalb des ausgewählten Zellbereichs befinden.
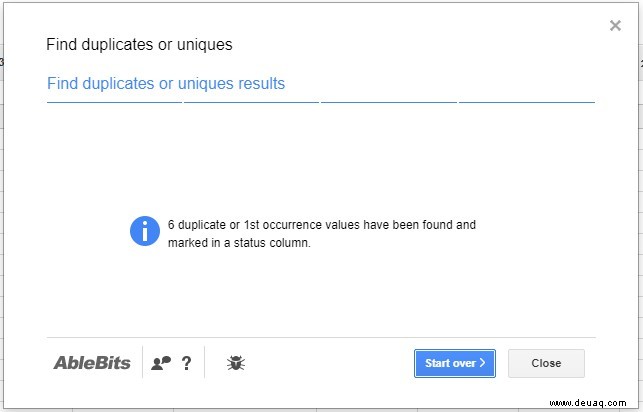
Das Add-On zählt alle sechs Duplikate innerhalb des Zellbereichs der Tabelle. Dazu gehören einige „350“- und „450“-Werte und die Textstringzellen. Ihr Blatt enthält auch eine neue B-Spalte, die die A-Zeilen mit den Duplikaten hervorhebt, wie unten gezeigt.
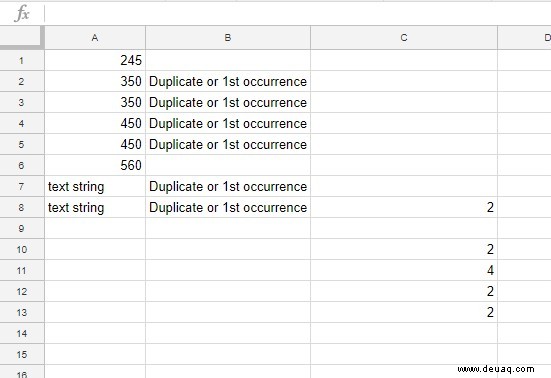
Abschließende Gedanken
Der Umgang mit doppelten Daten in Google Sheets kann schwierig sein; Mit den oben aufgeführten Funktionen oder einem Add-On wie Power Tools ist das Auffinden, Analysieren und Entfernen doppelter Daten jedoch schnell und einfach.
Wenn Sie diesen Artikel hilfreich fanden, könnte Ihnen auch dieser TechJunkie-How-to-Artikel darüber gefallen, wie man einen absoluten Wert in Google Sheets erhält. Wenn Sie Tipps und Tricks zu Google Tabellen haben, posten Sie diese bitte in den Kommentaren unten.