Als Adobe das Protected Document Format erstellte, geschah dies mit dem edlen Ziel, Dateien auf allen Plattformen konsistent und unverändert zu halten. Und obwohl es wirklich einfach ist, PDF-Dateien mit einer Vielzahl von Apps und Webbrowsern anzuzeigen, ist das Erstellen einer PDF-Datei etwas kniffliger.
Glücklicherweise bietet Android eine hervorragende Unterstützung für die PDF-Manipulation. Dank einer großen Auswahl an verfügbaren Apps können Sie PDF-Dateien auf Ihrem Handy oder Tablet erstellen und bearbeiten.
Möglichkeiten zum Erstellen einer PDF-Datei
Je nachdem, welche Art von Inhalt Sie in ein PDF umwandeln möchten, gibt es zwei gängige Szenarien.
Eine besteht darin, ein Dokument zu scannen und es in ein PDF umzuwandeln. Dies ist großartig, wenn Sie Inhalte für sich selbst archivieren oder mit jemand anderem teilen möchten. Der andere ist, wenn Sie ein PDF aus einem vorhandenen Dokument oder einer Webseite erstellen möchten.
Unabhängig von Ihren Anforderungen wird das Generieren von PDFs ganz einfach, wenn Sie die richtigen Apps verwenden.

In PDF scannen
Google Drive ist auf fast allen Android-Geräten vorinstalliert und ermöglicht Ihnen standardmäßig das Scannen in PDF. Wenn Sie Google Drive zufällig nicht auf Ihrem Gerät haben, können Sie es bei Google Play installieren.
Führen Sie die folgenden Schritte aus, um ein Dokument als PDF zu scannen.
- Öffnen Sie die Google Drive-App auf Ihrem Mobilgerät.
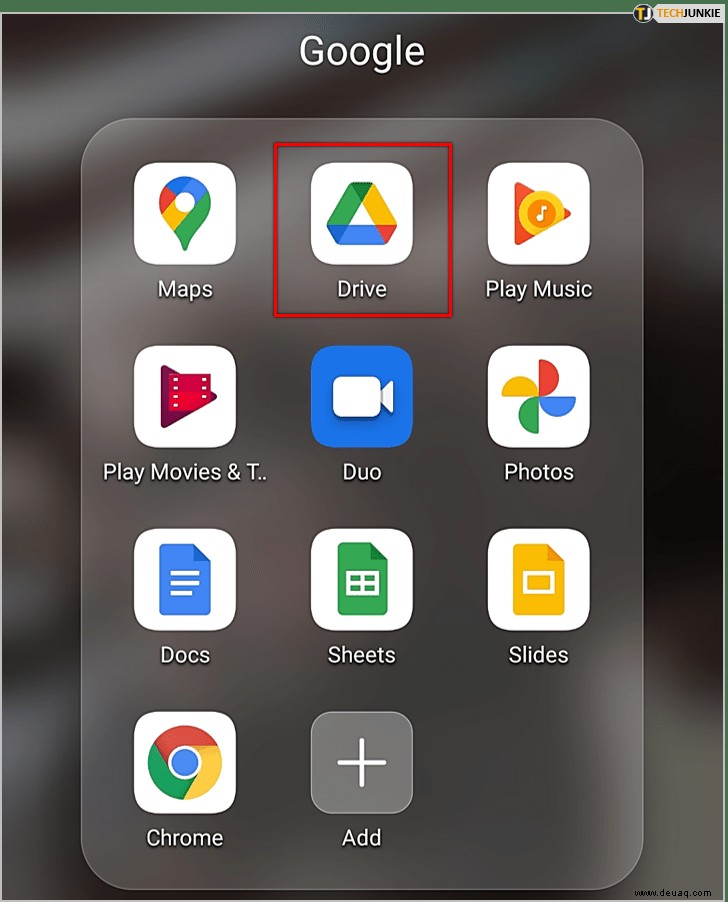
- Auf dem Hauptbildschirm sollten Sie in der unteren rechten Ecke ein buntes Pluszeichen sehen. Tipp Es an.
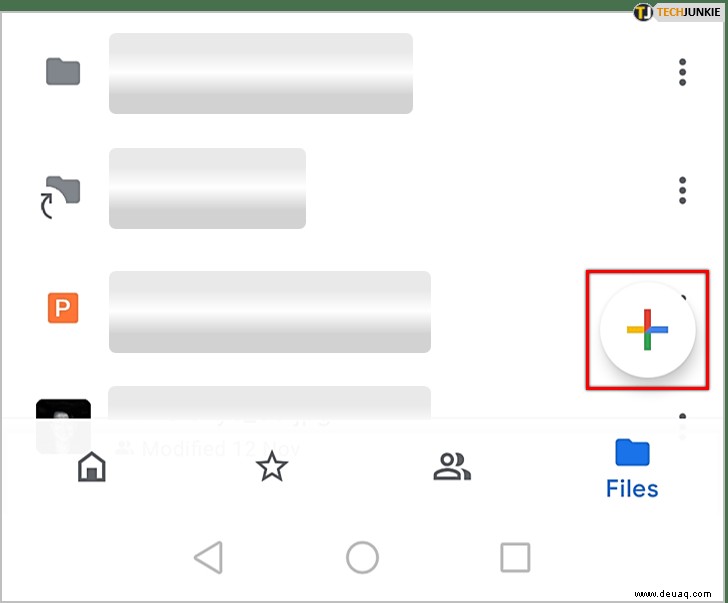
- Das Menü „Neu erstellen“ wird angezeigt, tippen Sie also auf die Option „Scannen“.
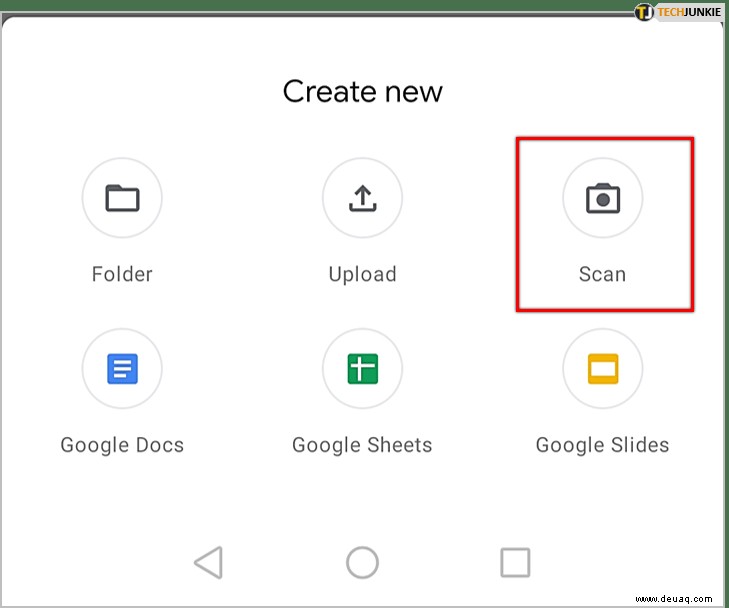
- Dadurch wird Ihre Kamera-App geöffnet. Machen Sie ein Foto des Dokuments, das Sie in ein PDF umwandeln möchten.
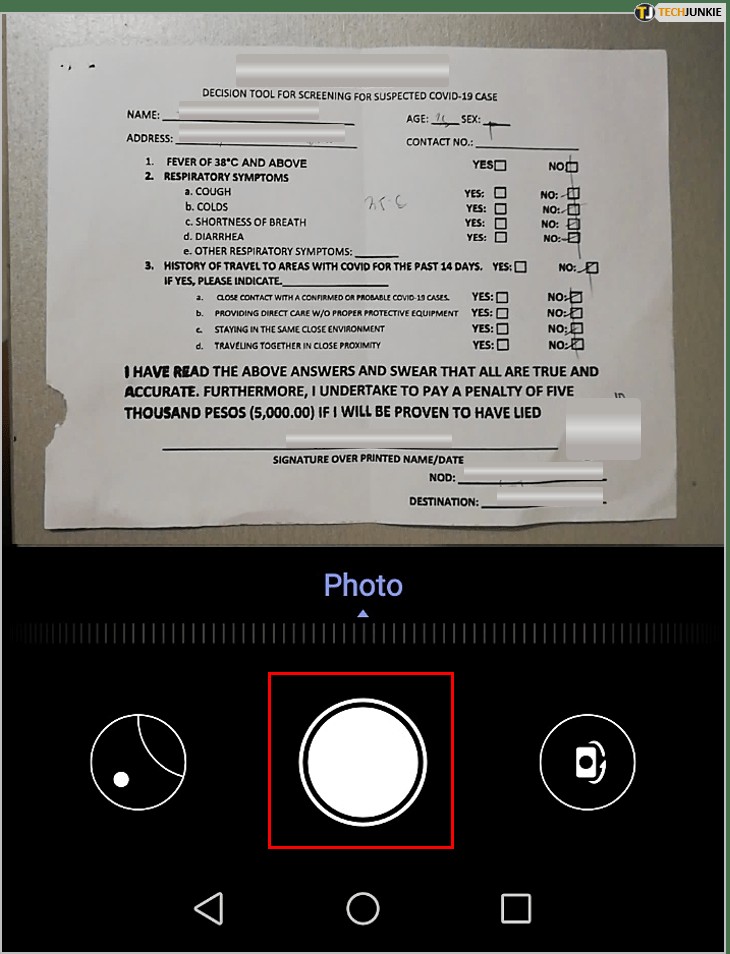
- Tippen Sie auf das „Häkchen“-Symbol, um die Bildvorschau anzuzeigen.
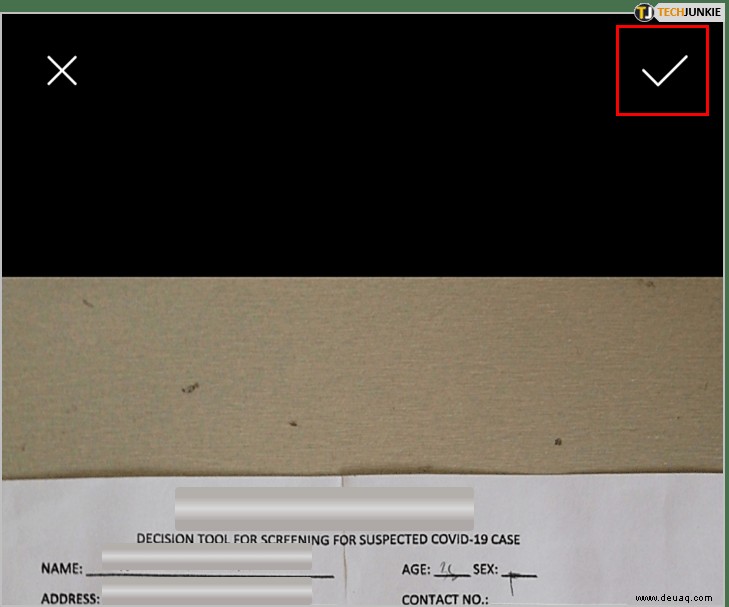
- Jetzt sollten Sie unten ein paar Optionen sehen. Mit diesen können Sie das Bild bearbeiten. Sie können das Farbschema in Schwarzweiß oder Vollfarbe ändern sowie das Bild drehen und zuschneiden.
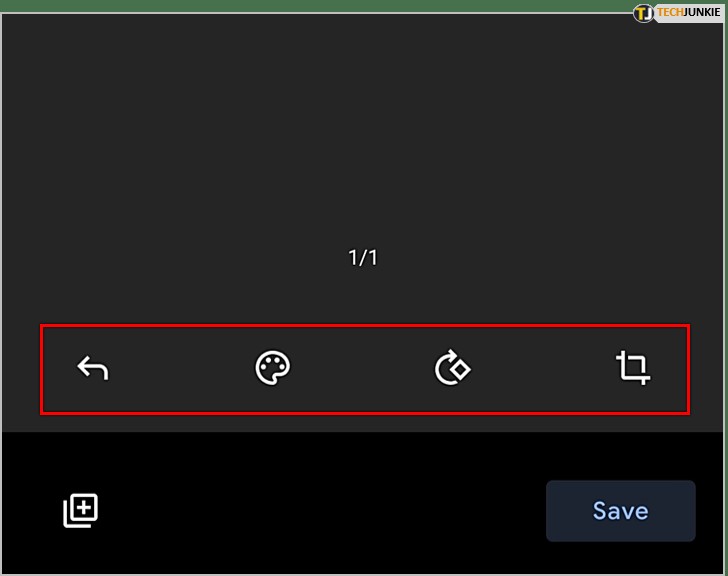
- Wenn Sie mit dem Ergebnis des Bildes nicht zufrieden sind, tippen Sie auf das Symbol „Wiederholen“ in der linken unteren Ecke, um das Foto erneut aufzunehmen.
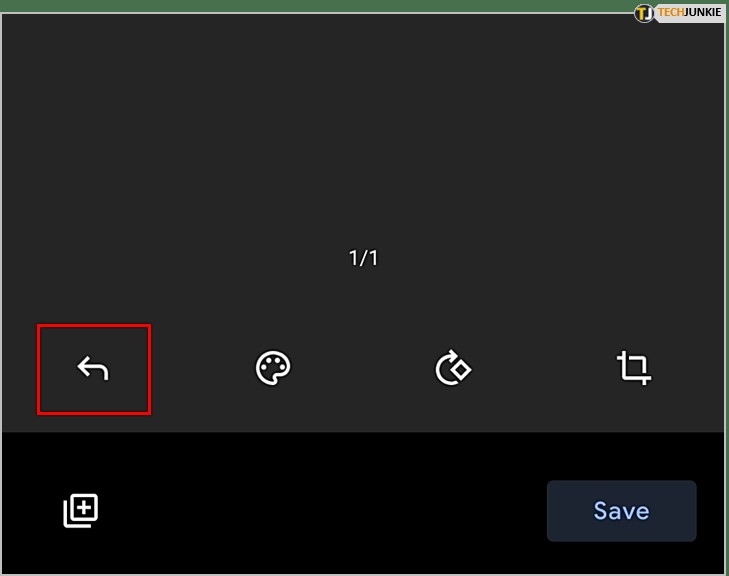
- Wenn Sie mit dem Endergebnis zufrieden sind, tippen Sie auf „Speichern“.
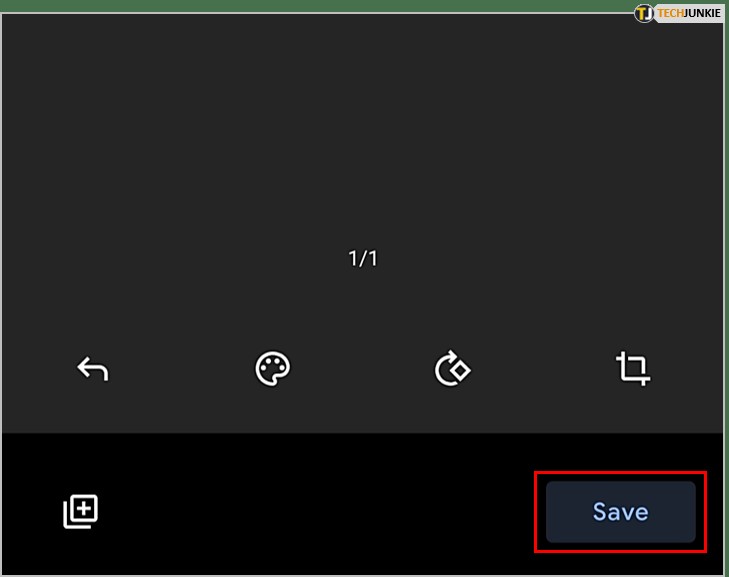
- Im nächsten Menü können Sie den Namen der Datei ändern. Wählen Sie das Google Drive-Konto aus, in dem Sie speichern möchten, und wählen Sie den Zielordner aus. Bitte beachten Sie, dass Sie das PDF auf diese Weise nicht direkt auf Ihrem Telefon speichern können. Dazu können Sie es später von Google Drive herunterladen.
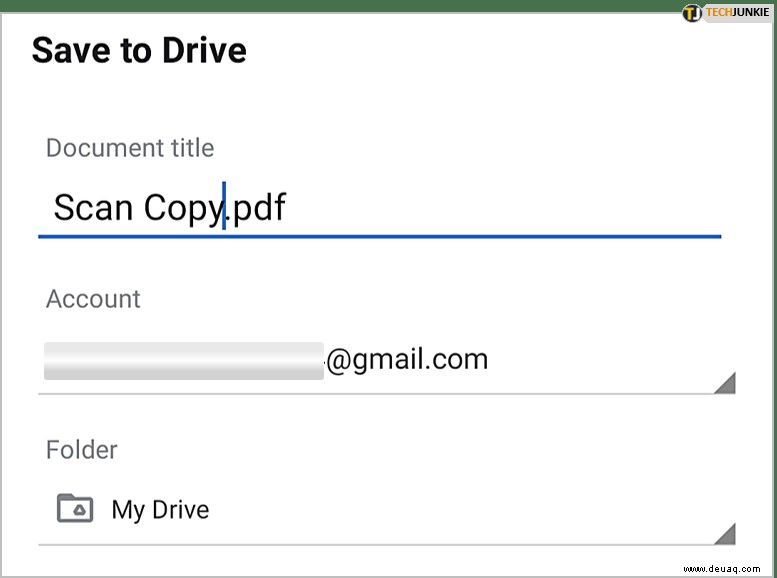
- Nachdem Sie die Datei vorbereitet haben, tippen Sie auf „Speichern“ und Sie sind fertig.
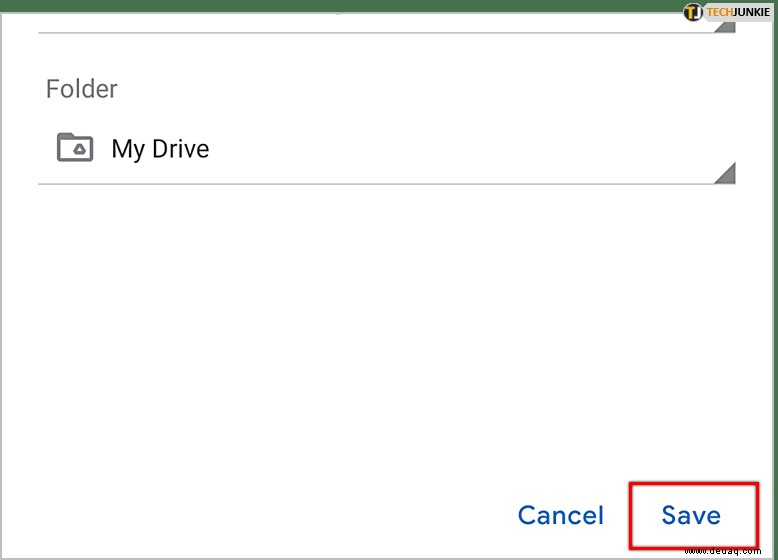
Um auf das PDF zuzugreifen, tippen Sie auf das Ordnersymbol in der unteren rechten Ecke des Hauptbildschirms der App. Navigieren Sie jetzt einfach zu dem in Schritt 8 ausgewählten Dateiziel, um auf Ihre neue PDF-Datei zuzugreifen.
Erstellen von PDFs aus anderen Dateien
Es gibt viele Dateitypen, die Sie in ein PDF umwandeln können. Dazu gehören Bilder, die Sie über die Galerie-App öffnen können, bestimmte Microsoft Office-Dateien und mehr. Sie können sogar ein PDF aus einem PDF erstellen, was sehr praktisch sein kann.
Aus Microsoft Office-Dateien
Bevor Sie fortfahren, überprüfen Sie bitte, ob Sie die kostenlosen Word-, Excel- und PowerPoint-Apps von Microsoft für Android installiert haben. Auf diese Weise können Sie Dateiformate wie .txt, .doc, .docx, .xls, .xlsx, .ppt, .pptx und mehr öffnen.
- Navigieren Sie zu der Datei, die Sie konvertieren möchten, und tippen Sie darauf, um sie zu öffnen.
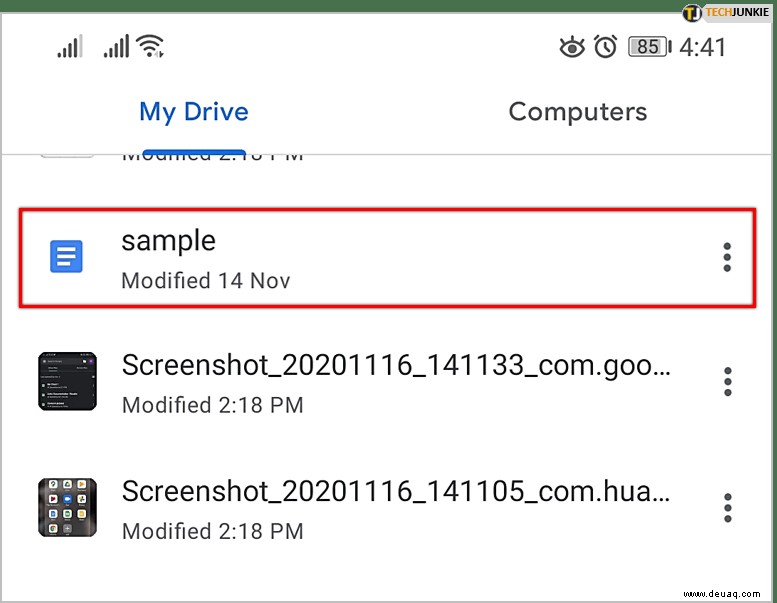
- Je nach Dateityp wird sie entweder in Word, Excel oder PowerPoint geöffnet.
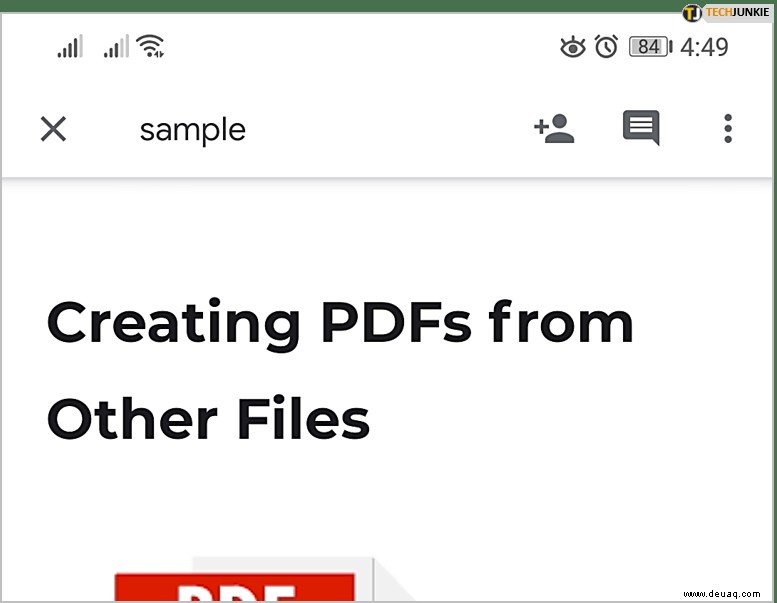
- Sobald die Datei geöffnet ist, tippen Sie auf das Menü „Optionen“. Es sind die drei Punkte in der oberen rechten Ecke.
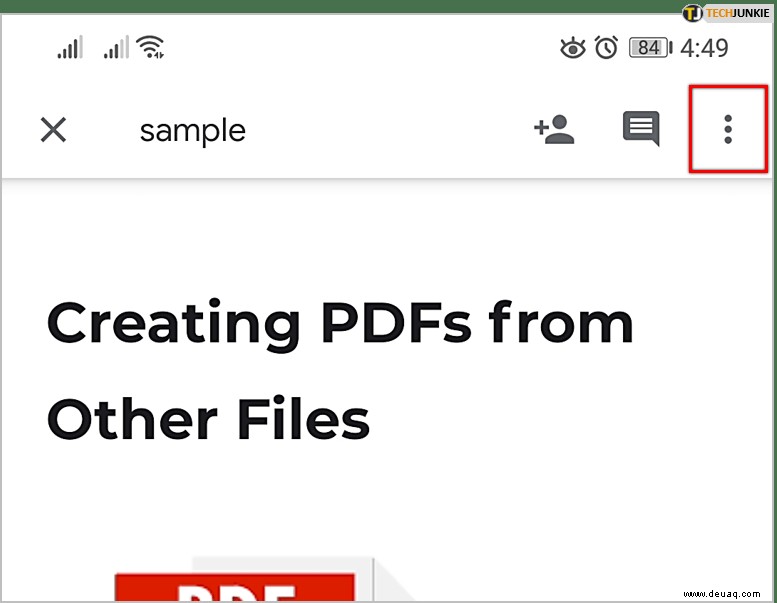
- Tippen Sie auf „Teilen und exportieren“.
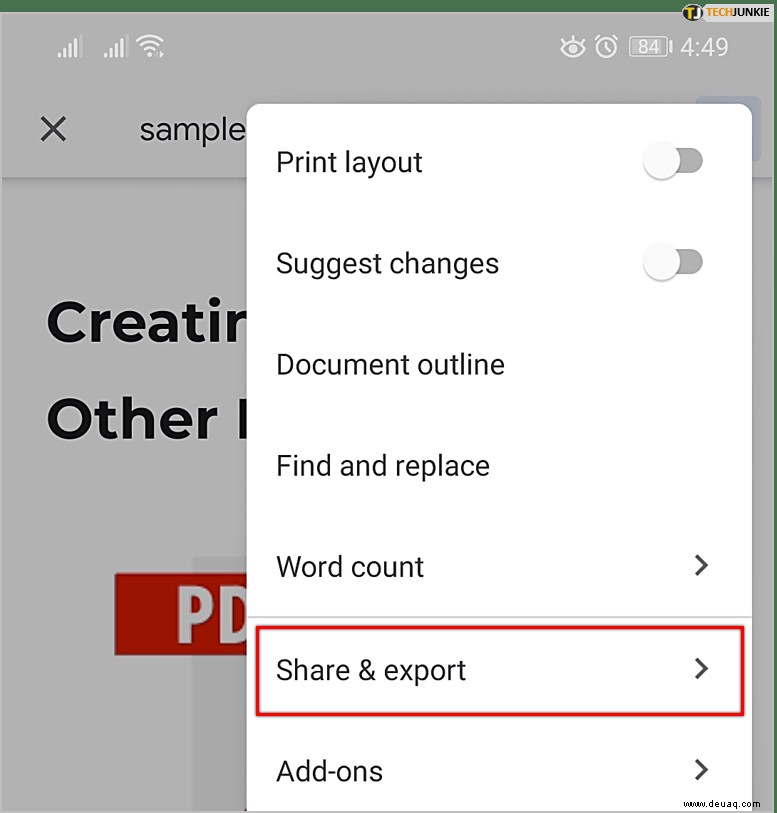
- Tippen Sie auf „Drucken“.
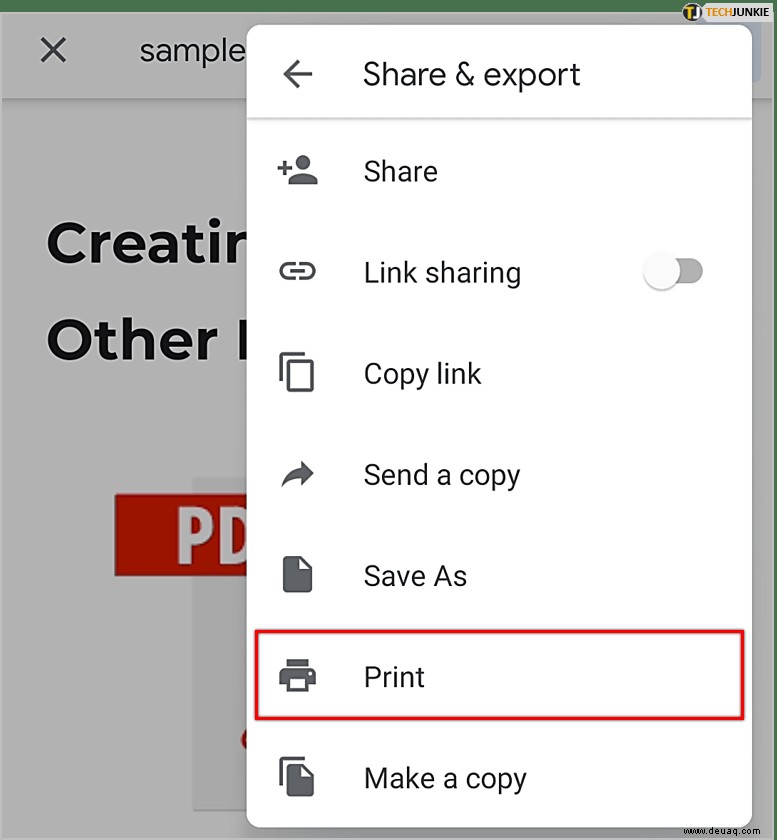
- Da mobile Geräte normalerweise keine Verbindung zu physischen Druckern herstellen, ist das Standarddruckformat PDF. Um sicherzustellen, dass es richtig eingestellt ist, überprüfen Sie das Dropdown-Menü in der oberen linken Ecke des Bildschirms. Es sollte "Als PDF speichern" angezeigt werden. Wenn nicht, ändern Sie die Einstellung, indem Sie auf das tippen, was dort steht, und wählen Sie dann die Option „Als PDF speichern“.
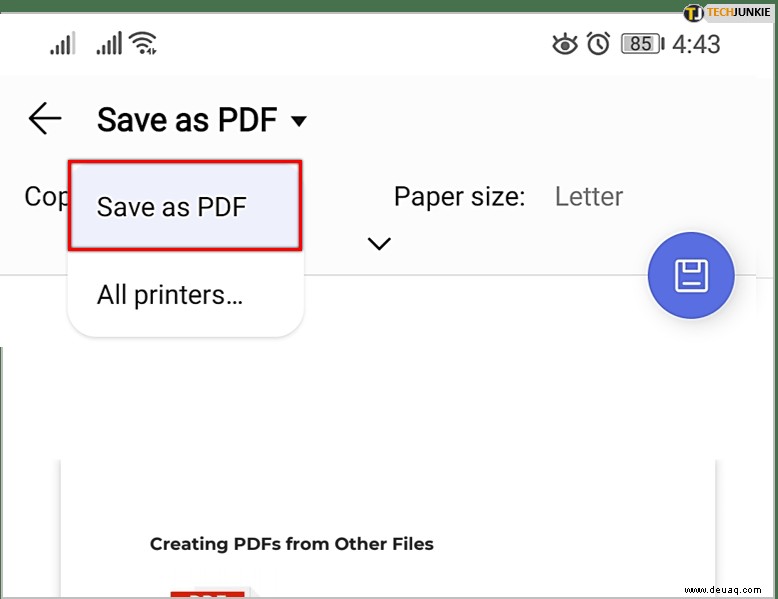
- Wenn das sortiert ist, können Sie auch auf zusätzliche Einstellungen zugreifen, indem Sie auf den Pfeil nach unten tippen. Es befindet sich direkt unter dem Text "Papiergröße:". Diese werden jedoch beim Erstellen eines PDFs keinen großen Unterschied machen.
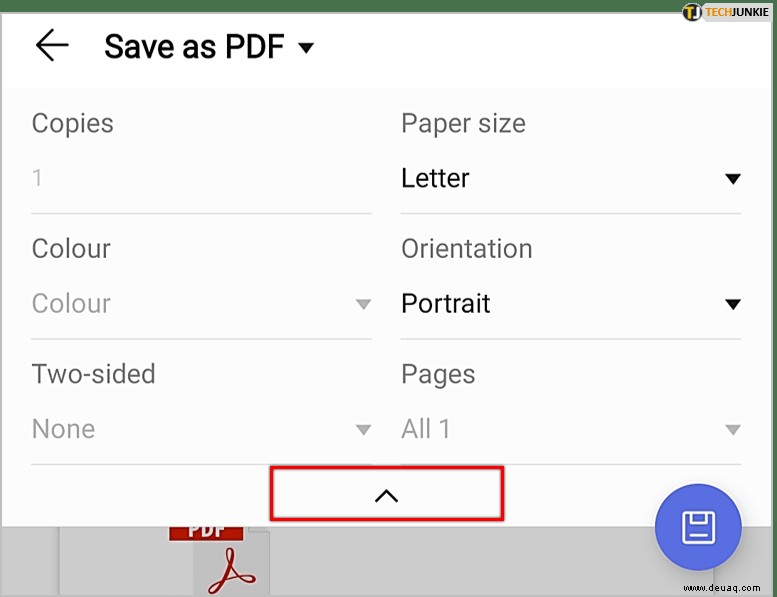
- Tippen Sie nun auf die Schaltfläche „Speichern“ im oberen rechten Teil des Bildschirms.
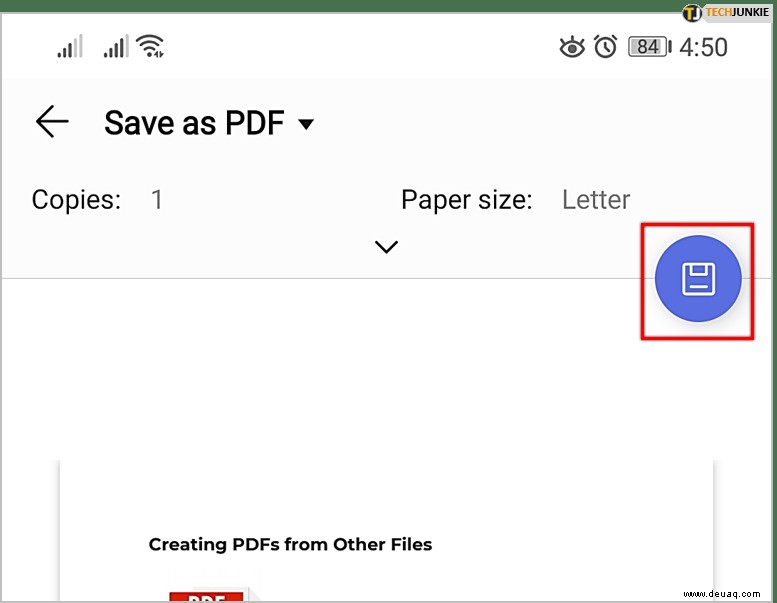
- Wählen Sie den Ort aus, an dem Sie Ihre PDF-Datei speichern möchten.
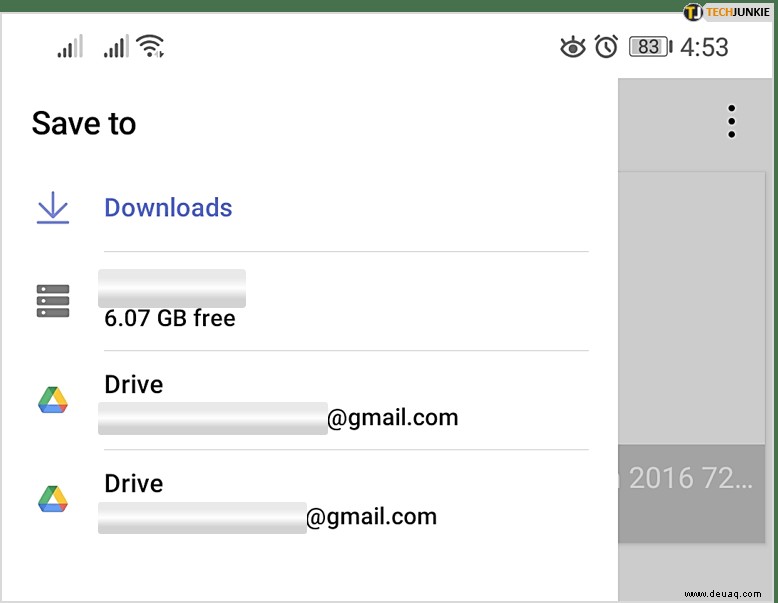
- Tippen Sie abschließend unten auf dem Bildschirm auf „Speichern“, um den Vorgang abzuschließen.
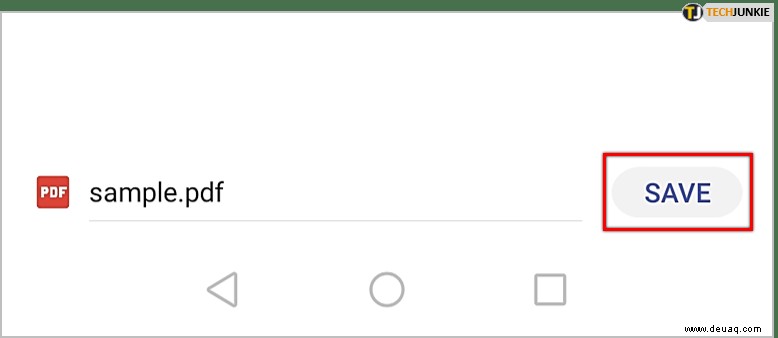
Aus PDF-Dateien
Obwohl es überflüssig klingt, kann das Erstellen einer PDF-Datei aus einer PDF-Datei sehr nützlich sein. Sie können beispielsweise mehrsprachige Benutzerhandbücher gestalten, indem Sie alle unnötigen Dinge entfernen. Dies kann die Lesbarkeit erleichtern und Speicherplatz sparen.
- Öffnen Sie eine PDF-Datei mit einer beliebigen kompatiblen App.
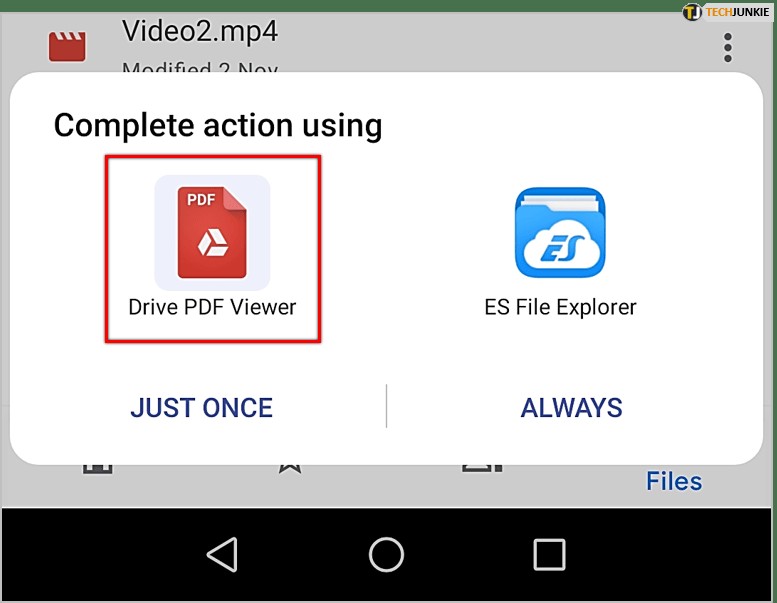
- Tippen Sie oben rechts auf das Dreipunktmenü.
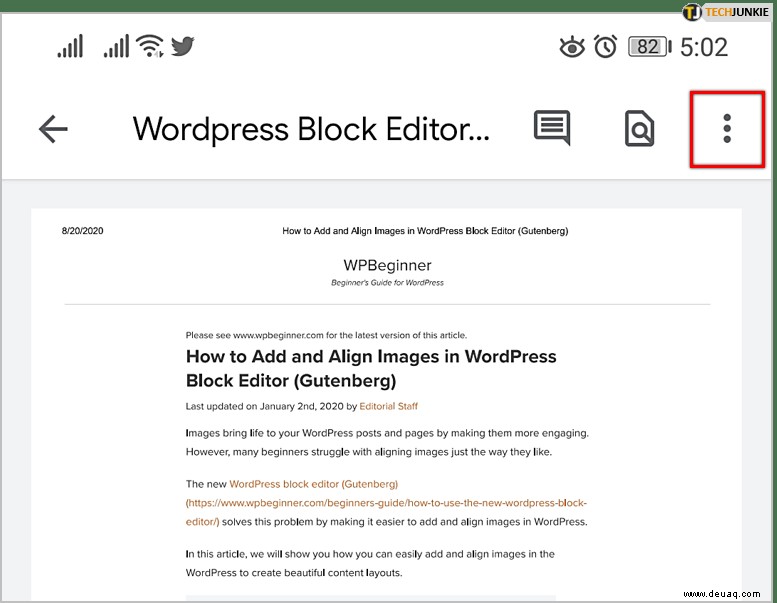
- Tippen Sie auf „Drucken“.
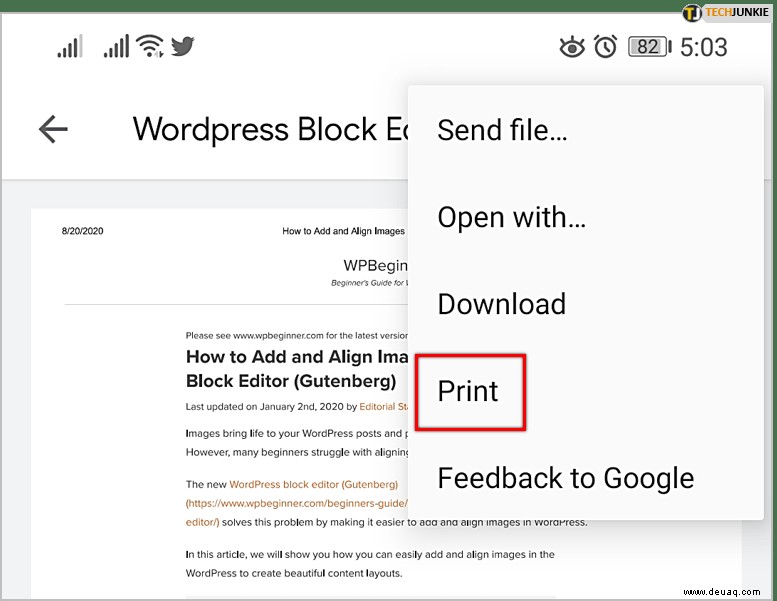
- Deaktivieren Sie alle Seiten, die Sie nicht in die neue PDF-Datei aufnehmen möchten. Sie können dies tun, indem Sie auf jedes einzelne tippen, oder Sie können die Druckeinstellungen verwenden:
a. Öffnen Sie das Druckeinstellungsmenü (siehe Schritt 6 aus dem vorherigen Abschnitt).
b. Tippen Sie auf das Dropdown-Menü „Seiten“.
c. Wählen Sie „Bereich von X“, wobei X die Anzahl der Dokumentseiten ist.
d. Wählen Sie Seitenzahlen oder einen Seitenbereich aus, den Sie behalten möchten.
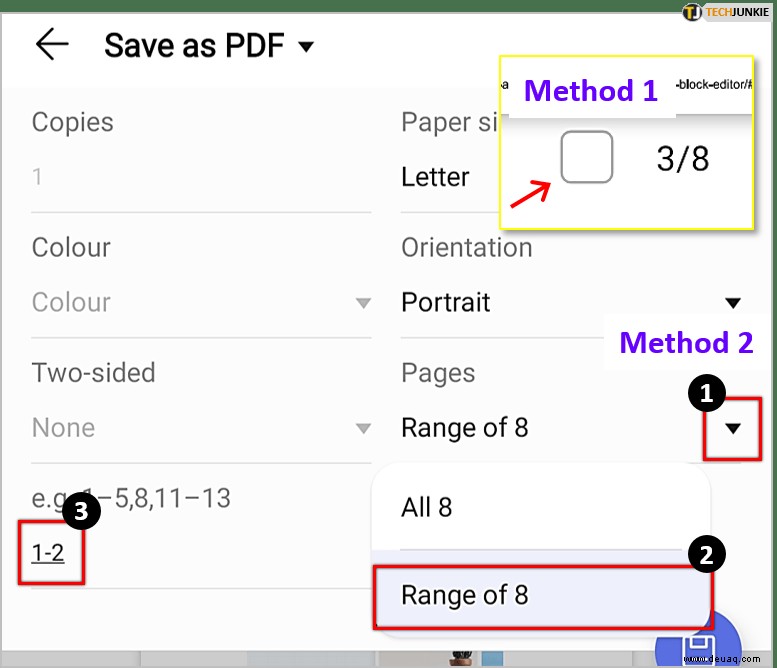
- Schließen Sie nun das Druckeinstellungsmenü und fahren Sie mit dem Speichern Ihrer neuen PDF-Datei fort. Konsultieren Sie dazu die Schritte 7 bis 9 aus dem vorherigen Abschnitt.
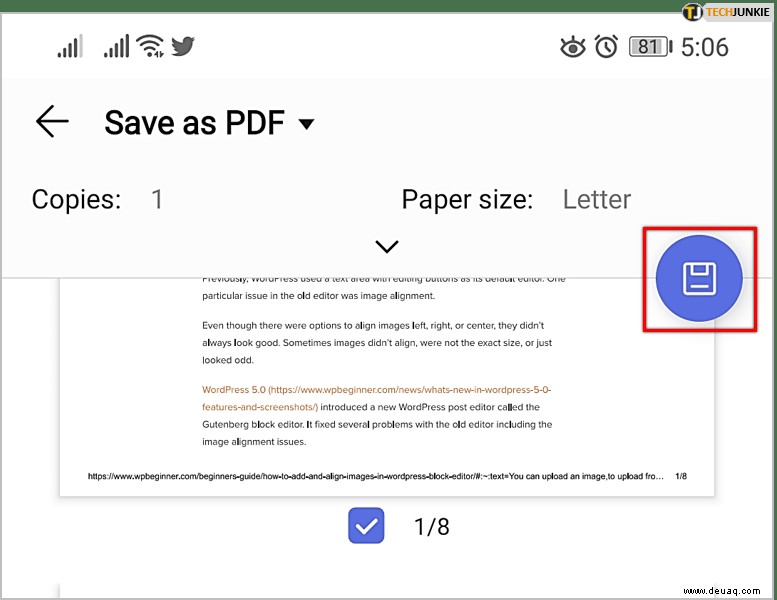
Von einer Webseite
Wenn Sie eine Webseite als PDF speichern möchten, können Sie dies von jedem mobilen Webbrowser aus tun. Tippen Sie einfach auf die Schaltfläche mit den drei Punkten in der oberen rechten Ecke Ihres Webbrowsers, wählen Sie „Teilen“ und dann „Drucken“.
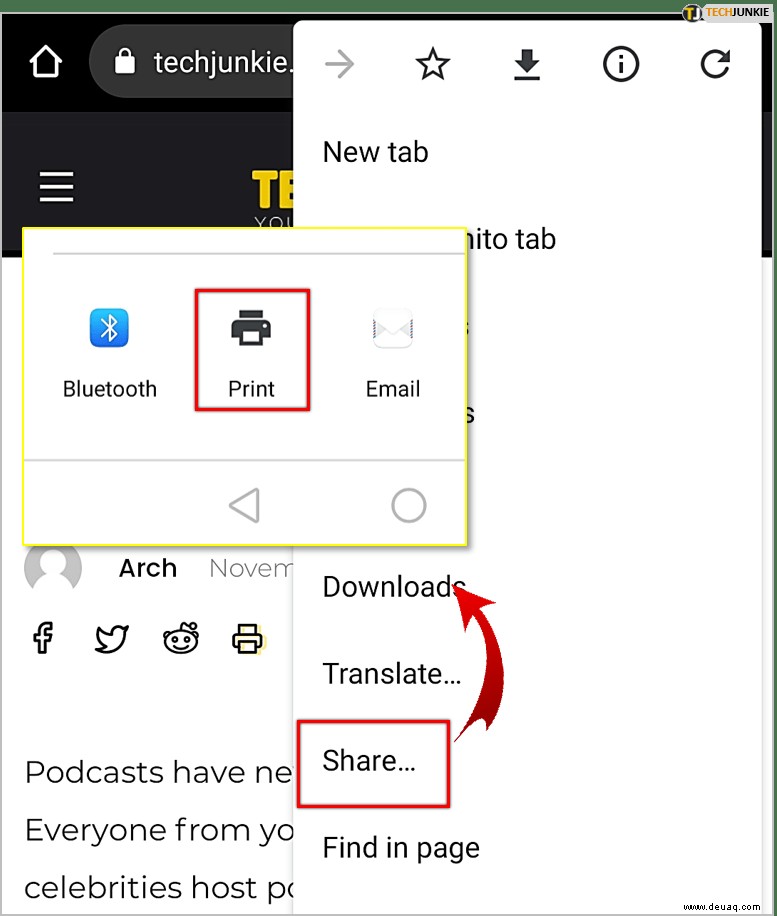
Wenn die Vorschau geöffnet wird, können Sie sogar auswählen, welche Teile der Webseite Sie nicht behalten möchten. Speichern Sie jetzt Ihr PDF und das war's.
PDF für unterwegs
Hoffentlich wissen Sie jetzt, wie Sie PDF-Dateien auf mehr als eine Weise erstellen können. Die Möglichkeit, dies auf Ihrem Telefon zu tun, verbessert definitiv die Produktivität. Stellen Sie sich nur vor, welche Schritte und Zeit Sie sparen können, wenn Sie keinen Scanner oder Drucker verwenden müssen.
Haben Sie es geschafft, ein PDF auf Ihrem Android-Gerät zu erstellen? Welche Methode bevorzugen Sie? Bitte teilen Sie Ihre Gedanken im Kommentarbereich unten mit.