iTunes ist eine der beliebtesten Apps von Apple zum Abspielen und Verwalten von Medien. Unter zahlreichen Optionen kann iTunes Ihre Wiedergabelisten mit Ihrem iPhone synchronisieren. So können Sie Ihre Musik schnell auf Ihr Gerät übertragen.

Wenn Sie wissen möchten, wie Sie Wiedergabelisten zu Ihrem iPhone hinzufügen, sind Sie bei uns genau richtig. In diesem Artikel stellen wir Ihnen eine Schritt-für-Schritt-Anleitung zur Verfügung, zusammen mit anderen wertvollen Informationen, die Sie kennen sollten.
So übertragen Sie eine Wiedergabeliste von iTunes auf ein iPhone XR
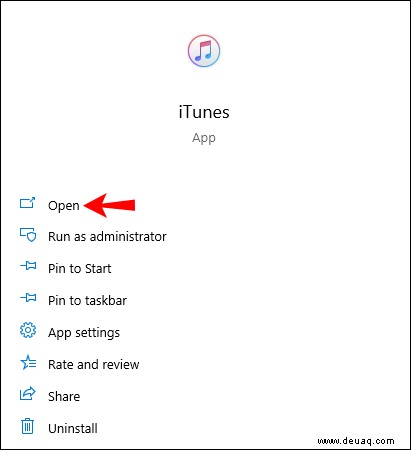

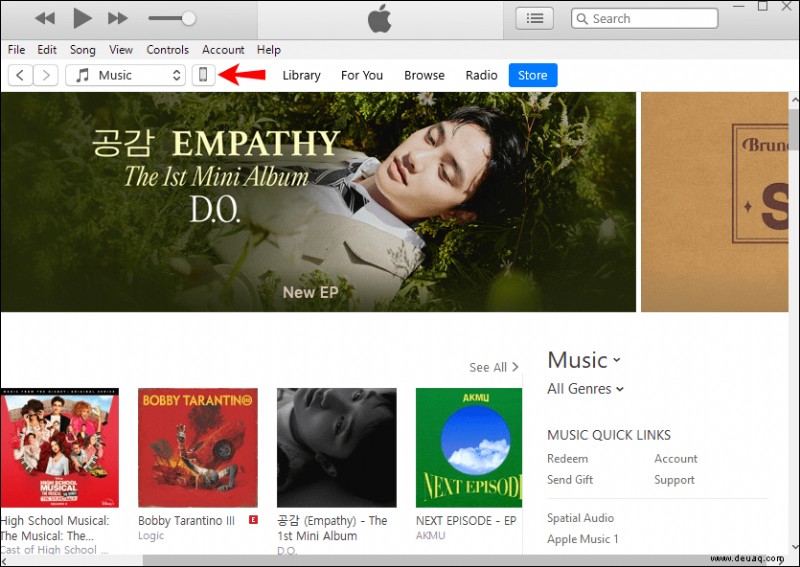
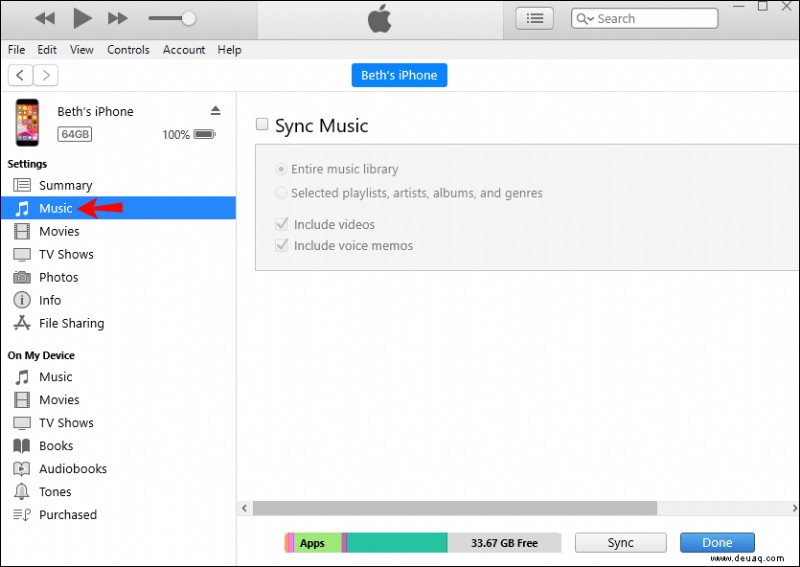
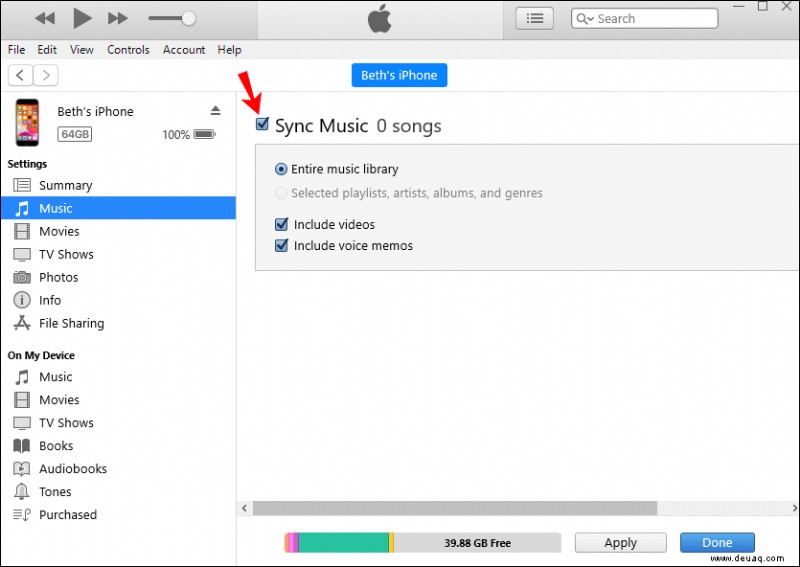
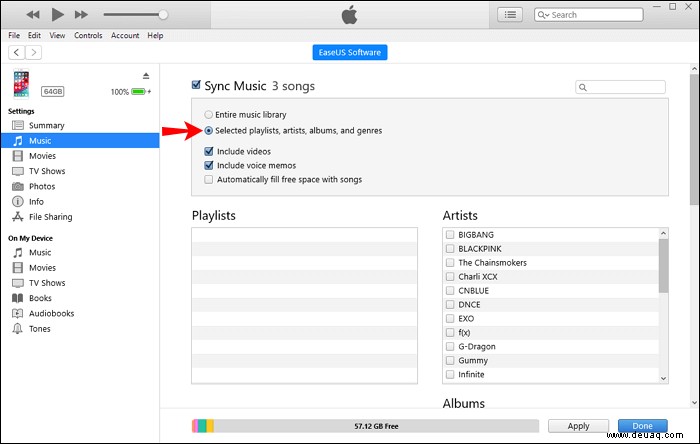
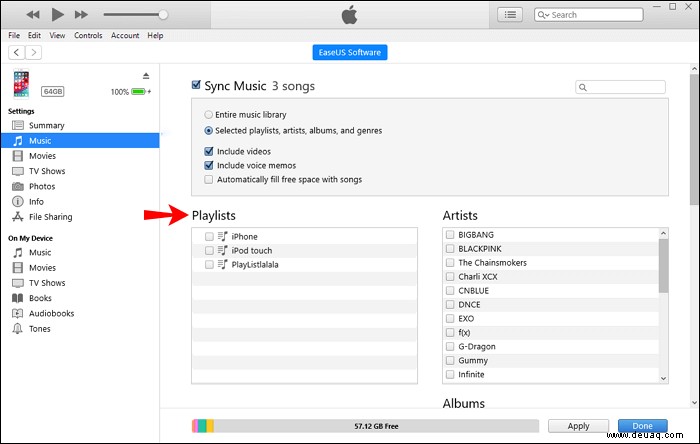
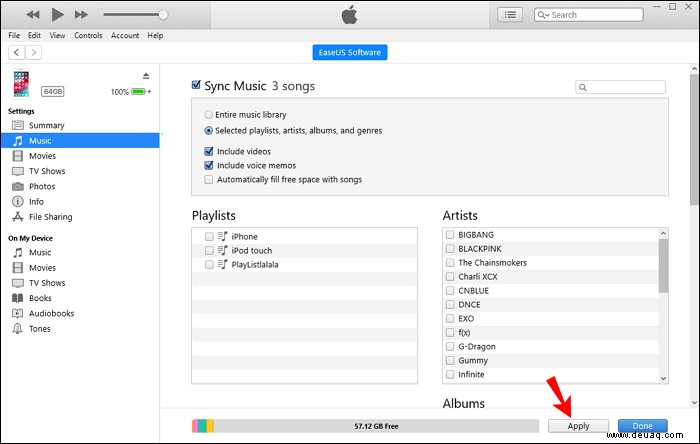
So übertragen Sie eine Wiedergabeliste von iTunes auf ein iPhone XR mit einer Drittanbieter-App
Mit AnyTrans können Sie schnell eine Wiedergabeliste von iTunes auf ein iPhone XR übertragen. Wenn Sie iTunes nicht zum Synchronisieren Ihrer Wiedergabelisten verwenden möchten, ist AnyTrans eine großartige Alternative.
So übertragen Sie eine Playlist von iTunes auf ein iPhone ohne Synchronisierung
Wenn Sie die Synchronisierung beim Übertragen von Wiedergabelisten von iTunes auf Ihr iPhone vermeiden möchten, führen Sie die folgenden Schritte aus:

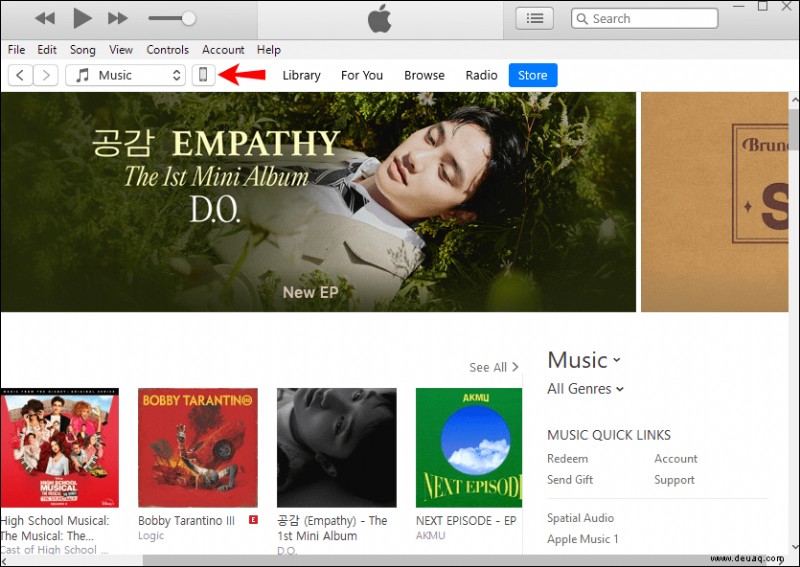
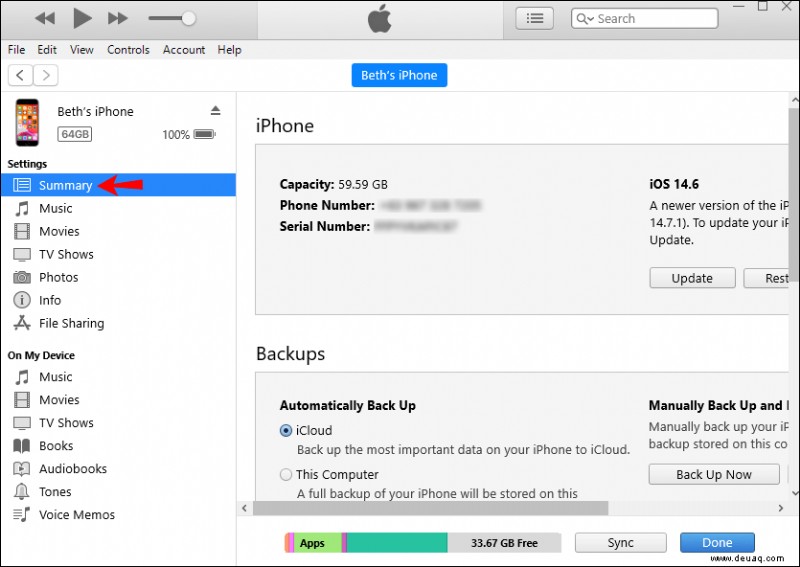
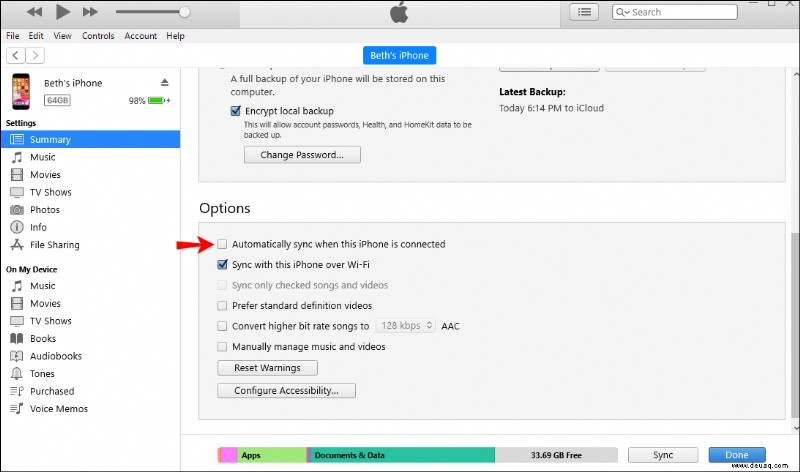
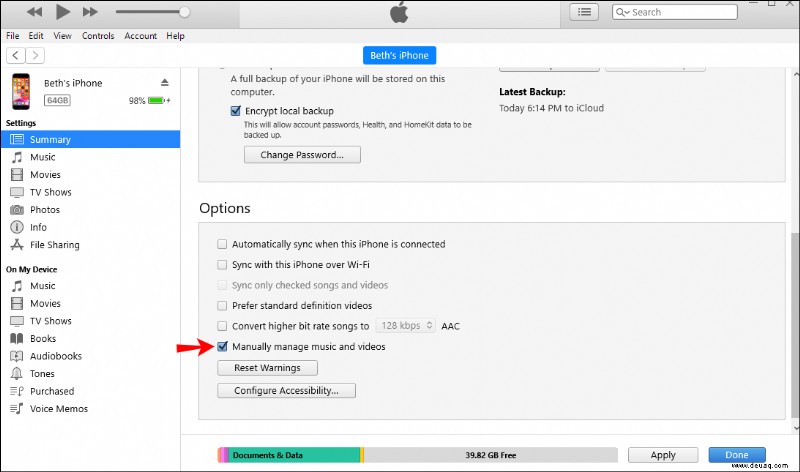
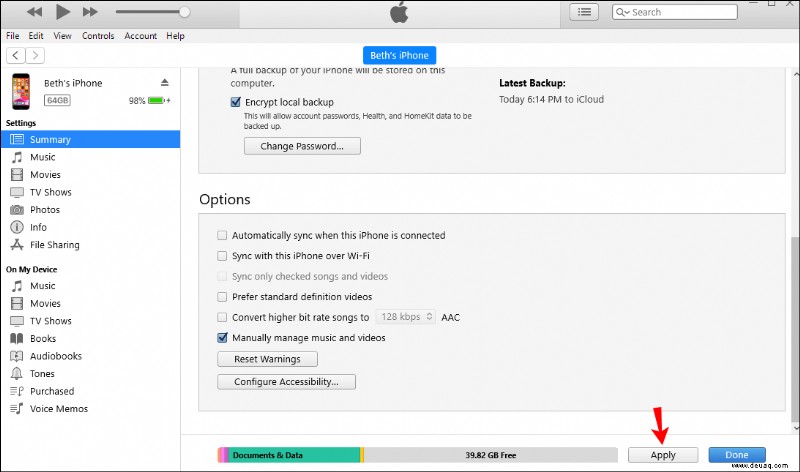
Neben der Deaktivierung der automatischen Synchronisierung können Sie auch Apps von Drittanbietern verwenden, um Wiedergabelisten auf Ihr iPhone zu übertragen. Mit diesen Apps können Sie Dateien übertragen, ohne die vorhandenen von Ihrem iPhone zu löschen. Sie können zuvor erwähnte Apps wie AnyTrans oder WinX MediaTrans verwenden.
So übertragen Sie eine Wiedergabeliste von iTunes auf ein iPhone 8
Dies ist der einfachste Weg, eine Wiedergabeliste von iTunes auf ein iPhone 8 zu übertragen.
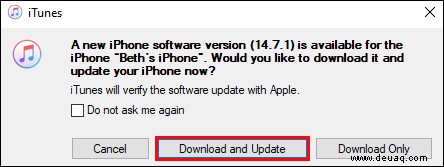

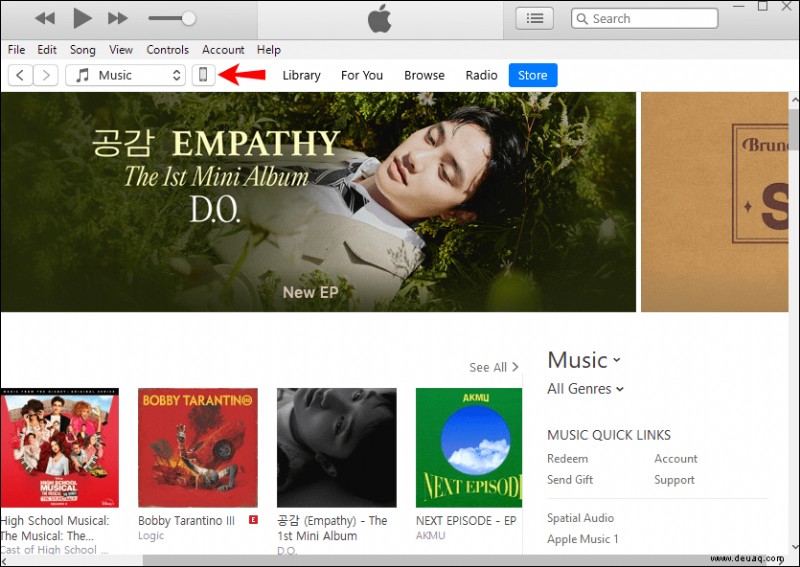
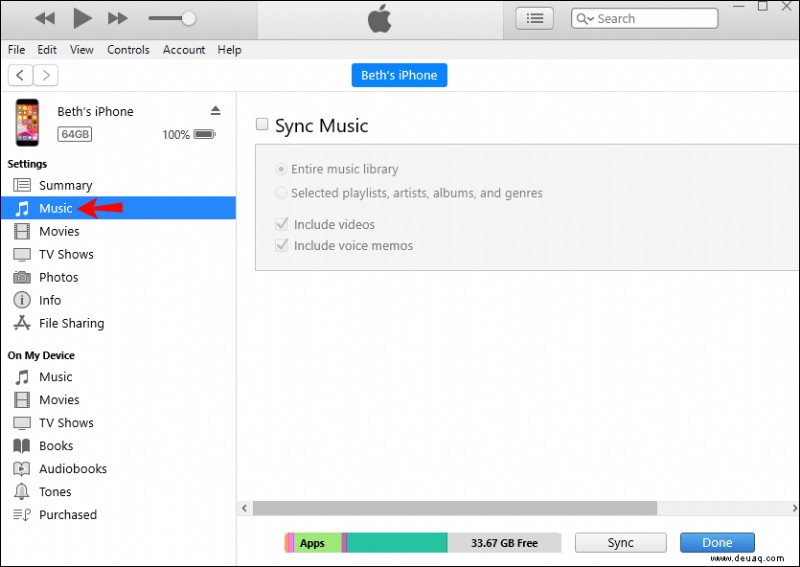
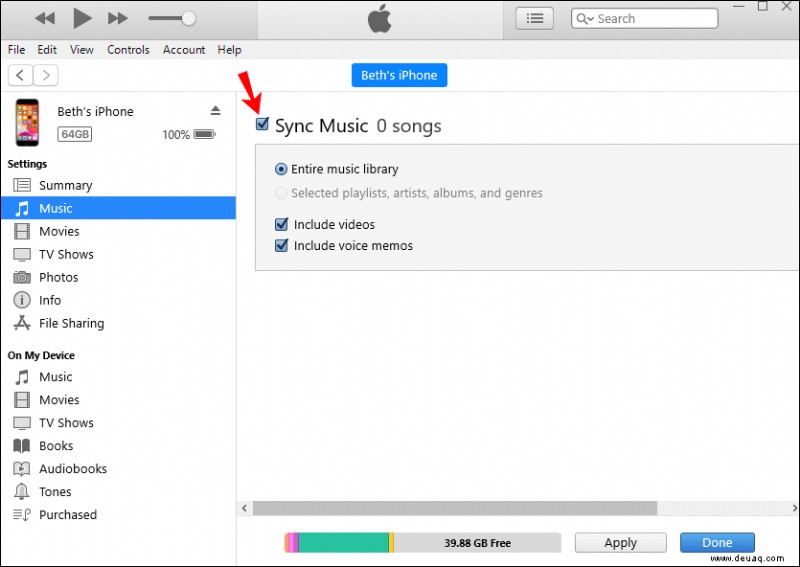
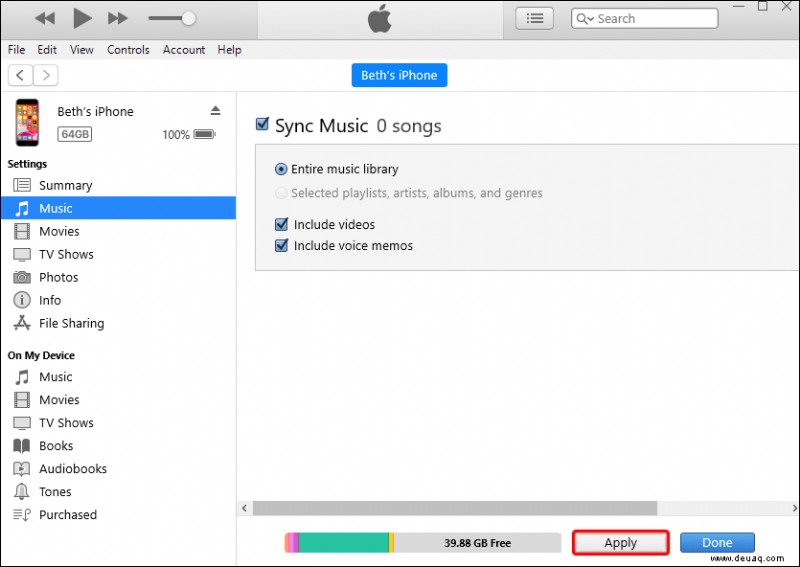
Nachdem Sie die Synchronisierung über ein USB-Kabel eingerichtet haben, können Sie die iTunes-Einstellungen anpassen und zur Synchronisierung über WLAN wechseln:

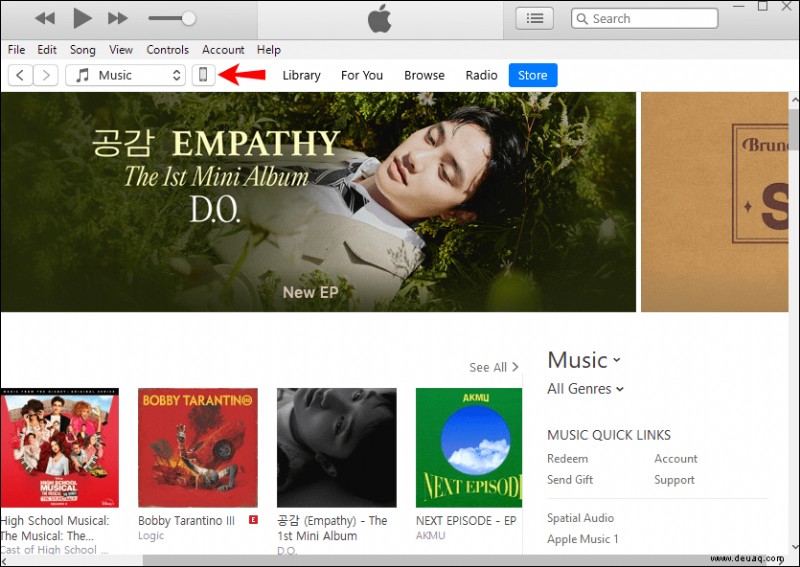
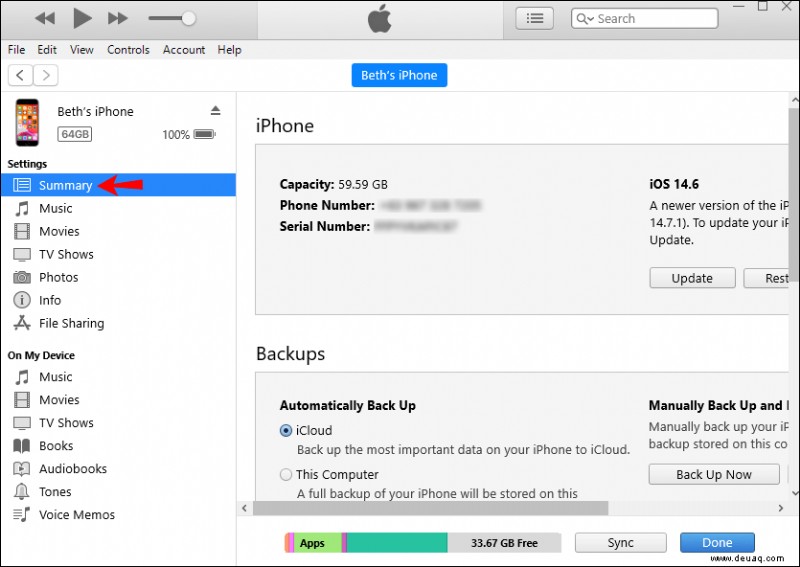
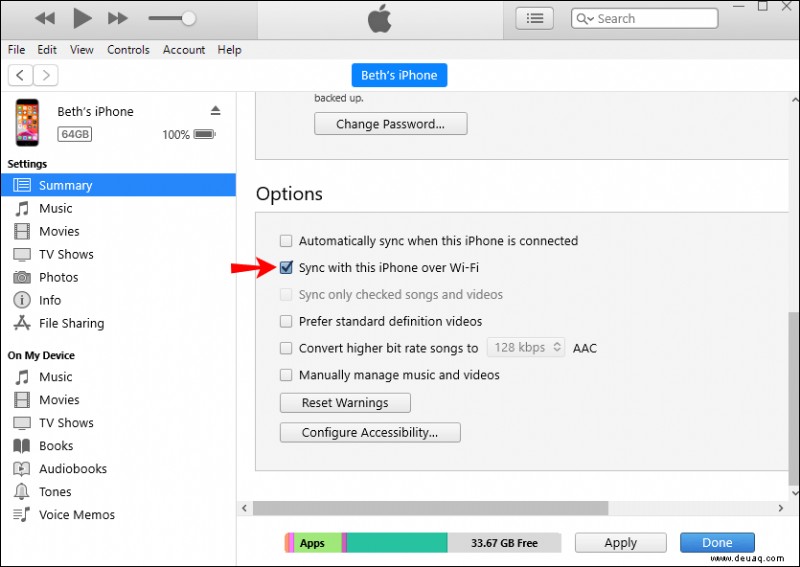
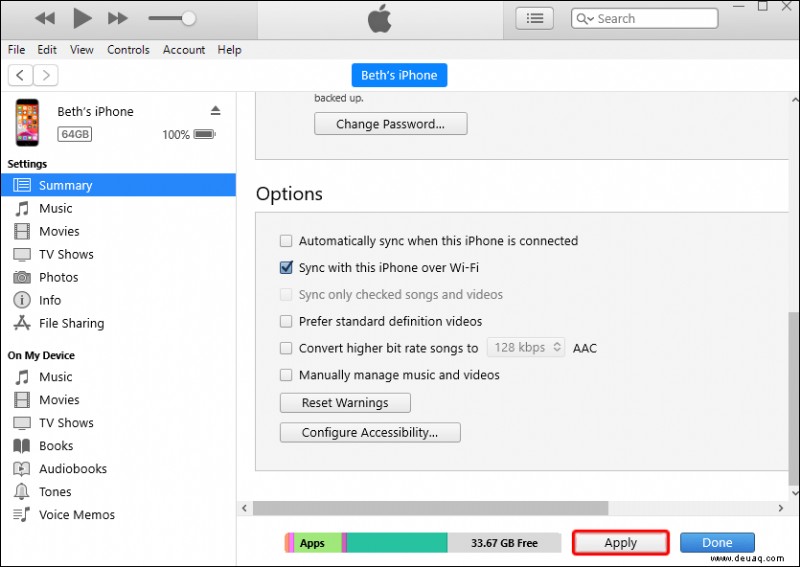
Obwohl das Übertragen von Wiedergabelisten mit iTunes einfach und kostenlos ist, kann es seine Nachteile haben. Viele Leute haben sich darüber beschwert, dass die synchronisierten Daten ihre aktuellen Daten gelöscht haben, dass die Dateien nicht übertragen wurden usw. Trotz dieser Beschwerden bleibt iTunes jedoch beliebt.
So übertragen Sie eine Wiedergabeliste von iTunes auf ein iPhone 7
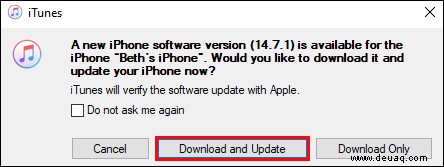

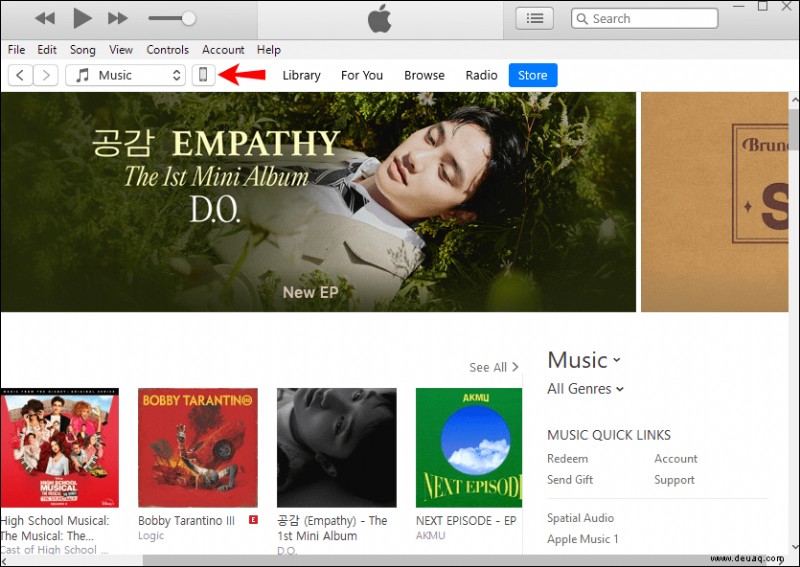
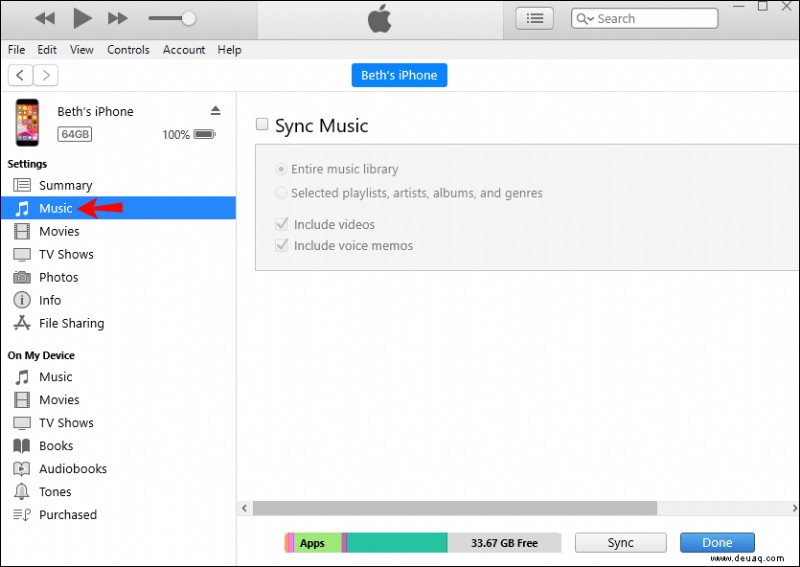
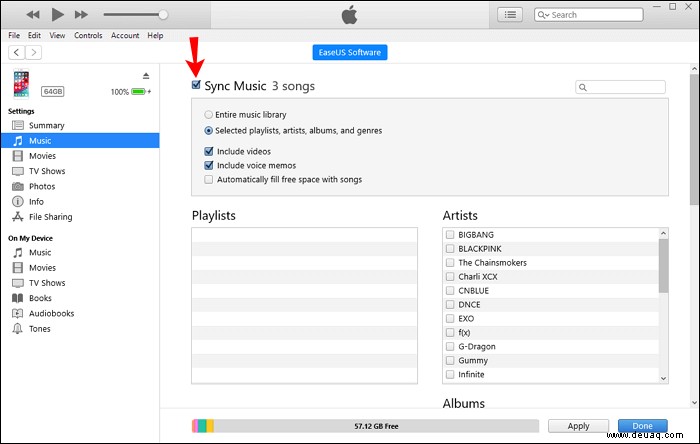
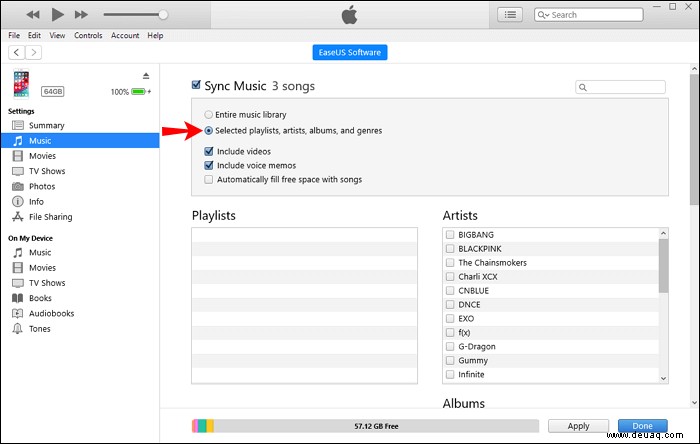
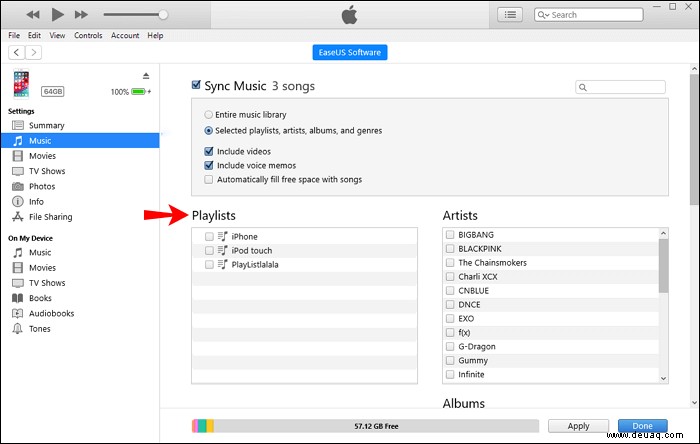
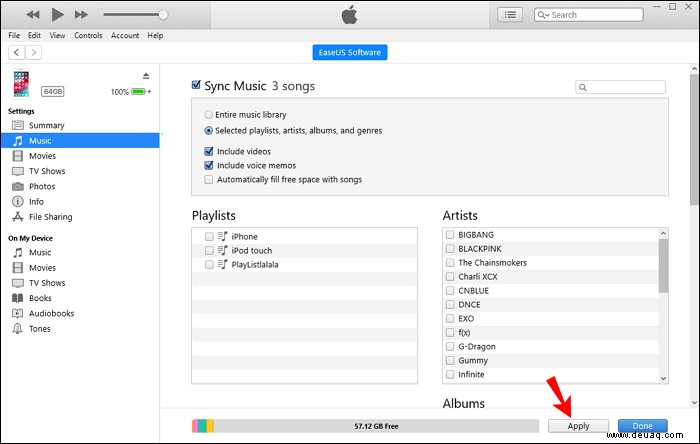
Nachdem Sie die Synchronisierung über ein USB-Kabel eingerichtet haben, können Sie zur Synchronisierung über WLAN wechseln:

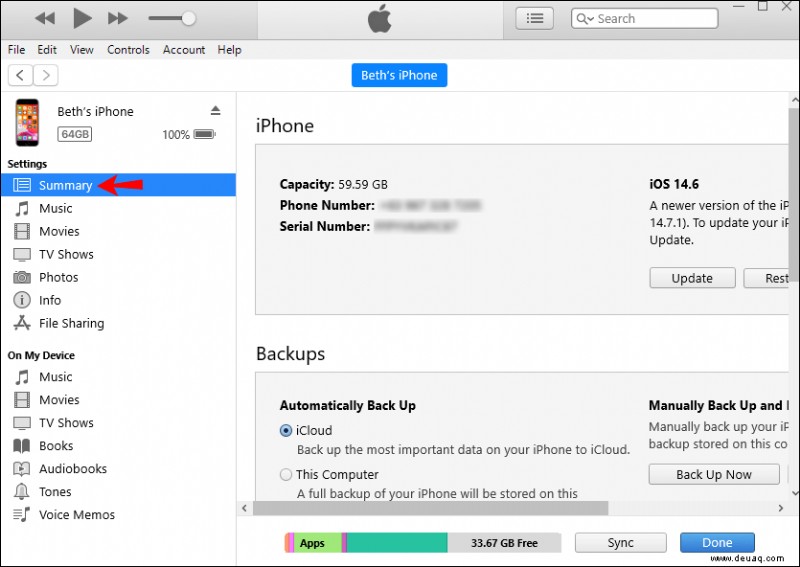
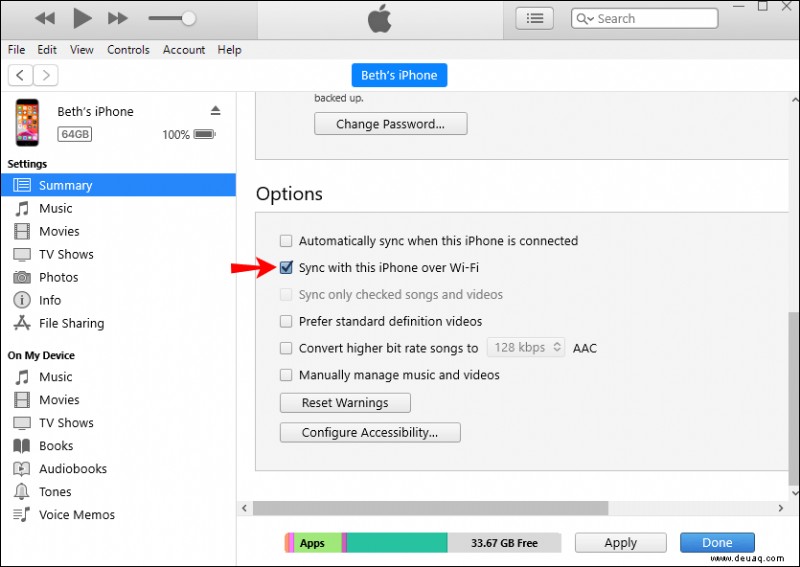
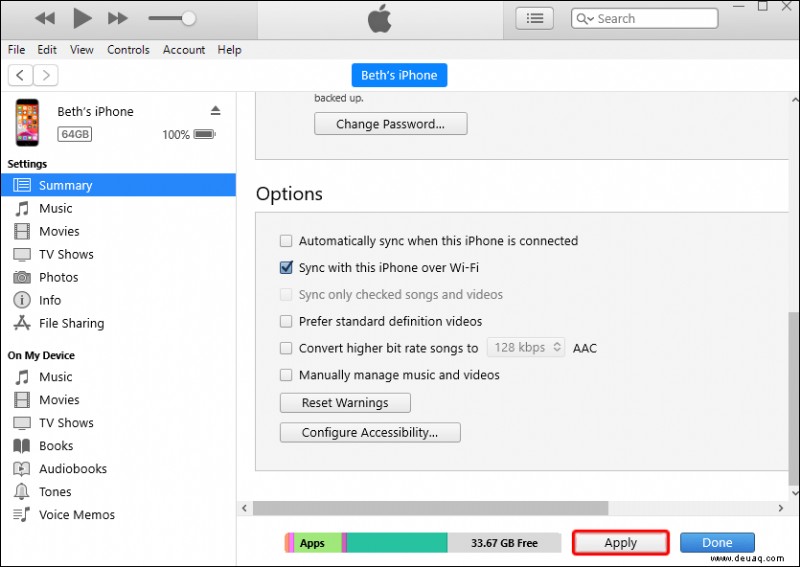
Zusätzliche FAQs
Can I Import a Playlist From iPhone to iTunes?
If you’ve accidentally deleted a playlist from iTunes, but you still have it on your iPhone, don’t worry. You can import it from your iPhone to iTunes by following the steps below:
1. Connect your iPhone to the computer.
2. Launch iTunes if it doesn’t open automatically.
3. In the “Devices” section, select the playlist you wish to import.
4. Tap “File.”
5. Tap “Library.”
6. Tap “Export playlist.”
7. Name the playlist and tap “Save.”
8. Under “Library,” tap “Songs.”
9. Tap “File.”
10. Tap “Library.”
11. Tap “Import playlist.”
12. Select the file you created.
You can also use one of several third-party apps that allow you to transfer playlists from iTunes to your iPhone and vice versa, such as AnyTrans or WinX MediaTrans. Besides playlists, you can also transfer photos, videos, and other files.
Why Can’t I Transfer iTunes Music to iPhone Successfully?
If you’re having problems transferring music to iPhone, there are a few things you should check to establish the problem:
· Check the available space – this is one of the most common reasons for an unsuccessful transfer. Before transferring playlists, always check how much available space you have on your phone:
1. Go to Settings.
2. Tap “General.”
3. Tap “Usage.”
4. Tap “Storage.”
· Check the “Sync” button – before choosing the playlists you want to transfer to your iPhone, you should always ensure the “Sync” button is checked. If not, transferring won’t be possible.
· Update iTunes – Apple frequently updates its programs, including iTunes. If you can’t transfer iTunes music to iPhone, check if you have the latest version of the app:
1. Open iTunes.
2. Tap “Help.”
3. Tap “Check for updates.”
Enjoy Your Music With iTunes
iTunes features numerous interesting options for managing your files, including syncing your playlists between different devices. Learning how to add playlists to your iPhone allows you to always have your favorite tunes saved on your device. Besides using iTunes, you can use different third-party apps if you want to avoid deleting existing files.
Do you often use iTunes? What is your favorite option? Sagen Sie es uns im Kommentarbereich unten.