Unser iPhone &iPad ist normalerweise vollgepackt mit Tonnen und Tonnen von Bildern. Und in letzter Zeit das richtige Foto zu finden, ist definitiv schwierig. Aber was wäre, wenn wir unseren Fotos direkt von unserem iPhone aus Bildunterschriften hinzufügen und sie später einfach wie alle Dateien oder Dokumente durchsuchen könnten? Dank einer netten Ergänzung in iOS 14 können Sie jetzt Beschriftungen zu Ihren Fotos und Videos hinzufügen und sie dann ganz einfach auf Ihren Apple-Geräten durchsuchen.
- So fügen Sie Bildunterschriften zu Fotos oder Videos in iOS 14 und iPadOS 14 hinzu
- So bearbeiten oder löschen Sie Bildunterschriften in der Fotos-App auf iPhone und iPad
- So suchen Sie schnell nach Fotos oder Videos mit Bildunterschriften
So fügen Sie Bildunterschriften zu Fotos oder Videos in iOS 14 und iPadOS 14 hinzu
Erstaunlicherweise unterstützt die neue Funktion nicht nur Fotos, sondern gilt auch für alle Inhalte in der Fotos-App.
So können Sie allen Fotos, Live-Fotos und Videos in Ihrer Fotos-App Bildunterschriften hinzufügen.
- Öffnen Sie die Fotos-App und wählen Sie das Foto aus Sie beschriften möchten
- Ziehen Sie das Foto jetzt leicht nach oben, um „Bildunterschrift hinzufügen“ anzuzeigen Bar.
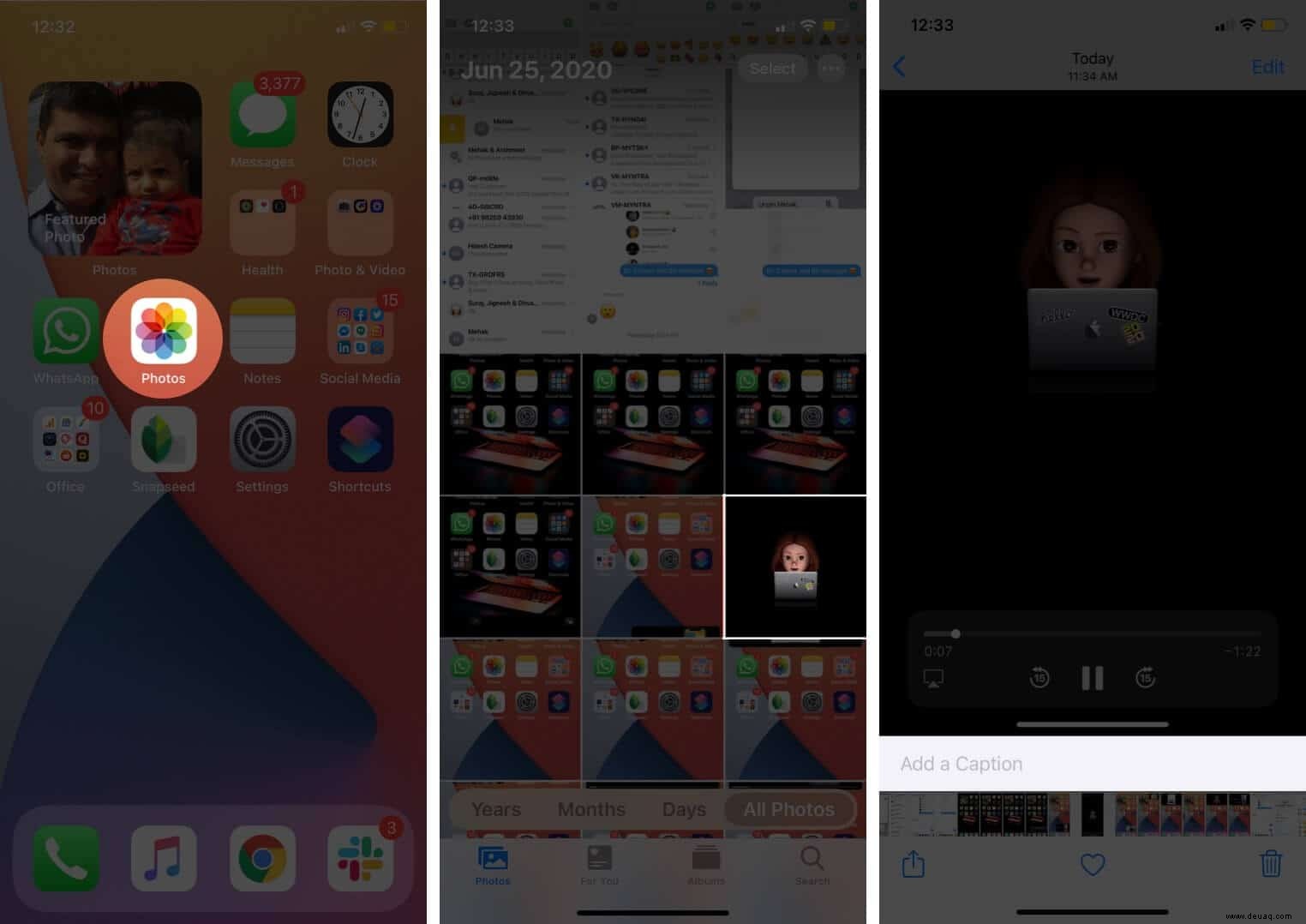
- Tippen Sie auf die Leiste und geben Sie die Bildunterschrift ein.
- Nachdem Sie die Beschriftung hinzugefügt haben, tippen Sie auf Fertig .
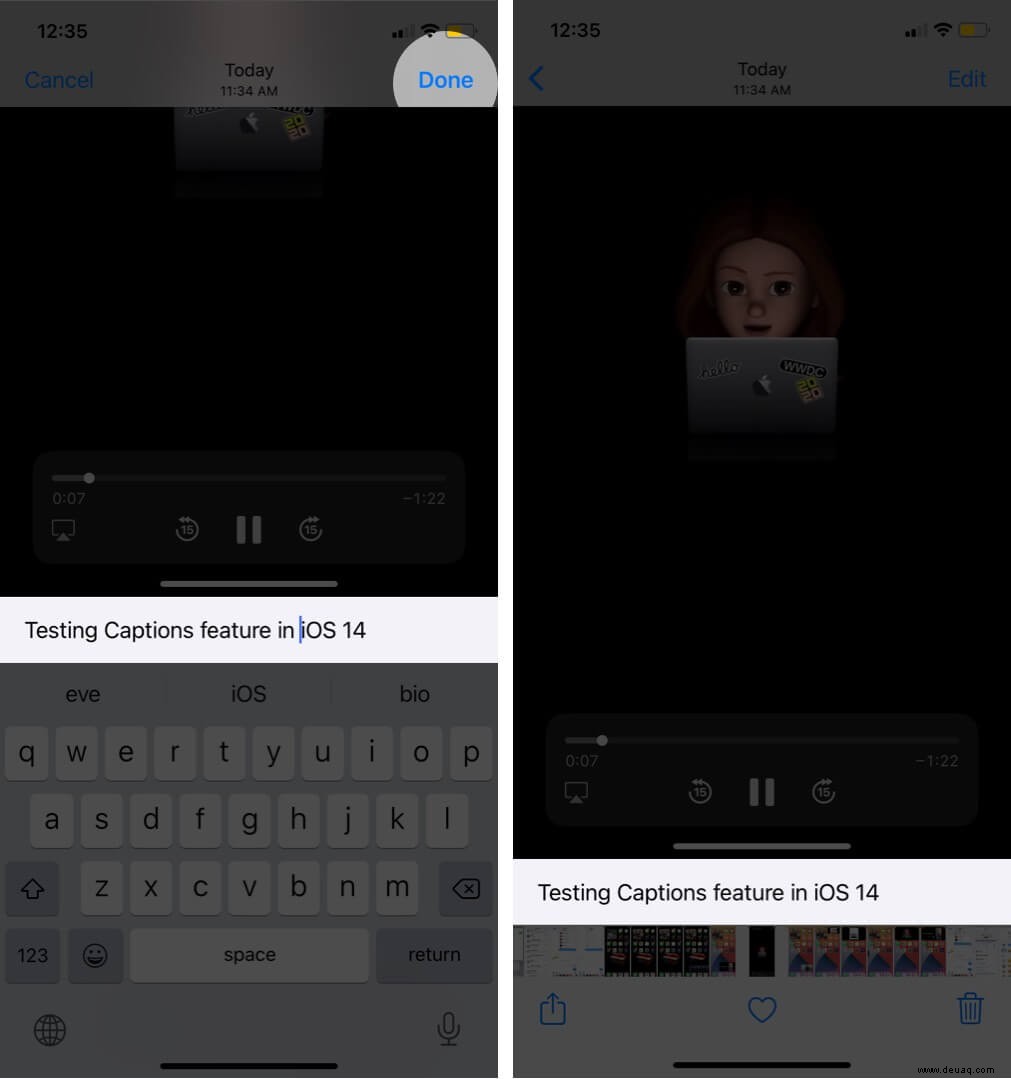
Es ist wirklich so einfach, Ihren Fotos eine Bildunterschrift hinzuzufügen. Interessant ist, dass es keine Wortbegrenzung als solche gibt. Sie können wählen, ob Sie dem Bild nur einen Titel geben oder einen Aufsatz hinzufügen möchten, wenn Sie möchten.
So bearbeiten oder löschen Sie Bildunterschriften in der Fotos-App auf iPhone und iPad
- Öffnen Sie die Fotos-App und wählen Sie das Foto aus Sie möchten die Bildunterschrift bearbeiten
- Ziehen Sie das Foto jetzt leicht hoch um die Beschriftungsleiste einzublenden
- Hier können Sie einfach bearbeiten oder Löschen Sie die Bildunterschrift und tippen Sie anschließend auf Fertig.
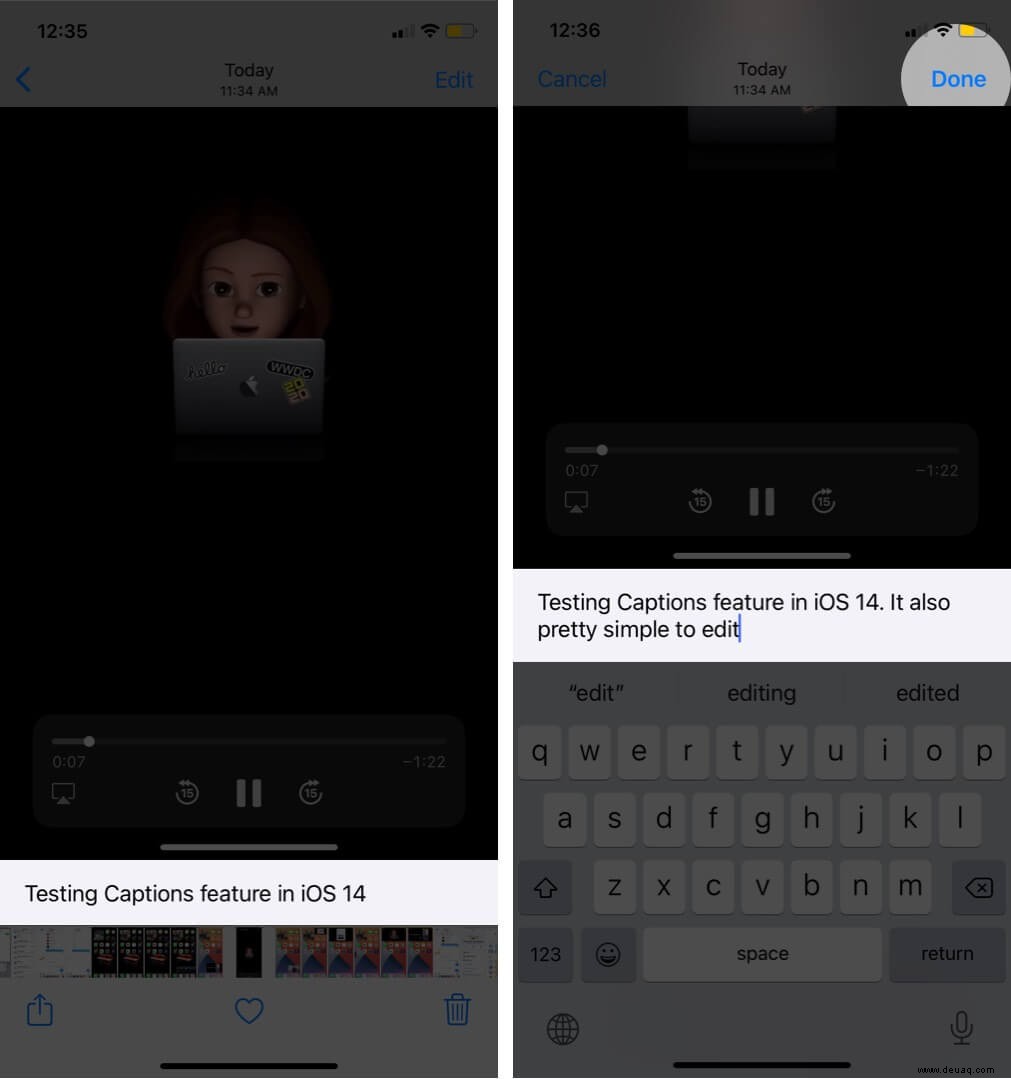
Laut Apple wird die Beschriftung nahtlos auf allen Ihren Geräten synchronisiert, wenn die iCloud-Fotos aktiviert sind. Das bedeutet auch, dass Sie für alle synchronisierten Geräte nach dem Bild suchen können.
So suchen Sie Fotos oder Videos schnell mit Bildunterschriften
- Öffnen Sie die Fotos-App und wählen Sie den Such-Tab aus dem unteren Menü.
Hinweis: Wenn Sie ein iPad verwenden, rufen Sie die Seitenleiste auf und wählen Sie dann die Registerkarte „Suchen“. - Geben Sie hier die Beschriftung ein oder damit zusammenhängende Schlüsselbegriffe
- Das iOS-Gerät zeigt relevante Bilder an, sehen Sie sich die Bildunterschriften an Abschnitt, um Ihr Bild zu finden.
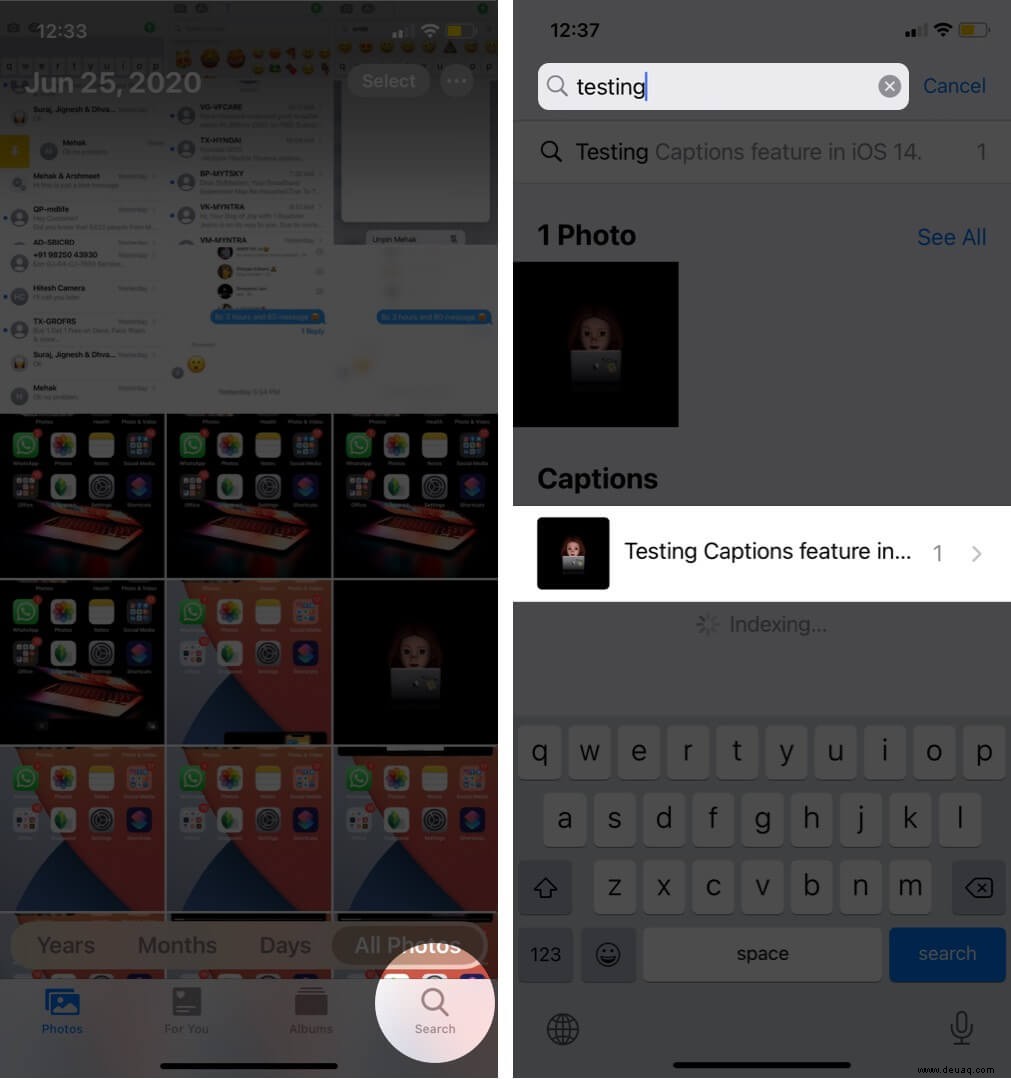
Das Hinzufügen einer Bildunterschrift zu jedem einzelnen oder wichtigen Bild klingt etwas mühsam. Aber sehen Sie, wie einfacher es ist, nach Ihren Fotos zu suchen.
Sie können Bilder auch mit ihren Beschriftungen per AirDrop übertragen. Wählen Sie das Teilen-Symbol aus Tippen Sie dann auf Optionen von oben auf der Seite. Stellen Sie hier sicher, dass der Schalter neben Bildunterschriften und alle Fotodaten aktiviert ist ist eingeschaltet.
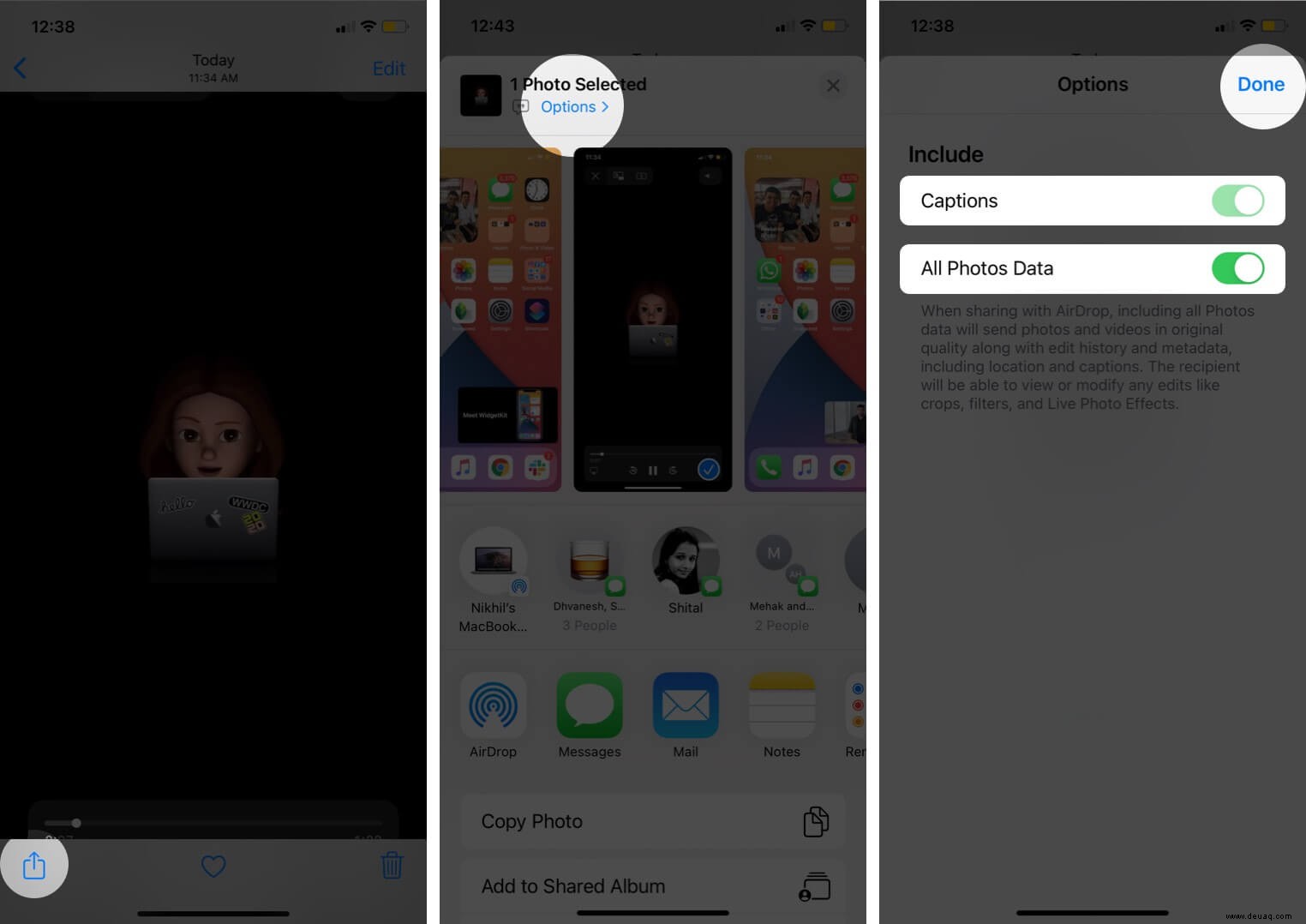
Und dann AirDrop wie Sie es normalerweise tun würden.
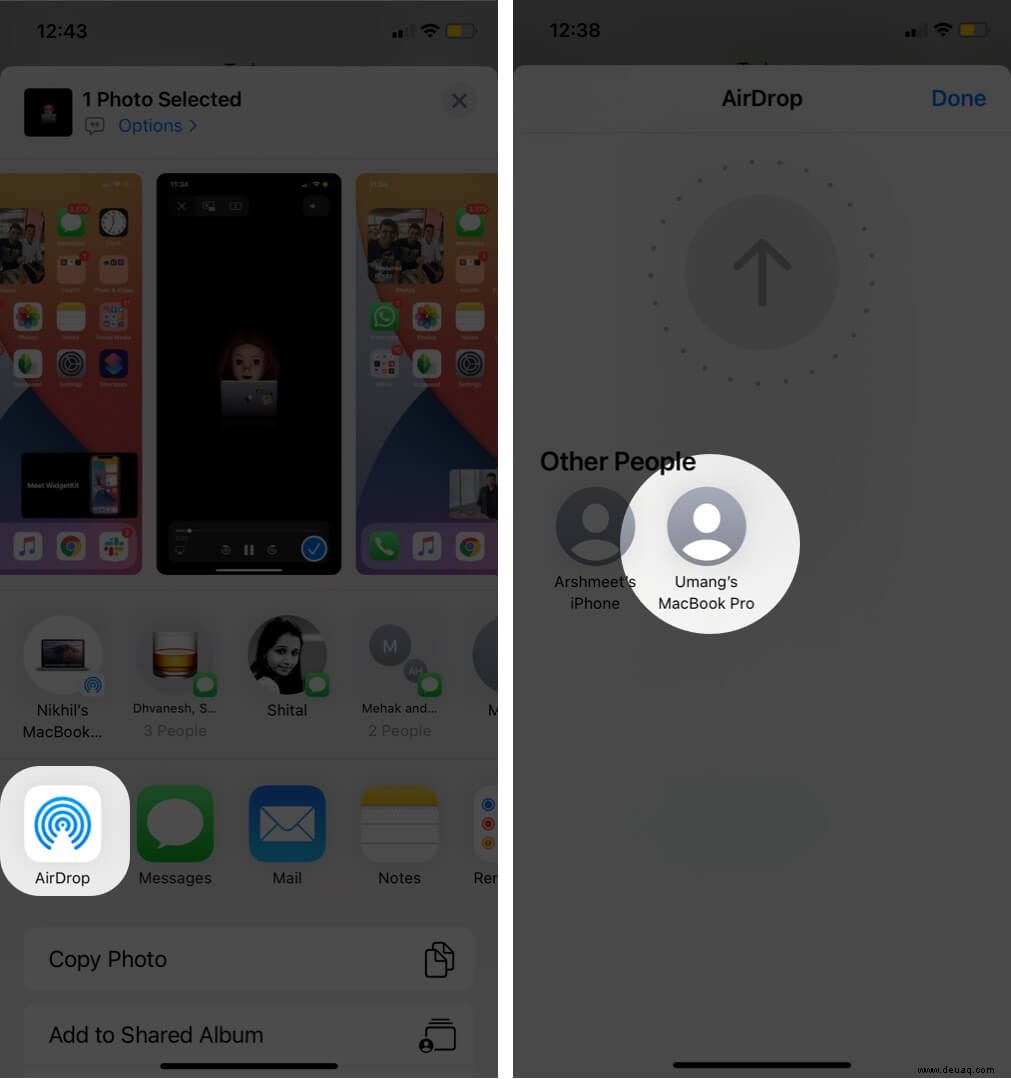
Darüber hinaus ist das Beschriftungsfeld nicht nur auf Ihr Gerät beschränkt, es wird im Beschreibungsfeld des Fotos angezeigt, wenn Sie die Metadaten des Bildes überprüfen. Also eine rundum Win-Win-Situation.
Abmeldung
Obwohl es sich um ein sehr winziges Feature handelt, kann es sehr praktisch sein. Vor allem, wenn Sie zu denen gehören, die über Tausende von Fotos verfügen und häufig für berufliche oder private Zwecke darauf zurückgreifen.
Um die Aufgabe des Organisierens und Durchsuchens der Fotos-App weiter zu vereinfachen, ermöglicht iOS 14 auch die Etikettensuche. Jetzt können Sie Ihre Sammlung nach Favoriten, Bearbeitet, Videos und Fotos filtern.
Sie möchten auch diese Beiträge lesen:
- Startbildschirm-Widgets auf dem iPhone hinzufügen und verwenden
- So verwenden Sie die iOS 14-App-Bibliothek auf dem iPhone
- So verwenden Sie den Bild-in-Bild-Modus auf dem iPhone
- Aufzeichnungsgeschwindigkeit von Zeitlupenvideos auf dem iPhone ändern