Einer der erstaunlichsten Vorteile eines iPhones ist die Möglichkeit, auf großartige, lebensechte Fotos zu klicken. Ob Sie auf Reisen/Urlaub sind, mit Freunden chillen, einen Sonnenuntergang genießen oder etwas Neues kochen, ein iPhone kann Ihre Erinnerungen für immer bewahren.
Während das Anklicken und Speichern Ihrer Erinnerungen relativ einfach ist, ist es schwierig, dieses Bild in einer Menge anderer zu finden. Ganz ehrlich, es ist zeitaufwändig, herausfordernd und letztendlich frustrierend, weshalb ich versuche, es mir zur Gewohnheit zu machen, meine Fotos regelmäßig zu sortieren. Glücklicherweise ist es ganz einfach, Fotos zu einem Album auf dem iPhone hinzuzufügen.
Darüber hinaus hat Apple die Fotos-App von Tag zu Tag besser gemacht, um sicherzustellen, dass wir unsere Fotos und Alben ganz einfach verwalten können. Es kann ein Foto oder Video nicht nur bearbeiten, sortieren, umbenennen, zuschneiden oder in der Größe ändern; Sie können sogar Bilder aus Ihrer Kamerarolle ausblenden.
- So fügen Sie Fotos zum Album auf dem iPhone in iOS 14 und iOS 13 hinzu
- So erstellen Sie ein neues Album in der Fotos-App auf dem iPhone
- Fotos und Videos aus bestehenden Alben auf dem iPhone entfernen
- Alben aus der Fotos-App auf dem iPhone umbenennen, neu anordnen und löschen
So fügen Sie Fotos zum Album auf dem iPhone in iOS 14 und iOS 13 hinzu
Schritt 1. Öffnen Sie die Fotos-App auf Ihrem iPhone und tippen Sie auf Fotos Registerkarte aus dem unteren Menü. Sie können zwischen Jahren, Monaten, Tagen wählen und Alle Fotos nach Ihren Wünschen.
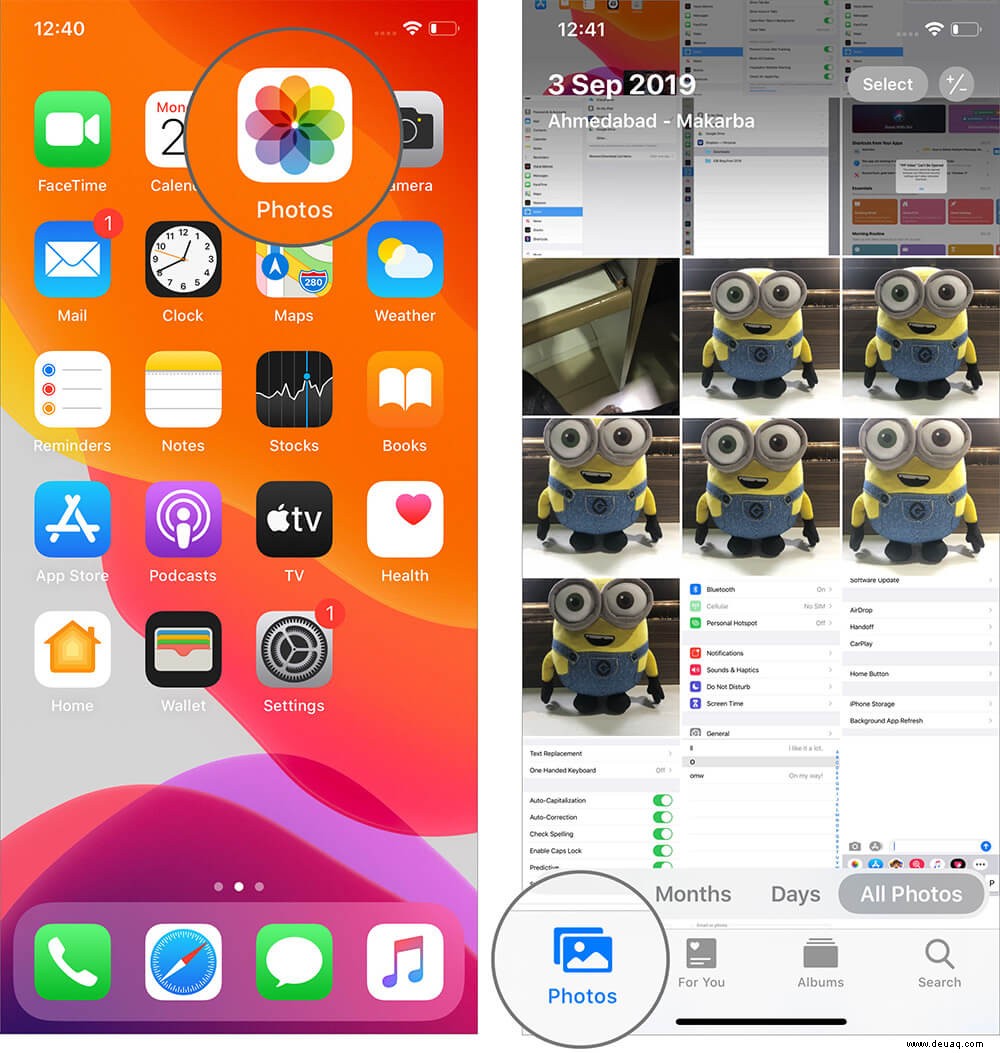
Schritt #2. Tippen Sie auf das Foto oder Video Sie zu einem Album hinzufügen möchten. Um mehrere Dateien hinzuzufügen, tippen Sie auf Auswählen , und wählen Sie.
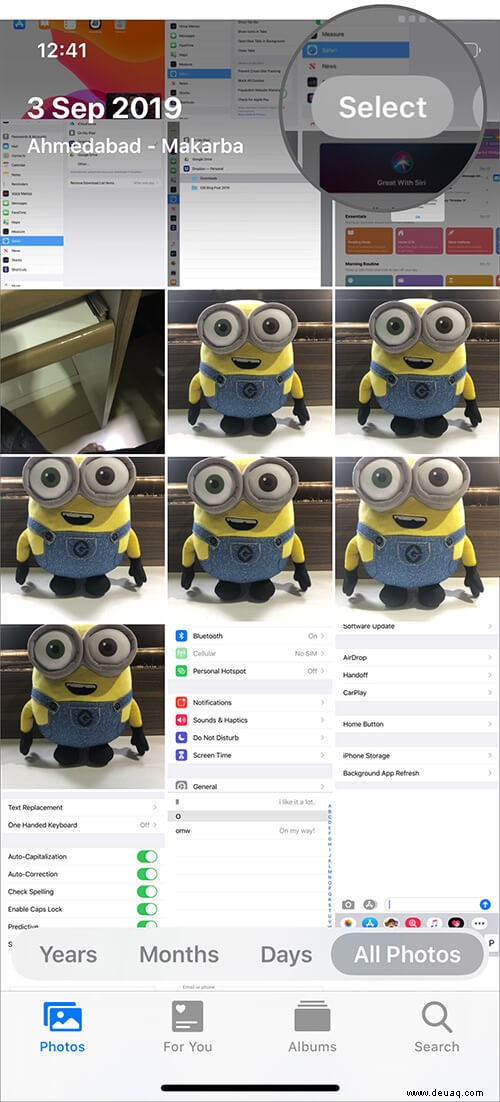
Schritt #3. Tippen Sie nach der Auswahl auf Teilen Symbol unten links im Fenster.
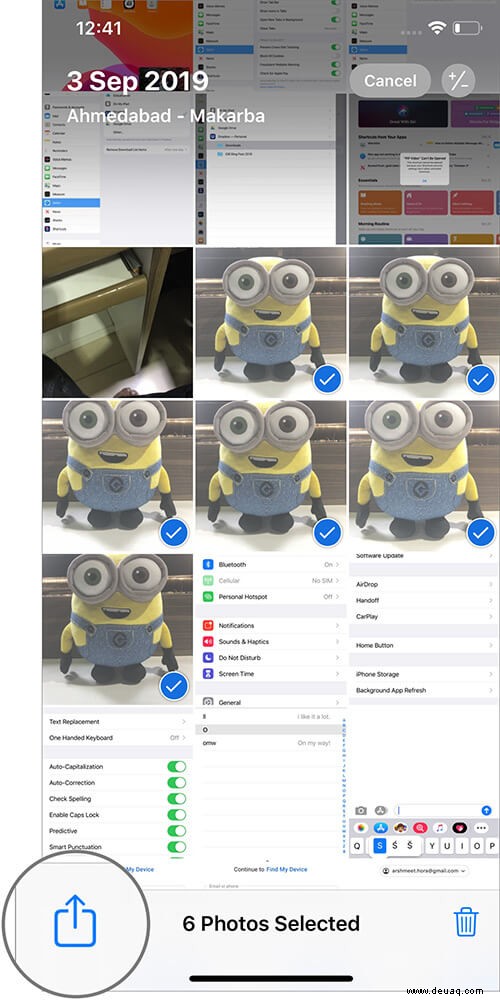
Schritt #4. Scrollen Sie nach unten und wählen Sie Zu geteiltem Album hinzufügen aus oder Zum Album hinzufügen .
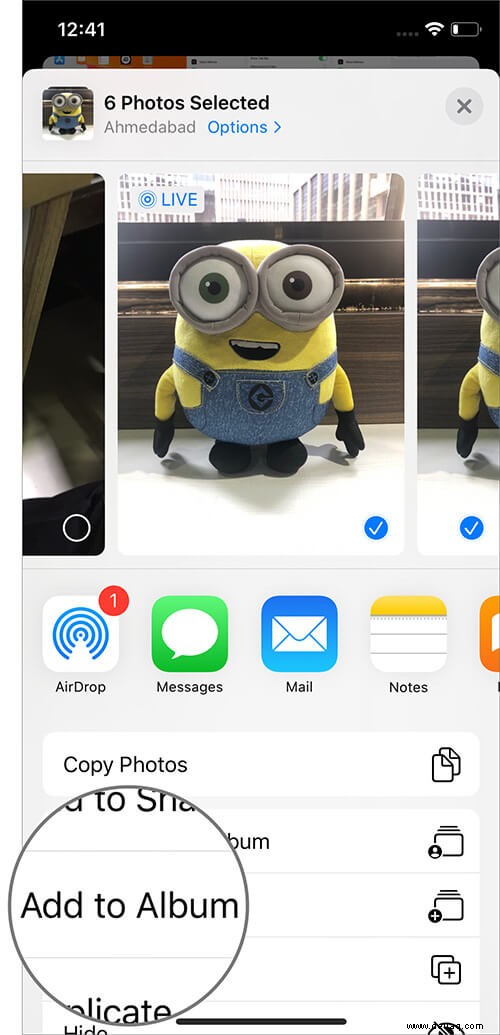
Schritt #5. Tippen Sie auf Neues Album oder wählen Sie ein vorhandenes Album aus wo das Foto hinzugefügt werden soll.
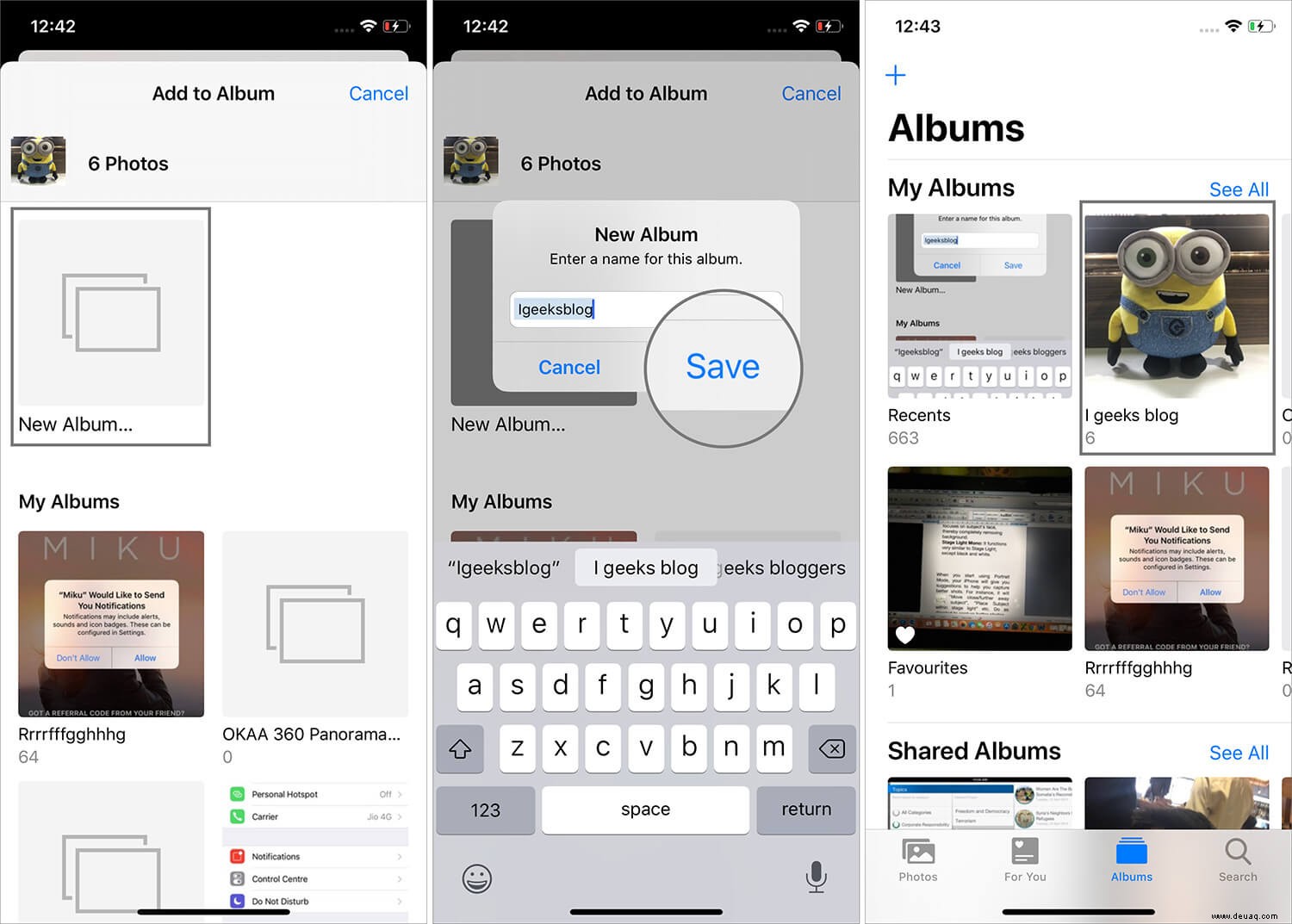
Wenn Sie jedoch mehrere Fotos zu einem neuen Album hinzufügen möchten, gibt es auch eine andere Möglichkeit, dies zu tun.
So erstellen Sie ein neues Album in der Fotos-App auf dem iPhone
Schritt 1. Öffnen Sie die Fotos-App auf Ihrem iPhone und tippen Sie auf Alben Tab aus dem unteren Menü.
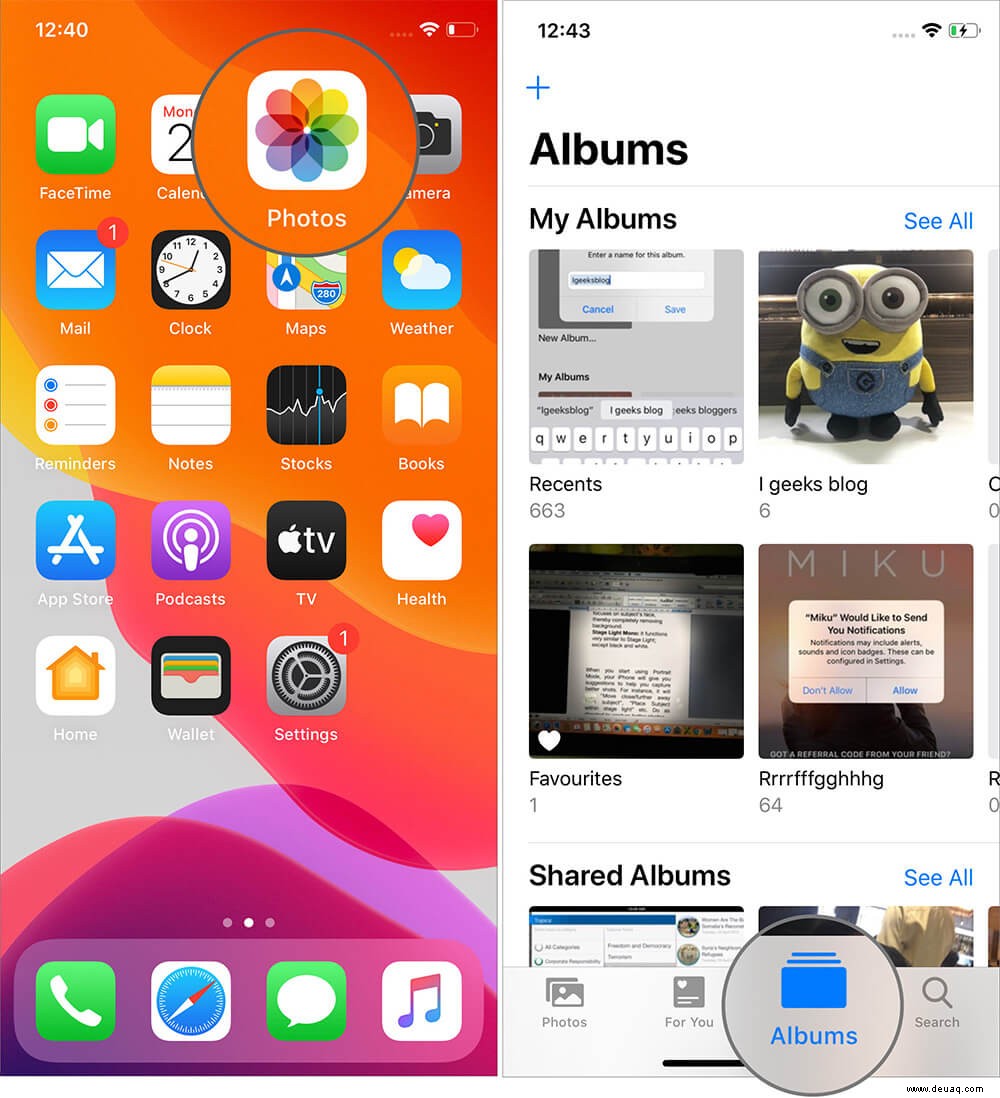
Schritt #2. Tippen Sie auf das „+“-Symbol oben links im Fenster.
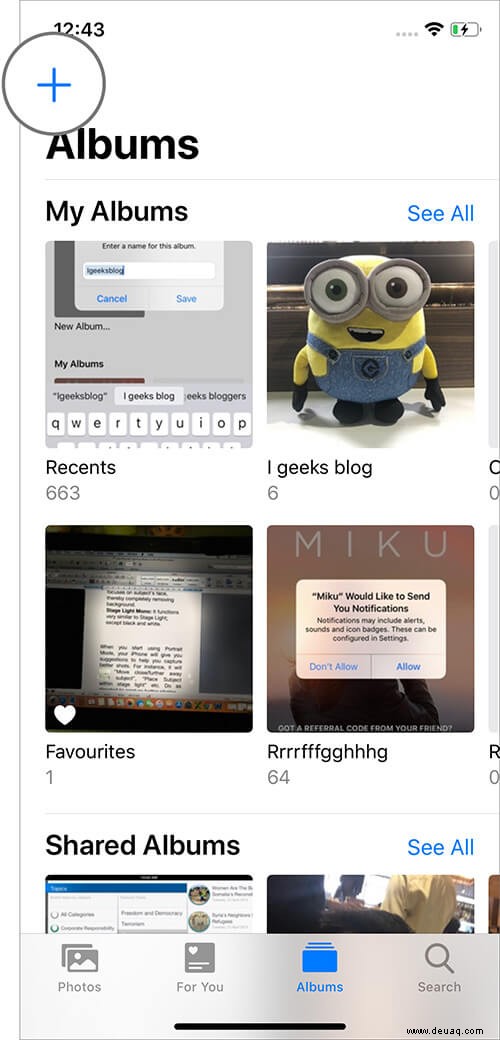
Schritt #3. Wählen Sie Neues Album aus oder Neues geteiltes Album nach Belieben.
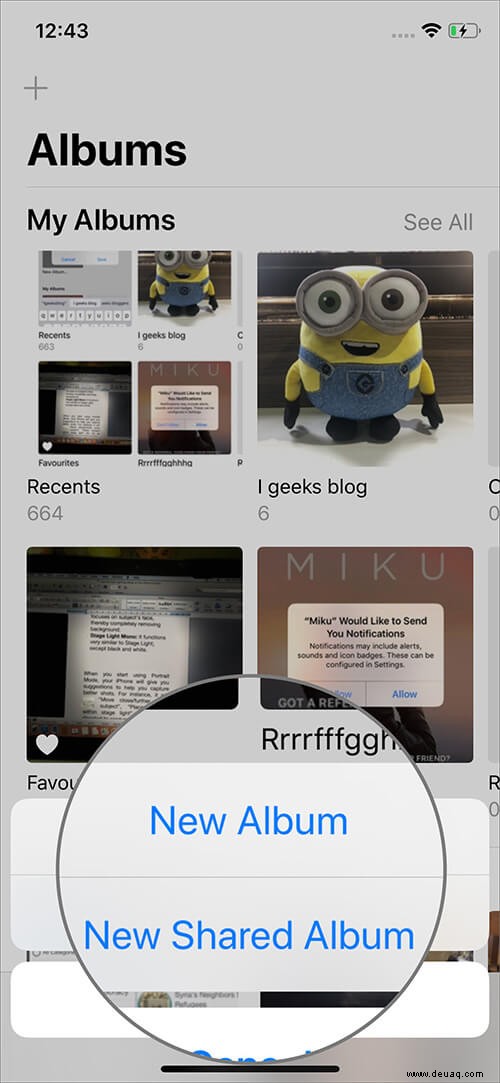
Schritt #4. Benennen Sie das Album nach Ihren Wünschen und tippen Sie auf Speichern .
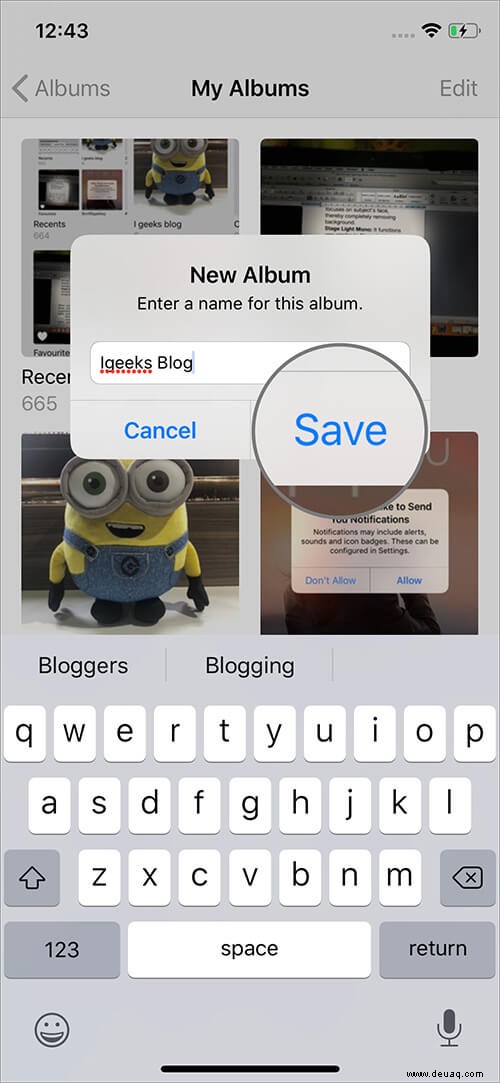
Schritt #5. Wählen Sie nun die gewünschten Bilder im neuen Album aus und tippen Sie auf Fertig .
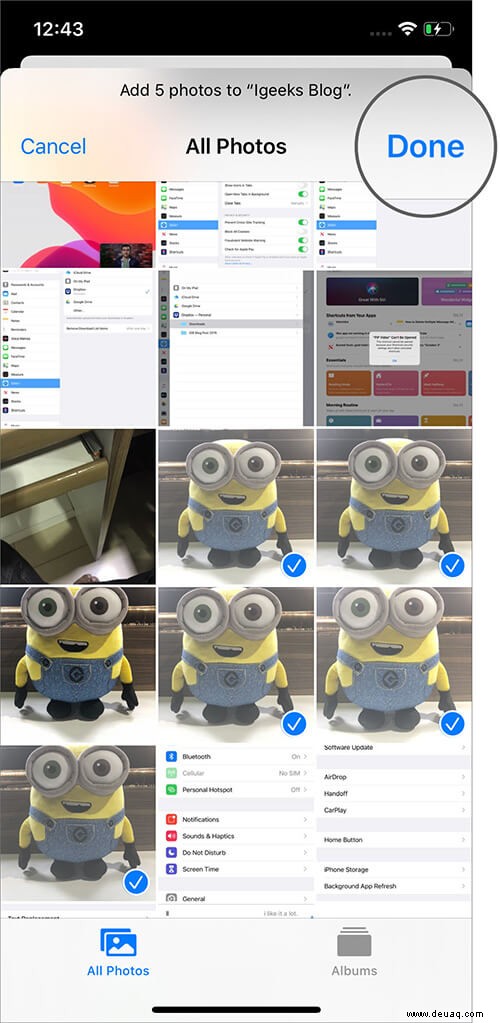
Sehen Sie, wie einfach es ist, Fotos zu einem Album in iOS hinzuzufügen. Falls Sie einige der Bilder aus dem Album entfernen möchten, ist der Vorgang ebenfalls ziemlich einfach.
Entfernen Sie Fotos und Videos aus bestehenden Alben auf dem iPhone
Schritt 1. Öffnen Sie die Fotos-App → Registerkarte "Alben" →Alben .
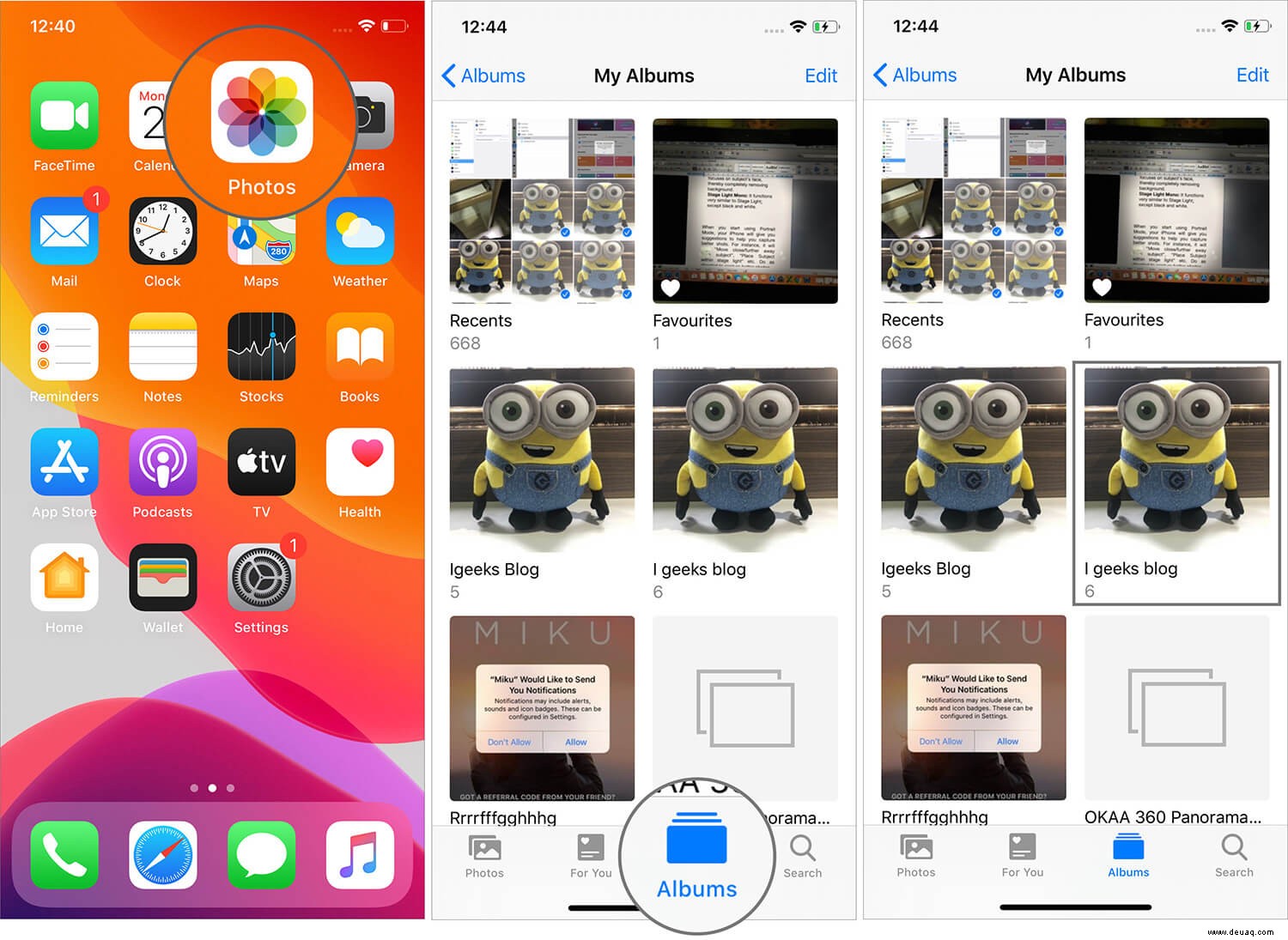
Schritt #2. Tippen Sie auf das Foto oder Video, das Sie entfernen möchten. Wenn Sie mehrere Dateien entfernen möchten, tippen Sie auf Auswählen , und wählen Sie die Dateien aus.
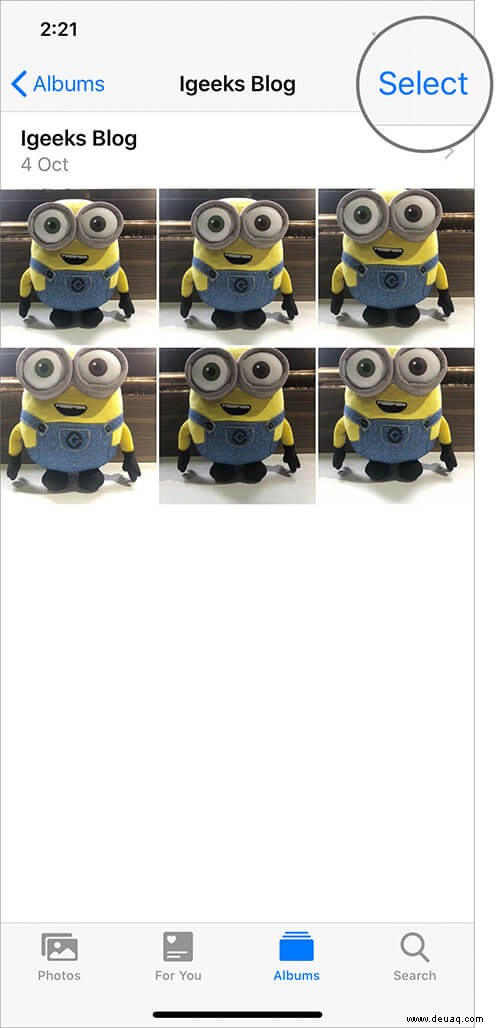
Schritt 3. Tippen Sie nun auf Löschen Symbol unten rechts auf dem Bildschirm.
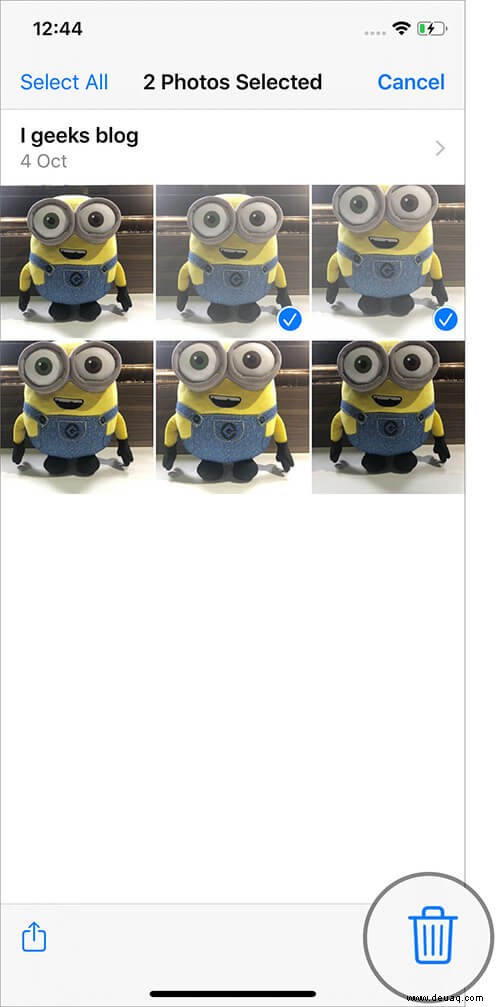
Schritt #4. Tippen Sie auf Aus Album entfernen , um die Datei aus dem Album zu entfernen.
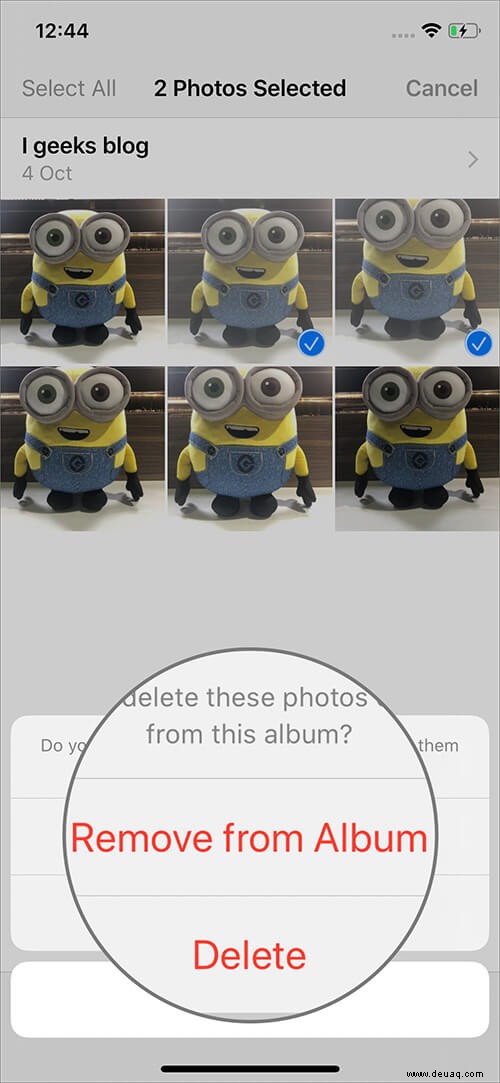
Beachten Sie, dass dadurch die Datei nicht aus der Kamerarolle gelöscht wird, sondern nur das Foto aus dem Album entfernt wird. Nachdem wir nun besprochen haben, wie die Bilder in verschiedenen Alben organisiert werden, schauen wir uns an, wie wir die Alben organisieren können.
Wie man Alben in der Fotos-App auf dem iPhone umbenennt, neu anordnet und löscht
Schritt #1. Öffnen Sie die Fotos-App →Album und tippen Sie auf Alle anzeigen und tippen Sie erneut auf Bearbeiten in der oberen rechten Ecke des Bildschirms.
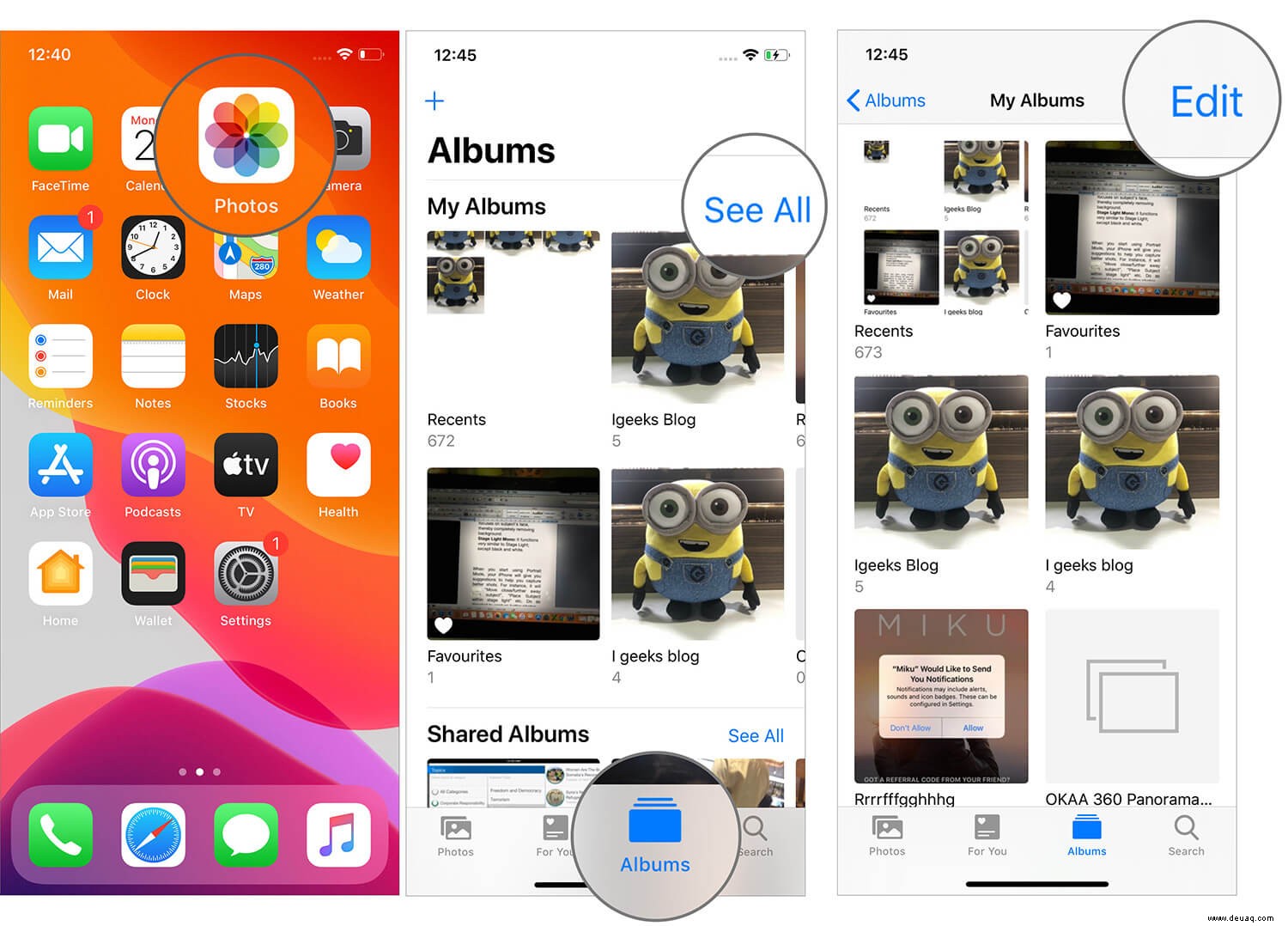
Schritt #2. Hier können Sie mit diesen drei Optionen spielen:
- Umbenennen – Tippen Sie auf den Albumnamen und bearbeiten Sie ihn
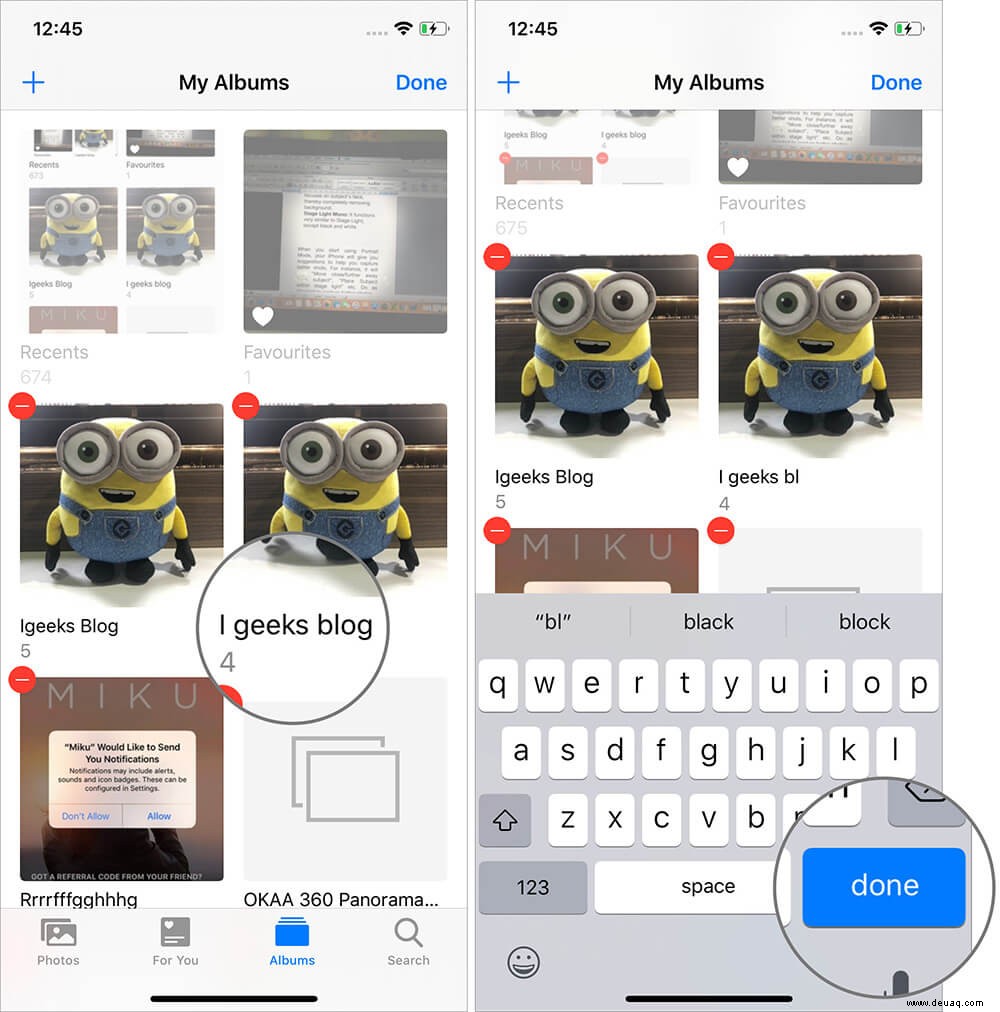
- Neu anordnen – halten und ziehen Sie das Album an die neue Position, lassen Sie es dort fallen
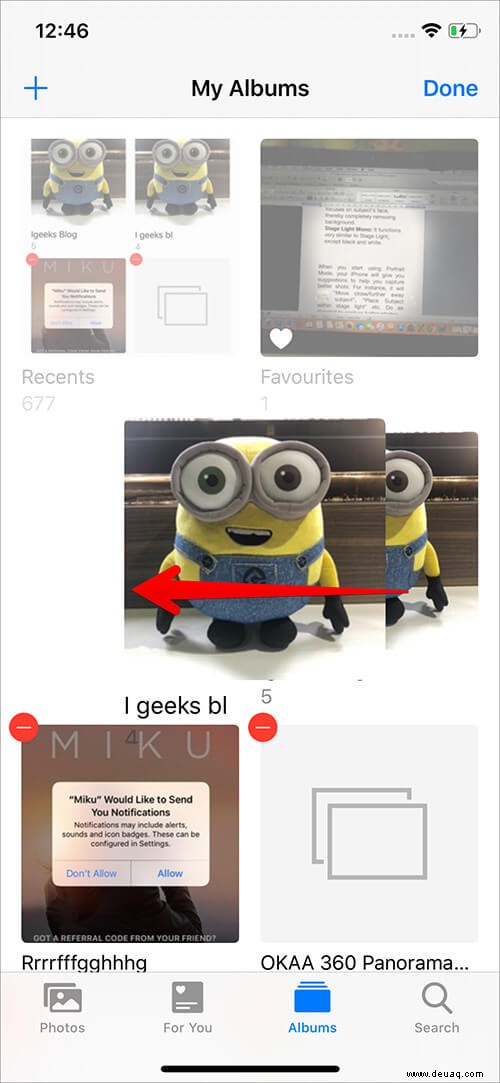
- Löschen – Tippen Sie auf das rote Minus-Symbol, wählen Sie Album löschen, um die Aktion zu bestätigen
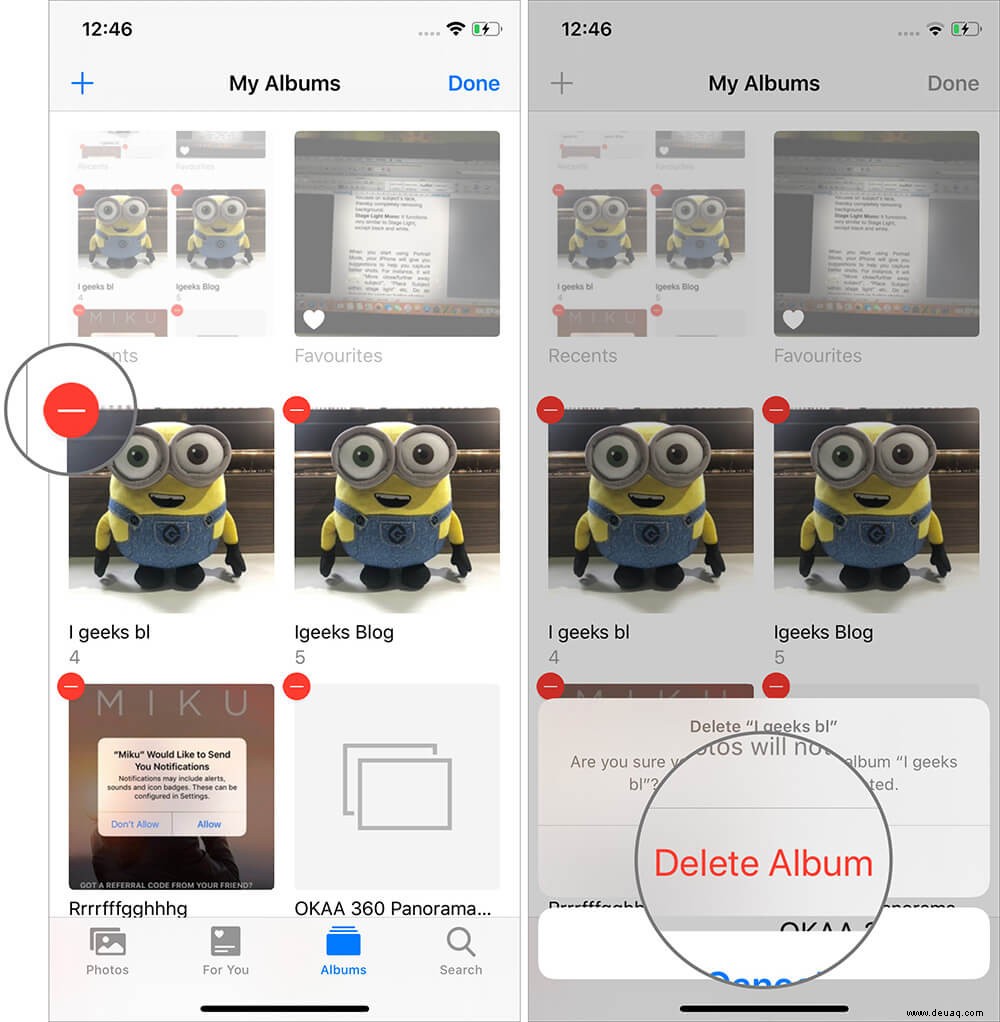
Schritt #3. Tippen Sie auf Fertig um die Einstellungen zu verlassen.
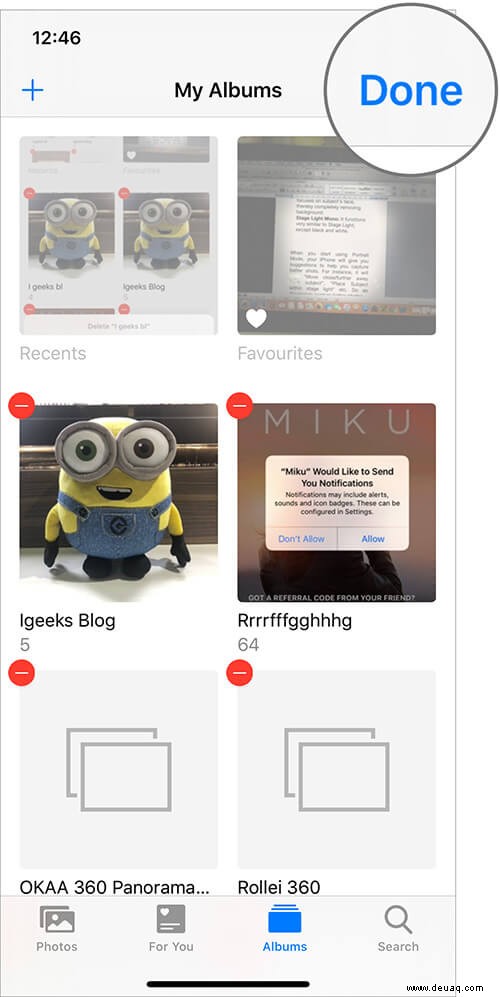
Es ist geschafft!
Man mag es meine Besessenheit oder so nennen, aber ich genieße wirklich das Organisieren, Taggen und all diesen Jazz. Und Apple-Geräte, ob iOS- und MacOS-Geräte, haben mir mehrere Optionen gegeben. Besonders das iOS 14 und iOS 13 hat meinen inneren Videoeditor vor Freude hüpfen lassen; Schließlich können Sie ein Video in der Fotos-App selbst zuschneiden und zuschneiden. Hier sind ein paar weitere aufregende Dinge, die Sie in der neuen und verbesserten iPhone-Fotos-App tun können:
- So teilen Sie Fotos und Videos in Originalqualität mit AirDrop
- Standortdaten aus Fotos und Videos auf dem iPhone oder iPad entfernen
- Fotos im Nachtmodus auf dem iPhone aufnehmen
- So bearbeiten Sie Videos auf dem iPhone oder iPad:Die ultimative Anleitung
Ich hoffe, Sie genießen die Fotos-App des iPhones genauso wie ich? Wenn Sie auf Probleme stoßen, können Sie uns im Kommentarbereich unten eine Frage stellen.