Sie sind sich nicht sicher, welches Foto Sie auf Instagram, Facebook oder Snapchat posten sollen? Anstatt ein einzelnes Foto auszuwählen, warum nicht eine Fotocollage für zusätzliche Wirkung erstellen? Fotocollagen sind eine unterhaltsame Möglichkeit, eine Geschichte in sozialen Medien zu erzählen, und sie sind unglaublich einfach zu erstellen, indem Sie Fotocollagen-Apps auf Ihrem iPhone verwenden.
So erstellen Sie mit kostenlosen Tools eine Fotocollage auf dem iPhone
Das Layout von Instagram ist nützlich und intuitiv, besonders wenn Sie vorhaben, Ihre Collage zu teilen. Google Fotos hat auch einen einfachen Collage Maker. Beide Apps können kostenlos heruntergeladen und verwendet werden.
 Räumen Sie auf, bevor Sie Fotocollagen erstellen
Räumen Sie auf, bevor Sie Fotocollagen erstellen Es kann schwierig sein, gute Aufnahmen für Ihre Collage auszuwählen, wenn Ihre Bibliothek voller Unordnung ist, wie z. B. ähnlichen Fotos, alten Screenshots und unscharfen Bildern. Zwillinge-Fotos wird Ihre besten Aufnahmen auswählen und mit nur wenigen Fingertipps das Durcheinander von Fotos beseitigen.
Herunterladen im App StoreSo erstellen Sie eine Fotocollage mit dem Layout von Instagram
Layout ist ein einfaches Collage-Tool, das jeder verwenden kann. So erstellen Sie eine Fotocollage mit Layout by Instagram auf Ihrem iPhone.
- Installieren und öffnen Sie die Layout-App. Auf dem Startbildschirm werden die Fotos in Ihrer Fotobibliothek angezeigt. Sie können Ihre Fotos sortieren, indem Sie unten auf dem Bildschirm auf „Gesichter“ oder „Neueste“ tippen.
- Wählen Sie die Fotos aus, die Sie Ihrer Collage hinzufügen möchten, indem Sie darauf tippen. Auf den ausgewählten Fotos wird ein Häkchen angezeigt.
- Oben auf dem Bildschirm sehen Sie verschiedene Collage-Layouts, aus denen Sie wählen können. Blättern Sie durch sie und wählen Sie diejenige aus, die mit Ihren Fotos funktioniert.
- Sie können jedes Foto in Ihrer Collage vergrößern oder verkleinern, indem Sie zwei Finger über den Bildschirm ziehen oder schließen.
- Mit einigen Menüoptionen unten können Sie Ihre Fotos drehen, ein Foto ersetzen und einen Rahmen hinzufügen.
- Wenn Sie mit Ihrer Layout-Collage zufrieden sind, tippen Sie auf Speichern.
- Unten auf dem Bildschirm können Sie auswählen, wohin Sie Ihre Collage hochladen möchten. Zu den Optionen gehören Instagram, Facebook oder Camera Roll.
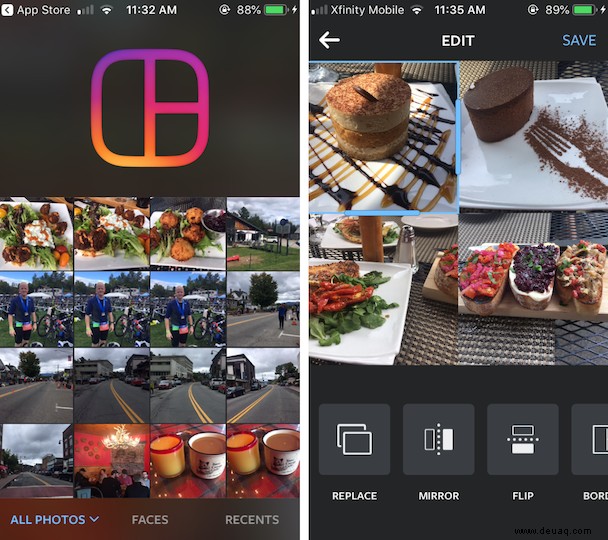
So kombinieren Sie Fotos in einer Collage mit Google Fotos
Google Fotos hat einen ähnlichen Collage Maker, der perfekt ist, um Fotos schnell zu einer Collage zu kombinieren, um sie in sozialen Medien zu teilen. So verwenden Sie Google Fotos auf dem iPhone, um eine Collage zu erstellen.
- Installieren und öffnen Sie Google Fotos. Wenn Sie Google Fotos bereits verwenden, können Sie alle Ihre Fotos in Ihrer Bibliothek sehen. Wenn Sie neu bei Google Fotos sind, müssen Sie den Zugriff auf Ihre Fotos erlauben und sie zur Google Fotos-Plattform hinzufügen.
- Tippen Sie unten auf dem Bildschirm auf Assistent.
- Tippen Sie auf "Collage".
- Wählen Sie 2–9 Fotos aus, die Sie Ihrer Fotocollage hinzufügen möchten.
- Tippen Sie auf Erstellen.
- Google Fotos erstellt eine benutzerdefinierte Collage mit weißem Rand.
- Sobald Ihre Collage erstellt wurde, können Sie das Layout Ihrer Fotos nicht mehr bearbeiten, ohne von vorne zu beginnen. Sie können jedoch Filter auf Ihre Collage anwenden oder sie mit den Bearbeitungs- oder Zuschneidesymbolen unten auf dem Bildschirm zuschneiden.
- Wenn Sie fertig sind, tippen Sie auf Speichern.
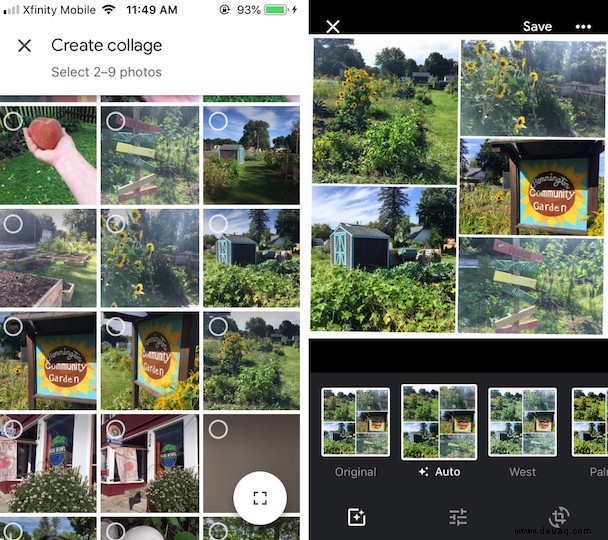
Erstellen Sie eine Collage mit einer Collagen-App für das iPhone
Layout und Google Fotos bieten beide benutzerfreundliche Oberflächen, mit denen Sie schnell Collagen erstellen können, die jedoch nicht viel Anpassung ermöglichen. Wenn Sie mehr Kontrolle darüber haben möchten, wie Ihre Collage aussieht – oder einige erweiterte Funktionen – müssen Sie möglicherweise eine spezielle Fotocollagen-App verwenden. Hier sind einige Anleitungen zur Verwendung unserer bevorzugten Collagen-Apps für das iPhone, darunter:
- Bildcollage
- Adobe Spark
- Canva
Wie man Bilder mit Pic Collage für iPhone zusammenfügt
Pic Collage ist ein unterhaltsamer Fotoeditor, mit dem Sie aus Hunderten von Rasterstilen wählen können. Hier ist eine Schritt-für-Schritt-Anleitung.
- Installieren und öffnen Sie Pic Collage auf Ihrem iPhone.
- Tippen Sie auf Raster und erlauben Sie Pic Collage, auf Ihre Fotos zuzugreifen.
- Wählen Sie die Fotos aus, die Sie Ihrer Collage hinzufügen möchten, und tippen Sie dann auf das Häkchen oben rechts.
- Ihre Fotos werden in einem Rasterlayout auf dem Bildschirm angezeigt, aber Sie können unten durch die Optionen blättern, um eine Option auszuwählen, die für Sie geeignet ist. Sie können die Begrenzungslinien auch in jede Richtung verschieben, um Ihr Layout zu ändern.
- Um ein Foto innerhalb Ihres Rasters zu verschieben, tippen Sie darauf und ziehen Sie es dann an die neue Position.
- Verwenden Sie den Schieberegler unter Ihrer Collage, um die Breite des Rahmens zu ändern.
- Tippen Sie auf Hintergrund, um die Farbe Ihres Rahmens zu ändern oder Ihrem Rahmen ein Design hinzuzufügen.
- Wenn Sie fertig sind, tippen Sie auf „Fertig“.
- Ihr Collagenfoto wird mit einem kleinen Pic Collage-Wasserzeichen erstellt. Von diesem Bildschirm aus können Sie Ihr Foto ganz einfach in Ihrer Kamerarolle speichern.
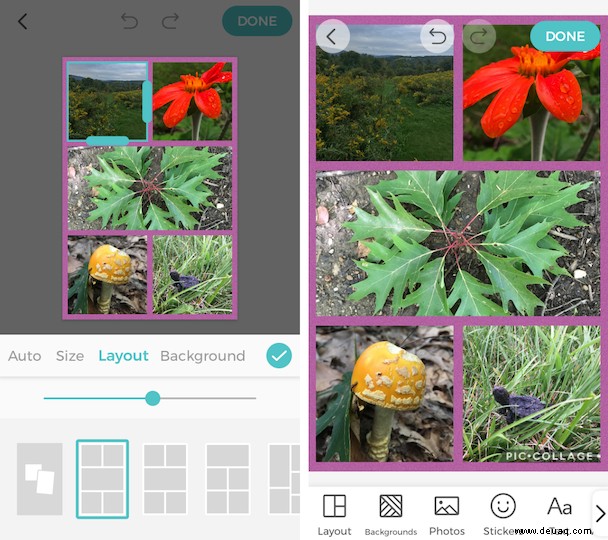
So platzieren Sie Fotos nebeneinander mit Adobe Spark
Adobe Spark ist eine robuste Grafikdesign-App, eignet sich aber auch perfekt zum Erstellen benutzerdefinierter Collagen, insbesondere wenn Sie zusätzliche Grafiken oder Textüberlagerungen hinzufügen möchten. So stellen Sie Fotos mit Adobe Spark zusammen.
- Installieren und öffnen Sie Adobe Spark auf Ihrem iPhone.
- Scrollen Sie durch die Menüleiste oben und tippen Sie auf Collagen.
- Sie sehen eine Liste mit Vorlagen zur Auswahl. Die meisten davon enthalten Text und Grafiken, aber Sie können diese später entfernen, wenn Sie sie nicht benötigen.
- Sobald Sie eine Vorlage ausgewählt haben, tippen Sie auf Ersetzen, um die Stockfotos durch Ihre eigenen zu ersetzen.
- Tippen Sie auf das Designelement, um etwas zu löschen oder zu ändern, das Ihnen nicht gefällt. Sie können den Text entfernen oder ihn Ihren Anforderungen entsprechend bearbeiten. Sie können auch die Schriftarten und Farben ändern.
- Wenn Sie mit Ihrem Collagendesign zufrieden sind, tippen Sie auf "Fertig".
- Tippen Sie auf Teilen, um Ihr Bild zu speichern oder es auf Facebook oder Instagram zu teilen.
So kombinieren Sie Fotos mit Canva zu einer Collage
Zusätzlich zu allen Arten von großartigen Collage-Vorlagen können Sie in Canva auch aus einer Vielzahl von kostenlosen Stock-Bildern für Ihr Projekt auswählen. So kannst du mit Canva eine einzigartige Fotocollage erstellen.
- Installieren und öffnen Sie Canva auf Ihrem iPhone.
- Scrollen Sie unter „Neues Design erstellen“ durch die Vorlagen und wählen Sie „Fotocollage“.
- Wählen Sie ein Design aus den Dutzenden verfügbaren Collage-Vorlagen.
- Sobald Sie eine Collagenvorlage ausgewählt haben, können Sie jeden Aspekt des Designs bearbeiten, indem Sie auf das Foto tippen. Ändern Sie Schriftart, Farben, Text und Fotos, bis Sie mit Ihrem Design zufrieden sind.
- Tippen Sie auf „Fertig“, wenn Sie mit der Bearbeitung fertig sind.
- Tippen Sie oben rechts auf den Aufwärtspfeil, um Ihr Foto in Ihrer Kamerarolle zu speichern oder es in sozialen Medien zu teilen.
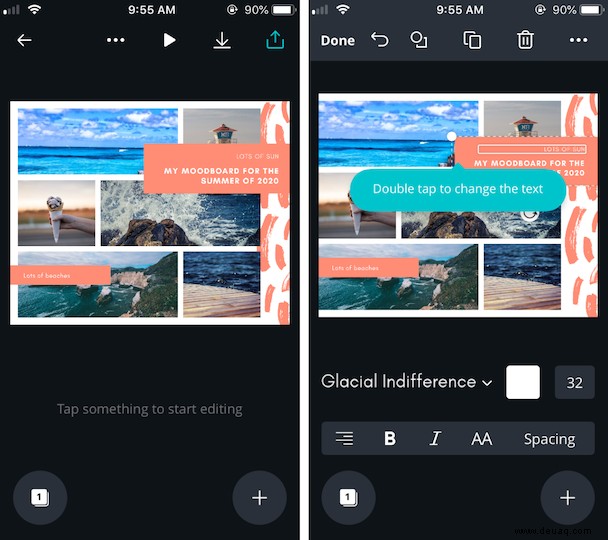
Sie können Fotos ganz einfach zu einzigartigen Collagen kombinieren, die sich perfekt zum Teilen mit Freunden und Familie, zum Posten in sozialen Medien oder zum Drucken eignen. Und wenn Sie Ihrer Collage den letzten Schliff geben möchten, ist eine dieser Fotofilter-Apps genau das Richtige für Sie.