Jeder teilt gerne seine Lieblingsbilder auf Social Media, aber der Prozess kann mühsam sein, wenn Sie Dutzende von Fotos von einem einzigen Ereignis hinzufügen müssen. Das Erstellen einer Collage aus Fotos kann die Dinge beschleunigen und es Ihnen erleichtern, alles hochzuladen, was Sie wollten. Sie können mehrere Bilder zu einem einzigen Bild verschmelzen, um eine größere Wirkung zu erzielen.
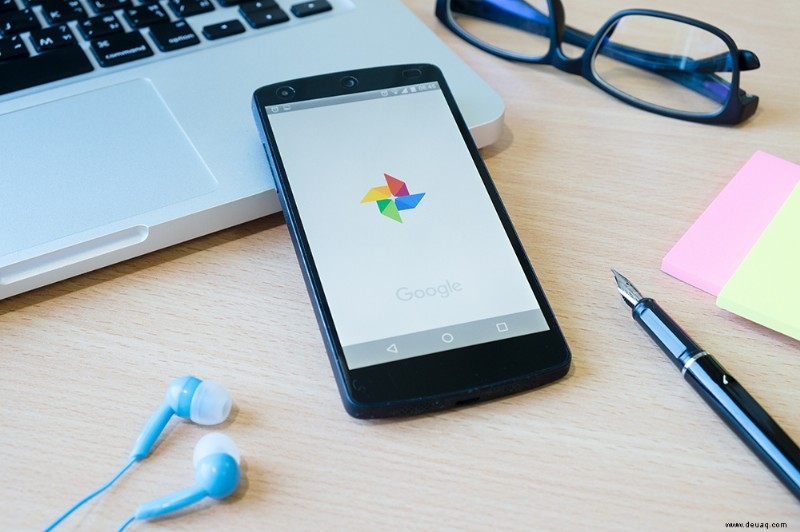
Es gibt viele verschiedene Plattformen und Apps, mit denen Sie schöne Fotocollagen erstellen können. In diesem Artikel zeigen wir Ihnen, wie Sie dies mit Google Fotos erledigen können.
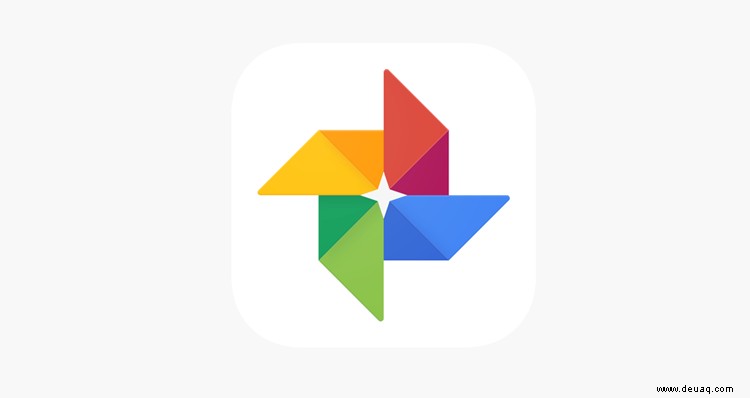
Erstellen von Collagen in Google Fotos
Google Fotos wurde für eine bestimmte Aufgabe zur Handhabung Ihrer Fotos erstellt. Es ermöglicht Ihnen, Ihre Fotos zu speichern, zu teilen und zu bearbeiten, bevor Sie sie online teilen. Die Collage-Funktion ist eine weitere praktische Funktion, mit der Sie im Handumdrehen wunderschöne Fotocollagen erstellen können.
Sie können Google Fotos von Ihrem Browser aus verwenden oder die App herunterladen, aber die Ergebnisse sind die gleichen. Unten erfahren Sie, wie Sie mit beiden Plattformen Collagen erstellen.

Eine Fotocollage mit Google Fotos im Web erstellen
Wenn Sie Ihren Browser verwenden möchten, um eine Fotocollage in Google Fotos zu erstellen, müssen Sie Folgendes tun:
- Öffnen Sie Google Fotos in Ihrem Browser.
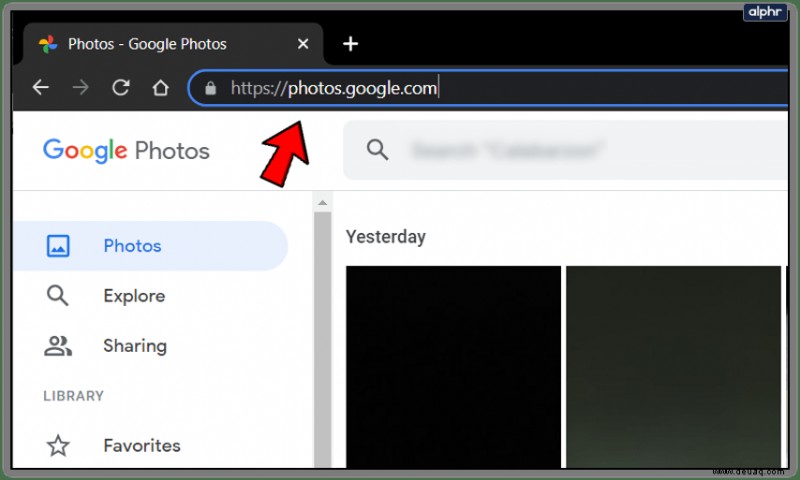
- Laden Sie die Fotos hoch, die Sie für Ihre Collage verwenden möchten. Wenn Ihre Fotos bereits hochgeladen wurden, fahren Sie mit dem nächsten Schritt fort.
- Wählen Sie die Option „Dienstprogramme“ aus dem Menü.
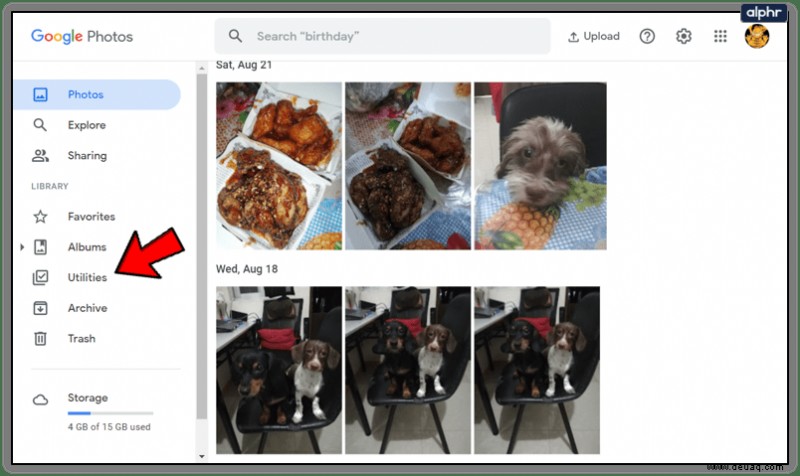
- Wenn die verfügbaren Optionen angezeigt werden, wählen Sie „Collage“.
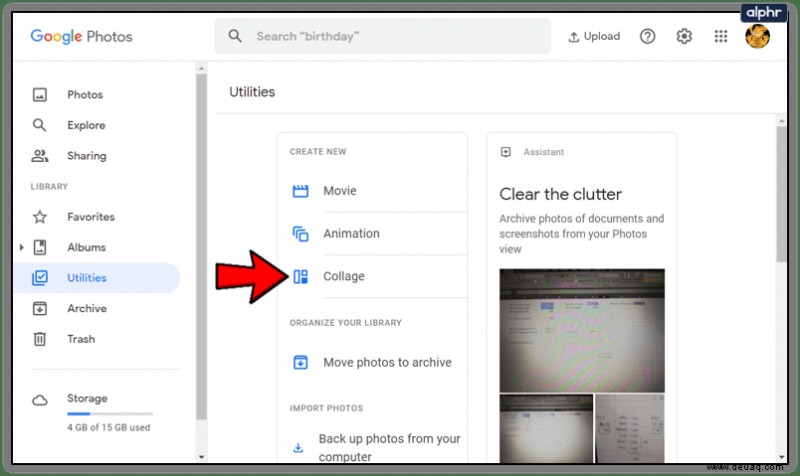
- Wählen Sie die Fotos aus, die Sie Ihrer Collage hinzufügen möchten. Welche Fotos ausgewählt wurden, erkennen Sie an einem kleinen Häkchen.
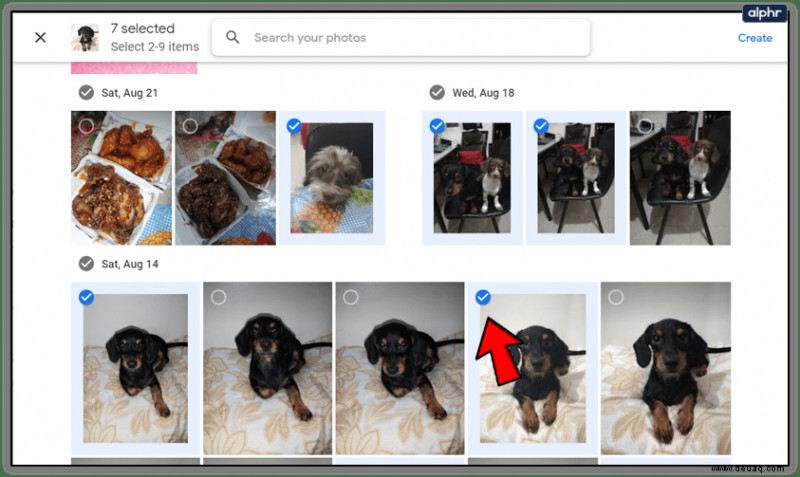
- Wenn Sie einige Fotos nicht finden können, können Sie das Feld "Fotos suchen" verwenden, um ein bestimmtes Bild zu finden.
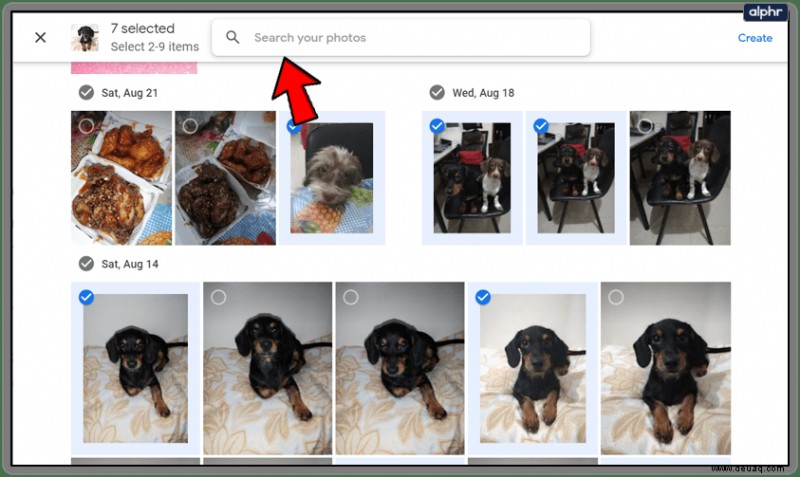
- Wenn Sie alle Bilder ausgewählt haben, klicken Sie auf „Erstellen“.
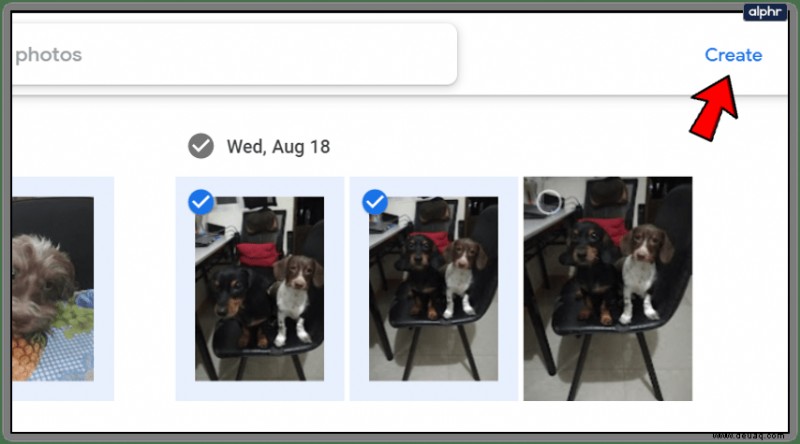
- Google Fotos ordnet die ausgewählten Fotos automatisch an.
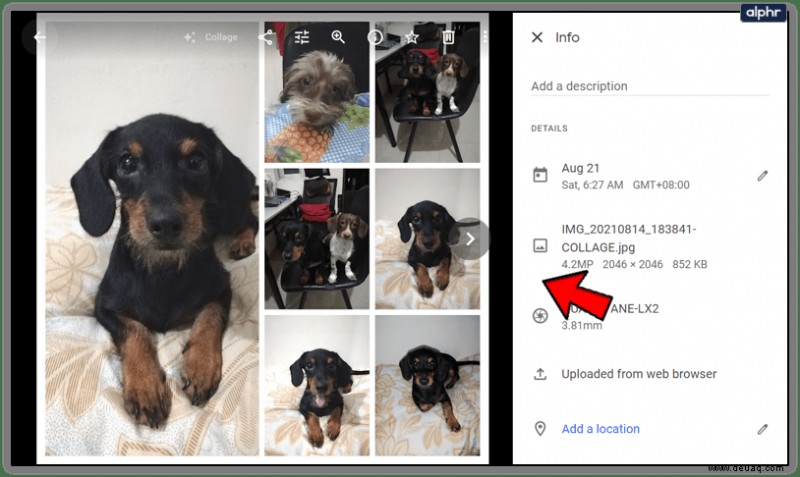
- Die erstellte Collage wird in Ihren Google Fotos gespeichert.
- Öffnen Sie die Collage, um zu sehen, wie sie aussieht.

- Nehmen Sie Änderungen vor, indem Sie auf das Werkzeug „Bearbeiten“ klicken. Sie können die Farbe und Drehung der Collage anpassen und einige andere kleinere Änderungen vornehmen.
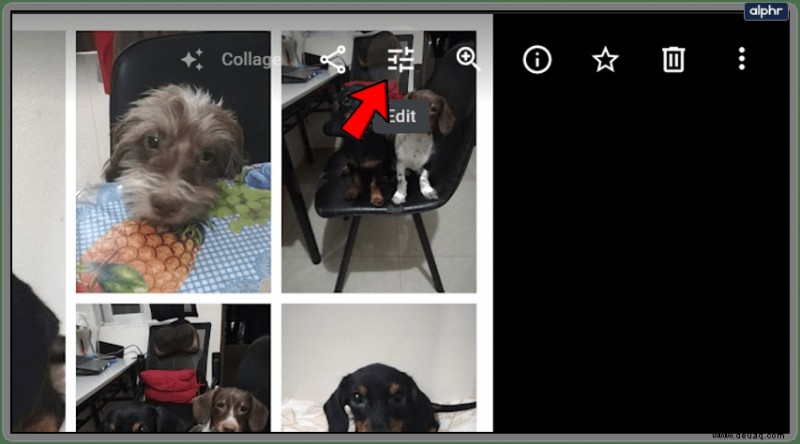
- Klicken Sie auf die Schaltfläche „Fertig“, wenn Sie fertig sind, und die Änderungen werden gespeichert.
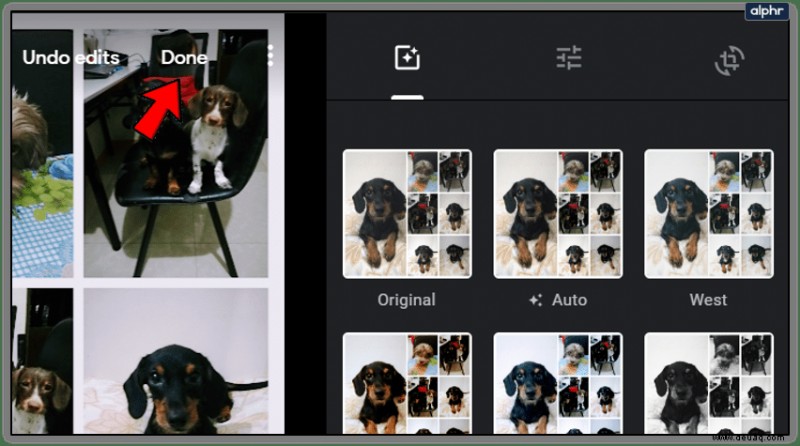
Sie sollten wissen, dass Sie das Layout der von Ihnen erstellten Collage nicht ändern können. Sie können die Fotos nicht anordnen, anpassen oder zuschneiden, da diese Funktion vollautomatisch ist.
Erstellen einer Fotocollage mit der Google Photo App
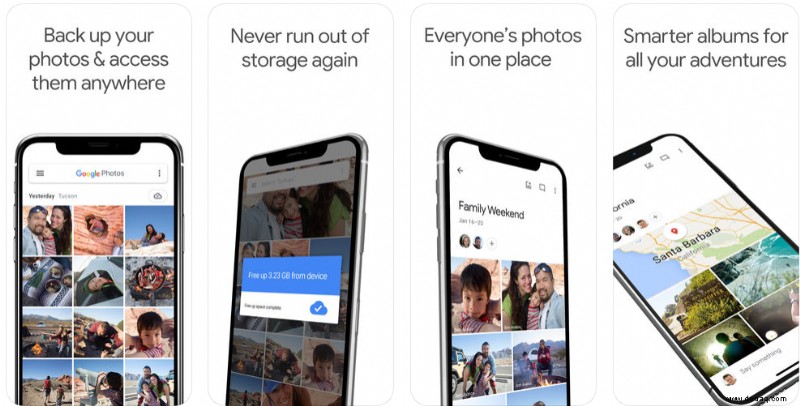
Sie können auch Collagen erstellen, indem Sie die Google Fotos-App auf Ihrem Mobilgerät verwenden. Der Prozess ist ähnlich, also sollte es Ihnen nicht schwer fallen, es zu tun. Folgendes müssen Sie tun:
- Öffnen Sie die Google Fotos-App.
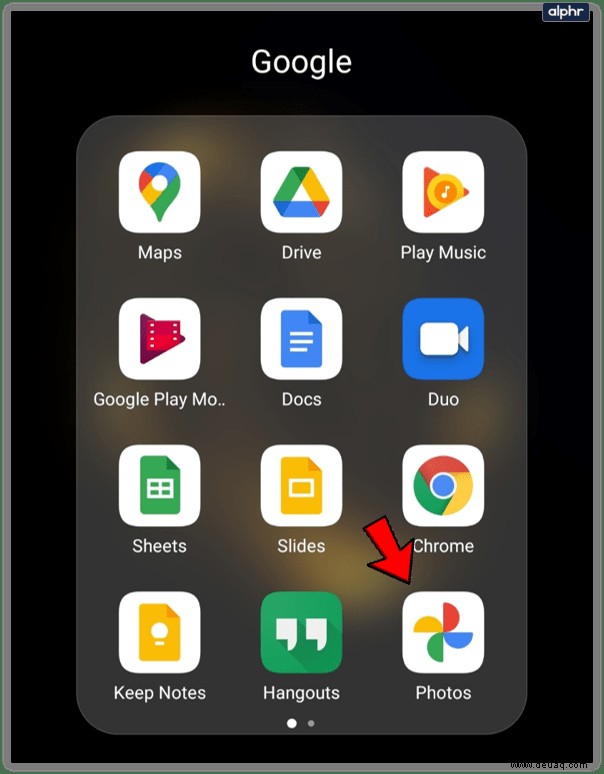
- Tippen Sie unten rechts auf „Bibliothek“, um das Menü zu öffnen.
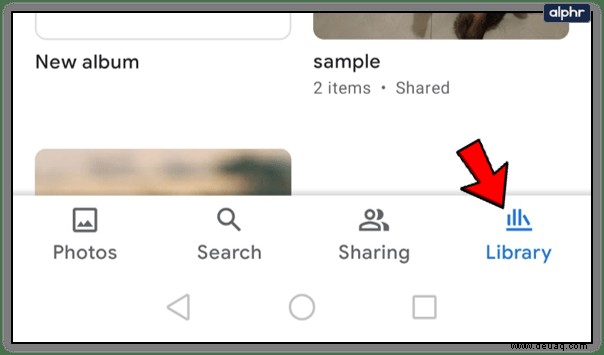
- Wählen Sie „Dienstprogramme“ aus dem Menü.
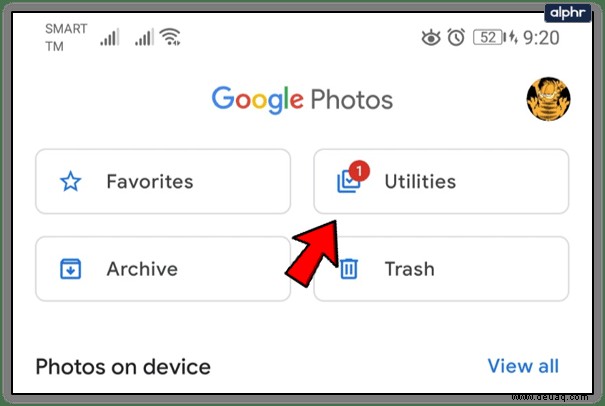
- Sie können jetzt die Methode auswählen, mit der Sie eine Collage erstellen möchten.
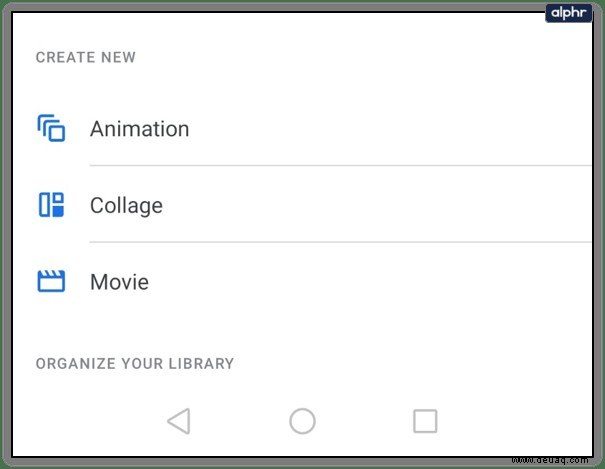
Methode 1
- Wählen Sie die Option „Collage“ und Sie werden aufgefordert, die Fotos auszuwählen, die Sie der Collage hinzufügen möchten.
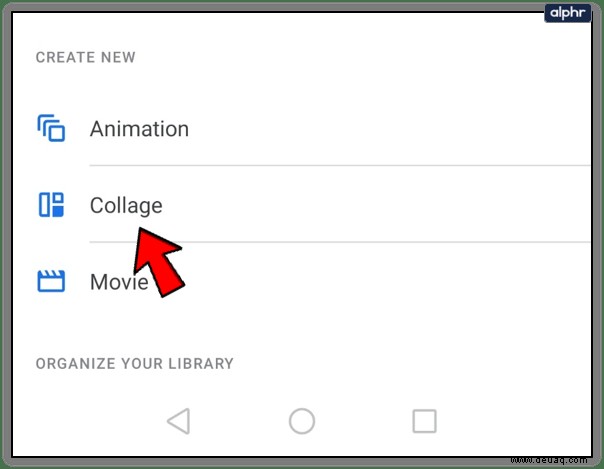
- Wählen Sie die Bilder aus, die Sie hinzufügen möchten, sodass sie mit einem blauen Häkchen markiert sind.
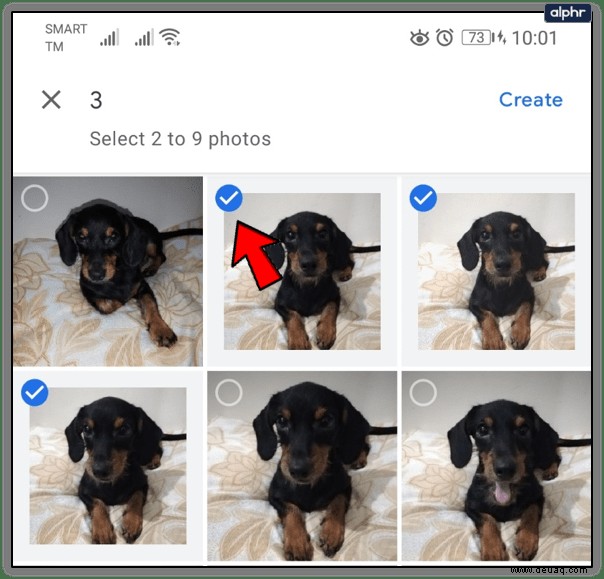
- Wenn Sie alle Fotos ausgewählt haben, klicken Sie rechts auf dem Bildschirm auf „Erstellen“.
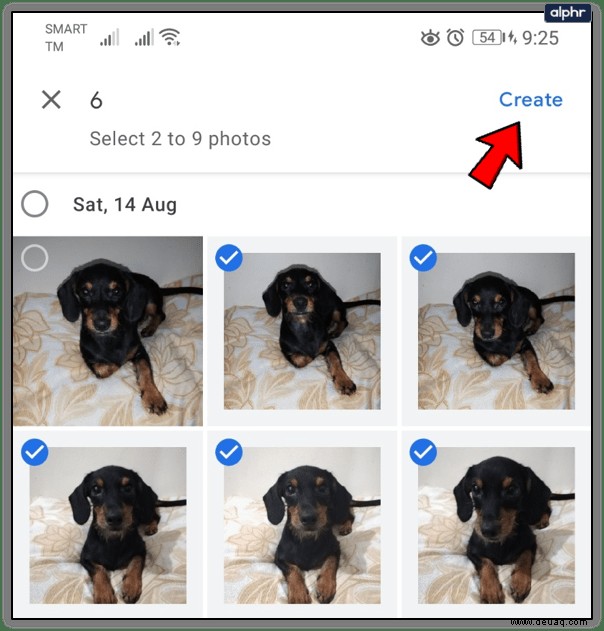
- Die von Ihnen erstellte Collage wird in Ihren Google-Fotos gespeichert und auf Ihrem Bildschirm angezeigt.

- Nehmen Sie mit der Funktion „Bearbeiten“ geringfügige Änderungen vor.
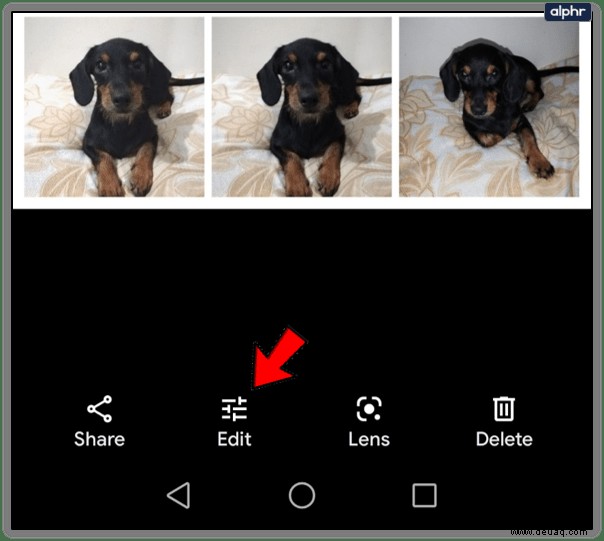
Methode 2
- Wählen Sie die Fotos aus, die Sie für Ihre Collage verwenden möchten.
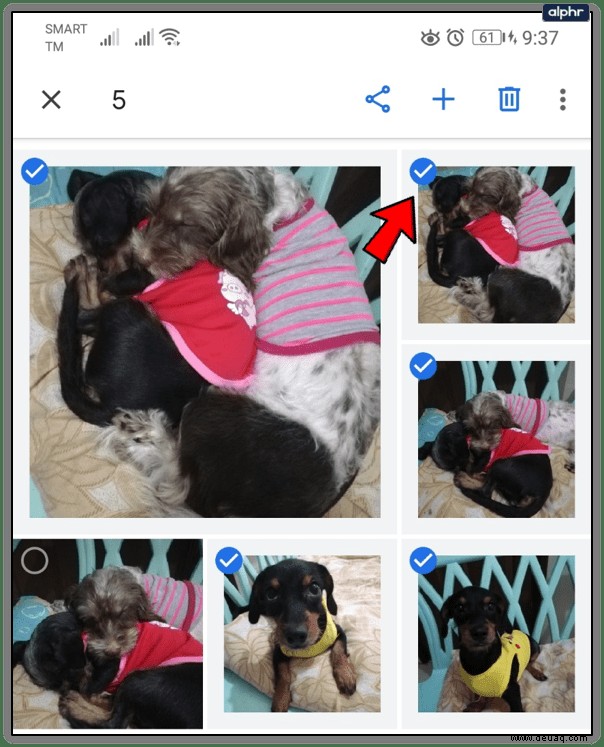
- Tippen Sie auf das +-Symbol in der Symbolleiste oben in der App.
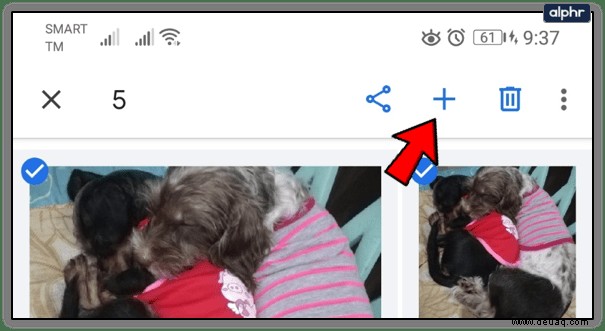
- Ein Menü wird eingeblendet. Wählen Sie „Collage“.
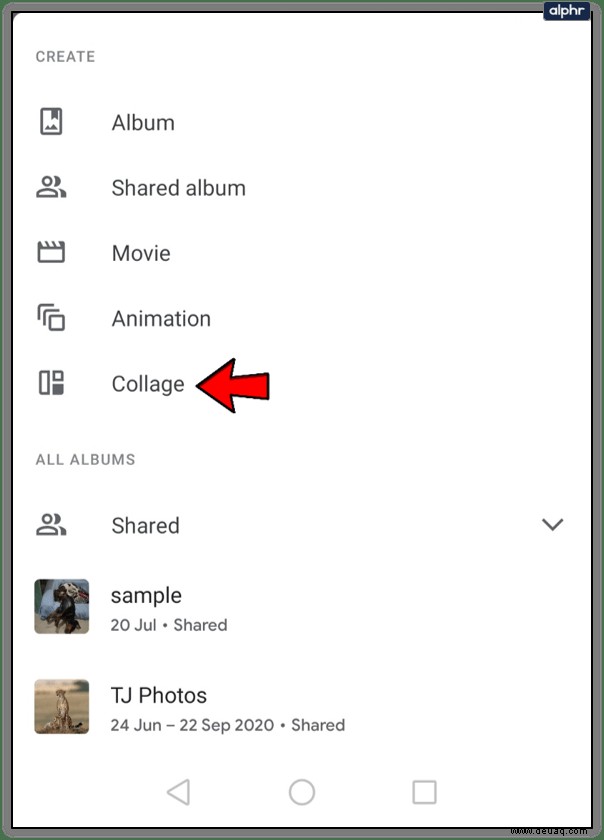
- Die ausgewählten Fotos werden zu einer Collage angeordnet und automatisch in Ihren Google-Fotos gespeichert.
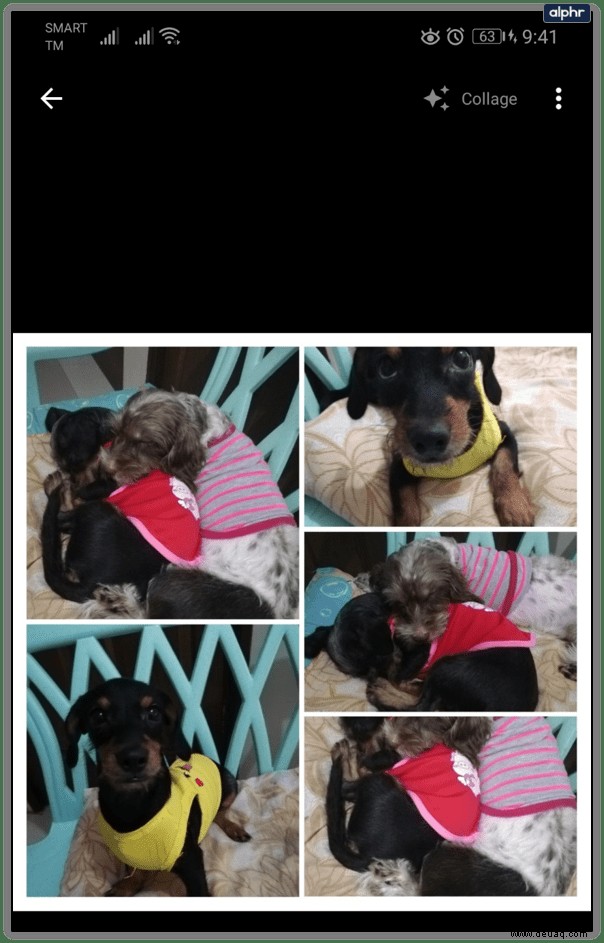
- Bearbeiten Sie die Collage, um geringfügige Änderungen vorzunehmen, so wie Sie es bei der Verwendung Ihres Browsers tun würden.
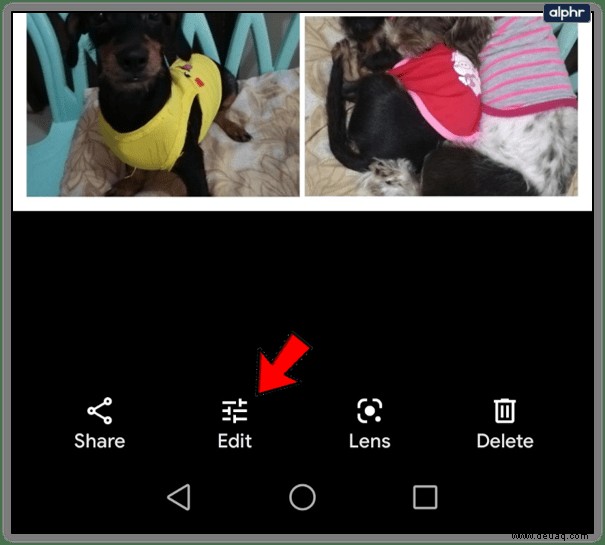
Das Erstellen von Fotocollagen mit Google Fotos ist fast mühelos. Die Ergebnisse sehen toll aus, aber es ist schade, dass Sie nicht viele Änderungen vornehmen können, wie z. B. die Auswahl eines anderen Layouts für Ihre Collage. Wenn Sie jedoch nach einer App suchen, mit der Sie in Sekundenschnelle eine Fotocollage erstellen können, ist Google Fotos genau das Richtige für Sie. Es ist eine der am einfachsten zu verwendenden Apps zum Erstellen von Fotocollagen.
Zeigen Sie, wie kreativ Sie sind
Da Sie beim Erstellen einer Collage in Google Fotos nicht wirklich viele Änderungen vornehmen können, können Sie die Fotos, die Sie hinzufügen möchten, vielleicht in einer anderen App oder einem anderen Bearbeitungsprogramm bearbeiten, bevor Sie mit Google Fotos eine Collage erstellen. Das verleiht Ihrer Collage ein einzigartiges Aussehen und Sie können sich einige lustige Ideen einfallen lassen. Mit ein wenig Übung sollten Sie im Handumdrehen einige coole Fotocollagen zusammenstellen.
Verwenden Sie Google Fotos, um Collagen zu erstellen? Wenn nicht, was ist Ihre Lieblings-Fotocollagen-App? Erzählen Sie uns mehr darüber im Kommentarbereich unten.