Snapseed ist ein kreatives Fotobearbeitungstool mit vielen coolen Funktionen. Wenn Sie online nachschlagen, werden Sie einige erstaunliche Kreationen und Effekte finden.
Trotz all dieser Qualitäten fehlt Snapseed eine Schlüsselfunktion – ein Fotocollagen-Ersteller.
Aber Sie müssen nicht sofort in Panik geraten. Es gibt immer noch eine Möglichkeit, eine Fotocollage in Snapseed zu erstellen. Sie müssen jedoch ein anderes Tool verwenden und dieser Artikel erklärt, wie.
Fotobearbeitung von Snapseeds
Sie fragen sich vielleicht, warum Sie Snapseed zum Bearbeiten von Werkzeugen verwenden möchten, wenn es nicht über die Software verfügt, um eine einfache Collage zu erstellen. Obwohl die folgenden Schritte einfach sind und für die meisten Ihrer Bilder funktionieren, ist Snapseed ein hervorragendes Tool zum Anpassen schöner Bilder.
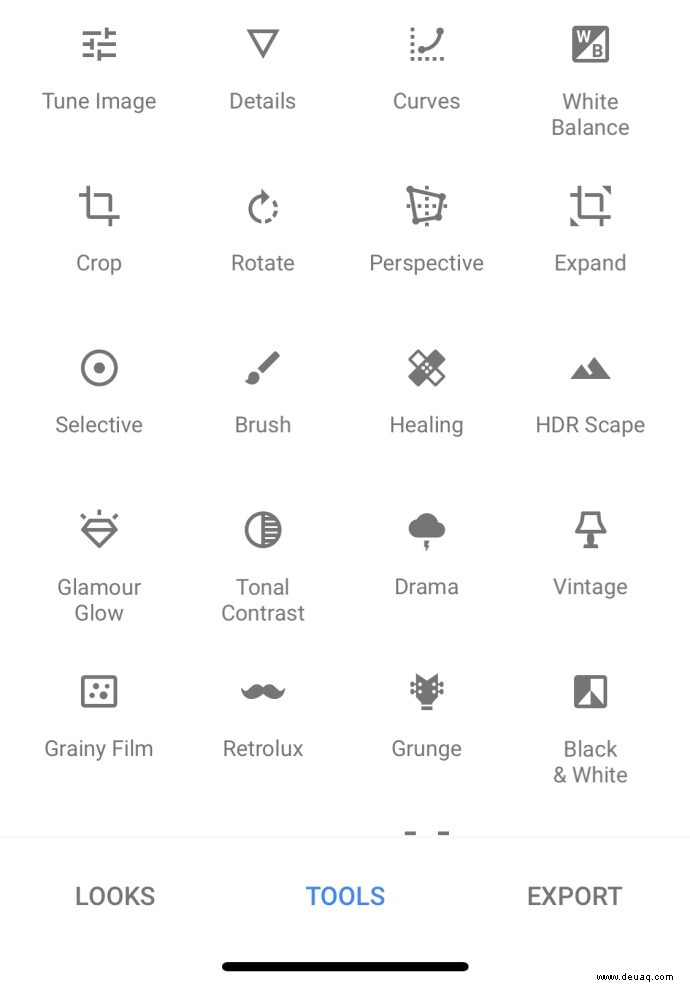
Für ein schnelles und einfaches Bearbeitungswerkzeug scheint Snapseed eine der besseren Optionen zu sein. Sie können viele Vorteile einer High-End-Bearbeitungssoftware auf Ihrem Telefon nutzen. Wählen Sie einfach das Foto aus, das Sie perfektionieren, zuschneiden oder optimieren möchten, und spielen Sie dann mit den vielen Bearbeitungsoptionen der App.
Eine Fotocollage in Snapseed erstellen
Da Snapseed keine eingebaute Collage-Funktion hat, können Sie eine Collage nicht so einfach erstellen wie mit einigen anderen Apps. Um dies in Snapseed zu tun, müssen Sie das Tool „Doppelbelichtung“ verwenden. Dies ist das einzige Tool, mit dem Sie mehrere Bilder auf derselben Leinwand platzieren können.
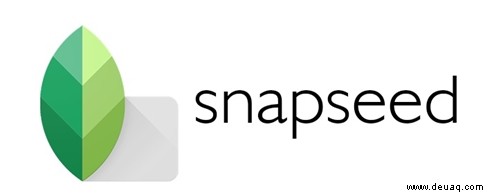
Wenn Sie also speziell in Snapseed eine Collage erstellen möchten, gehen Sie folgendermaßen vor:
Schritt 1
Öffnen Sie die Snapseed-App.
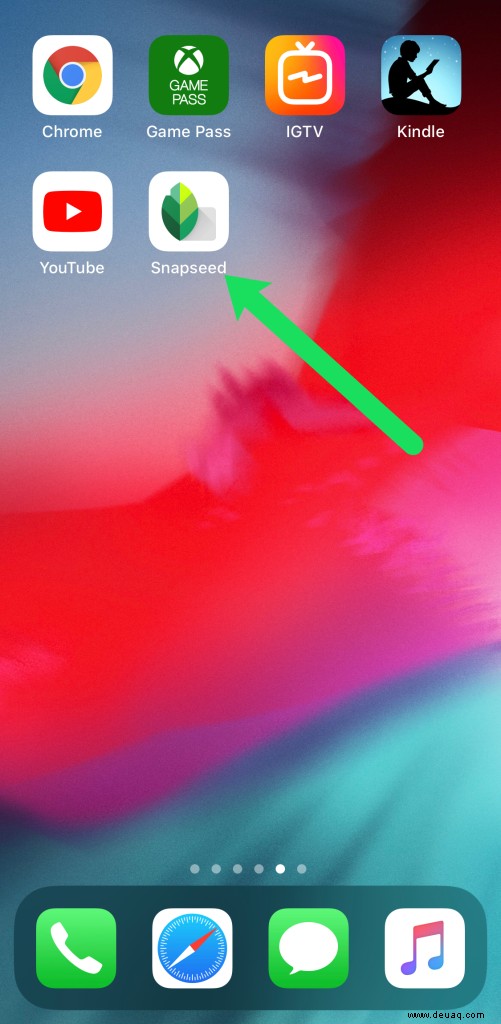
Schritt 2
Tippen Sie irgendwo auf den Bildschirm, um ein Foto zu öffnen.
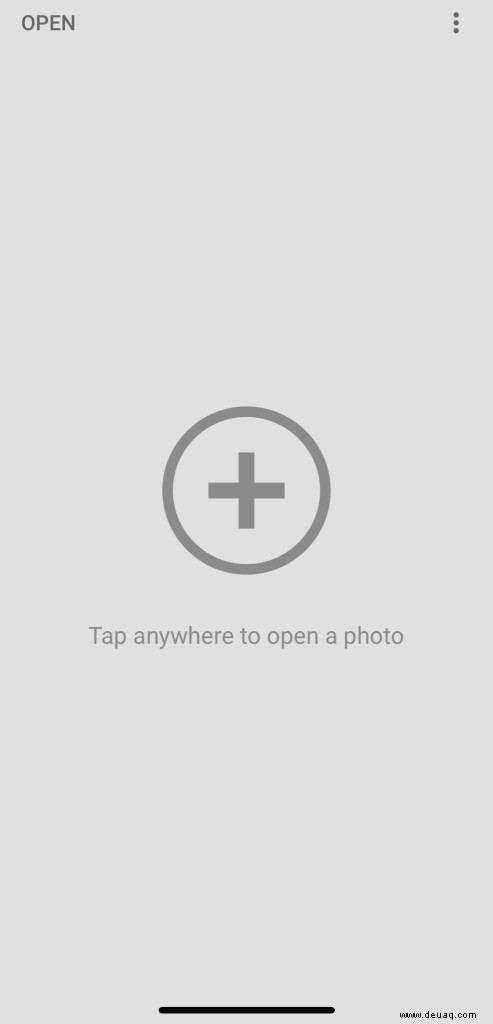
Schritt 3
Wählen Sie das Bild aus. Dies wird Ihr Hintergrundfoto sein, das am Ende vollständig dunkel sein sollte. Sie können ein beliebiges Bild auswählen, aber die Größe dieses Hintergrundbilds entspricht der Größe Ihrer Collage.
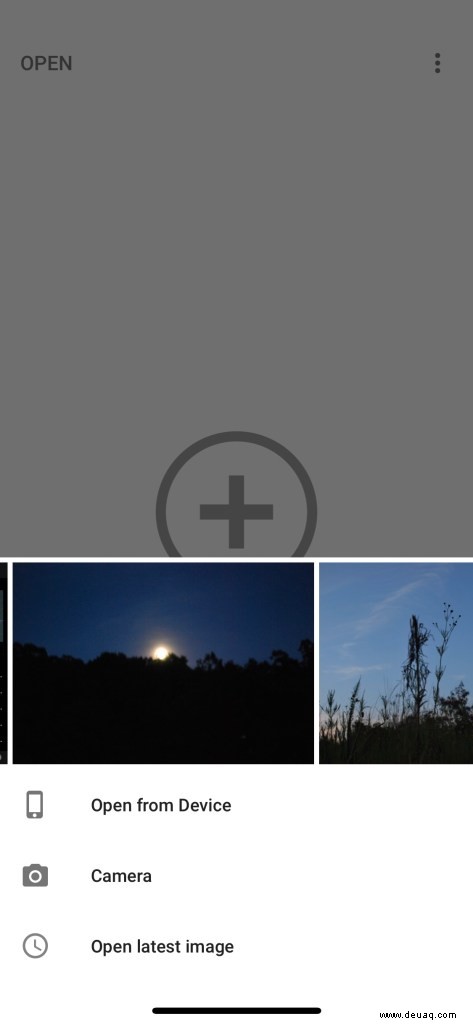
Schritt 4
Tippen Sie oben links auf dem Bildschirm, wenn Sie stattdessen ein Bild von Ihrem Laufwerk öffnen möchten.
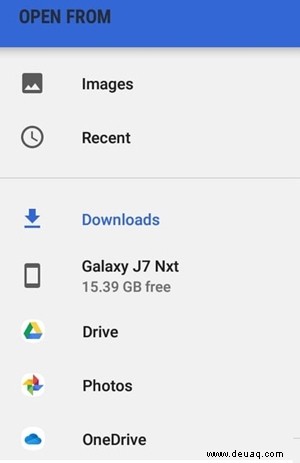
Schritt 5
Tippen Sie unten auf dem Bildschirm auf „Tools“, sobald das Foto geladen ist.
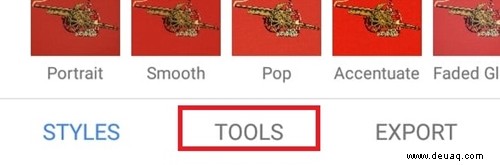
Schritt 6
Suchen Sie nach dem Werkzeug „Doppelbelichtung“.

Schritt 7
Verschieben Sie die Deckkraftleiste nach rechts. Dadurch wird der Hintergrund dunkel und das zweite Bild solide.
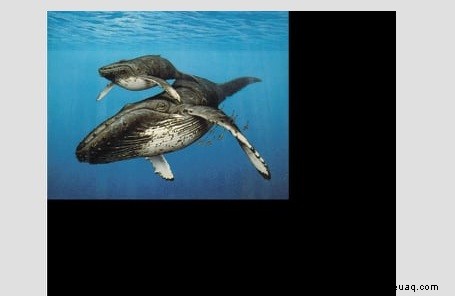
Schritt 8
Tippen Sie unten rechts auf das Häkchen-Symbol.
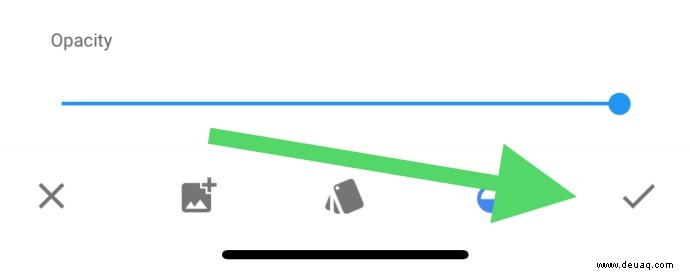
Schritt 9
Drücken Sie nun erneut auf „Werkzeuge“> „Bild hinzufügen“ und fügen Sie ein weiteres Stück Ihrer Collage hinzu.
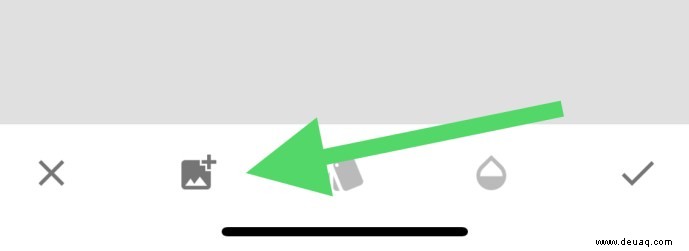
Schritt 10
Passen Sie das neue Bild an.
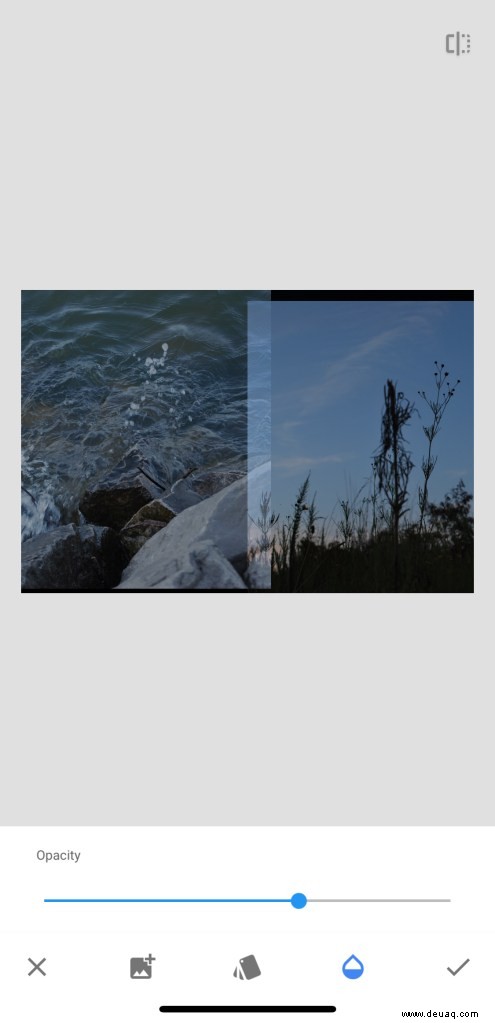
Schritt 11
Wiederholen Sie diesen Vorgang für jedes neue Foto in Ihrer Collage.
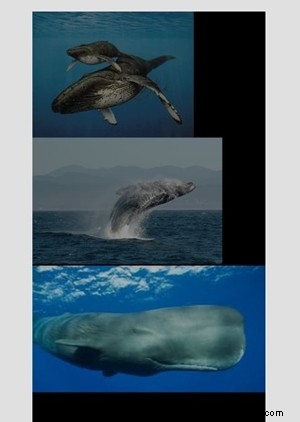
Die Snapseed-Fotocollage hat eine geringe Deckkraft
Beachten Sie, dass der Effekt „Doppelbelichtung“ nur ein Ersatz für die Collage ist und nicht der beabsichtigte Zweck. Aus diesem Grund entspricht die endgültige Ausgabe möglicherweise nicht Ihren Erwartungen.
Außerdem wird mit jedem weiteren Foto die Deckkraft der vorherigen Bilder geringer und auch schwieriger einzustellen. Daher sollten Sie diese Methode nicht für mehr als 3 oder 4 Bilder verwenden.
Sie können dies teilweise beheben, indem Sie die Helligkeit ändern. Nachdem Sie alle Ihre Bilder hinzugefügt haben, gehen Sie wie folgt vor:
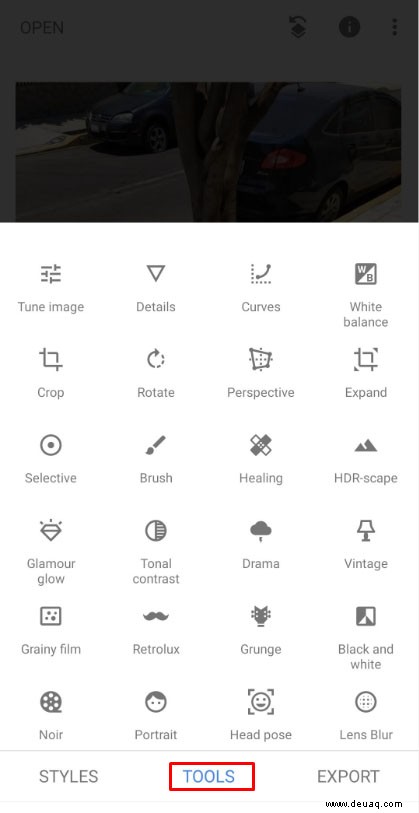
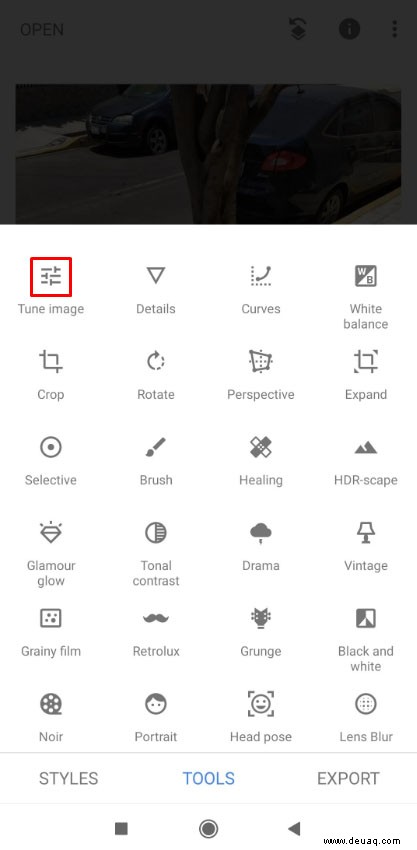
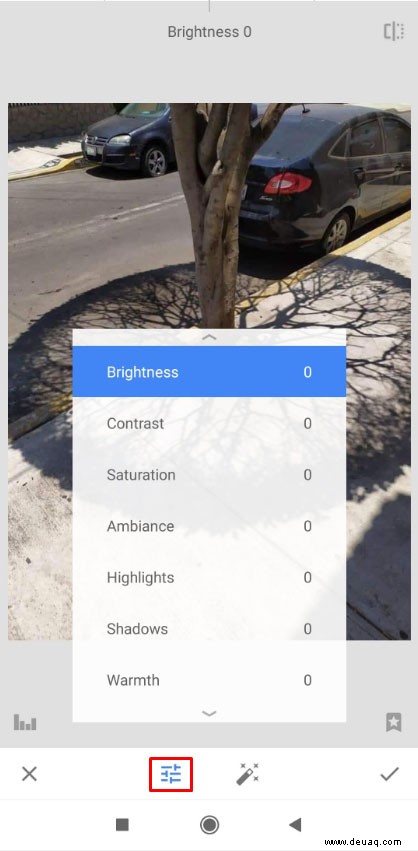
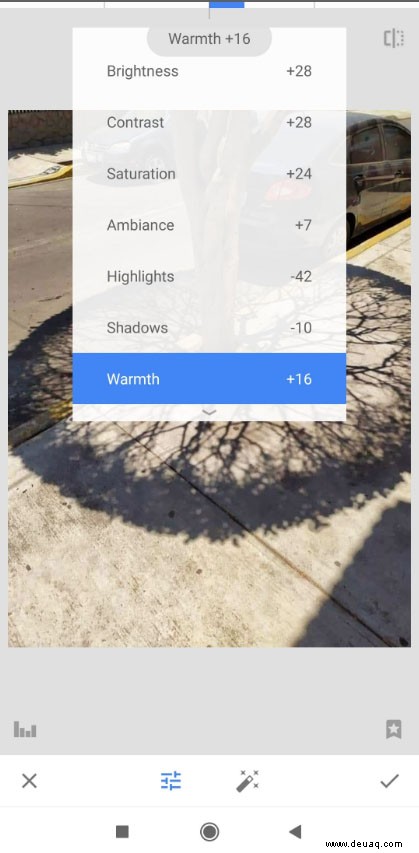
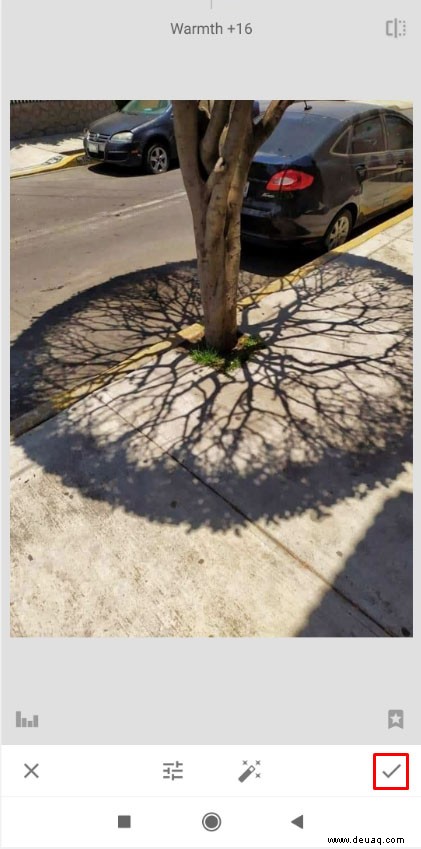
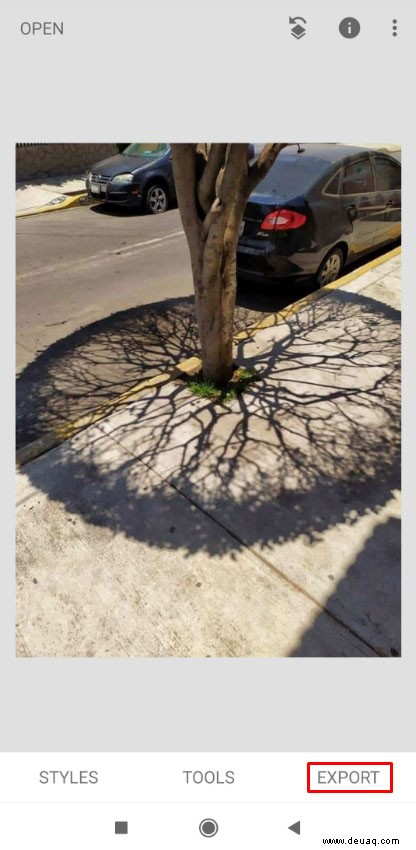
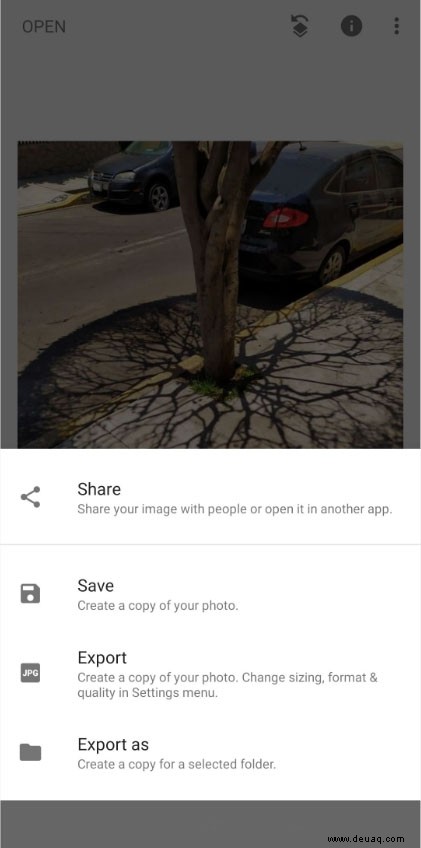
Hier ist die Geschichte. Es ist kein richtiger Collagenhersteller, aber ein ausreichender Ersatz.
Gibt es bessere Tools zum Erstellen von Collagen?
Wenn Sie eine gute Fotocollage erstellen möchten, gibt es eine Fülle von Apps, die genau das tun sollen.
Sie können in einer dieser Apps sogar eine Fotocollage erstellen und sie dann zur weiteren Bearbeitung und Verfeinerung auf Snapseed hochladen.
Hier sind einige der besten Collage-Apps, die gut mit Snapseed funktionieren würden:
Hinterlässt Snapseed Wasserzeichen?
Eines der besten Dinge an Snapseed ist, dass es keine Wasserzeichen gibt. Sie müssen sich nicht anmelden oder auf Datenschutzinformationen verzichten, wenn Sie die App verwenden. Laden Sie sie einfach herunter und machen Sie sich an die Arbeit.
Wie übertrage ich meine Fotos in eine Collage-App?
Sie können unten auf die Option „Exportieren“ tippen, sobald Sie mit der Bearbeitung fertig sind, und dann auf „Öffnen mit“, um eine Liste der verfügbaren Apps anzuzeigen, an die Sie Ihr Bild senden können.
Ist Snapseed kostenlos?
Bei dieser App gibt es keine bezahlten Gebühren oder Werbung.
Kann ich Snapseed auf meinem Computer verwenden?
Nein, Snapseed ist nur im Google Play Store und im App Store von Apple erhältlich.
Sollte ich Snapseed für Collagen verwenden?
Da es in Snapseed keine integrierte Collage-Funktion gibt, müssen Sie sich viel mehr Mühe geben, eine Collage zu erstellen. Aufgrund der oben beschriebenen Mängel sieht es manchmal auch nicht sehr schön aus. Wenn Sie aus irgendeinem Grund nur Snapseed verwenden müssen, um eine Collage zu erstellen, seien Sie bereit, mit zusätzlichen Tools herumzuspielen.
Der beste Weg, diese App zu verwenden, besteht darin, die Änderungen an den Fotos vorzunehmen, die Sie in Ihre Bildcollage einfügen möchten, und sie dann in eine andere Anwendung zu exportieren. Auf diese Weise können Sie das Beste aus beiden Welten nutzen:die fantastischen Fotobearbeitungstools von Snapseed und eine weitere App zum Erstellen von Collagen.
Wenn Sie einen besseren Weg kennen, um eine Collage in Snapseed zu erstellen, oder wenn Sie weitere Tipps haben, würden wir uns freuen, von Ihnen zu hören. Wir werden die Kommentare prüfen.