Fotocollagen sind eine hervorragende Möglichkeit, schnell eine Geschichte zu vermitteln oder Ihre Lieblingsaufnahmen in einem einfachen und kreativen Layout zu präsentieren. Smartphone-Benutzer sind wahrscheinlich mit der Fülle von Anwendungen und Social-Media-Anwendungen vertraut, die bei der Gestaltung der perfekten Collage helfen.
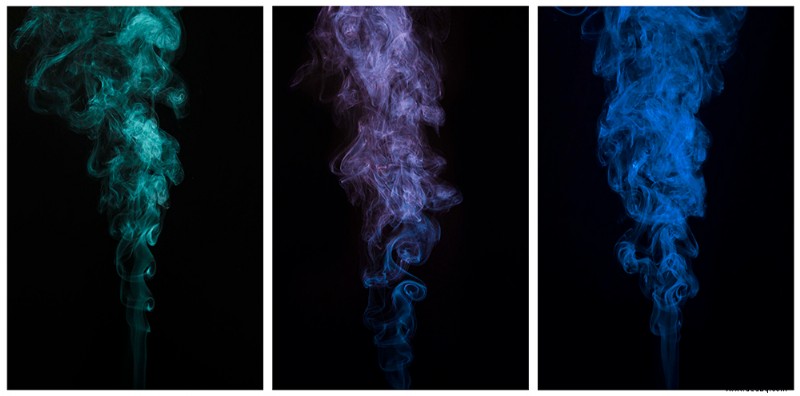
Chromebook-Nutzer hingegen dürften bei der Gestaltung von Bildcollagen ratlos sein. Glücklicherweise haben wir ein wenig recherchiert und die besten Methoden zum Erstellen einer Collage auf einem Chromebook gefunden.
In diesem Artikel führen wir Sie durch die verschiedenen Methoden und Tools, mit denen Sie diese Bilder erstellen können. Wir verwenden Google Chrome (den nativen Browser des Chromebooks) und Google Drive. Fangen wir also gleich an.
So sammeln Sie Ihre Fotos
Das Erstellen einer Fotocollage auf einem Chromebook ist wirklich einfach. Aber wenn Sie neu auf der Plattform sind, gibt es ein paar Voraussetzungen, bevor Sie loslegen können. Da das Chromebook nicht viele Daten (einschließlich Bilder) enthält, müssen Sie sie wahrscheinlich von Google Drive wiederherstellen. Wir werden das zuerst prüfen.
Um diese perfekte Collage zu erstellen, suchen wir zuerst die richtigen Bilder aus. Unabhängig davon, ob Sie sie mit Ihrem Telefon oder einer DSLR-Kamera aufgenommen haben, können Sie sie auf Google Drive hochladen und ganz einfach auf Ihrem Chromebook wiederherstellen.
Um ein Bild auf Ihrem Chromebook zu speichern, verwenden Sie einfach die Tastenkombination Strg + S und wählen Sie auf der linken Seite „Google Drive> My Drive“.
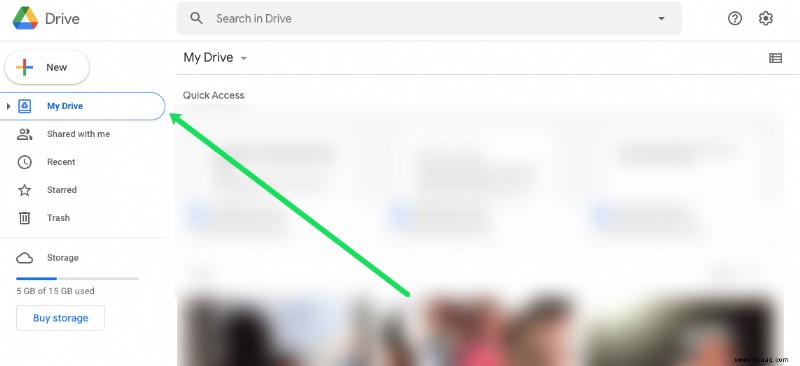
Wenn Sie das Bild auf Ihrem Smartphone in Ihrem Drive gespeichert haben, melden Sie sich auf Ihrem Chromebook bei Google Drive an und schon kann es losgehen!
Sie können auf das Laufwerk zugreifen, indem Sie auf das Launcher-Symbol in der unteren linken Ecke Ihres Bildschirms klicken.
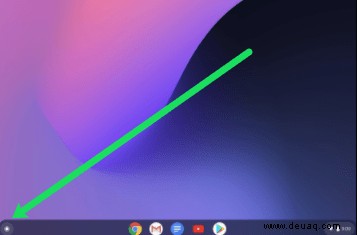
Klicken Sie auf den Aufwärtspfeil, um das Fenster zu erweitern, und wählen Sie das Symbol „Dateien“ aus. Dadurch wird Ihr Google Drive geöffnet.
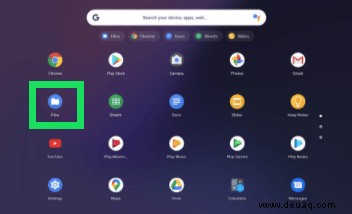
Blättern Sie durch die Bilder, die Sie in Ihrer Collage verwenden möchten, und doppelklicken Sie auf jedes Foto, um es zu öffnen. Mit der oben erwähnten Tastenkombination Strg + S können Sie die Fotos auf Ihrem Chromebook speichern.
Was zu beachten ist
Wenn Sie nur hier sind, um eine einfache Collage auf Ihrer bevorzugten Social-Media-Website zu veröffentlichen, müssen Sie möglicherweise nicht zu viel über Ihr Kunstwerk nachdenken. Wenn Sie jedoch eine einzigartige und aufmerksamkeitsstarke Collage erstellen möchten, müssen Sie einige Dinge beachten:
- Was ist der Zweck Ihrer Collage?
- Wer ist Ihr Publikum? Und worauf reagieren sie positiv?
- Haben Sie ein Thema?
- Müssen Sie Änderungen wie Zuschneiden und Farbverbesserungen vornehmen?
Bilder können stark sein. Sie können eine Geschichte erzählen, Emotionen hervorrufen und die Aufmerksamkeit abgelenkter Benutzer auf sich ziehen. Also, wenn Sie es mit Ihrer Collage ernst meinen, ziehen Sie diese Attribute in Betracht und machen Sie sich dann an die Arbeit.
So erstellen Sie eine Collage auf einem Chromebook
Für diesen Abschnitt verwenden wir einige Ressourcen von Drittanbietern, um die Collage zu erstellen. Neben Chrome-Erweiterungen und Websites stehen diese Tools allen Chromebook-Nutzern zur Verfügung.
Lupen-Collage
Loupe Collage ist kostenlos, benutzerfreundlich und als Erweiterung im Chrome Web Store erhältlich. Diese Erweiterung wurde speziell für Chrome-Benutzer entwickelt und eignet sich daher perfekt zum Erstellen Ihrer Collage. So wird's gemacht:
- Besuchen Sie die Loupe Web Store-Seite und fügen Sie die Erweiterung zu Ihrem Chrome-Browser hinzu.
- Greifen Sie in der oberen linken Ecke eines neuen Chrome-Tabs auf Ihre Apps zu und starten Sie Loupe. Sobald Sie es starten, wählen Sie „Bilder hinzufügen“.
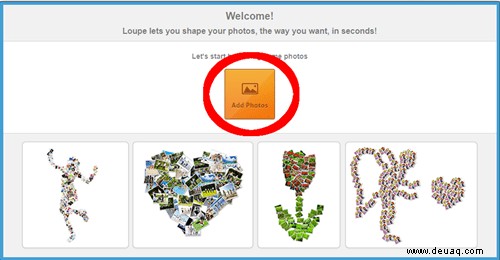
- Nun haben Sie die Möglichkeit auszuwählen, welche Fotos Sie verwenden möchten. Wählen Sie im oberen Menü „Hochladen“, um Fotos von Ihrem Gerät auszuwählen. Wenn Sie ein Chromebook verwenden, können Sie es direkt von Ihrem Google Drive oder einer beliebigen Social-Media-Plattform hochladen.
- Wählen Sie so viele Fotos aus, wie Sie möchten, und klicken Sie dann unten rechts auf „Fertig“. Loupe erstellt eine Collage mit Ihren Bildern.
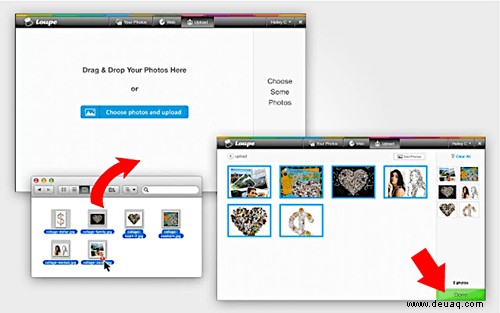
- Verwenden Sie den Lupen-Editor, um Änderungen an Ihrer Collage vorzunehmen. Ändern Sie die Größe, die Ränder, den Hintergrund und nehmen Sie alle anderen erforderlichen Anpassungen vor. Sie können fast jede Form auswählen, in der Sie Ihre Bilder organisieren möchten, und sogar Ihre eigene Form zeichnen. Vergessen Sie nicht, Ihre Collage zu speichern, wenn Sie fertig sind.
PicMonkey
PicMonkey ist nicht kostenlos, aber es gibt eine kostenlose Testversion, die es wert ist, genutzt zu werden, weil Sie es am Ende vielleicht lieben werden. PicMonkey hat viele nette Funktionen und eine sehr intuitive Benutzeroberfläche. Es gibt wenig, was Sie beim Erstellen von Collagen nicht tun können. Befolgen Sie diese Schritte, um Ihre Collage zu erstellen:
- Besuchen Sie die Website mit dem Chrome-Browser und melden Sie sich an oder registrieren Sie sich.
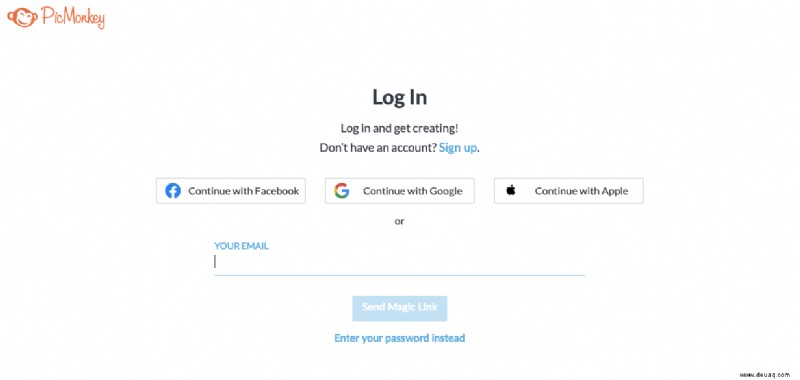
- Starten Sie Ihre kostenlose Testversion und klicken Sie oben links auf „Neu erstellen“.
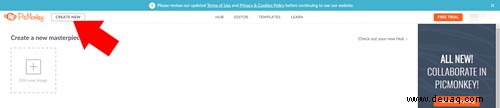
- Wählen Sie im nächsten Menü „Vorlagen“ und wählen Sie ein Layout, das Ihnen für die Collage gefällt. Die PicMonkey-Bibliothek enthält Hunderte von schönen Vorlagendesigns, die nach Anwendung organisiert sind. Wenn Sie also eine Collage für Instagram erstellen, suchen Sie im Instagram-Bereich nach großartigen Vorlagen, die sich perfekt zum Hochladen eignen.
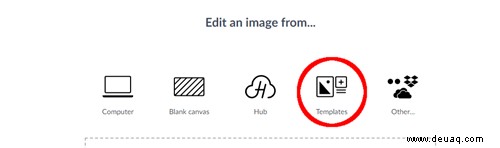
- Wenn Sie die richtige Vorlage ausgewählt haben, klicken Sie in der Eingabeaufforderung auf Anpassen. PicMonkey arbeitet mit Ebenen, sodass jeder Teil des Bildes eine Ebene ist, die Sie bearbeiten können. Klicken Sie auf eines der Fotos in der Vorlage, um es durch Ihr eigenes zu ersetzen, und werden Sie mit Text, Grafiken, Rahmen und Texturen kreativ.
- PicMonkey speichert Ihre Arbeit automatisch, sodass Sie am Ende nur noch auf die Schaltfläche „Exportieren“ oben klicken müssen, und schon kann es losgehen.

Erstellen Sie die perfekte Collage
Denken Sie immer daran, dass Sie die wichtigste Zutat für eine großartige Collage sind. Die Werkzeuge, die Sie verwenden, sind genau das, Werkzeuge. Ihre Kreativität und Ihr Auge für Design sind letztendlich die Faktoren, die Ihre Arbeit auszeichnen. Solange Sie sich so ausdrücken, wie Sie es sich vorgestellt haben, werden Sie eine schöne Collage erstellen.
Dies sind also zwei schnelle und einfache Möglichkeiten, Collagen auf dem Chromebook zu erstellen. Sie haben die kostenlose Option in Loupe Collage, die sich hervorragend für den Umgang mit einer großen Menge an Fotos eignet, aber ein wenig Funktionalität opfert. Auf der anderen Seite funktioniert PicMonkey fast wie ein richtiger Fotoeditor und bietet Ihnen viele Optionen und Abwechslung, um die perfekte Collage zu erstellen.
Welche anderen Tools verwenden Sie, um beeindruckende Collagen auf dem Chromebook zu erstellen? Erzählen Sie uns im Kommentarbereich unten von Ihren Favoriten.