Viele Menschen kennen das Gefühl, wenn Sie etwas auf Ihrem Telefon oder Laptop ansehen und sich nur wünschen, Sie hätten einen größeren Bildschirm. Sie möchten jedoch nicht nach verschiedenen Kabeln suchen und diese einrichten und den Komfort verlieren, keine Kabel um Ihre Geräte herum zu haben. In diesem Fall ist Chromecast eine gute Lösung für Sie!
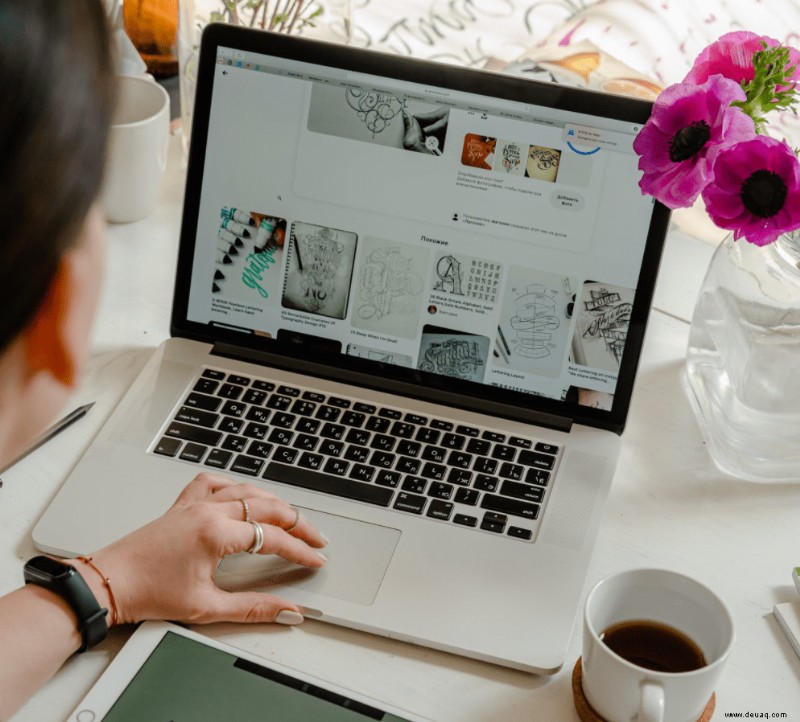
Mit Chromecast können Sie Fotos und Diashows von verschiedenen Geräten auf Ihren Fernseher übertragen. Dieser Artikel hilft Ihnen dabei, diese Geräte ganz einfach anzuschließen.
So übertragen Sie eine Foto-Diashow von einem Android-Gerät auf einen Chromecast
Einige Android-Nutzer werden hier einen leichten Vorteil haben und native Unterstützung für Chromecast haben. In diesem Fall muss überprüft werden, ob die Standard-Foto-App auf dem neuesten Stand ist. Wenn Ihr Android jedoch keine native Unterstützung bietet, müssen Sie eine der Apps aus dem Google Play Store herunterladen, z. B. CastonTV Free App.
Nachdem Sie die App heruntergeladen und die Standard-Foto-App aktualisiert haben, sind hier die nächsten Schritte:
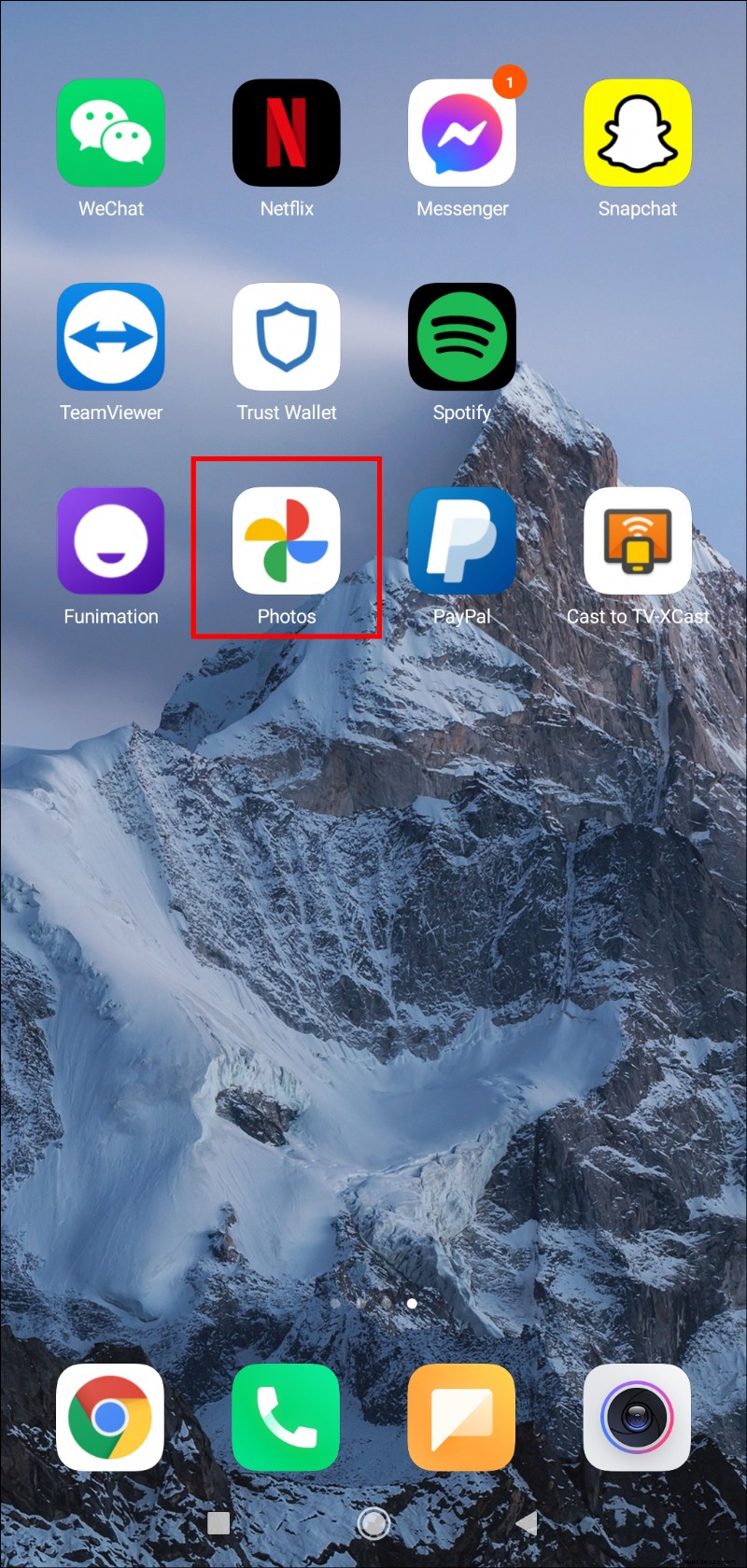
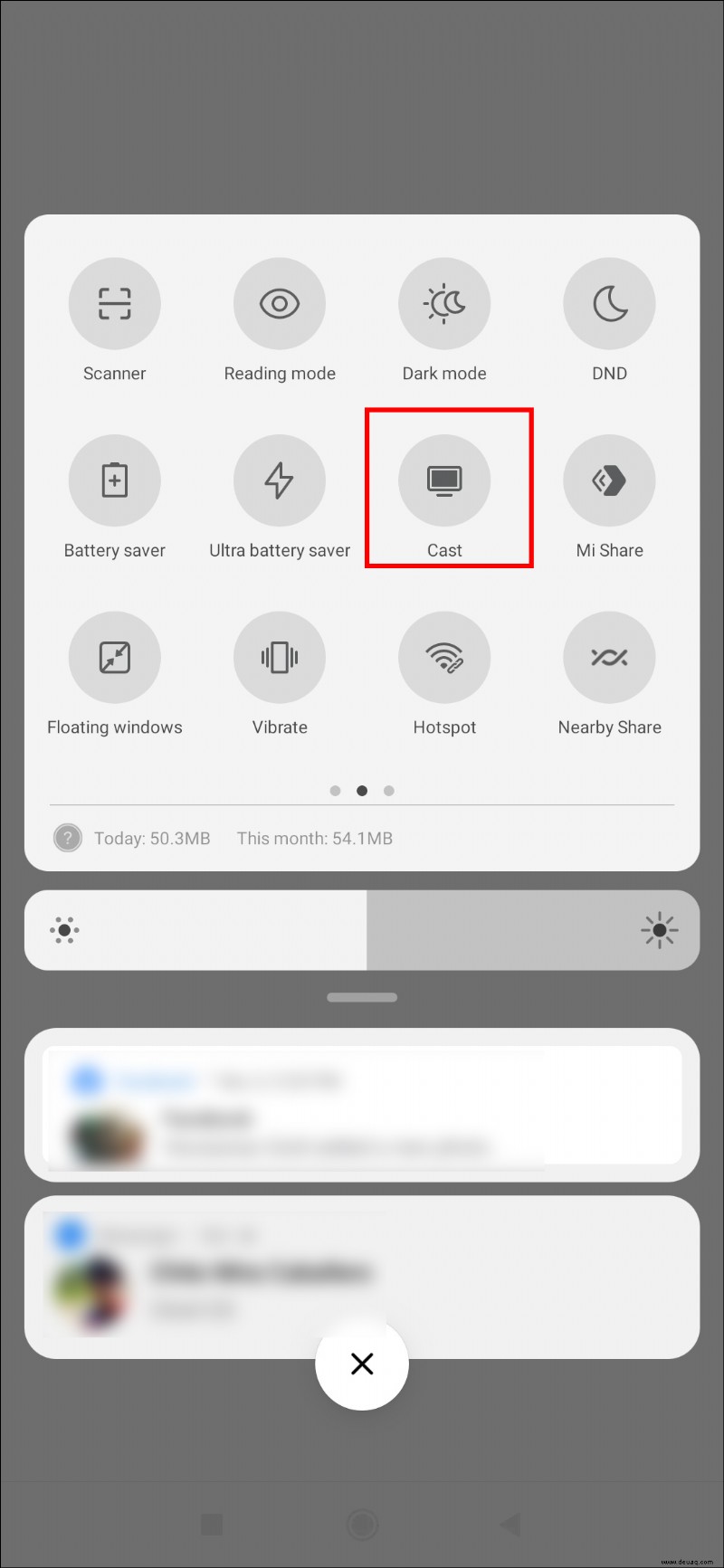
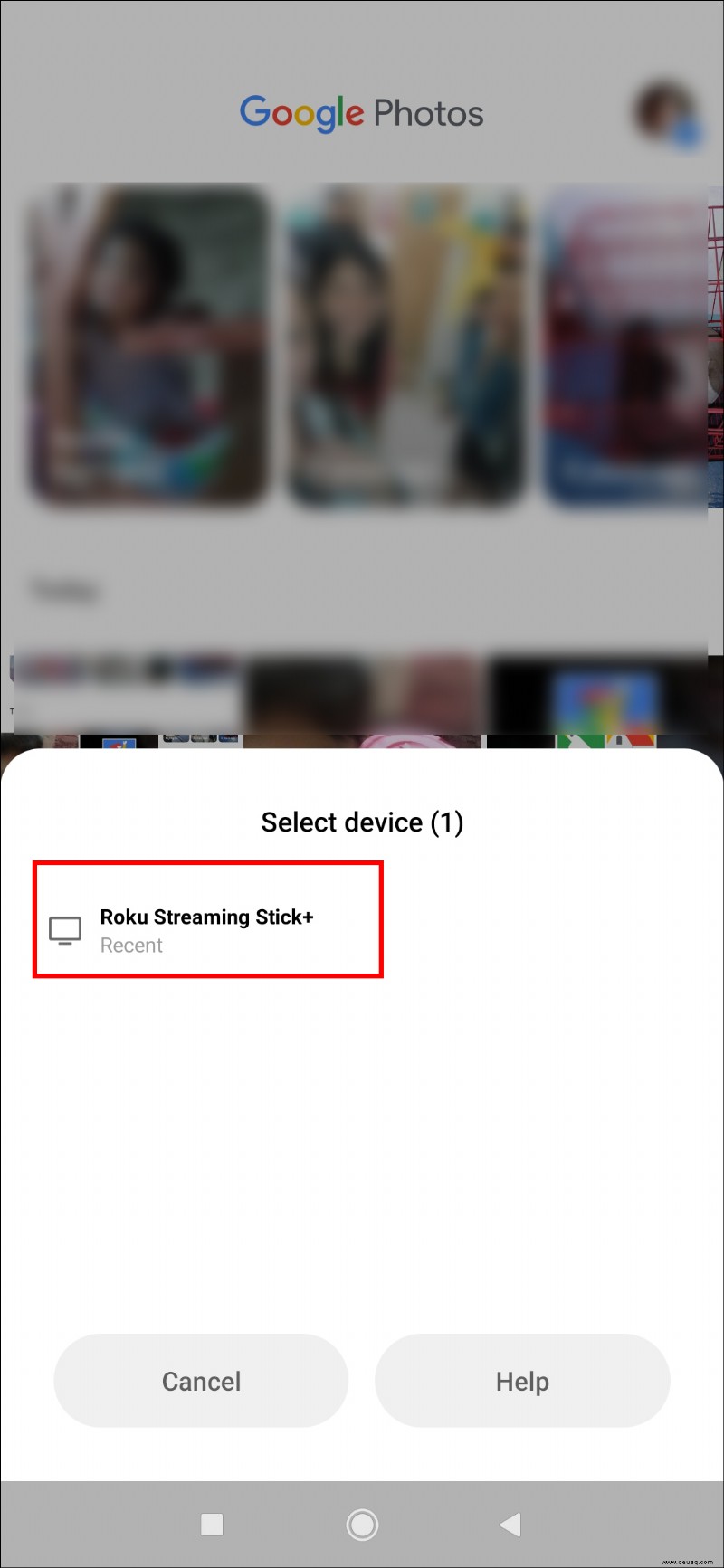
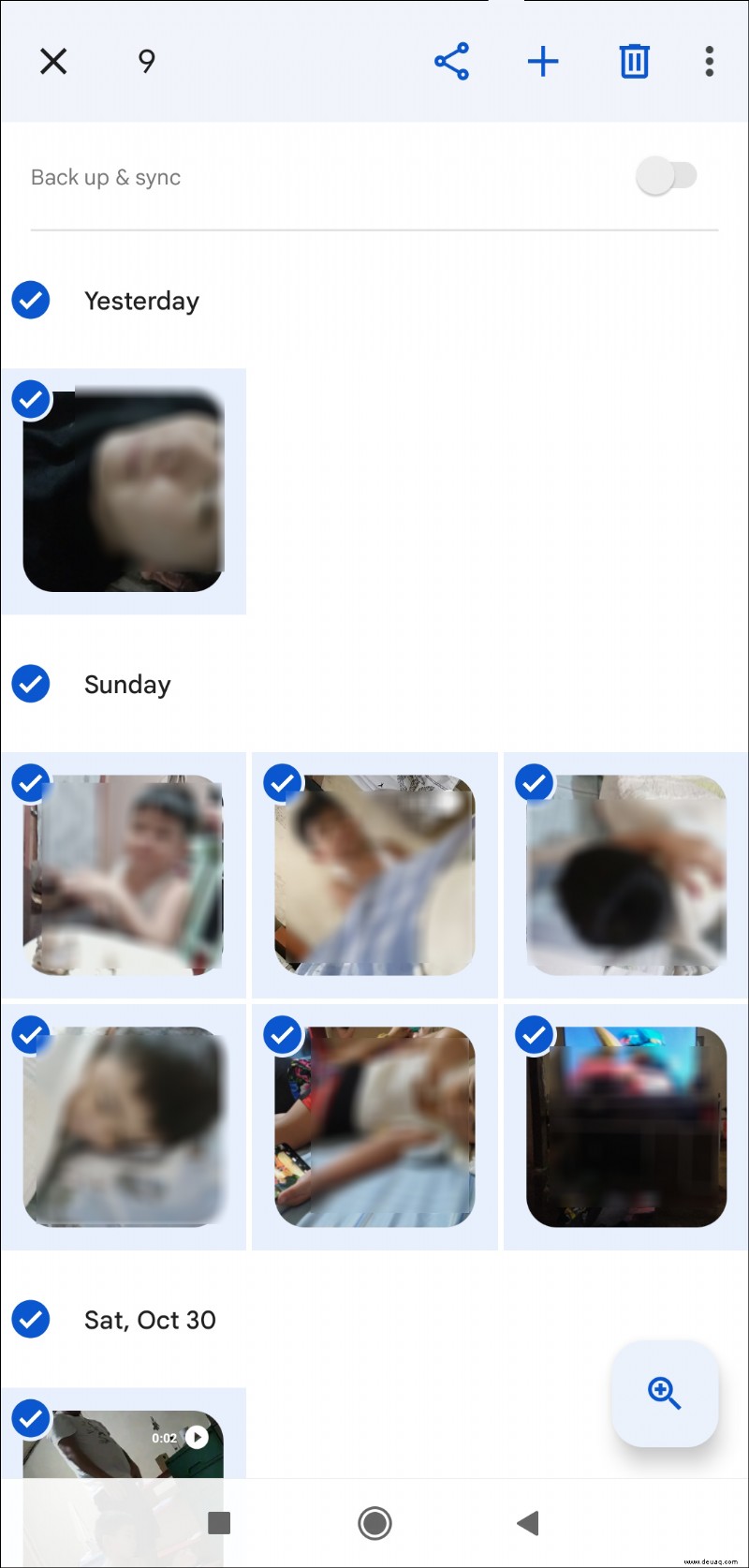
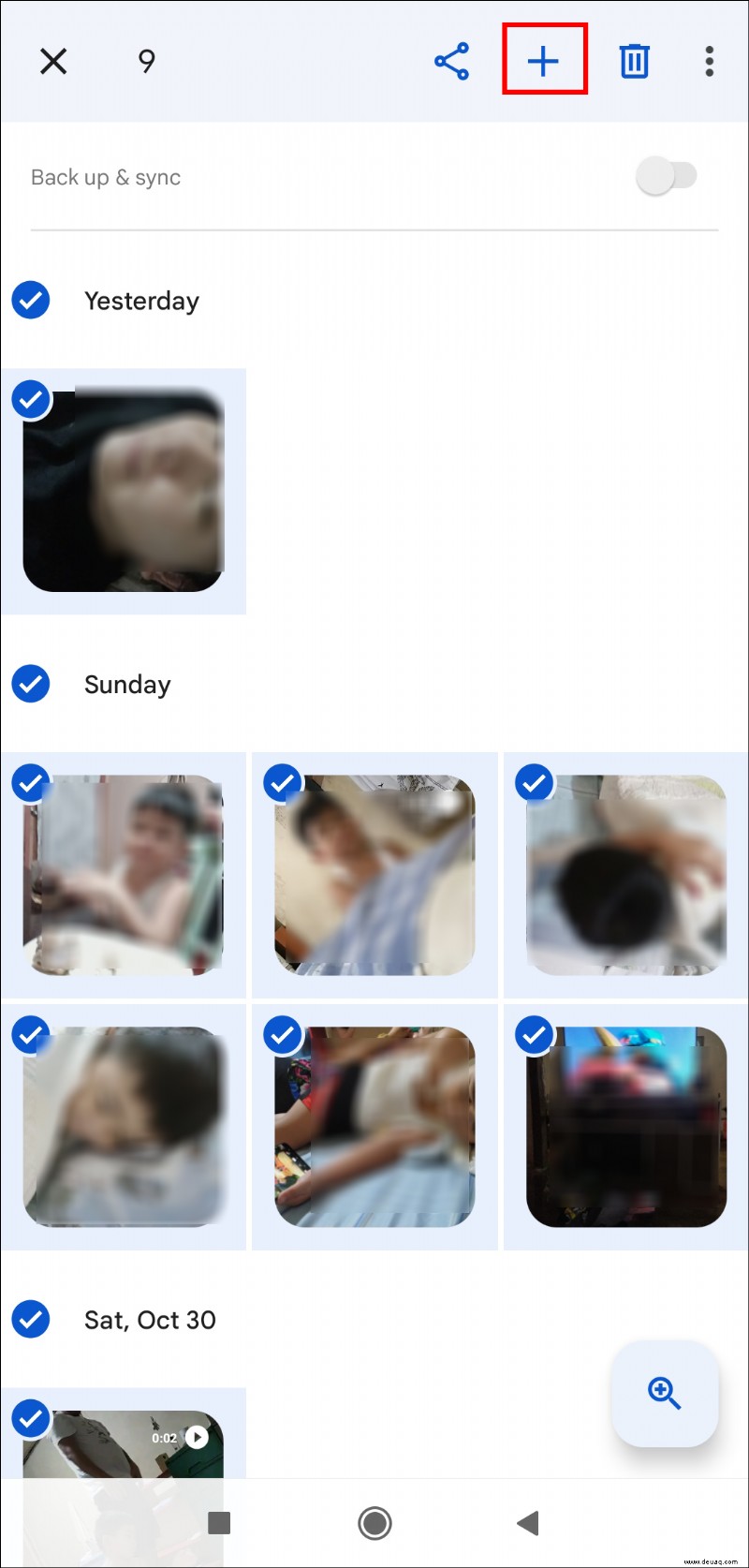
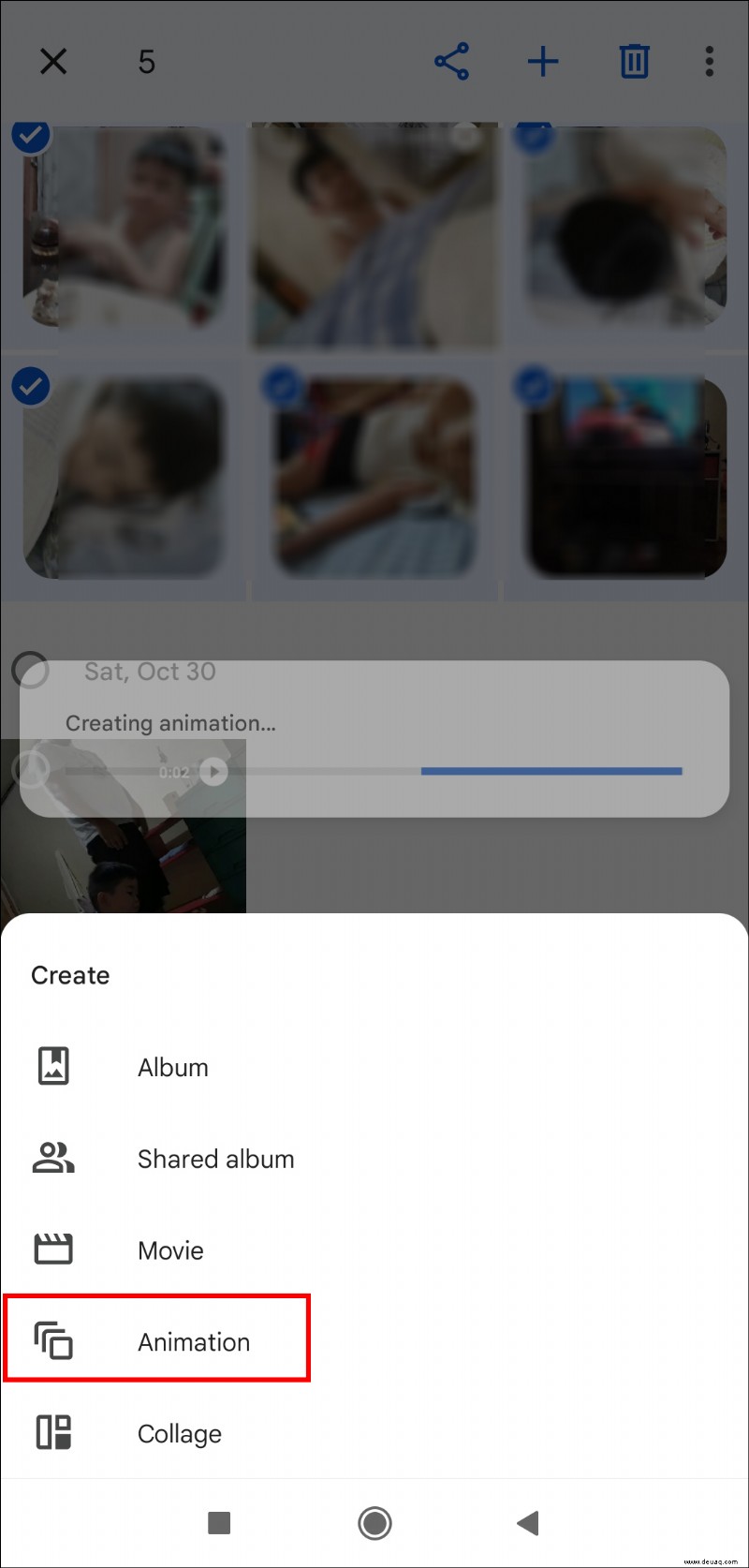
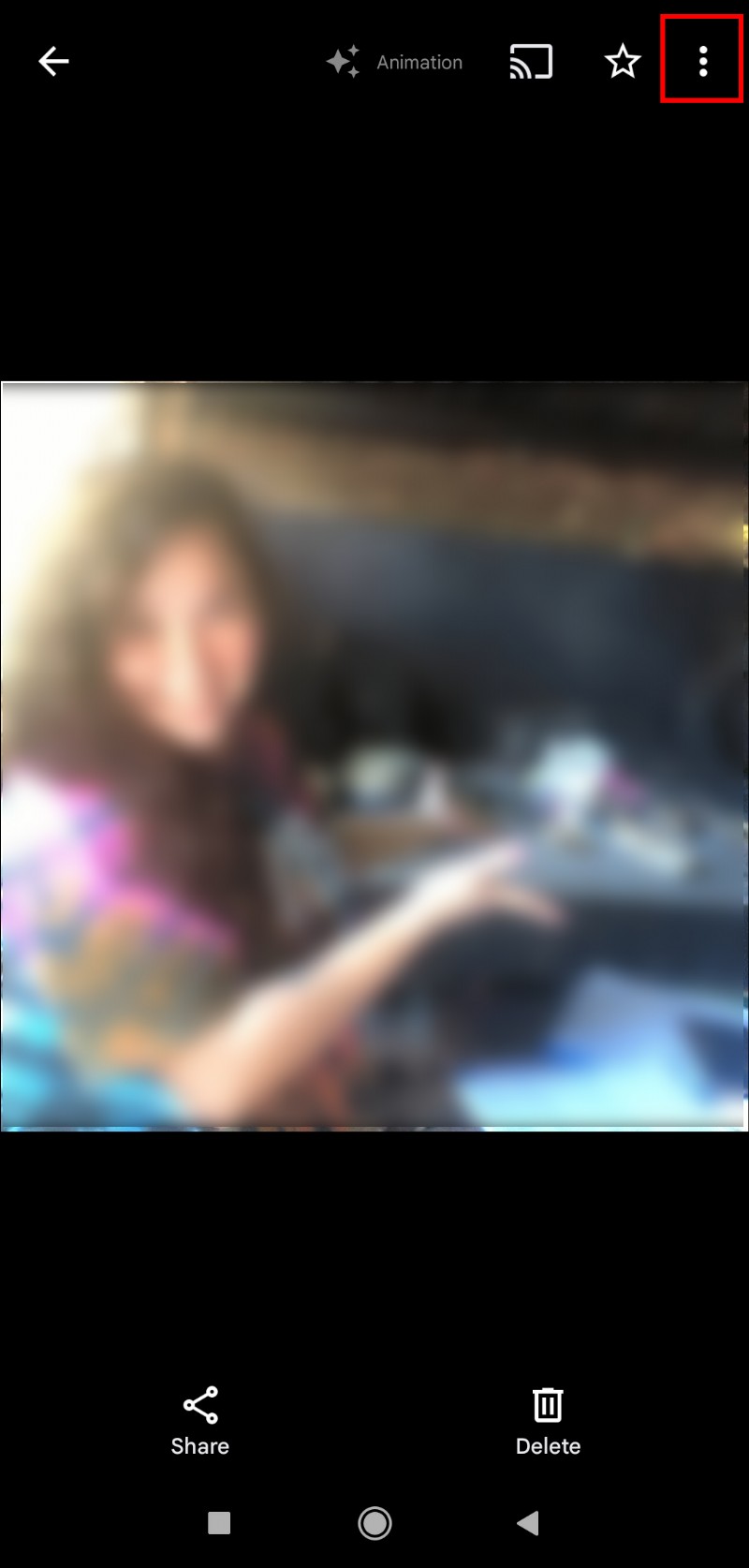
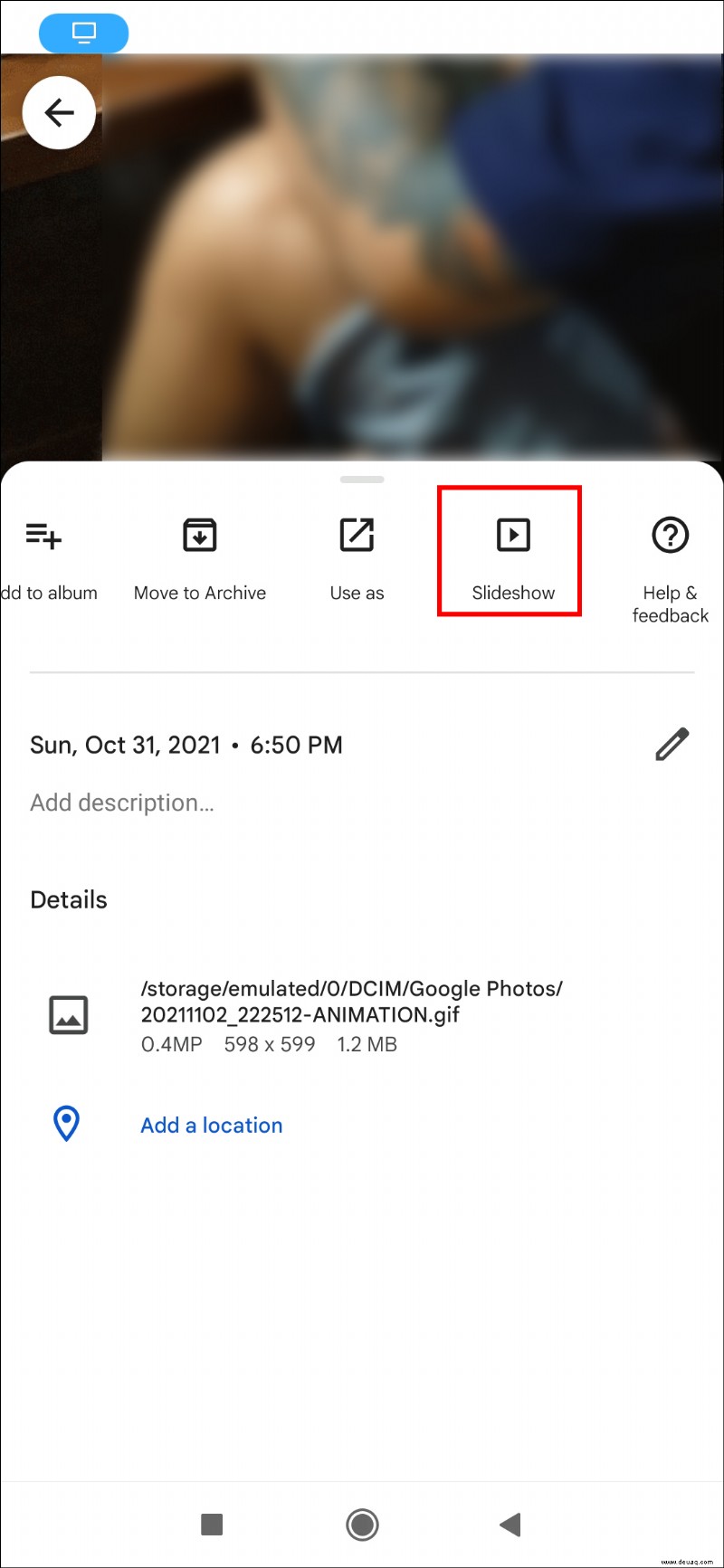
So übertragen Sie eine Foto-Diashow von einem iPhone auf einen Chromecast
Leider bietet das iPhone keine native Unterstützung für Chromecast, und Sie müssen eine kostenlose App aus dem App Store herunterladen. Suchen Sie im App Store nach The Photo Video Cast to Chromecast, laden Sie es herunter und installieren Sie es. Führen Sie nach Abschluss der Installation die folgenden Schritte aus:
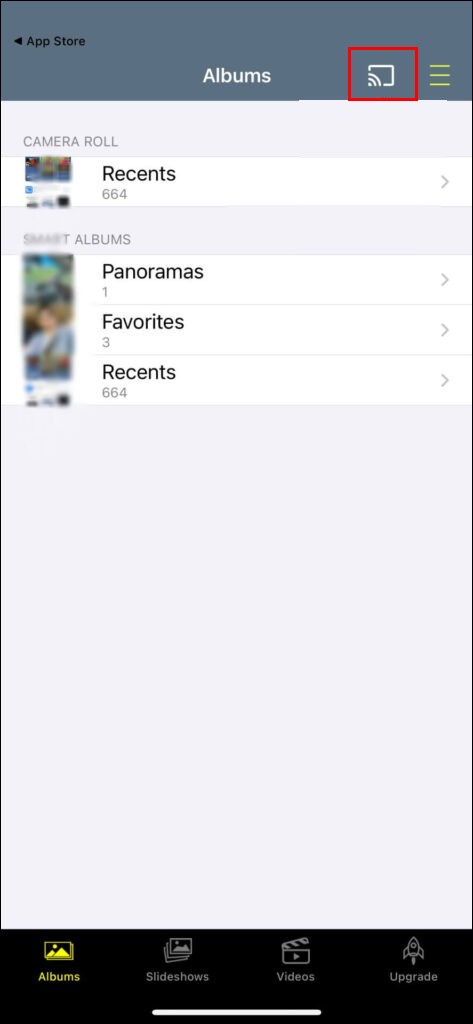
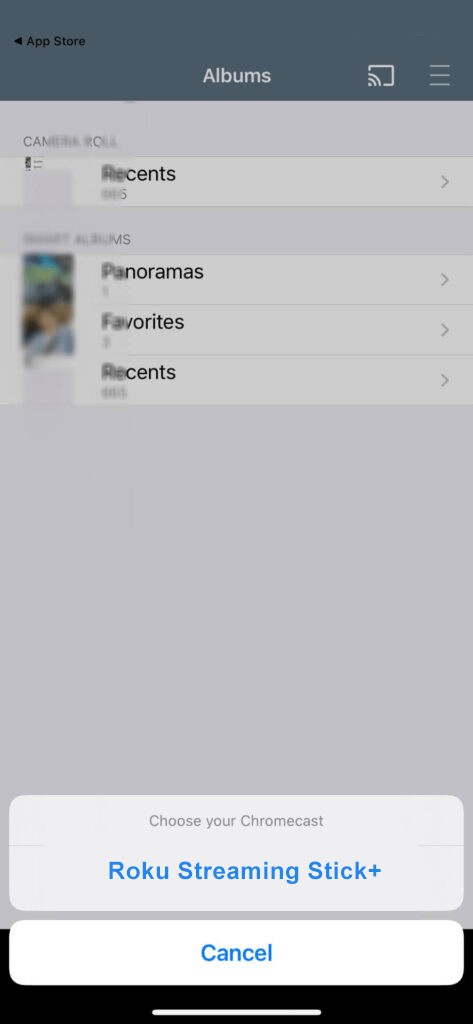
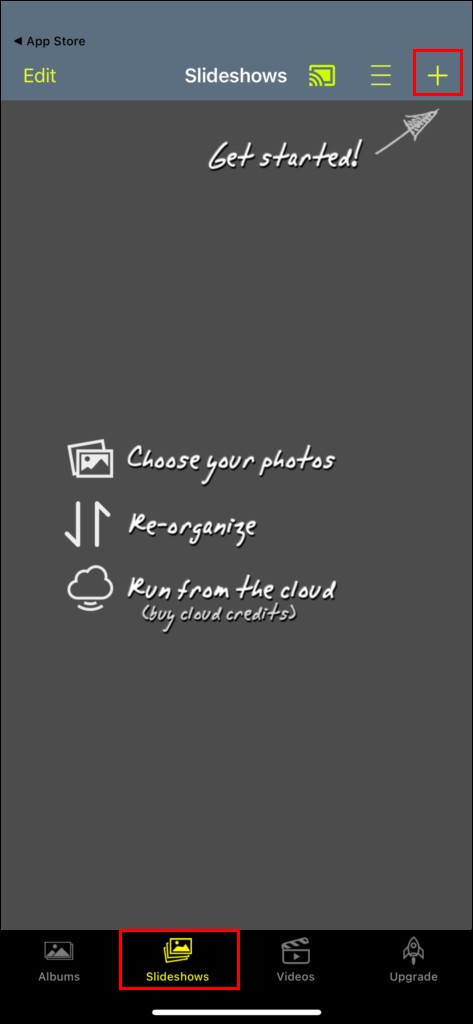
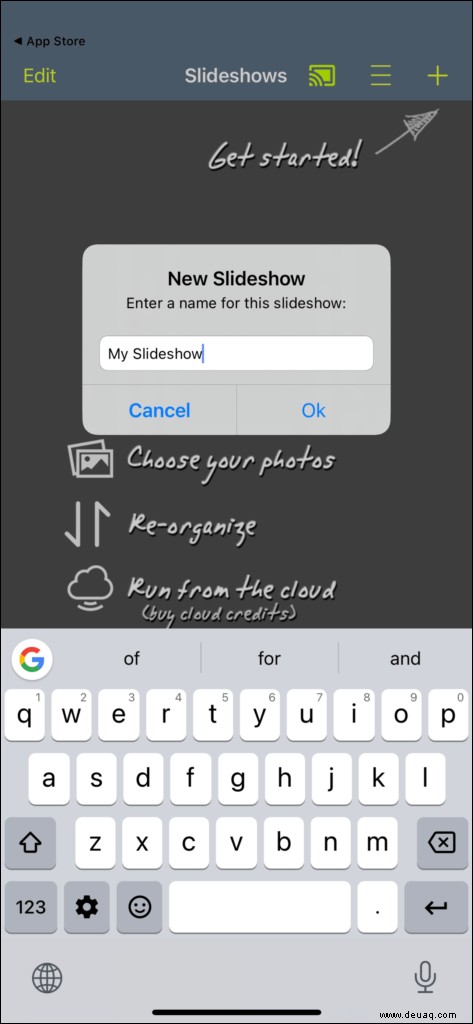
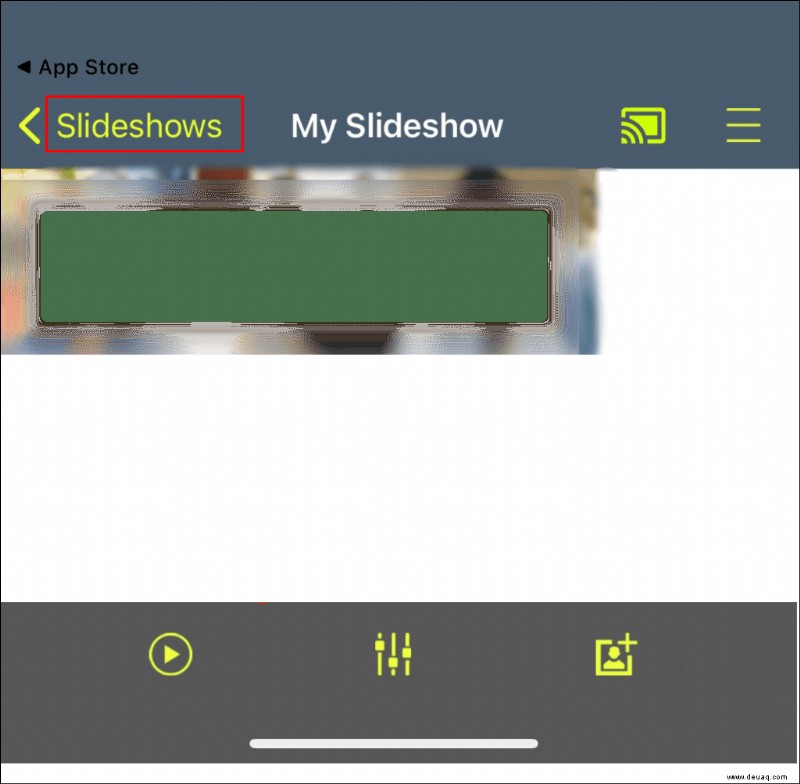
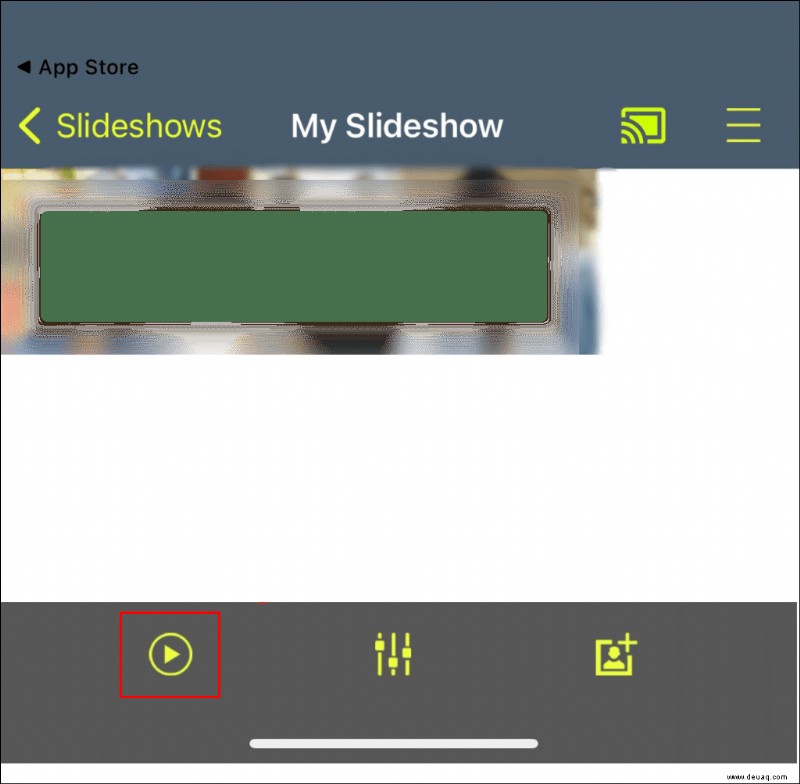
So übertragen Sie eine Foto-Diashow von einem iPad auf einen Chromecast
Ähnlich wie beim iPhone erfordert das iPad, dass Sie denselben Photo Video Cast auf Chromecast herunterladen. Nach dem Herunterladen und Installieren der App sind die Schritte im Wesentlichen die gleichen wie beim iPhone:
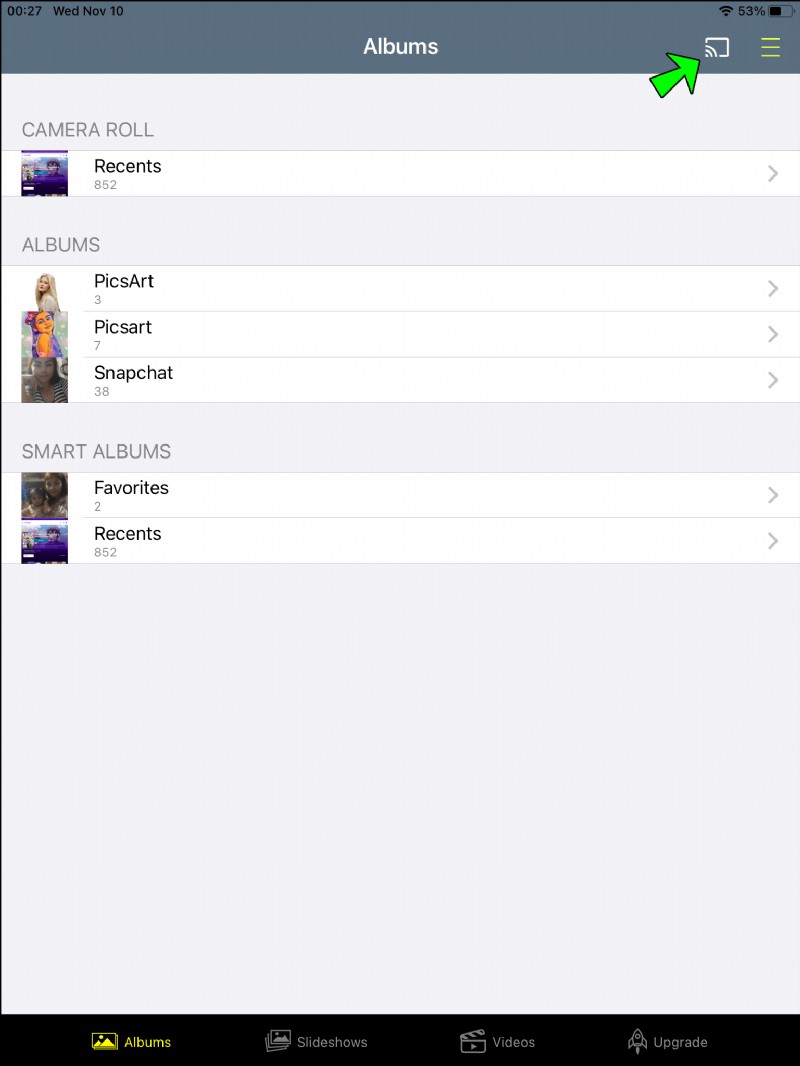
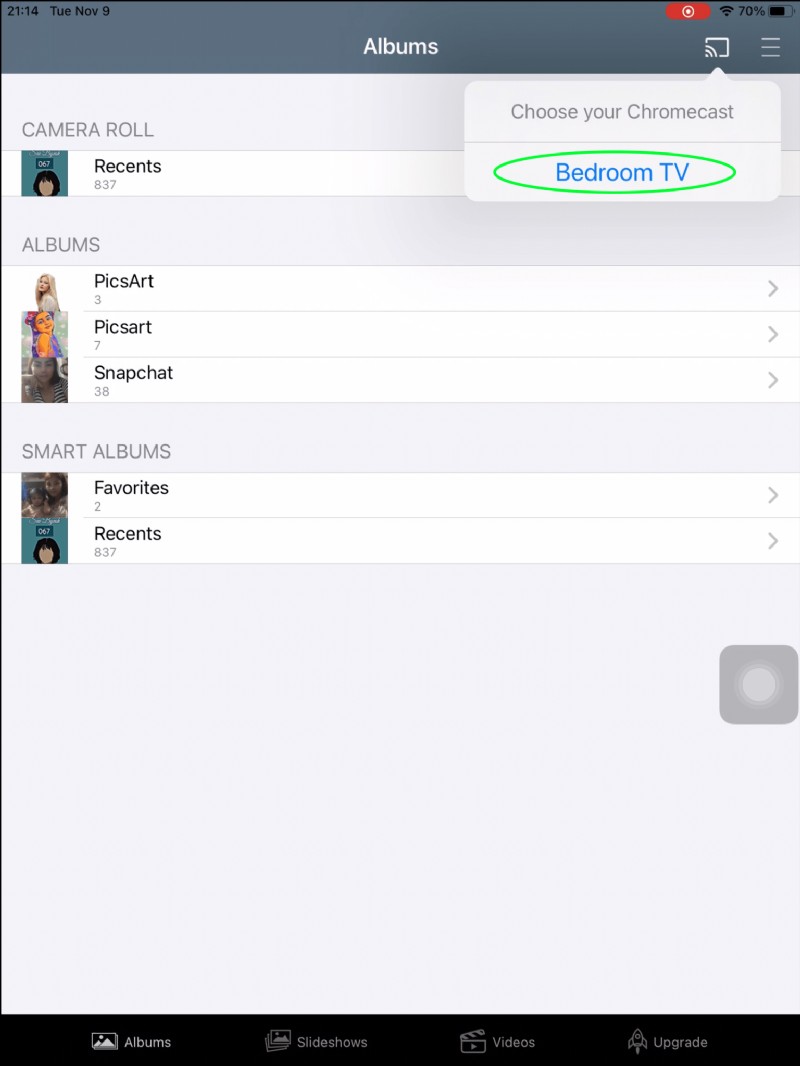
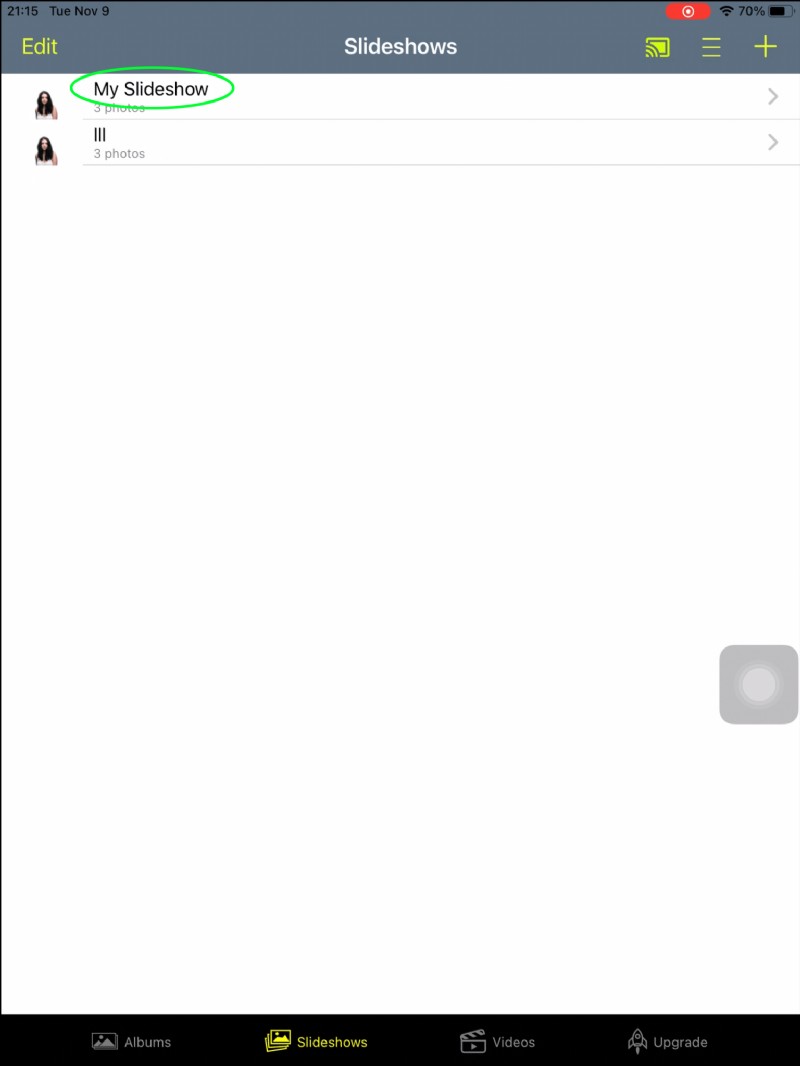
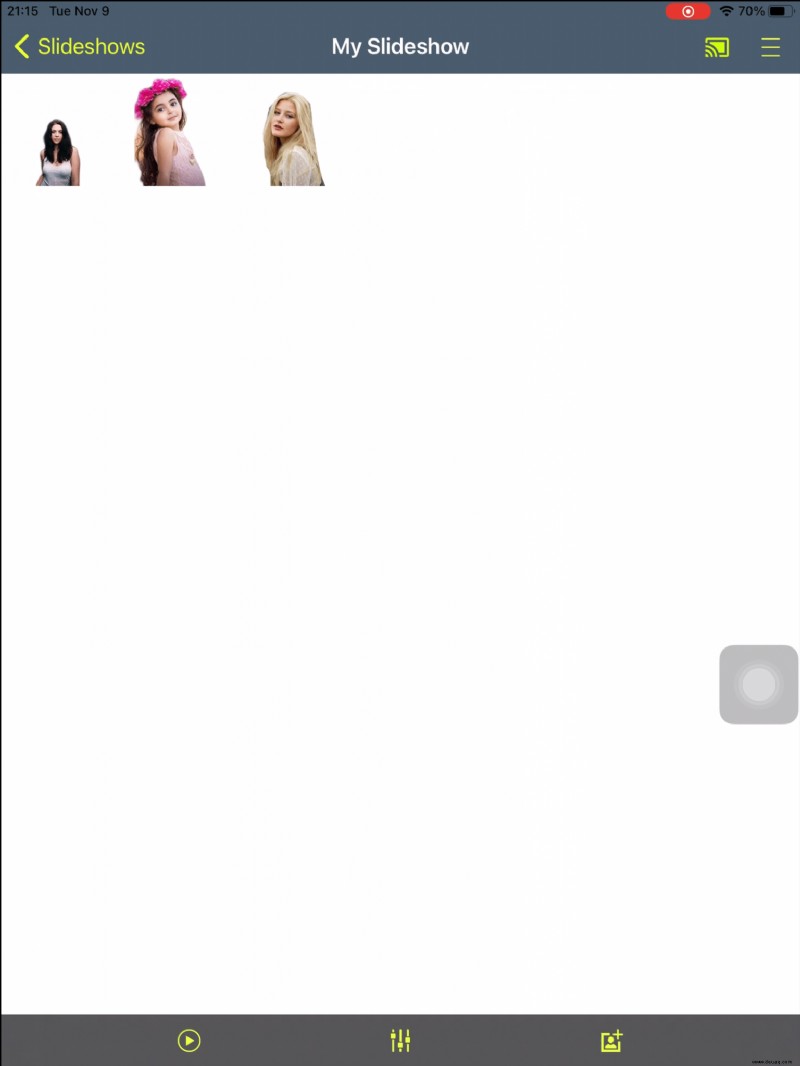
So übertragen Sie eine Foto-Diashow von einem Windows-PC auf einen Chromecast
Das Verbinden Ihres Windows-PCs mit Chromecast kann je nach verwendeter Windows-Version leicht variieren. Die grundlegenden Schritte für alle Windows-PCs sind:
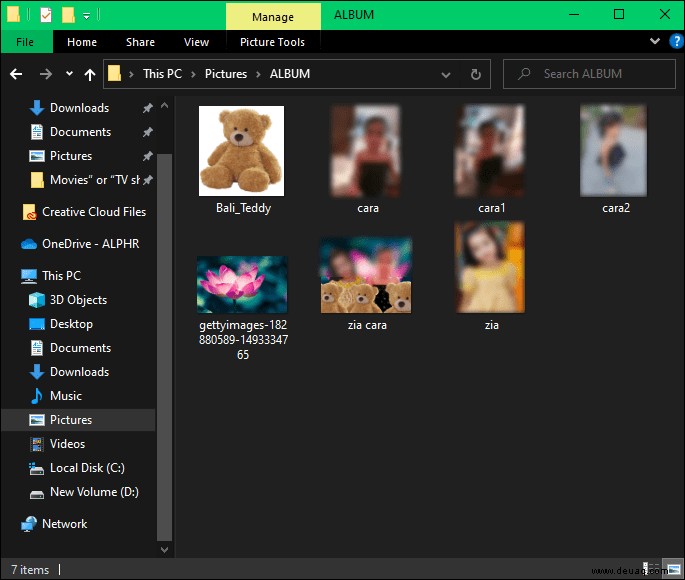
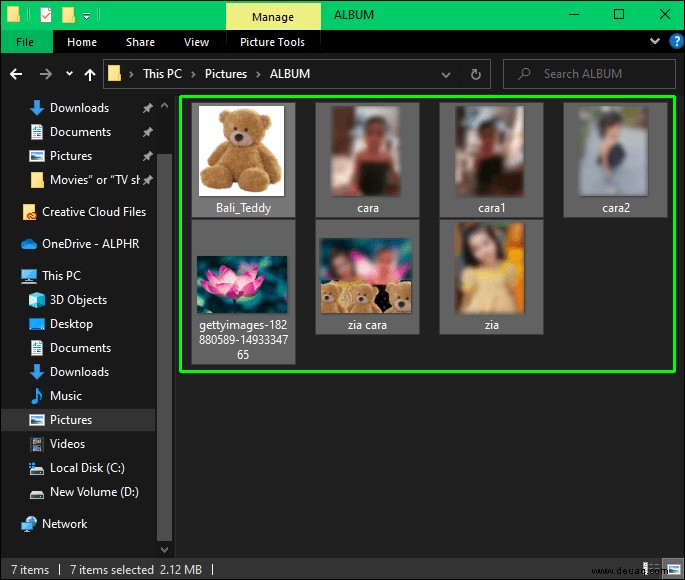
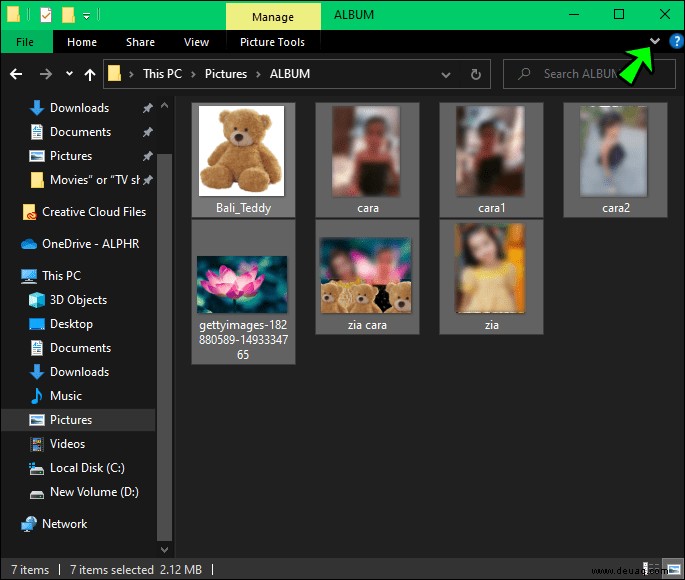
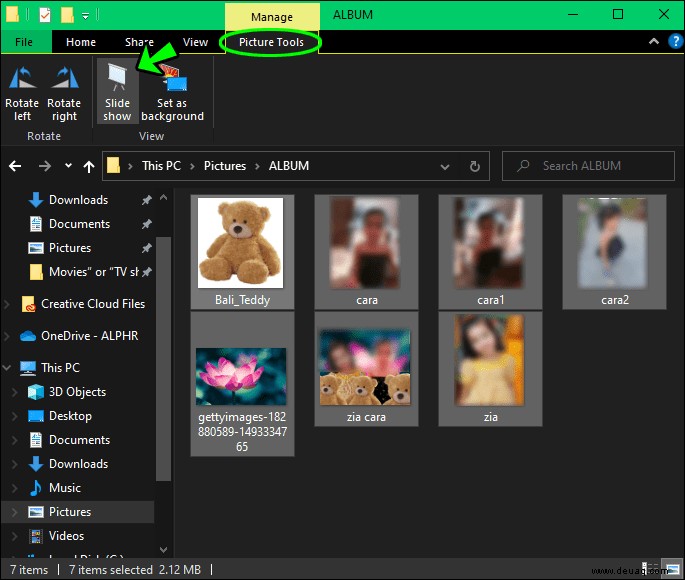
So übertragen Sie eine Foto-Diashow von einem Mac auf einen Chromecast
Anders als bei einem Windows-PC verfügt ein Mac-Computer nicht über das Diashow-Menü. Dies kann jedoch durch die Verwendung von Google Chrome überwunden werden. Sie müssen Google Chrome installieren oder auf die neueste Version aktualisieren, falls Sie es bereits haben. Diese Schritte funktionieren auch für einen Windows-PC.
Wenn Sie Fotos direkt auswählen möchten, müssen Sie eine Chrome-Erweiterung namens Fullscreen Slideshow in Ihrem Chrome-Browser installieren. Nach der Installation ist die Erweiterung in der Chrome-Symbolleiste sichtbar. Um fortzufahren:
So übertragen Sie eine Foto-Diashow von einem Chromebook auf einen Chromecast
Für ein Chromebook ist es außerdem erforderlich, die Google Cast Chrome-Erweiterung herunterzuladen. Nach der Installation wird das Cast-Symbol in der Chrome-Symbolleiste angezeigt. Um mit dem Casting zu beginnen, müssen Sie:
Die letzte Folie
Wie wir gesehen haben, variiert das Übertragen einer Foto-Diashow auf Chromecast nur geringfügig zwischen verschiedenen Geräten und Betriebssystemen. Darüber hinaus sind in Fällen mit größeren Unterschieden verschiedene Apps für Telefone wie CastonTV Free App und Chrome-Browsererweiterungen praktisch, um dies zu überwinden und einen großen Bildschirm ohne Kabel zu verwenden.
Welche Erfahrungen haben Sie mit der Verwendung von Chromecast mit Ihren Geräten gemacht? Habt ihr Erfahrungen mit Apps und Erweiterungen gemacht, die wir nicht erwähnt haben? Sind unerwartete Probleme aufgetreten? Lassen Sie es uns im Kommentarbereich unten wissen.